أفضل 5 طرق لإصلاح تعطل Resident Evil 4 Remake على Windows 11
Resident Evil 4 Remake هي إضافة شائعة أخرى لسلسلة Resident Evil. إنها طبعة جديدة للعبة 2005 Resident Evil 4 الشهيرة مع قصة مكثفة وتسلسلات حركة قوية. ومع ذلك ، مثل أي لعبة أخرى تعمل بنظام Windows ، فهي ليست خالية من مشكلة التعطل.
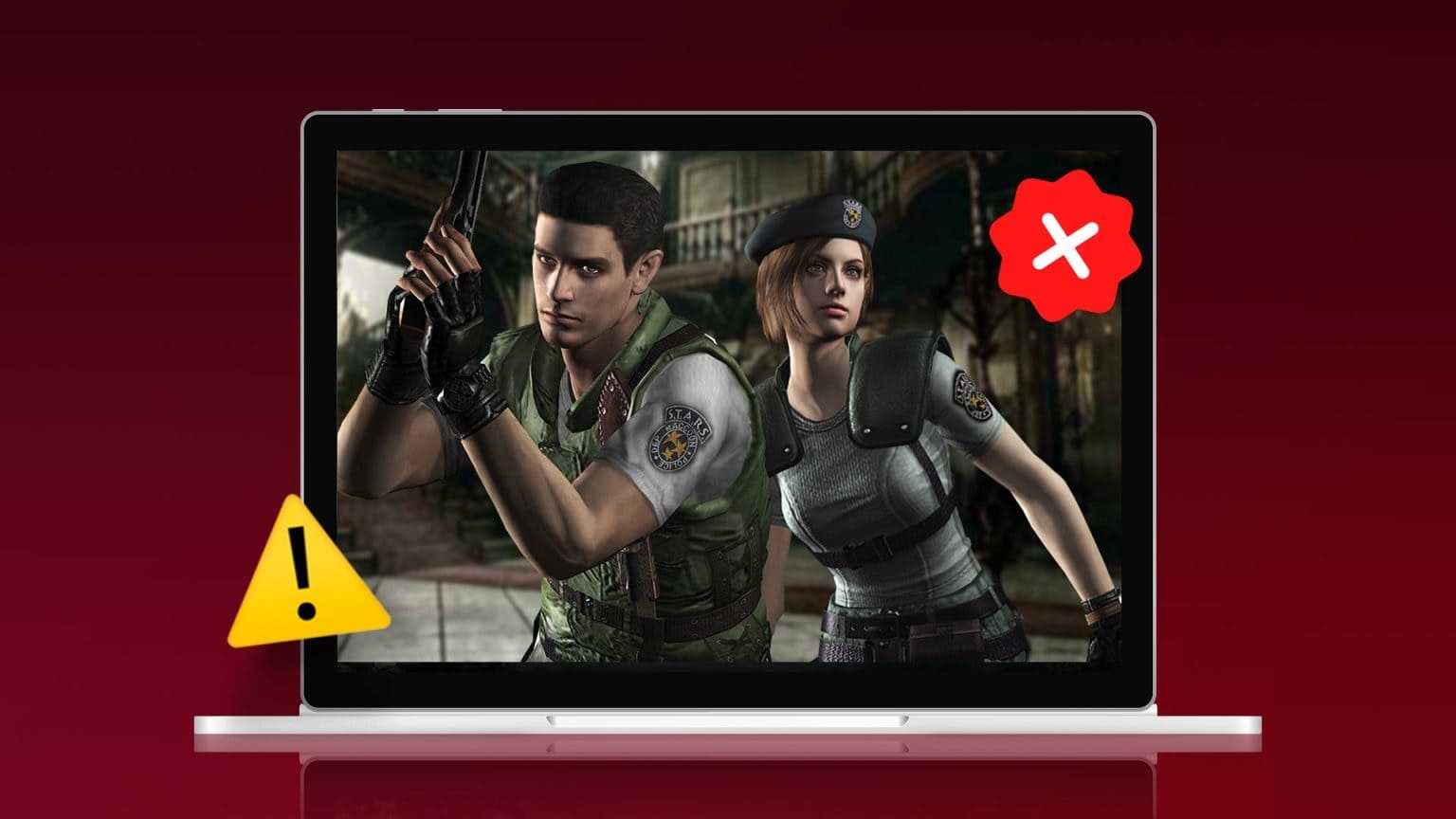
أبلغ العديد من المستخدمين عن تعطل Resident Evil 4 Remake (RE4R) على نظام التشغيل Windows 11. إذا كنت تعاني أيضًا من نفس المشكلة ، فجرّب الحلول أدناه لاستكشاف المشكلة وإصلاحها للأبد.
1. تحقق من متطلبات الأدنى للنظام لتشغيل REMAKE EVIL 4
قبل إجراء أي تغييرات كبيرة ، يجب أن تؤكد أن جهاز الكمبيوتر الخاص بك يمكنه تشغيل Resident Evil 4 Remake. إذا لم يتم استيفاء أي من الحد الأدنى من المتطلبات ، فستتعطل اللعبة أو لا تعمل على الإطلاق على جهاز الكمبيوتر الخاص بك. فيما يلي الحد الأدنى من المتطلبات لتشغيل Resident Evil 4 Remake على جهاز كمبيوتر يعمل بنظام Windows:
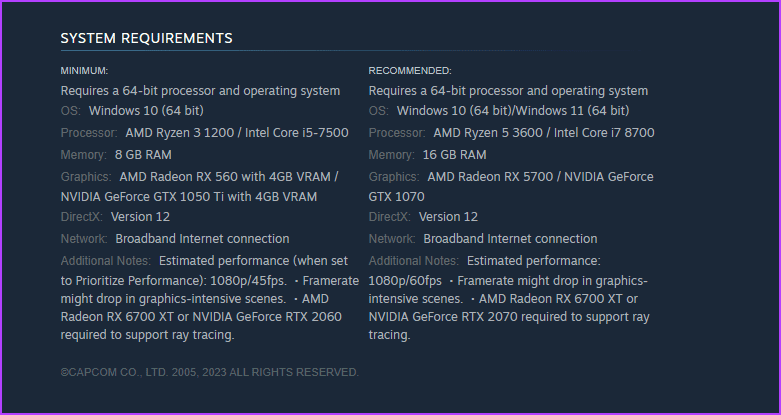
تحقق مما إذا كان جهاز الكمبيوتر الخاص بك يقوم بتحديد جميع المربعات لتشغيل اللعبة. إذا لم يكن الأمر كذلك ، فلن يعمل أي من الحلول أدناه – سيتعين عليك ترقية نظامك لإصلاح مشكلة التعطل.
2. تغيير إعدادات REMAKE REMAKE GRAPHICS EVIL 4
تقدم Resident Evil 4 Remake خيارات رسومات مختلفة لتحسين تجربتك المرئية. ومع ذلك ، من المهم ملاحظة أن بعض الإعدادات قد لا تكون متوافقة مع نظامك ويمكن أن تؤدي إلى تعطل اللعبة.
في هذه الحالة ، من الجيد أن يكون لديك إعدادات رسومات محسّنة تعمل بشكل جيد في جميع الأنظمة. فيما يلي أفضل إعدادات رسومات Resident Evil 4 Remake ، مما يضمن أنك لست مضطرًا للتنازل عن الاستقرار أو الجودة المرئية.
- دقة الشاشة – افتراضي
- معدل التحديث – افتراضي
- ترشيح القوام – مرتفع
- تتبع الشعاع – عادي
- الدقة الفائقة FidelityFX 2 – أداء فائق
- جودة الشبكة – عالية
- جودة الظل – منتصف
- الانسداد المحيط – SSAO
- الصقل – TAA
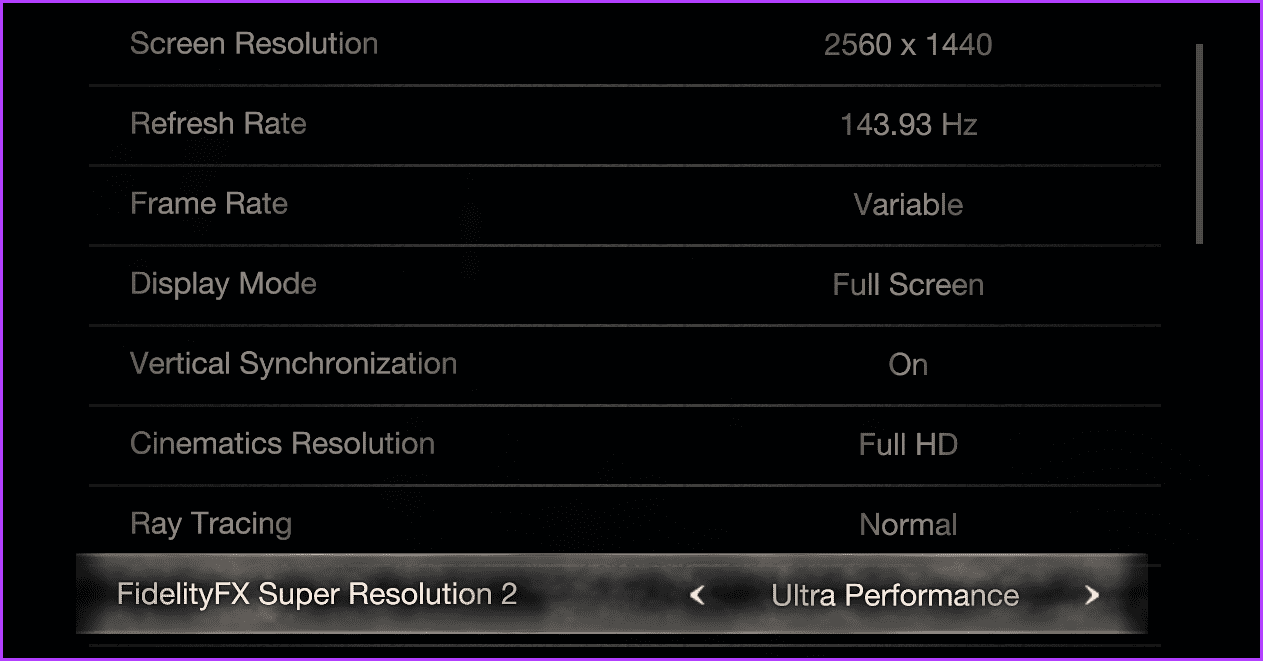
احتفظ بجميع إعدادات الرسوم الأخرى على قيمها الافتراضية. ومع ذلك ، إذا استمرت اللعبة في التعطل ، فقم بتقليل استخدام VRAM عن طريق خفض Texture و Shadows و Ray Tracing.
3. تحديث برنامج تشغيل الرسومات
يعد برنامج تشغيل الرسومات عنصرًا مهمًا في كمبيوتر يعمل بنظام Windows ، مما يضمن أفضل تجربة مشاهدة ويمنع أي صعوبات عند الانخراط في المهام المتعلقة بالرسومات.
ومع ذلك ، عندما يصبح برنامج تشغيل الرسومات قديمًا أو فاسدًا ، فإنك تصبح عرضة للعديد من المشكلات ، بما في ذلك المشكلة التي في متناول اليد. يمكنك تحديث برنامج تشغيل الرسومات. إليك كيفية القيام بذلك:
الخطوة 1: اضغط على اختصار لوحة مفاتيح Windows + X لفتح قائمة Power User واختر Device Manager من القائمة.
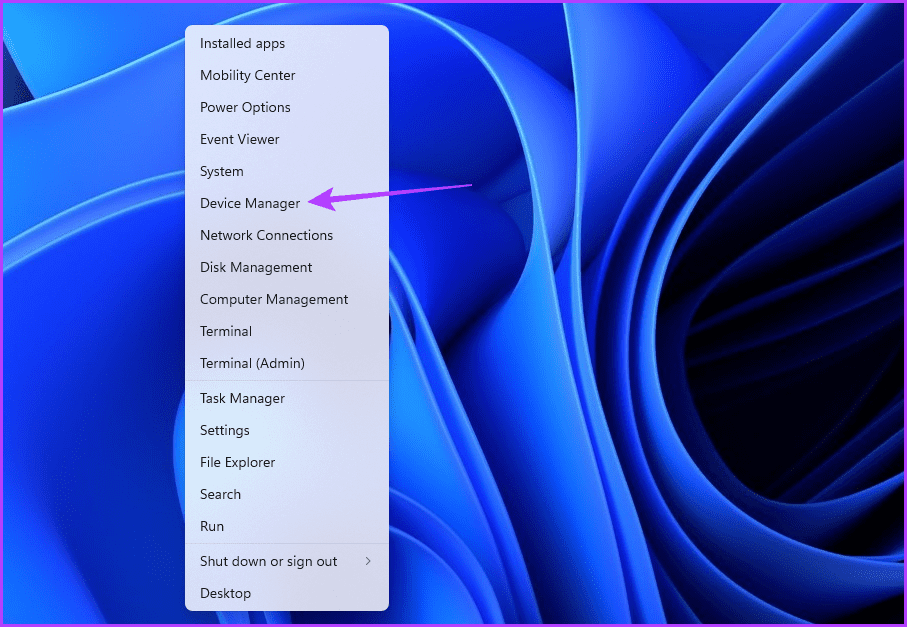
الخطوة 2: انقر نقرًا مزدوجًا فوق محولات العرض.
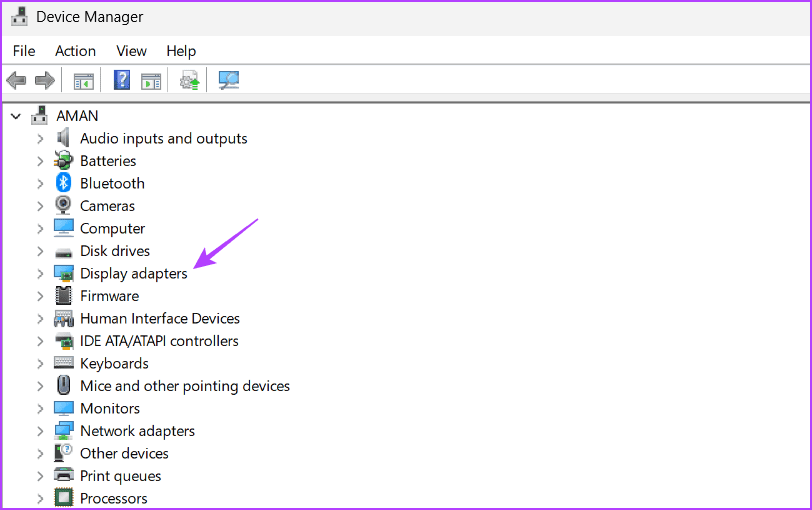
إلى الخطوة 3: انقر بزر الماوس الأيمن فوق برنامج تشغيل الرسومات المثبت واختر تحديث برنامج التشغيل.
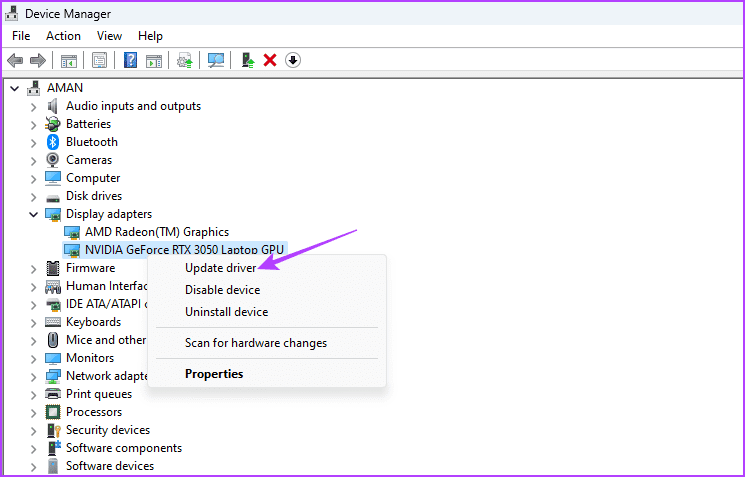
الخطوة 4: اختر خيار “البحث تلقائيًا عن برنامج التشغيل”.
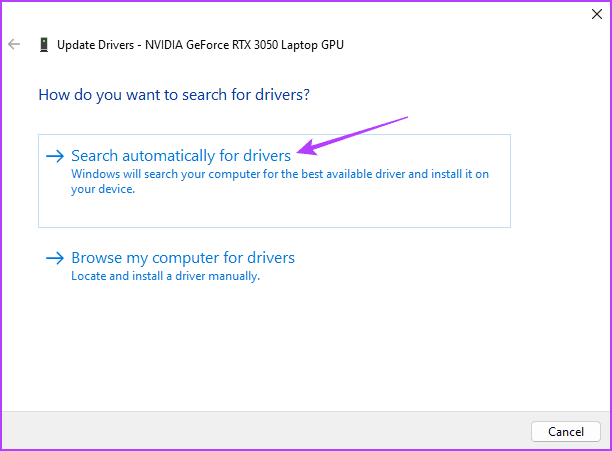
سيبحث Windows عن أي تحديث متوفر لبرنامج تشغيل الرسومات ويقوم بتنزيله. بعد اكتمال عملية التحديث ، أعد تشغيل الكمبيوتر وتحقق من المشكلة.
بدلاً من ذلك ، يمكنك التوجه إلى موقع الشركة المصنعة لبطاقة الرسومات الخاصة بك (NVIDIA أو AMD أو Intel) وتنزيل أي تحديثات متوفرة لبرنامج تشغيل الرسومات الخاص بك. أصدرت NVIDIA تحديثًا مخصصًا لحل المشكلات التعطل في الألعاب مثل Resident Evil 4 Remake و Assassin’s Creed Origins و The Last of Us. لتنزيل هذا التحديث ، اتبع الخطوات التالية:
الخطوة 1: استخدم الرابط أدناه للتوجه نحو صفحة دعم NVIDIA.
الخطوة 2: انقر فوق الزر انقر هنا لتنزيل تحديث برنامج التشغيل.
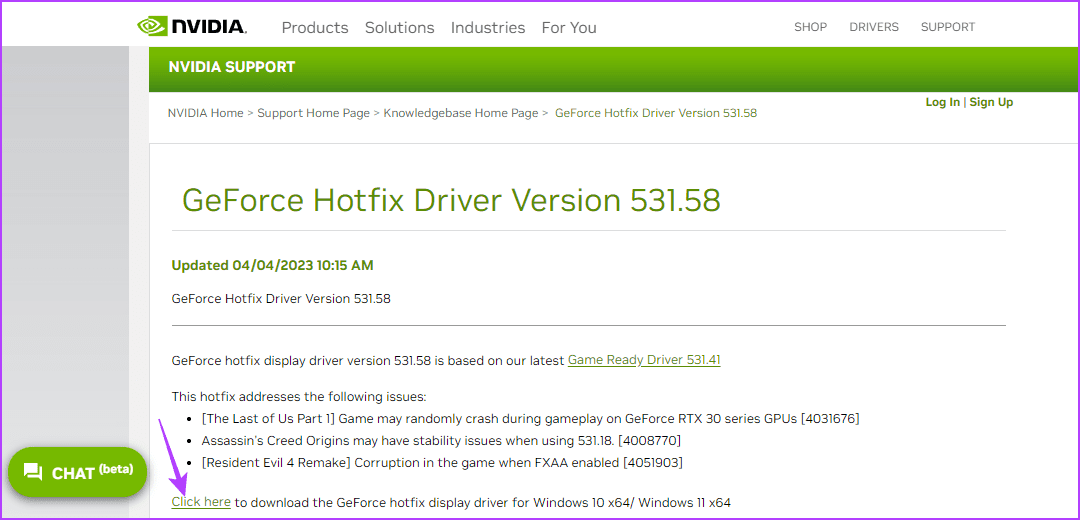
إلى الخطوة 3: افتح الملف الذي تم تنزيله.
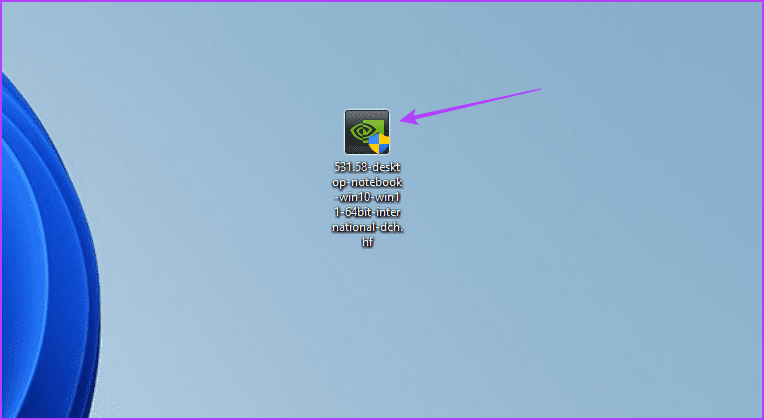
الخطوة 4: انتظر حتى تكتمل عملية الاستخراج.
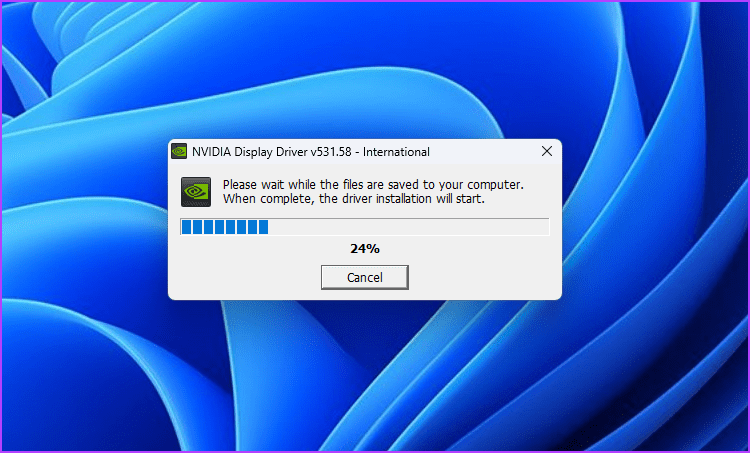
الخطوة 5: حدد خيار NVIDIA Graphics Driver و GeForce Experience وانقر فوق الزر الموافقة والمتابعة.
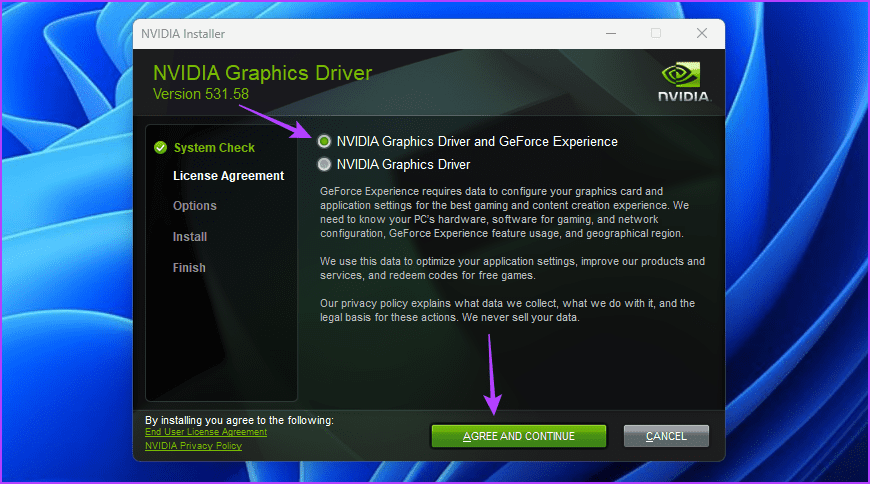
إلى الخطوة 6: حدد خيار Express وانقر فوق التالي.
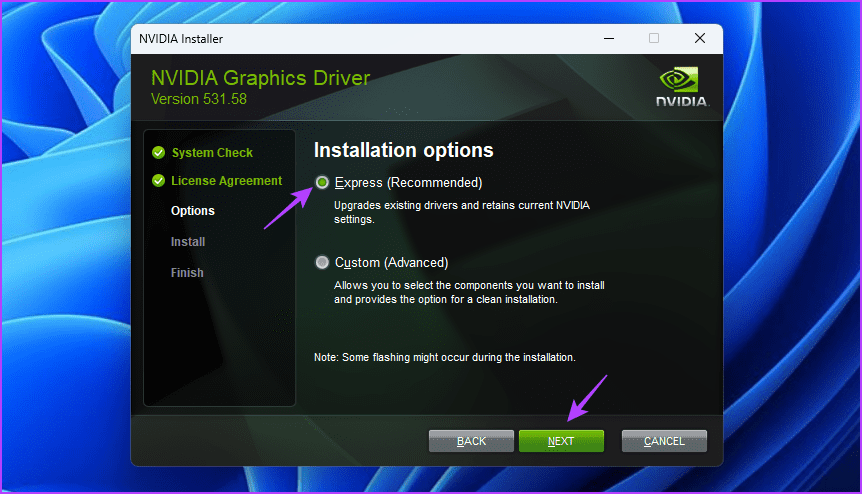
سيقوم برنامج تثبيت NVIDIA بتثبيت آخر تحديث لبرنامج تشغيل الرسومات NVIDIA على نظامك. بعد ذلك ، أعد تشغيل النظام وتحقق من المشكلة.
3. تعطيل زيادة سرعة وحدة معالجة الرسومات
يعد رفع تردد التشغيل عن وحدة معالجة الرسومات أحد الأساليب العديدة التي يمكنك استخدامها لدفع أداء وحدة معالجة الرسومات الخاصة بك إلى ما هو أبعد من حدوده. في حين أن رفع تردد التشغيل يمكن أن يحدث العجائب إذا تم بشكل صحيح ، إلا أنه يمكن أن يتسبب أيضًا في تعطل اللعبة.
للتأكيد ، تحقق مما إذا كانت التطبيقات الأخرى الموجهة للرسومات تتعطل على نظامك. إذا كانت الإجابة بنعم ، فإن وحدة معالجة الرسومات الخاصة بك فيركلوكيد تسبب المشكلة.
لإصلاح ذلك ، قم بتشغيل أداة رفع تردد التشغيل الخاصة بك وأعد جميع التغييرات الأخيرة في رفع تردد التشغيل لوحدة معالجة الرسومات. بمجرد الانتهاء من ذلك ، أعد تشغيل النظام وتحقق من استمرار مشكلة التعطل.
5. تحقق من ملفات اللعبة
يمكن أن يكون السبب الرئيسي الآخر وراء استمرار تعطل Resident Evil 4 (RE4R) عند بدء التشغيل هو ملفات اللعبة الفاسدة. لحسن الحظ ، يمكنك اكتشاف هذه الملفات الفاسدة وإصلاحها باستخدام ميزة التحقق من الملفات في Steam.
عند التحقق من ملفات اللعبة ، سيقارن Steam الملفات بالملفات الموجودة على خادم اللعبة. إذا وجدت أي فساد ، فستستبدلها تلقائيًا بنظيرتها العاملة. الآن بعد أن تعرفت على كيفية عمل هذه الميزة ، دعنا نتحقق من كيفية استخدامها:
الخطوة 1: اضغط على مفتاح Windows لفتح قائمة ابدأ.
الخطوة 2: اكتب Steam في شريط البحث واضغط على Enter.
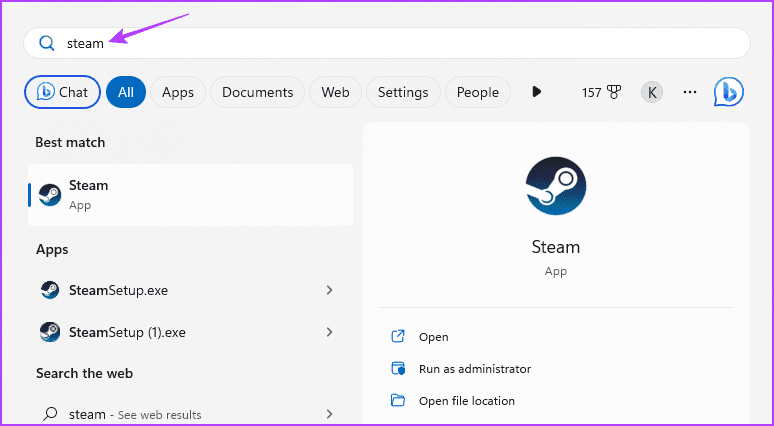
إلى الخطوة 3: انقر فوق خيار المكتبة في الأعلى.
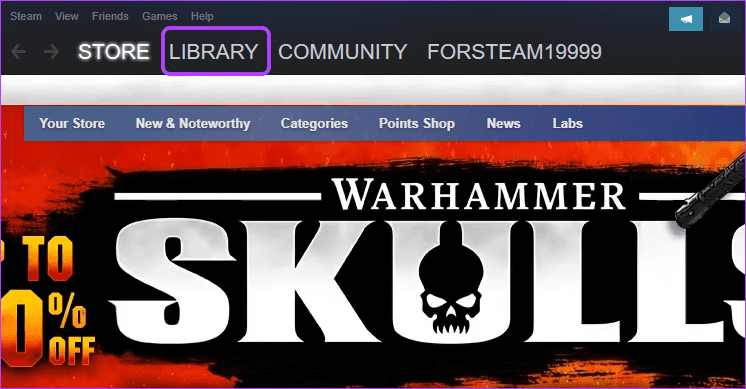
الخطوة 4: انقر بزر الماوس الأيمن على Resident Evil 4 Remake في الشريط الجانبي الأيسر واختر خصائص.
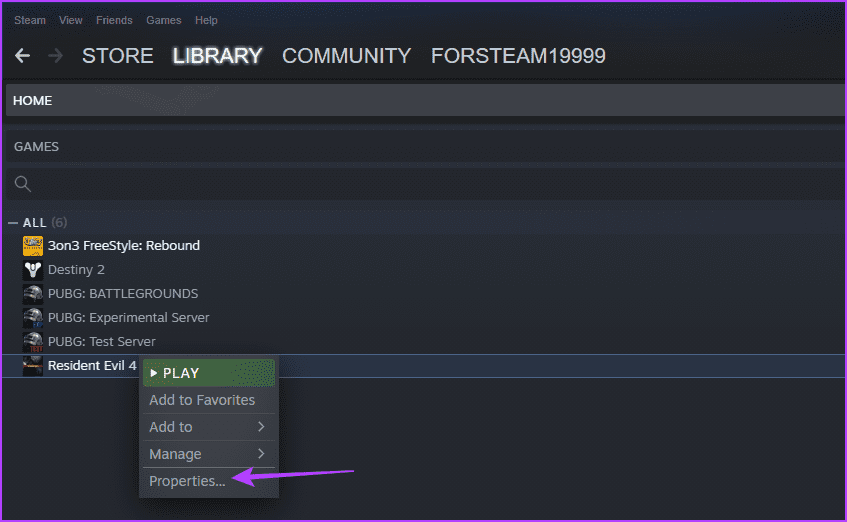
الخطوة 5: اختر Local Files من الشريط الجانبي الأيسر وانقر فوق الزر “التحقق من سلامة ملفات اللعبة” في الجزء الأيمن.
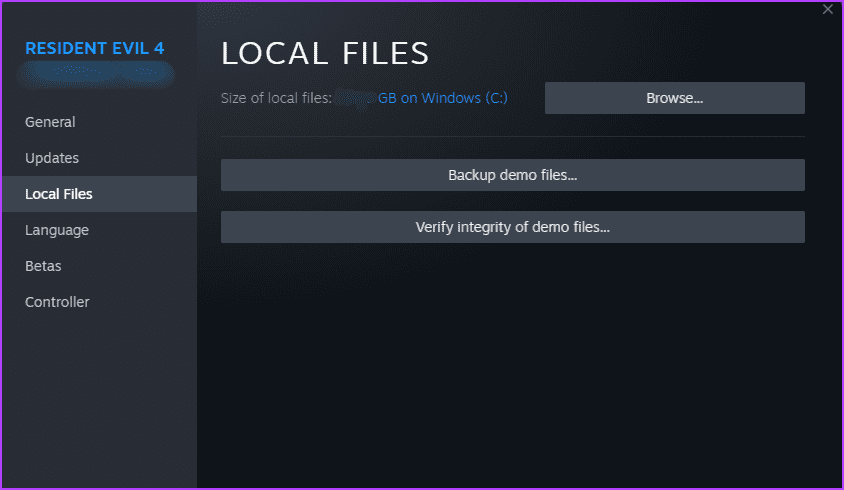
سيقارن Steam الآن ملفات اللعبة بتلك المتوفرة على خوادمه. إذا كانت أي ملفات لعبة مفقودة عند تلفها ، فسيستبدلها Steam تلقائيًا بنظيرتها العاملة.
استمتع بـ Resident Evil 4 Remake
نأمل أن تساعدك الحلول المذكورة أعلاه في إصلاح مشكلة تعطل Resident Evil 4 Remake (RE4R) على Windows 11. ومع ذلك ، يمكنك إعادة تثبيت اللعبة كحل أخير إذا لم ينجح شيء. يمكنك أيضًا مشاركة أي إصلاح آخر ساعدك في حل مشكلة التعطل.
