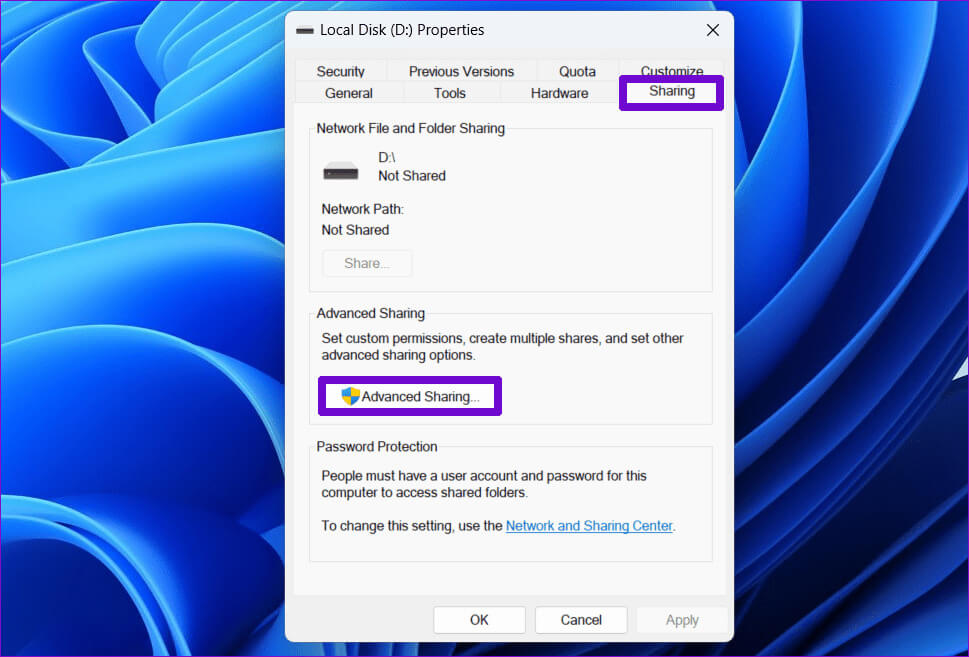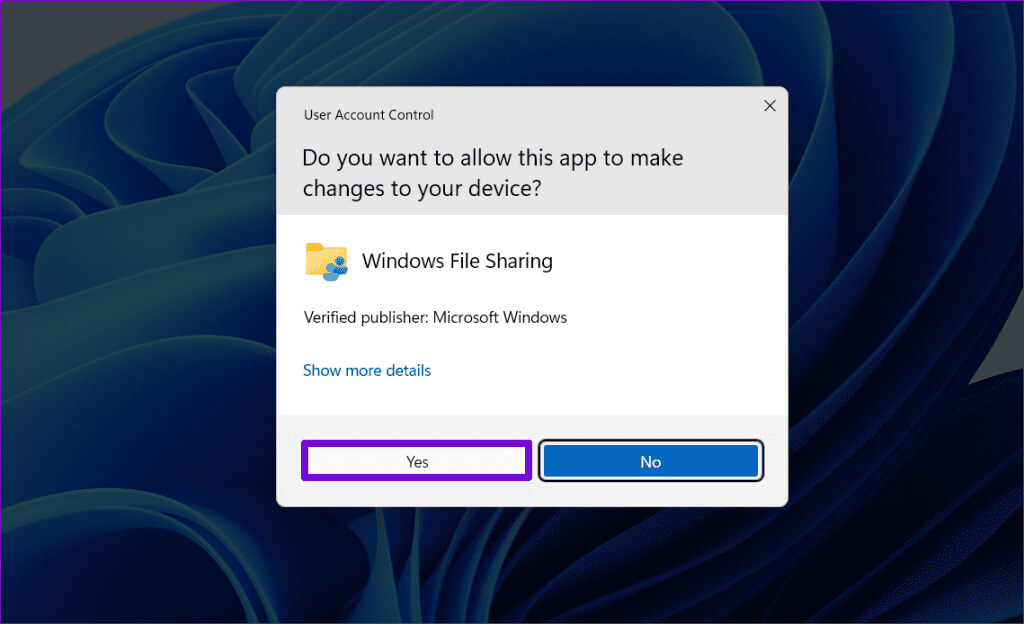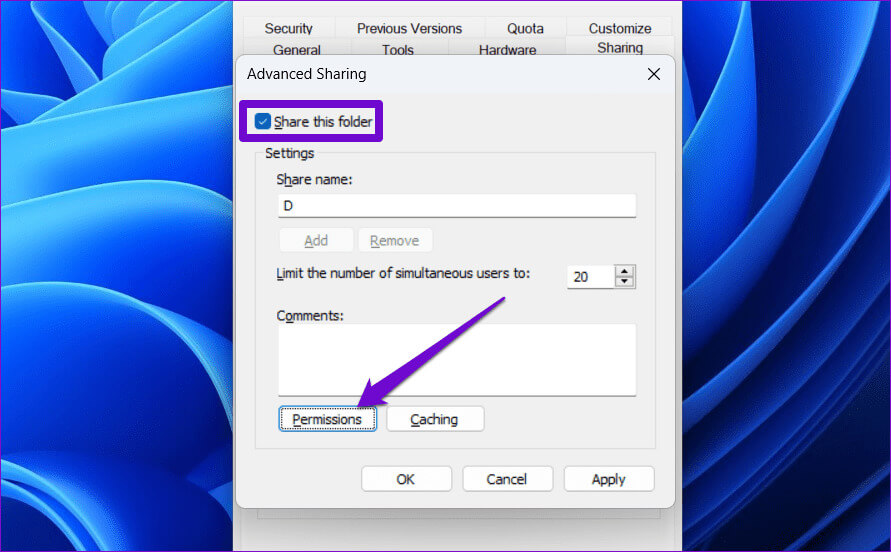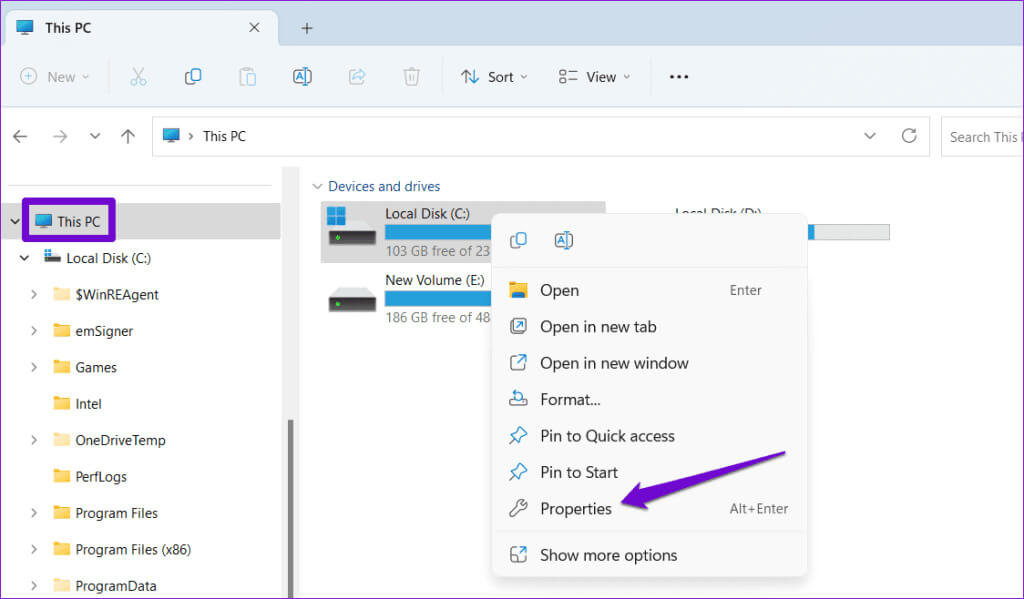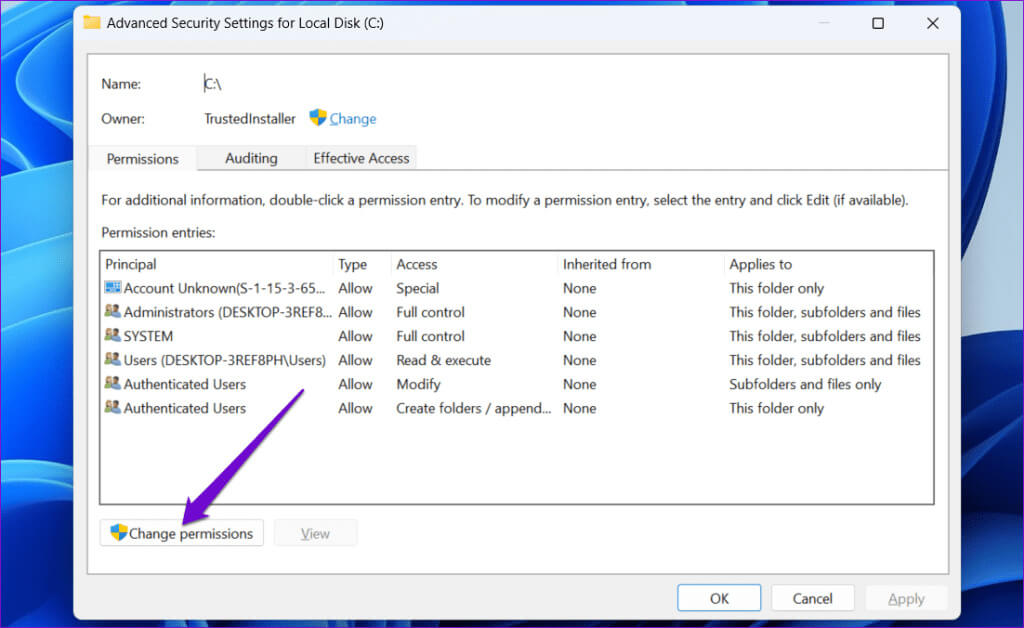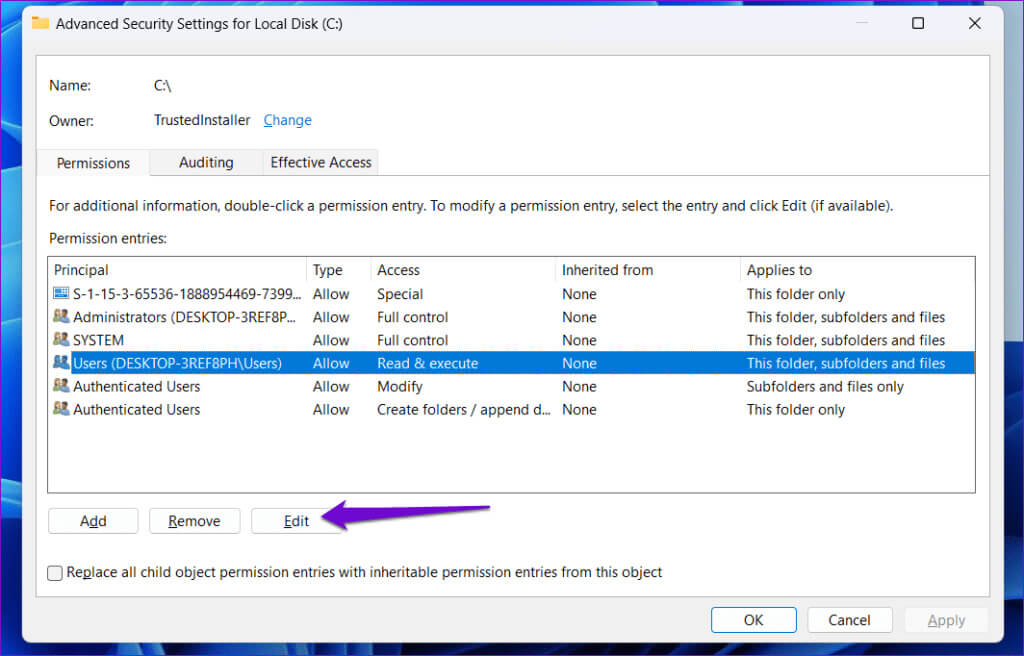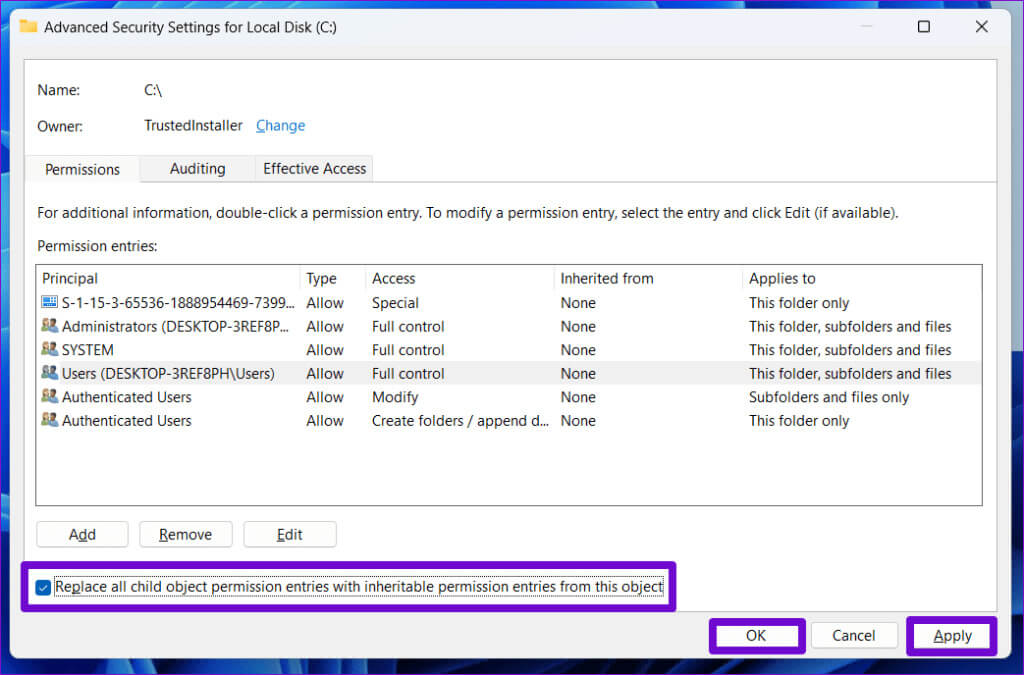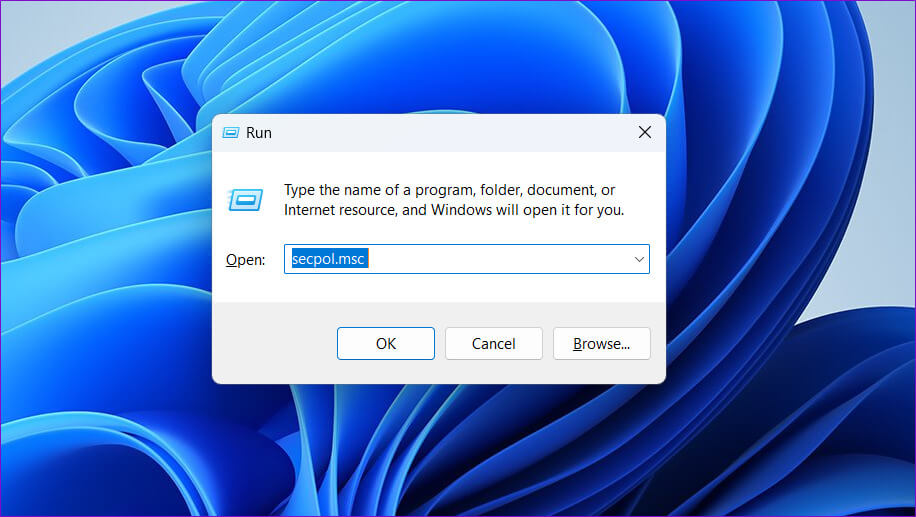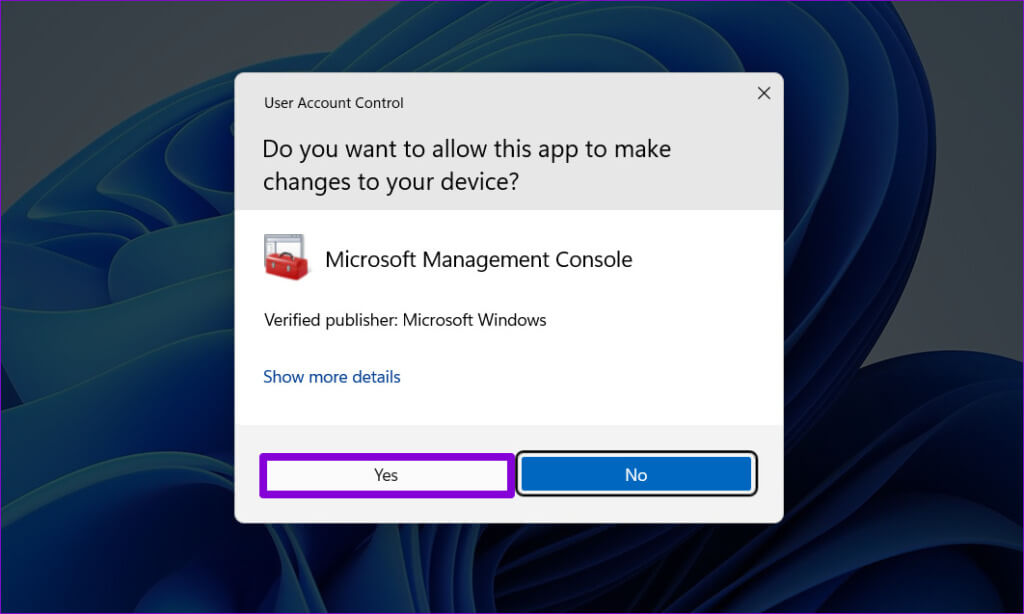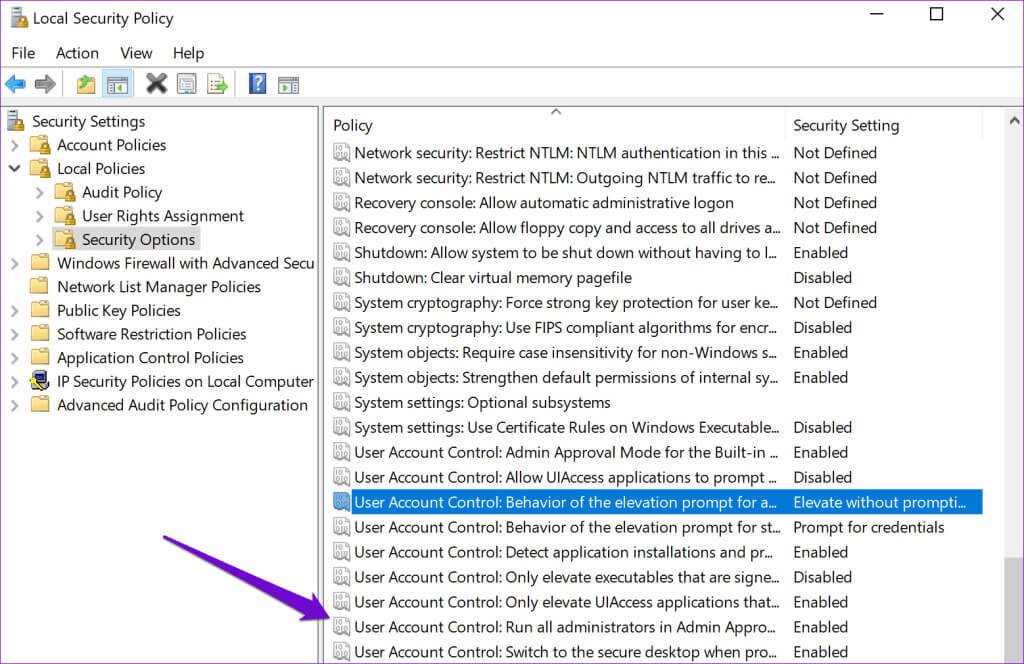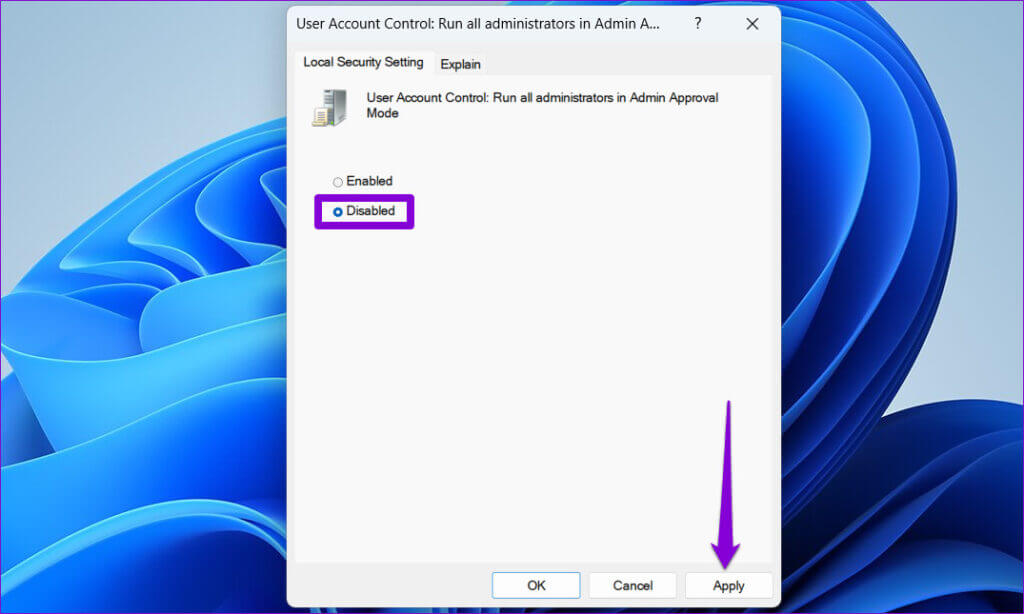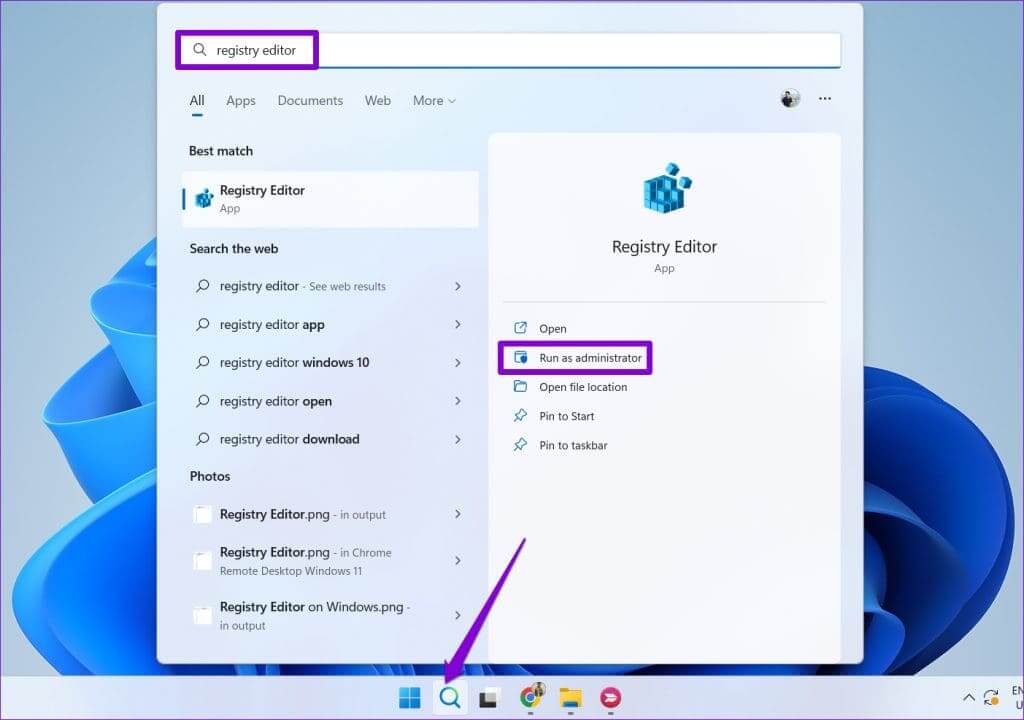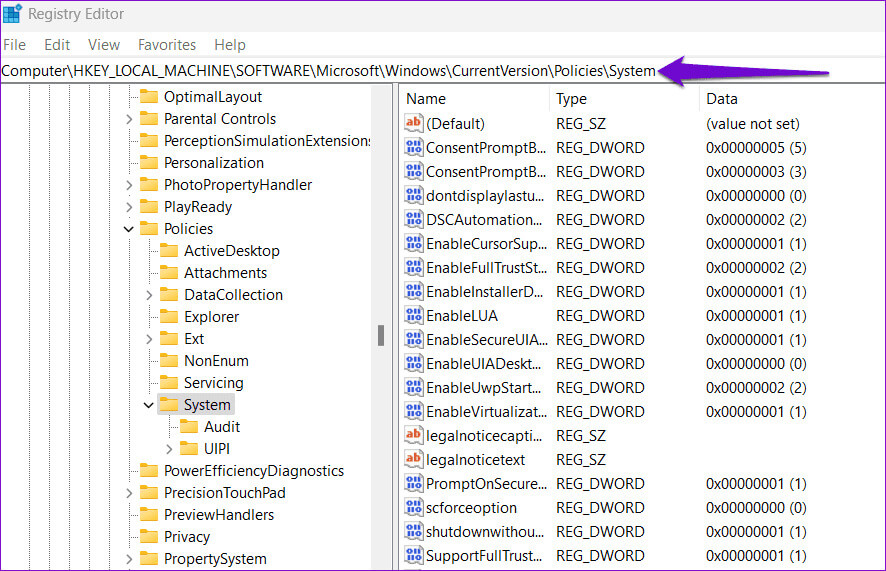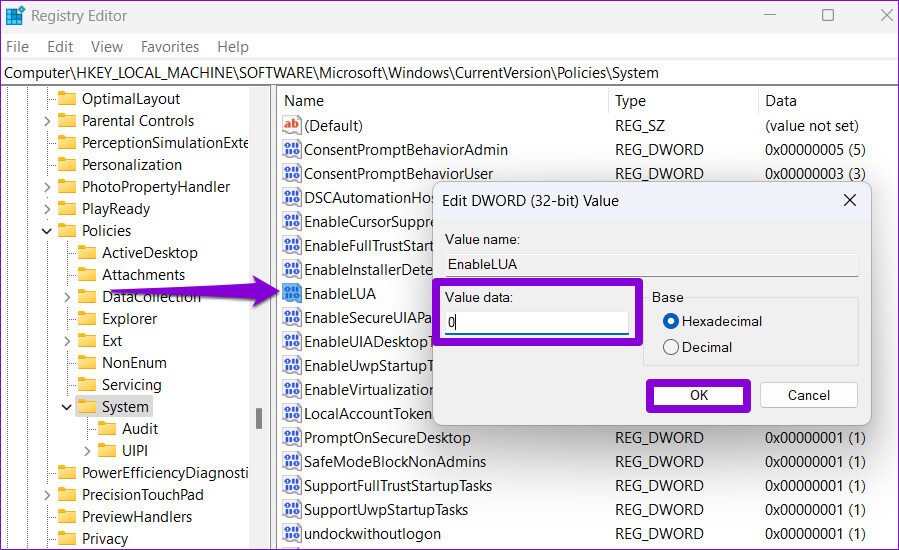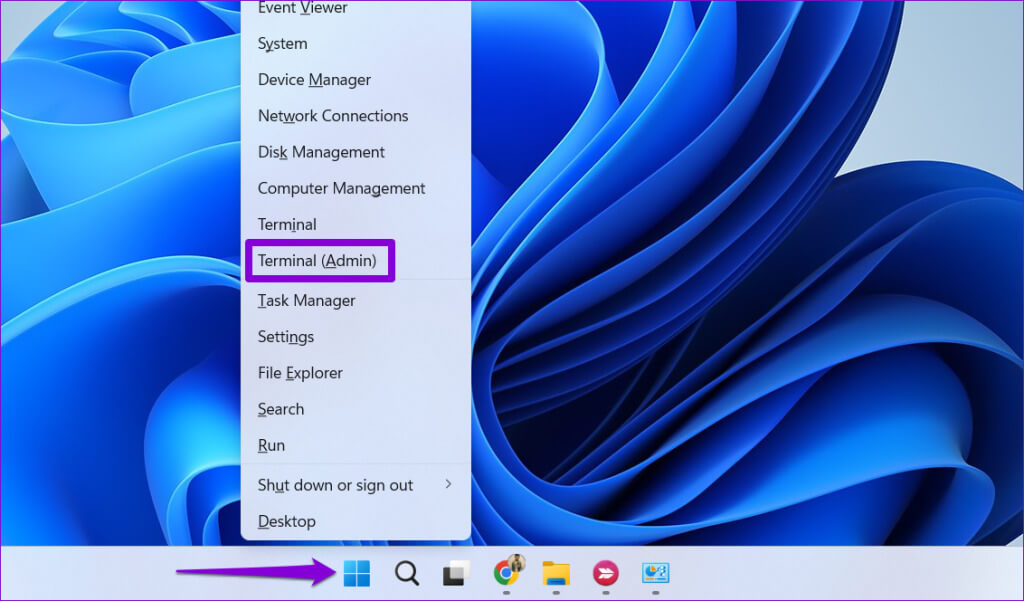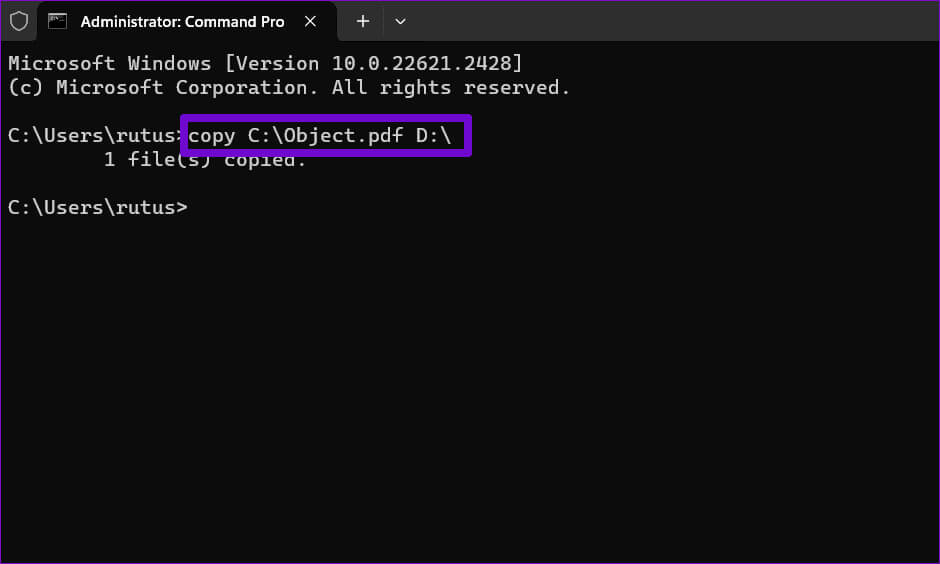أفضل 7 إصلاحات لخطأ “الامتياز المطلوب لا يحتفظ به العميل” على Windows
يمكن أن تظهر رسالة الخطأ “الامتياز المطلوب لا يحتفظ به العميل” في نظام التشغيل Windows عند محاولة تنفيذ مهمة تتطلب امتيازات مرتفعة. يتضمن ذلك حفظ الملفات الجديدة، ونقل الملفات الموجودة، وتثبيت التطبيقات أو البرامج، والمزيد. إذا كنت تواجه هذا الخطأ ولم تكن متأكدًا مما يجب فعله، فيمكن أن يساعدك هذا الدليل.
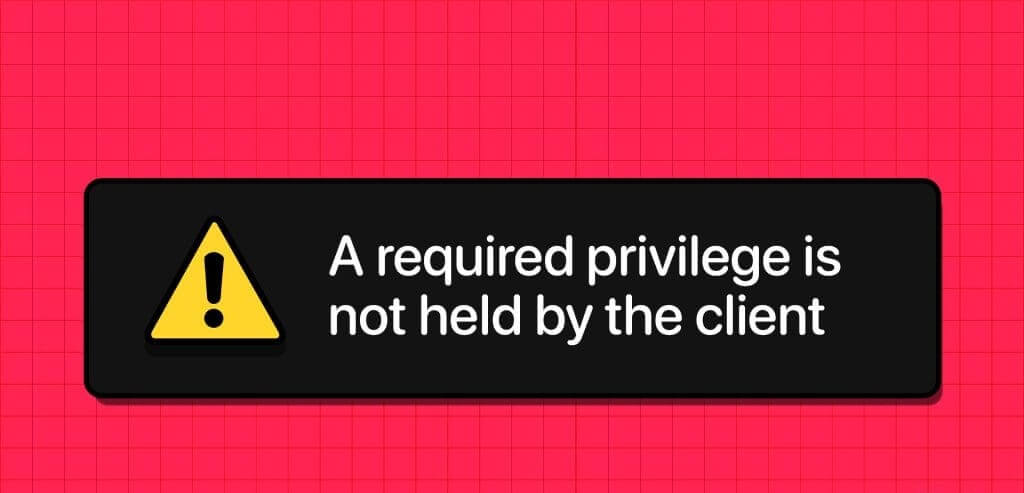
يمكن أن يحدث هذا الخطأ لأسباب مختلفة، مثل عدم كفاية الأذونات، أو سياسات الأمان الصارمة، أو البرامج الضارة. بغض النظر عن السبب، من المفترض أن تساعدك إحدى النصائح التالية في حل الخطأ على جهاز الكمبيوتر الذي يعمل بنظام Windows 10 أو 11.
1. استخدم حساب المسؤول
في معظم الحالات، يحدث الخطأ “الامتياز المطلوب لا يحتفظ به العميل” بسبب عدم وجود الأذونات اللازمة. ومن ثم، فإن أول شيء يجب عليك فعله هو التحقق من أن حساب المستخدم الخاص بك يتمتع بامتيازات إدارية ثم تشغيل البرنامج الذي يؤدي إلى ظهور الخطأ كمسؤول. للقيام بذلك، انقر بزر الماوس الأيمن على التطبيق أو البرنامج وحدد تشغيل كمسؤول.
2. تعديل أذونات المشاركة لمحرك الأقراص
إذا كنت تتلقى هذا الخطأ عند حفظ الملفات أو نقلها إلى محرك أقراص معين، فيمكنك محاولة تغيير أذونات المشاركة لمحرك الأقراص هذا. فيما يلي الخطوات لنفسه.
الخطوة 1: اضغط على مفتاح Windows + اختصار لوحة المفاتيح E لفتح File Explorer. انتقل إلى هذا الكمبيوتر، وانقر بزر الماوس الأيمن على محرك الأقراص الذي به مشكلة، ثم حدد خصائص.
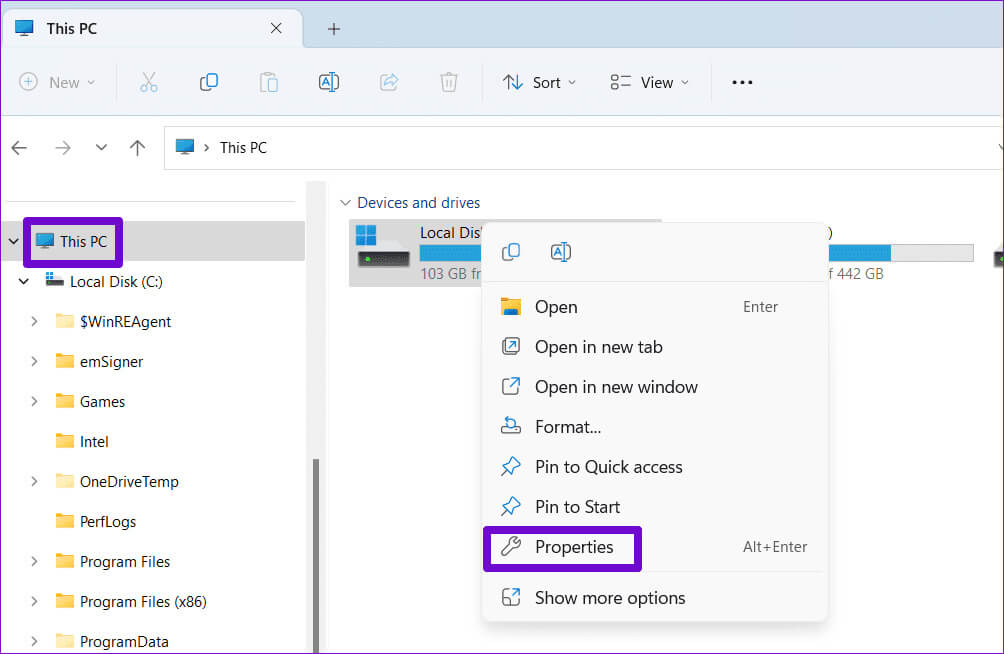
خطوة 3: حدد نعم عندما تظهر مطالبة التحكم في حساب المستخدم (UAC).
الخطوة 5: حدد خانة الاختيار التحكم الكامل واضغط على تطبيق متبوعًا بموافق.
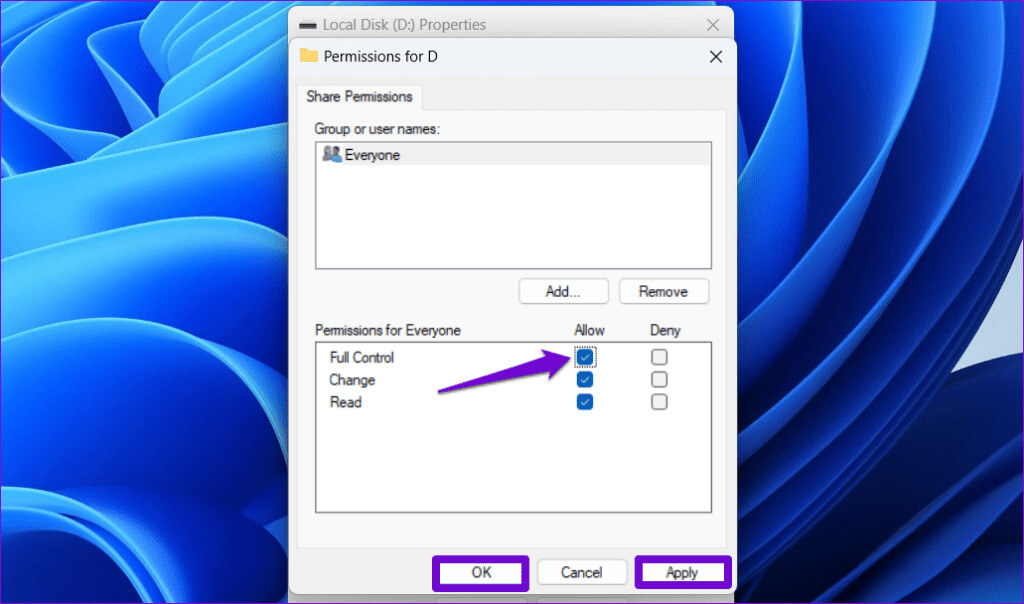
3. احصل على ملكية محرك النظام
في بعض الأحيان، قد يظهر الخطأ “الامتياز المطلوب لا يحتفظ به العميل” عند التمهيد أو أثناء تشغيل برنامج التثبيت على جهاز الكمبيوتر الذي يعمل بنظام Windows 10 أو 11. إذا كان الأمر كذلك، فيمكنك محاولة الحصول على ملكية محرك أقراص النظام باستخدام الخطوات التالية:
الخطوة 1: اضغط على مفتاح Windows + اختصار لوحة المفاتيح E لفتح File Explorer والانتقال إلى هذا الكمبيوتر. انقر بزر الماوس الأيمن على محرك الأقراص C: وحدد خصائص.
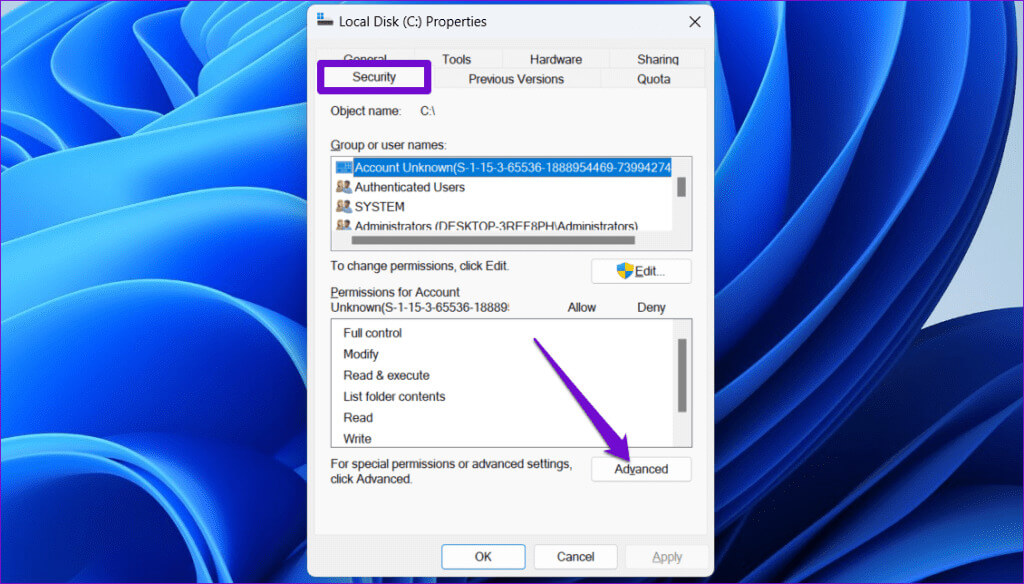
الخطوة 4: حدد نعم عندما تظهر مطالبة التحكم في حساب المستخدم (UAC).
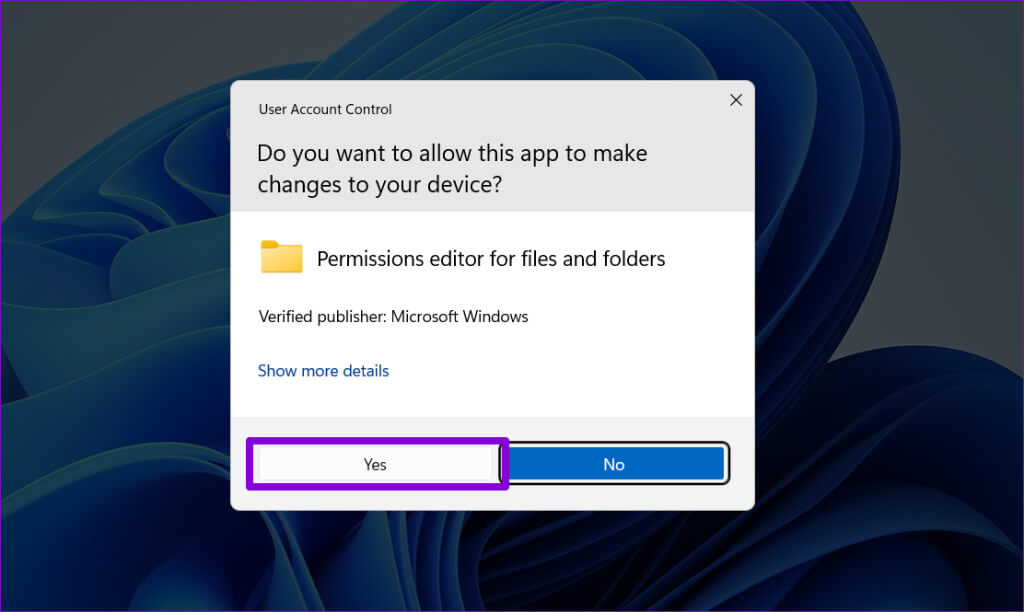
خطوة 6: تحقق من خيار التحكم الكامل وانقر فوق موافق.
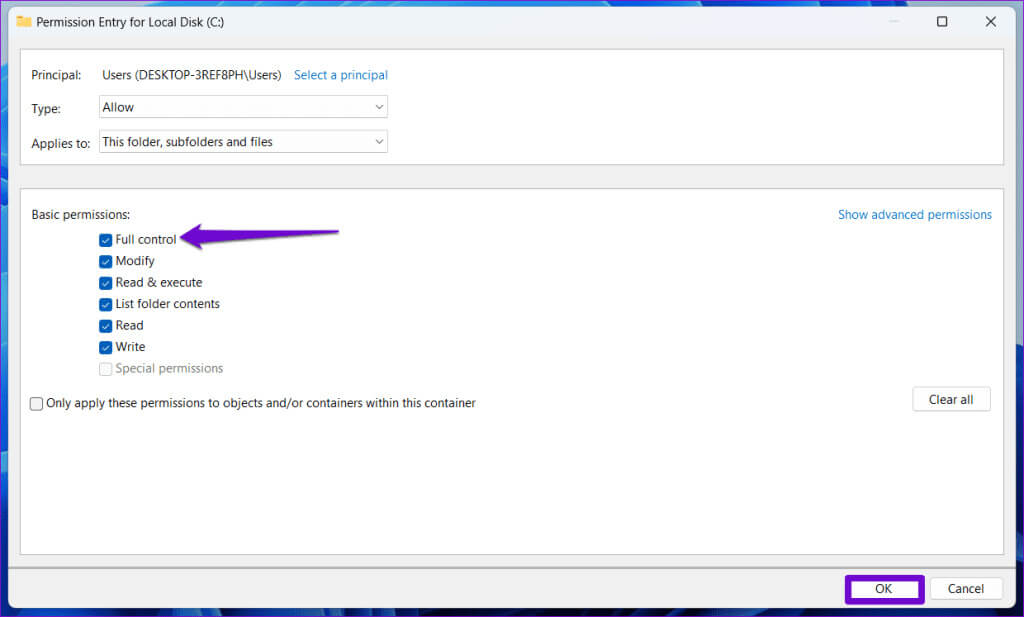
أعد تشغيل جهاز الكمبيوتر الخاص بك للتحقق مما إذا كنت لا تزال تتلقى الخطأ.
4. تعديل سياسة الأمن المحلي
أبلغ العديد من المستخدمين في منشور مجتمع Microsoft عن إصلاح هذا الخطأ المحدد عن طريق تعديل سياسة الأمان. للقيام بذلك، تحتاج إلى الوصول إلى تطبيق Local Security Policy، المتوفر على إصدارات Windows 11 Pro وEnterprise وEducation.
ملاحظة: إذا كنت تستخدم Windows Home، فانتقل إلى طريقة محرر التسجيل في القسم التالي.
الخطوة 1: اضغط على مفتاح Windows + R اختصار لوحة المفاتيح لبدء تشغيل مربع الحوار “تشغيل”. اكتب secpol.msc في مربع النص واضغط على موافق.
الخطوة 2: عندما تظهر مطالبة التحكم في حساب المستخدم (UAC)، حدد نعم للمتابعة.
خطوة 3: في نافذة Local Security Policy، استخدم الجزء الأيمن للانتقال إلى المجلد التالي.
Security Settings\Local Policies\Security Options
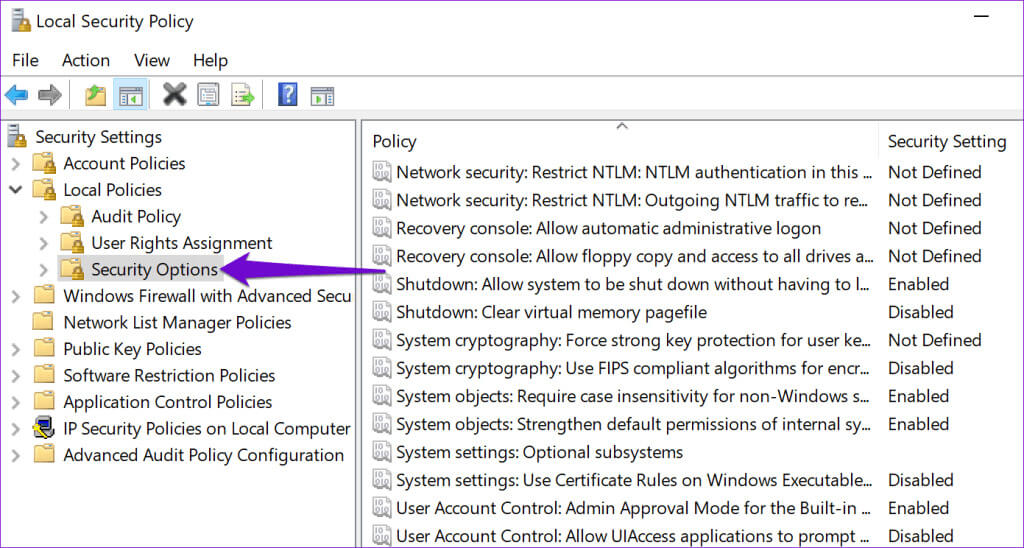
الخطوة 5: حدد معطل واضغط على تطبيق.
5. تحرير ملفات التسجيل
لنفترض أنه ليس لديك حق الوصول إلى سياسة الأمان المحلية. لذلك، يمكنك تعديل إدخال التسجيل لتطبيق التغييرات وحل الخطأ “الامتياز المطلوب لا يحتفظ به العميل”. ومع ذلك، نظرًا لأن تحرير ملفات التسجيل قد يكون محفوفًا بالمخاطر، فإننا نوصي بعمل نسخة احتياطية لجميع ملفات التسجيل أو إنشاء نقطة استعادة قبل المتابعة.
الخطوة 1: انقر فوق أيقونة Windows Search الموجودة على شريط المهام للوصول إلى قائمة البحث. اكتب regedit في المربع وحدد تشغيل كمسؤول.
الخطوة 2: انقر فوق الزر “نعم” في موجه التحكم في حساب المستخدم (UAC).
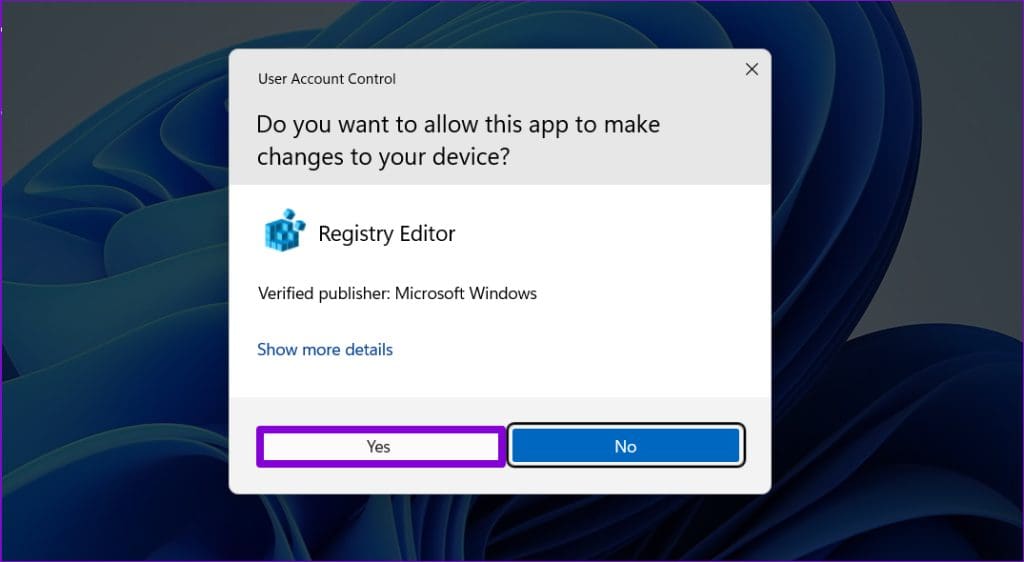
Computer\HKEY_LOCAL_MACHINE\SOFTWARE\Microsoft\Windows\CurrentVersion\Policies\System
الخطوة 4: انقر نقرًا مزدوجًا فوق إدخال EnableLUA في الجزء الأيسر. أدخل 0 (صفر) في حقل بيانات القيمة واضغط على موافق.
اخرج من نافذة محرر التسجيل وأعد تشغيل الكمبيوتر لتطبيق التغييرات.
6. استخدم موجه الأوامر لنسخ الملف
هل لا تزال تحصل على الخطأ “الامتياز المطلوب لا يحتفظ به العميل” فقط أثناء نسخ الملفات على جهاز الكمبيوتر الذي يعمل بنظام Windows؟ يمكنك موجه الأوامر لنسخ الملف ونقله إلى موقع آخر ومعرفة ما إذا كان ذلك يعمل أم لا.
الخطوة 1: انقر بزر الماوس الأيمن على أيقونة ابدأ وحدد Terminal (Admin) من القائمة.
الخطوة 2: حدد نعم عندما تظهر مطالبة التحكم في حساب المستخدم (UAC).
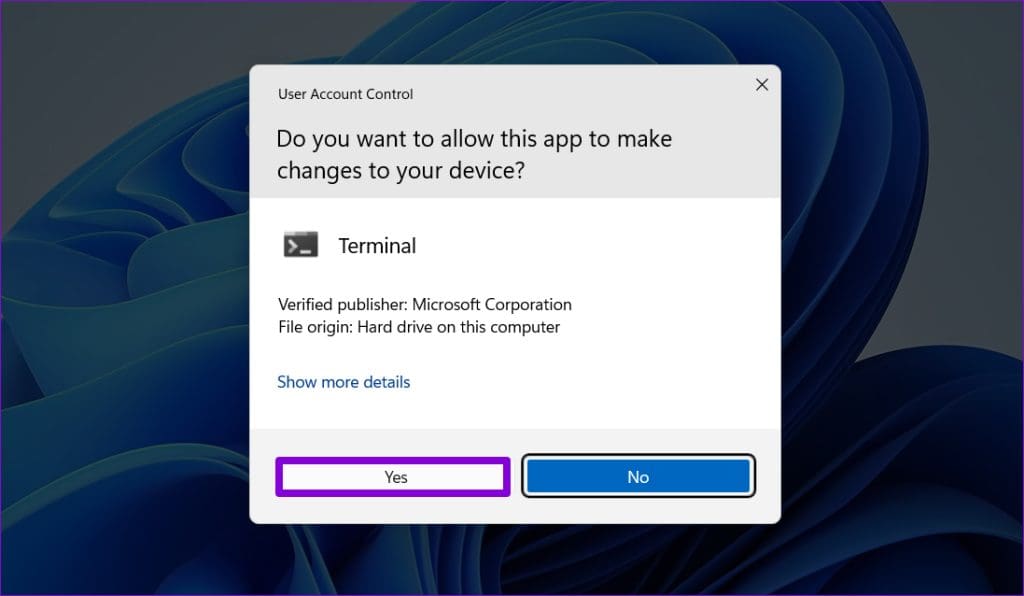
copy Source Destination
استبدل المصدر في الأمر أعلاه بمسار الملف الذي تريد نسخه والوجهة بالموقع الذي تريد نسخ الملف إليه. على سبيل المثال، إذا أردت نسخ ملف Object.pdf من محرك الأقراص C:\ إلى محرك الأقراص D:\، فيمكنك إدخال هذا الأمر:
copy C:\Object.pdf D:\
7. البحث عن البرامج الضارة
إذا فشلت كل الخطوات الأخرى، فقد يكون جهاز الكمبيوتر الخاص بك مصابًا ببرامج ضارة. للتحقق من هذا الاحتمال، يمكنك فحص جهاز الكمبيوتر الخاص بك بحثًا عن البرامج الضارة باستخدام Windows Defender أو برنامج مكافحة فيروسات تابع لجهة خارجية تثق به.
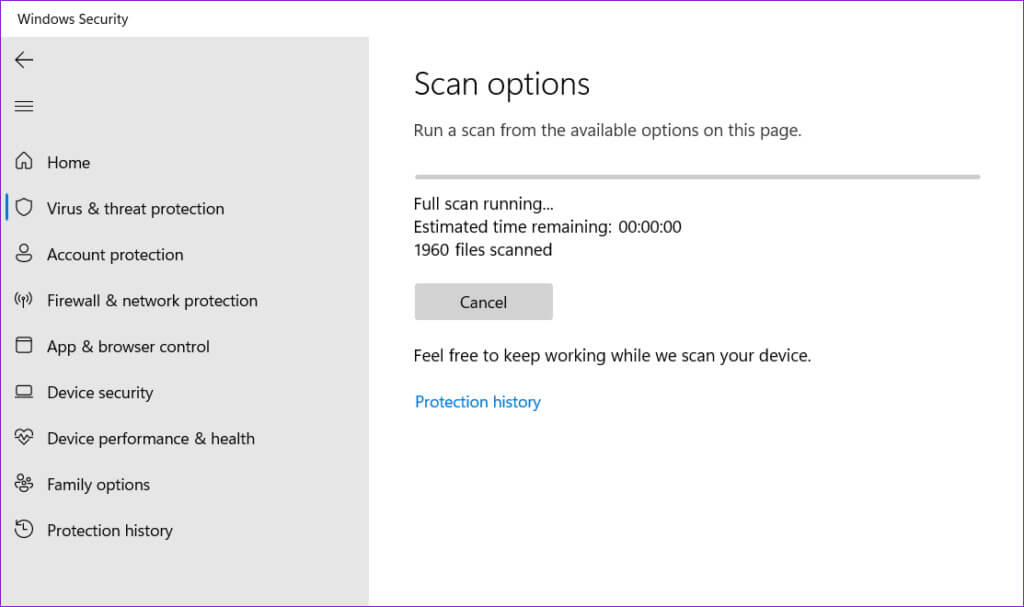
التغلب على خطأ الامتياز المطلوب لا يحتفظ به العميل
قد تؤدي أخطاء مثل “الامتياز المطلوب لا يحتفظ به العميل” في بعض الأحيان إلى صعوبة تنفيذ المهام الأساسية على جهاز الكمبيوتر الذي يعمل بنظام Windows 10 أو 11. نأمل أن لم يعد هذا هو الحال، وقد ساعدتك إحدى النصائح المذكورة أعلاه في إصلاح الخطأ. كما هو الحال دائمًا، أخبرنا في التعليقات بأي من النصائح المذكورة أعلاه نجحت معك.