إصلاح عدم اتصال سطح المكتب البعيد في Windows 10
إحدى الطرق العديدة التي يحلها محترفو تكنولوجيا المعلومات لحل الألغاز التقنية لعملائهم هي استخدام ميزة “سطح المكتب البعيد” المضمنة في Windows 10. كما يوحي الاسم ، تتيح الميزة للمستخدمين الاتصال عن بعد والتحكم في جهاز الكمبيوتر عبر الإنترنت. على سبيل المثال ، يمكن للمستخدمين الوصول إلى كمبيوتر العمل الخاص بهم من نظامهم المنزلي والعكس صحيح. بصرف النظر عن ميزة سطح المكتب البعيد الأصلي ، هناك عدد كبير من التطبيقات المطورة من جهات خارجية مثل Teamviewer و Anydesk المتاحة لنظام التشغيل Windows وكذلك لمستخدمي Mac. مثل كل شيء متعلق بنظام Windows ، فإن ميزة سطح المكتب البعيد ليست خالية من العيوب تمامًا ويمكن أن تسبب صداعًا إذا كنت تشخص جهاز الكمبيوتر الخاص بك عن بُعد.
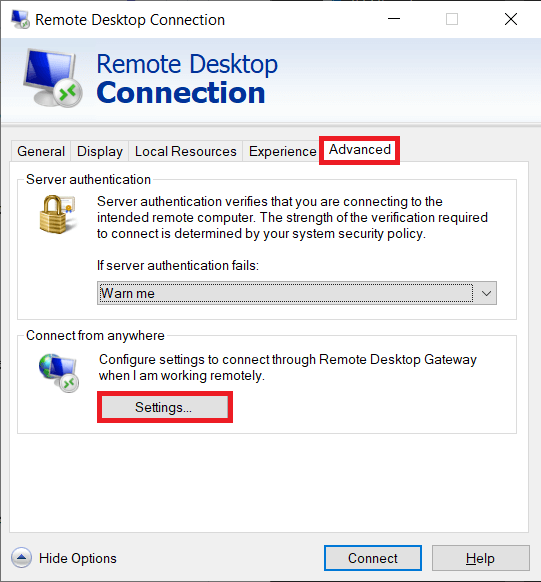
نظرًا لكونها ميزة تعتمد على الإنترنت ، فعادةً ما يتسبب اتصال الإنترنت غير المستقر أو البطيء في حدوث مشكلات في سطح المكتب البعيد. قد يكون لدى بعض المستخدمين الاتصالات عن بُعد والمساعدة عن بُعد معطلين تمامًا. قد يؤدي التداخل من بيانات اعتماد سطح المكتب البعيد الموجودة ، أو جدار حماية Windows ، أو برنامج مكافحة الفيروسات ، أو إعدادات الشبكة إلى تعطيل الاتصال البعيد. ومع ذلك ، في هذه المقالة ، قمنا بإدراج العديد من الحلول لك لمحاولة حل المشكلات المتعلقة بميزة سطح المكتب البعيد.
إصلاح عدم اتصال سطح المكتب البعيد في نظام التشغيل Windows 10
أولاً ، تأكد من أن اتصالك بالإنترنت يعمل بشكل جيد. حاول إجراء اختبار سرعة (Speedtest بواسطة Ookla) للتحقق من ذلك. إذا كان الاتصال بطيئًا للغاية ، فلا بد أن تحدث بعض المشكلات. اتصل بمزود خدمة الإنترنت الخاص بك وتحقق من مقالتنا حول 10 طرق لتسريع الإنترنت لديك.
للمضي قدمًا ، إذا لم يكن الاتصال بالإنترنت هو الجاني ، فلنتأكد من السماح بالاتصالات عن بُعد وأن برنامج الجدار الناري / برنامج مكافحة الفيروسات لا يحظر الاتصال. إذا استمرت المشكلات في الظهور ، فقد تحتاج إلى تعديل محرر التسجيل أو التبديل إلى تطبيق تابع لجهة خارجية.
8 طرق لإصلاح عدم اتصال سطح المكتب البعيد بنظام التشغيل Windows 10
الطريقة الأولى: السماح بالاتصالات عن بُعد بجهاز الكمبيوتر الخاص بك
بشكل افتراضي ، يتم تعطيل الاتصالات عن بُعد ، وبالتالي ، إذا كنت تحاول إعداد اتصال لأول مرة ، فأنت بحاجة إلى تمكين الميزة يدويًا. السماح بالاتصالات عن بُعد أمر بسيط مثل التبديل على مفتاح واحد في الإعدادات.
1. افتح إعدادات Windows بالضغط على مفتاح Windows + I في نفس الوقت. انقر فوق النظام.
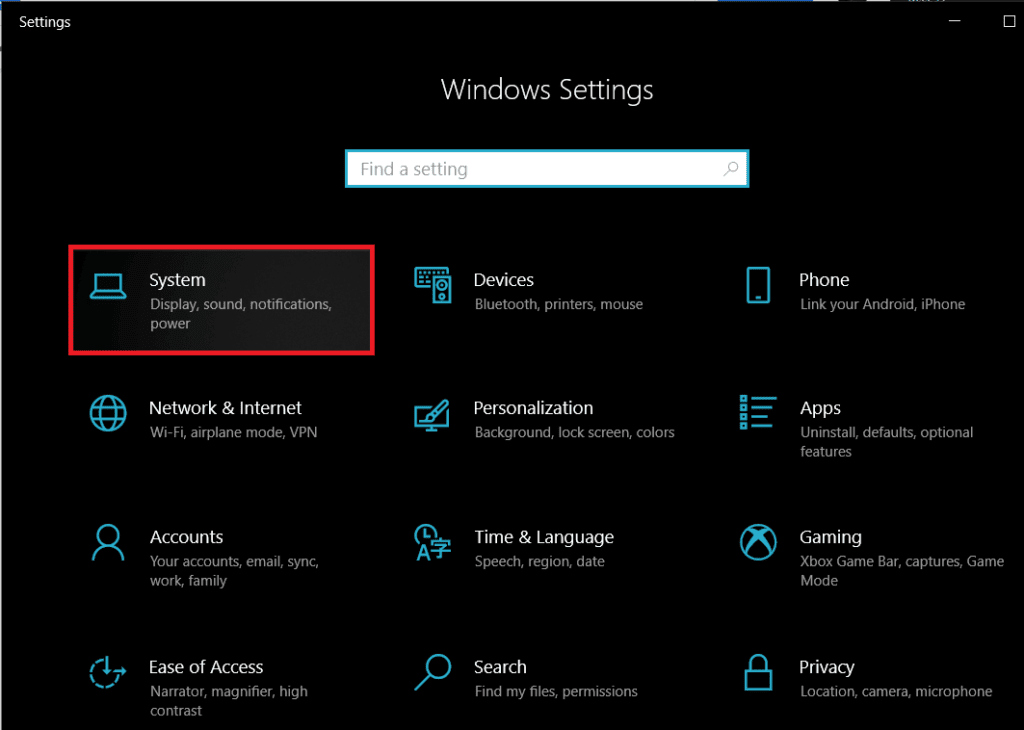
2. انتقل إلى علامة التبويب Remote Desktop (الثانية الأخيرة) من الجزء الأيمن وقم بالتبديل إلى مفتاح Remote Desktop.
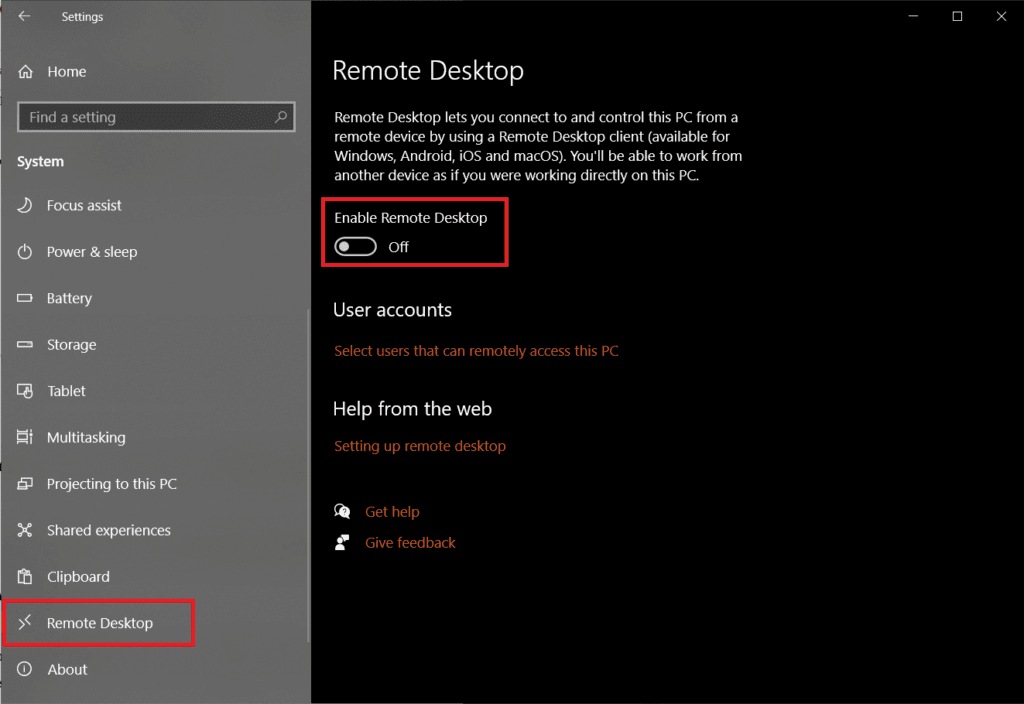
3. إذا تلقيت رسالة منبثقة تطلب تأكيدًا على الإجراء الخاص بك ، فما عليك سوى النقر فوق “تأكيد“.
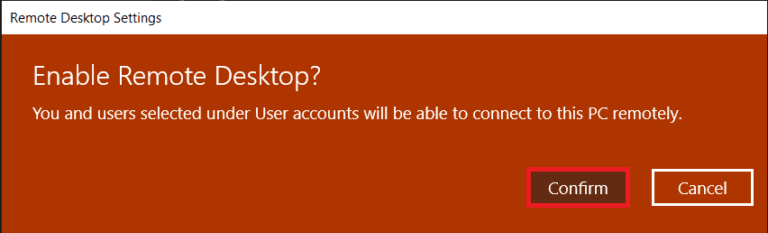
الطريقة الثانية: تعديل إعدادات جدار الحماية
يمكن أن يكون سطح المكتب البعيد ميزة مفيدة للغاية أيضًا كمدخل للمتسللين ويسمح لهم بالوصول غير المقيد إلى جهاز الكمبيوتر الشخصي الخاص بك. لمتابعة فحص أمان جهاز الكمبيوتر الخاص بك ، لا يُسمح باتصال سطح المكتب البعيد عبر جدار حماية Windows. ستحتاج إلى السماح بسطح المكتب البعيد يدويًا من خلال جدار حماية المدافع.
1. اكتب “لوحة التحكم” إما في مربع الأمر “تشغيل” أو في شريط بدء البحث واضغط على إدخال لفتح التطبيق.
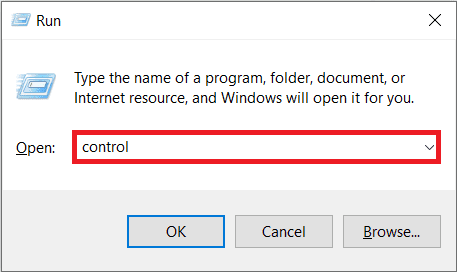
2. الآن ، انقر فوق جدار حماية Windows Defender.
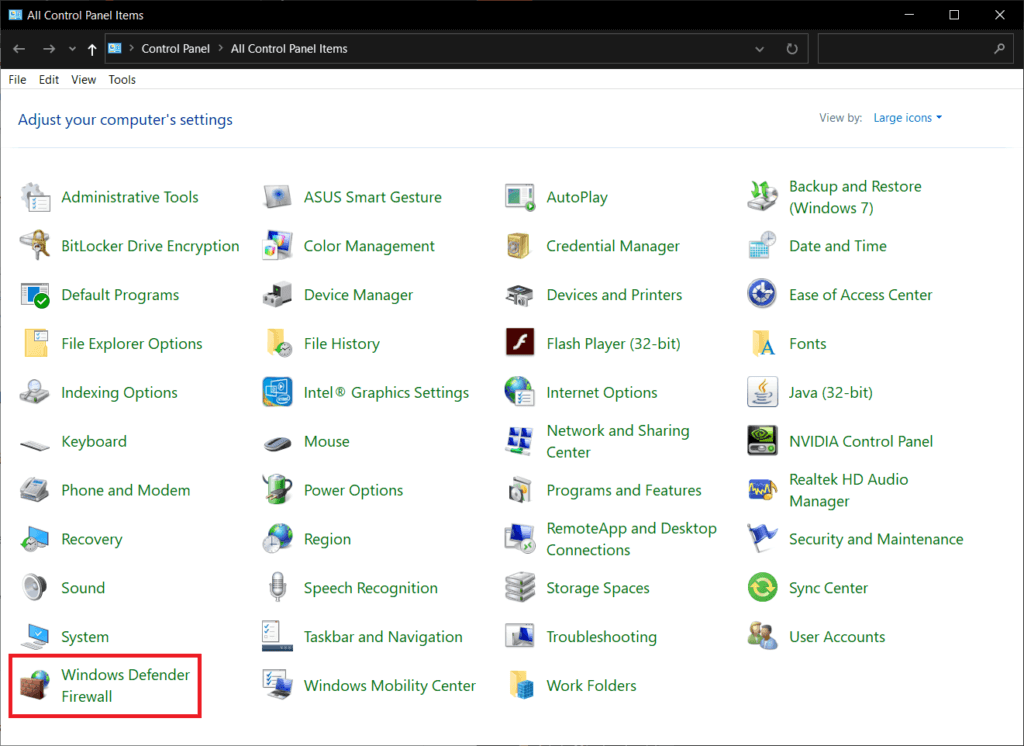
3. في النافذة التالية ، انقر فوق السماح لتطبيق أو ميزة من خلال الارتباط التشعبي لجدار حماية Windows Defender.
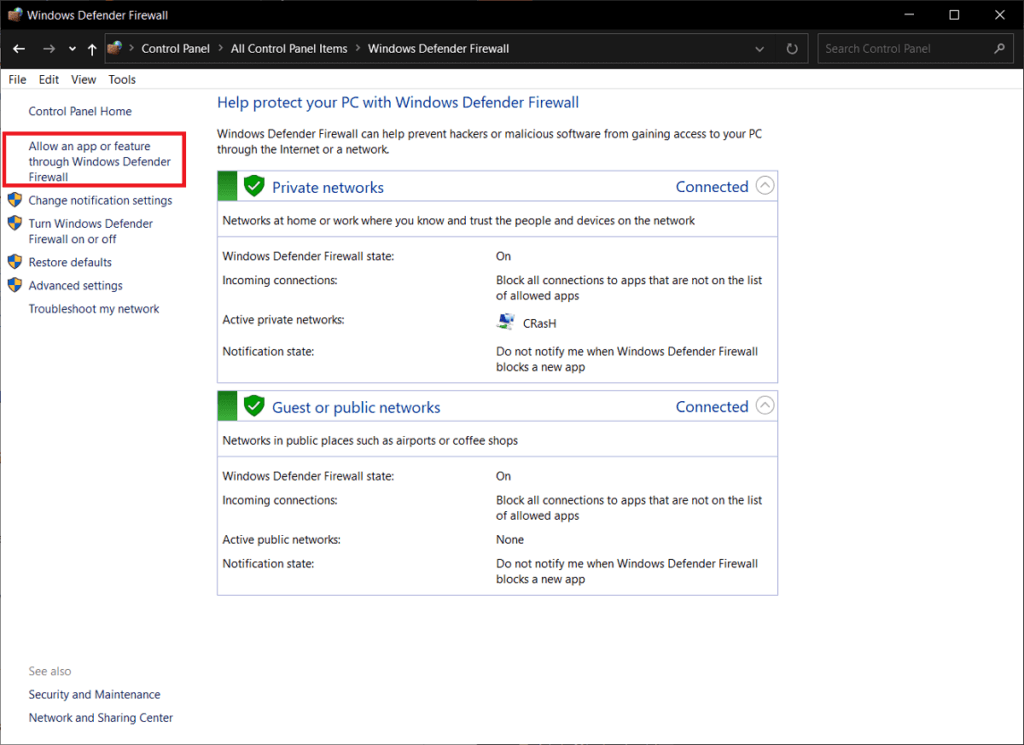
4. انقر على زر تغيير الإعدادات.
5. قم بالتمرير لأسفل في قائمة السماح بالتطبيقات والميزات وحدد المربع بجوار سطح المكتب البعيد.
6. انقر فوق “موافق” لحفظ التعديل والخروج.
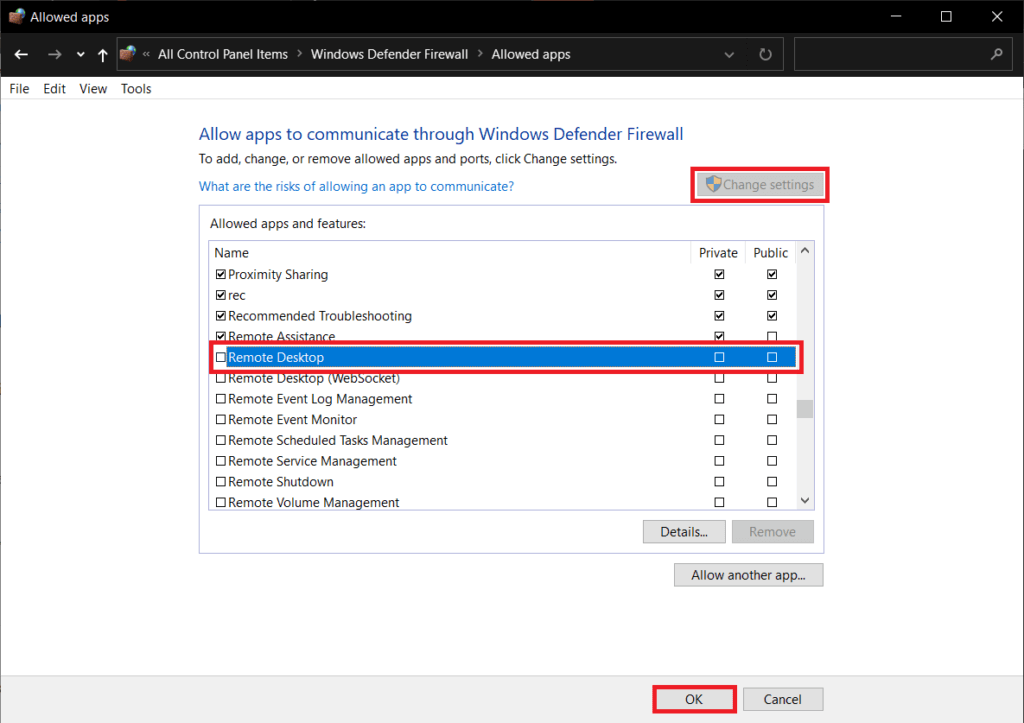
إلى جانب Defender Firewall ، قد يحظر برنامج مكافحة الفيروسات الذي قمت بتثبيته على جهاز الكمبيوتر الخاص بك اتصالاً بعيدًا من الإعداد. قم بتعطيل برنامج مكافحة الفيروسات مؤقتًا أو قم بإلغاء تثبيته وتحقق مما إذا كنت قادرًا على إنشاء اتصال.
الطريقة الثالثة: تمكين المساعدة عن بعد
على غرار سطح المكتب البعيد ، يحتوي Windows على ميزة أخرى تسمى المساعدة عن بعد. قد يبدو كلاهما متشابهًا ولكن لهما بعض الاختلافات الرئيسية. على سبيل المثال ، يمنح اتصال سطح المكتب البعيد التحكم الكامل في النظام لمستخدم بعيد بينما تتيح المساعدة عن بعد للمستخدمين منح تحكم جزئي فقط. علاوة على ذلك ، لإنشاء اتصال عن بعد ، يحتاج المرء إلى معرفة بيانات الاعتماد الدقيقة بينما تكون الدعوة مطلوبة لتقديم المساعدة عن بُعد. أيضًا ، في الاتصال عن بُعد ، تظل شاشة الكمبيوتر المضيف فارغة ويتم عرض المحتويات فقط على النظام المتصل عن بُعد. في اتصال المساعدة عن بعد ، يظهر نفس سطح المكتب على كل من جهازي الكمبيوتر المتصلين.
إذا كنت تواجه مشكلة في إعداد اتصال عن بعد ، فحاول تمكين المساعدة عن بُعد ثم إرسال دعوة إلى المستخدم الآخر.
1. انقر نقرًا مزدوجًا فوق رمز اختصار Windows File Explorer على سطح المكتب لتشغيل التطبيق وانقر بزر الماوس الأيمن على هذا الكمبيوتر.
2. انقر فوق “خصائص” في قائمة السياق التالية.
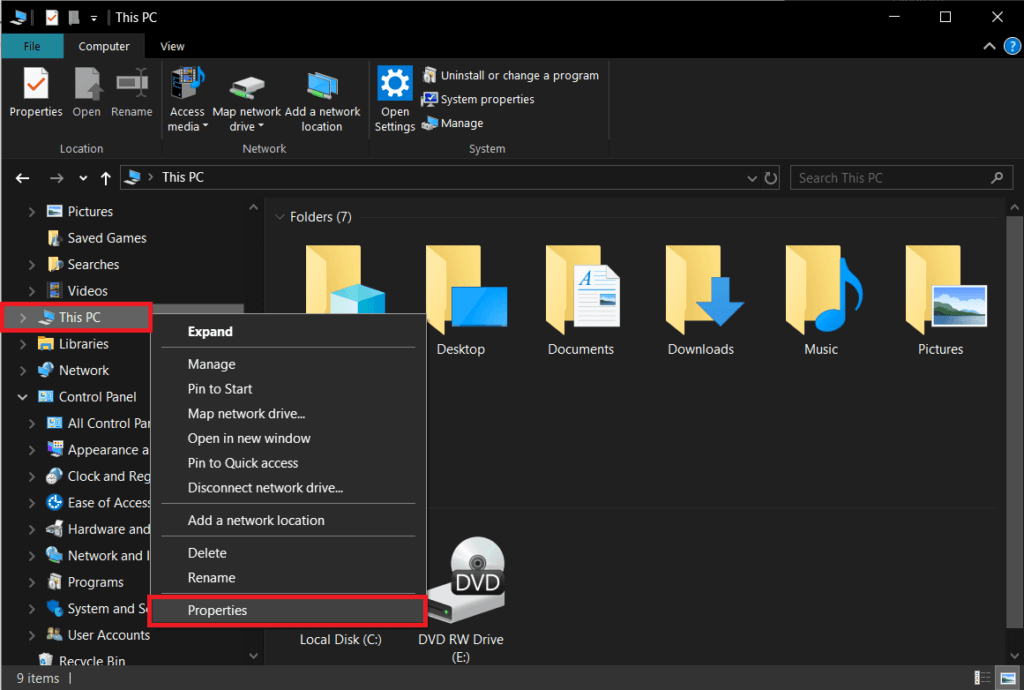
3. افتح الإعدادات عن بعد.
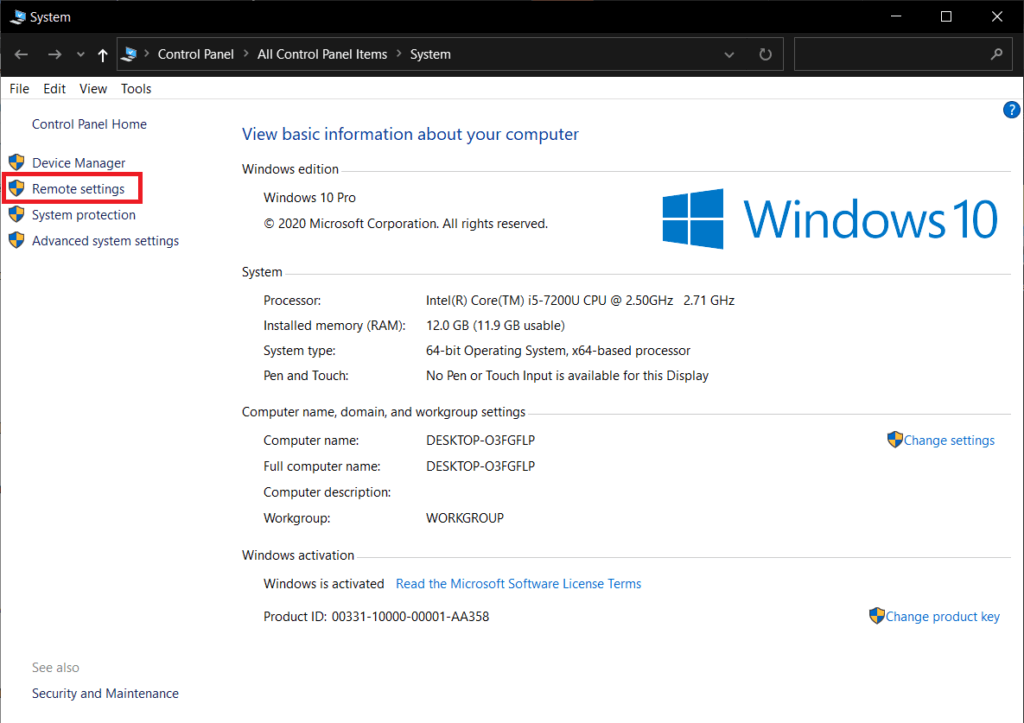
4. حدد المربع بجوار “السماح باتصالات المساعدة عن بعد بهذا الكمبيوتر”.
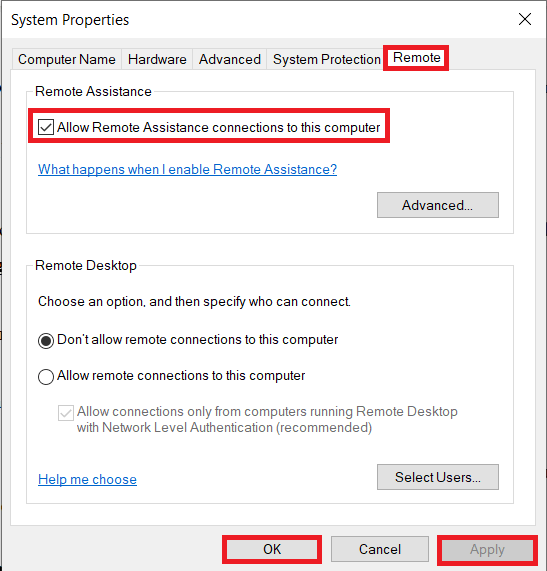
5. تحتاج المساعدة عن بعد إلى السماح بها يدويًا عبر جدار الحماية. لذا اتبع الخطوات من 1 إلى 4 من الطريقة السابقة وحدد المربع بجوار المساعدة عن بُعد.
لإرسال دعوة للمساعدة:
1. افتح لوحة التحكم وانقر فوق عنصر استكشاف الأخطاء وإصلاحها.
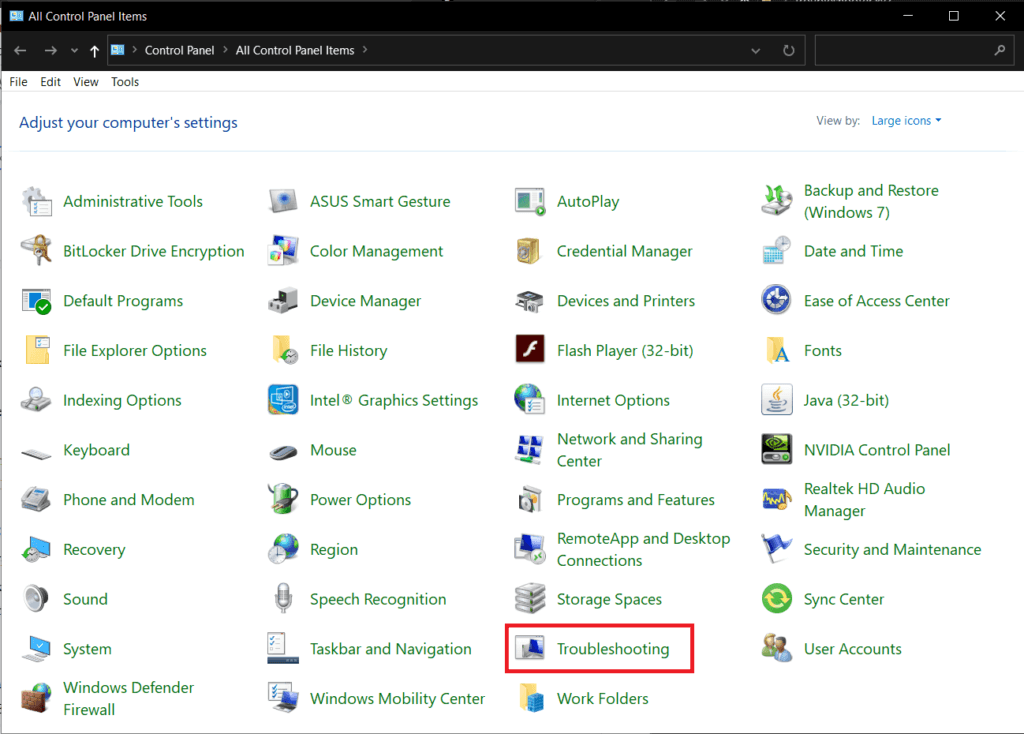
2. في الجزء الأيمن ، انقر فوق الحصول على مساعدة من صديق.
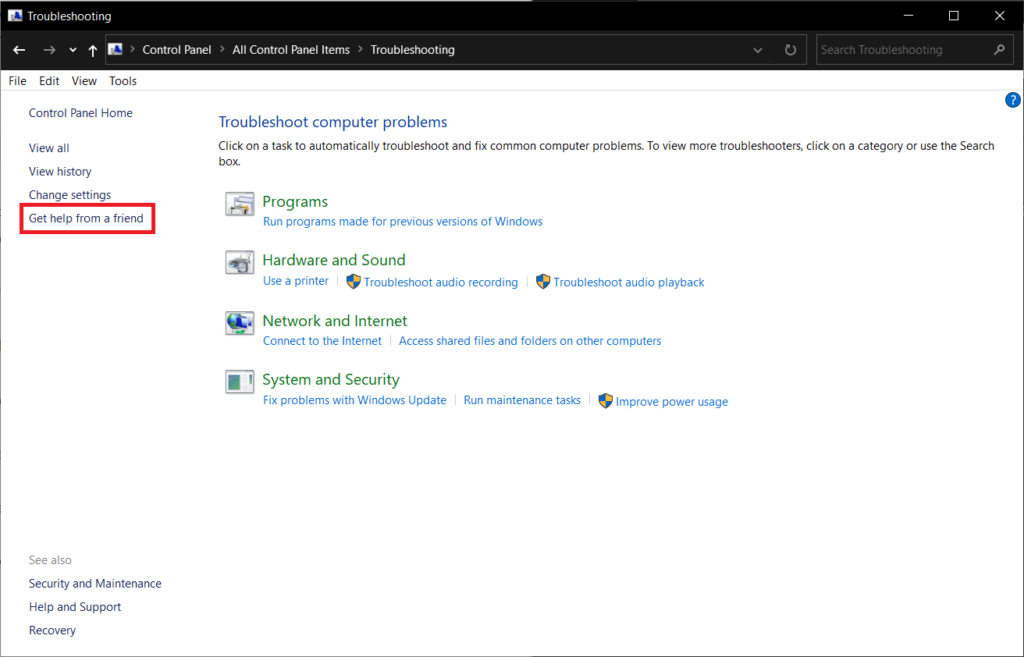
3. انقر فوق دعوة شخص ما لمساعدتك. في النافذة التالية.
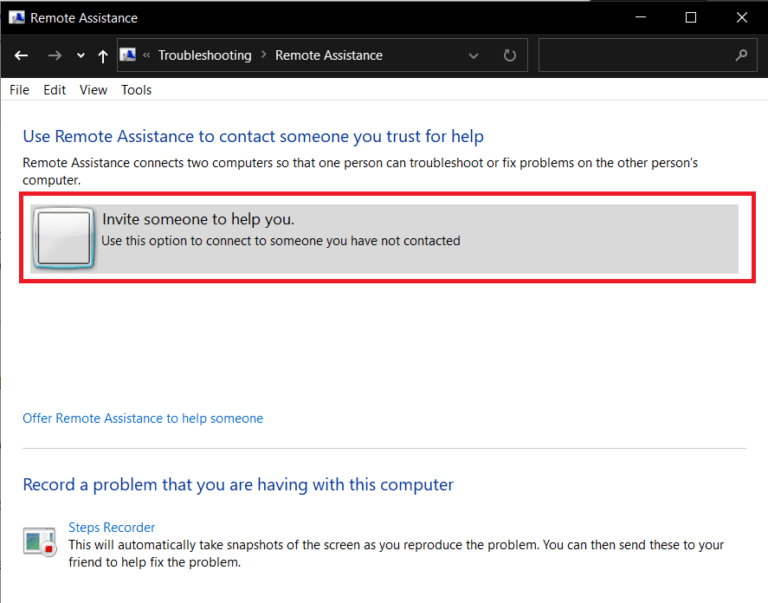
4. اختر أيًا من الطرق الثلاث لدعوة صديقك. لغرض هذا البرنامج التعليمي ، سنستمر مع الخيار الأول ، أي حفظ هذه الدعوة كملف. يمكنك أيضا إرسال الدعوة مباشرة.
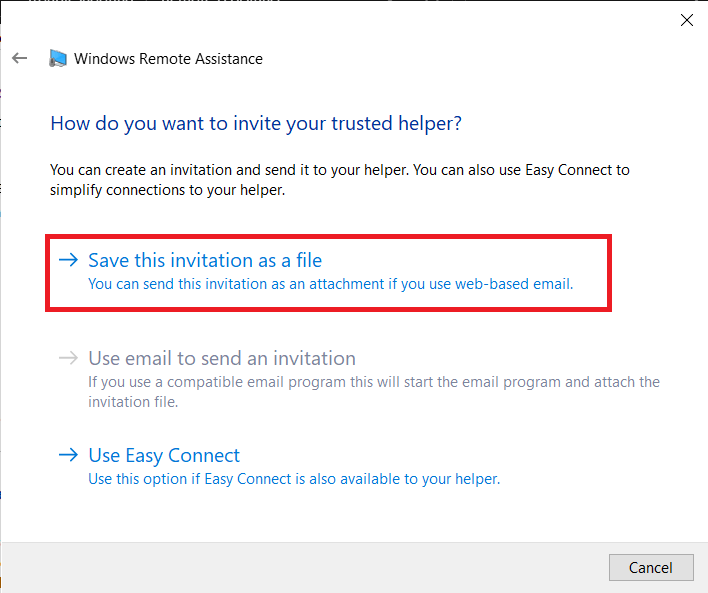
5. احفظ ملف الدعوة في موقعك المفضل.
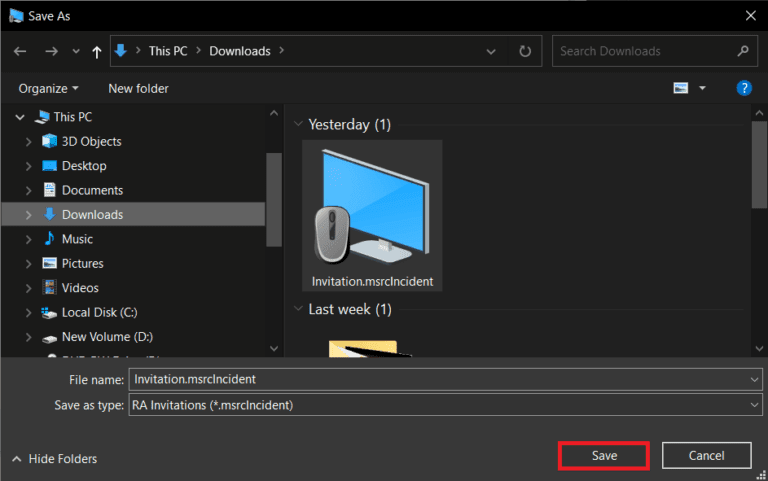
6. بمجرد حفظ الملف ، ستفتح نافذة أخرى تعرض كلمة مرور الملف. انسخ كلمة المرور بعناية وأرسلها إلى صديقك. لا تغلق نافذة المساعدة عن بعد حتى يتم إنشاء الاتصال ، وإلا فستحتاج إلى إنشاء دعوة جديدة وإرسالها.
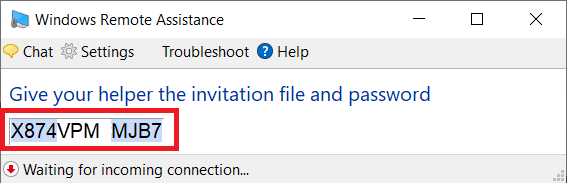
الطريقة الرابعة: تعطيل القياس المخصص
يعد التحجيم المخصص أحد الإعدادات المهمة التي غالبًا ما يتم تجاهلها عند إعداد اتصال بعيد. لأولئك غير المدركين ، يسمح Windows للمستخدمين بتعيين حجم مخصص للنصوص والتطبيقات وما إلى ذلك باستخدام ميزة Custom Scaling. ومع ذلك ، إذا كانت الميزة (المقياس المخصص) غير متوافقة مع الجهاز الآخر ، فستظهر مشكلات في التحكم في الكمبيوتر عن بُعد.
1. قم بتشغيل إعدادات Windows مرة أخرى وانقر فوق النظام.
2. في صفحة إعدادات العرض ، انقر فوق إيقاف تشغيل القياس المخصص وتسجيل الخروج.
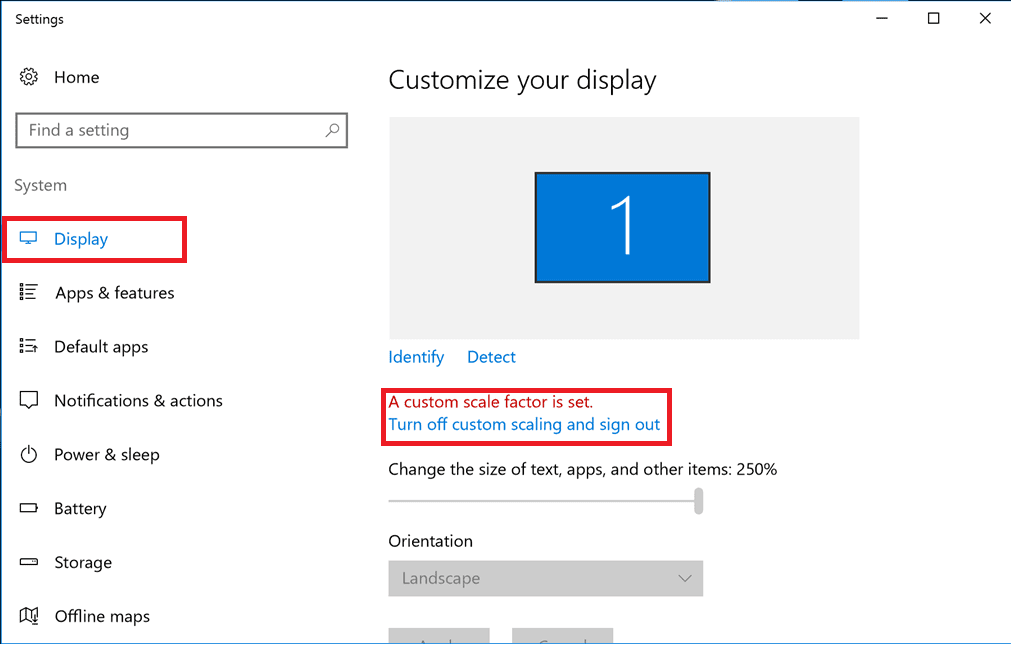
3. قم بتسجيل الدخول مرة أخرى إلى حسابك وتحقق مما إذا كان بإمكانك الاتصال الآن.
الطريقة الخامسة: تعديل محرر التسجيل
كان بعض المستخدمين قادرين على حل مشكلة سطح المكتب البعيد لن تتصل عن طريق تعديل مجلد Terminal Server Client في محرر التسجيل. كن حذرًا للغاية في اتباع الخطوات التالية وإجراء تغييرات على السجل لأن أي خطأ عرضي يمكن أن يؤدي إلى مشكلات إضافية.
1. اضغط على مفتاح Windows + R لبدء تشغيل مربع الأمر “تشغيل” ، واكتب Regedit ، واضغط على مفتاح الإدخال لفتح محرر التسجيل.
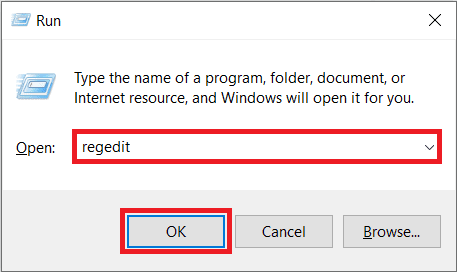
2. باستخدام قائمة التنقل على اللوحة اليسرى ، توجه إلى الموقع التالي:
HKEY_CURRENT_USER\Software\Microsoft\Terminal Server Client
3. انقر بزر الماوس الأيمن في أي مكان على اللوحة اليمنى وحدد جديد متبوعًا بقيمة DWORD (32 بت).
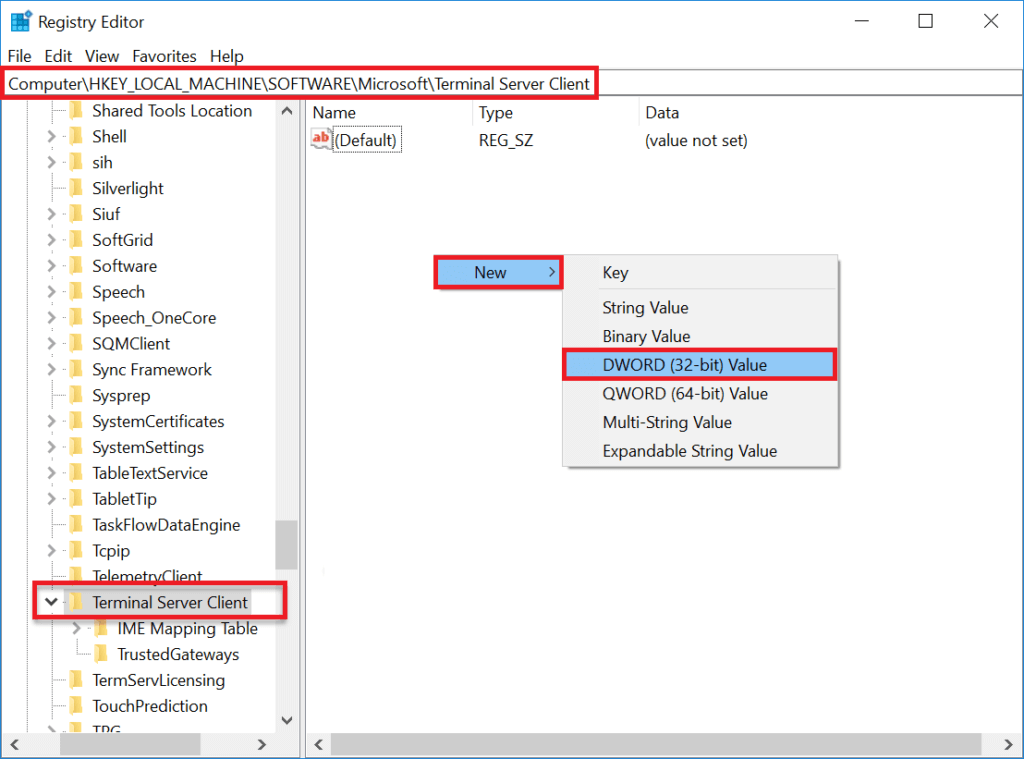
4. إعادة تسمية القيمة إلى RDGClientTransport.
5. انقر نقرًا مزدوجًا فوق قيمة DWORD المنشأة حديثًا لفتح خصائصها وتعيين بيانات القيمة على أنها 1.
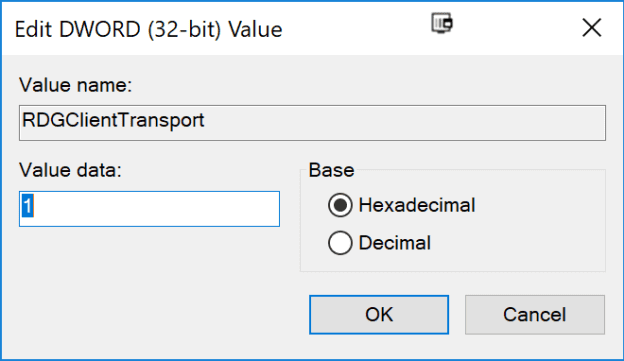
الطريقة السادسة: حذف بيانات اعتماد سطح المكتب البعيد الموجودة
إذا كنت قد اتصلت مسبقًا بجهاز كمبيوتر ولكنك تواجه الآن مشكلات في الاتصال مرة أخرى ، فحاول حذف بيانات الاعتماد المحفوظة والبدء من جديد. من الممكن تمامًا أن تكون بعض التفاصيل قد تم تغييرها ، وبالتالي ، تفشل أجهزة الكمبيوتر في الاتصال.
1. قم بإجراء بحث عن Remote Desktop Connection باستخدام شريط بحث Cortana واضغط على Enter عند وصول النتائج.
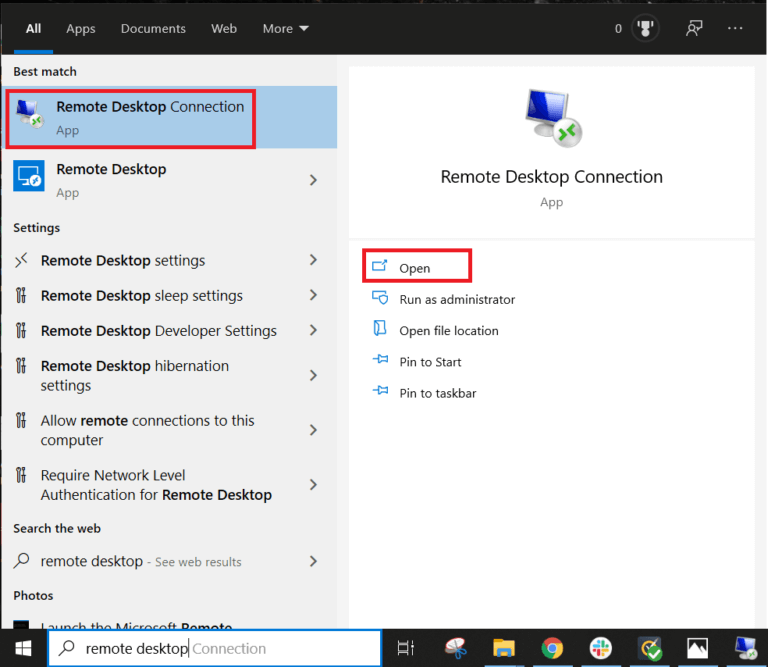
2. انقر فوق سهم إظهار الخيارات للكشف عن جميع علامات التبويب.
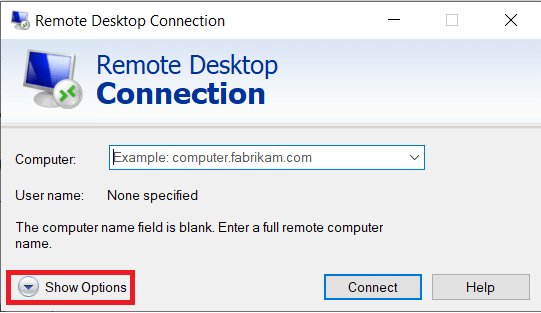
3. انتقل إلى علامة التبويب “خيارات متقدمة” وانقر على الزر “إعدادات …” ضمن الاتصال من أي مكان.
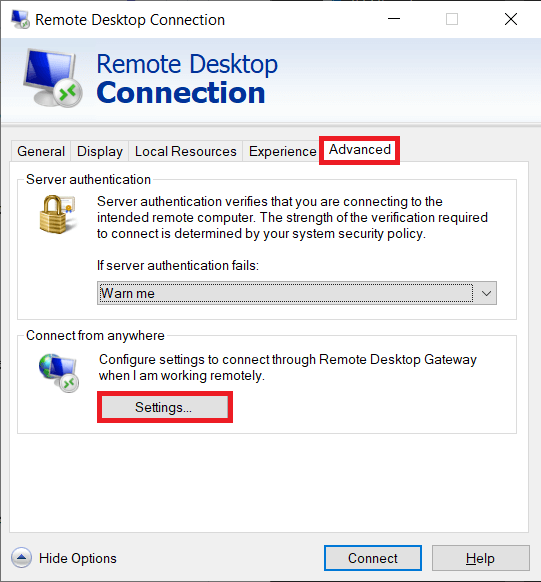
4. احذف بيانات الاعتماد الحالية للكمبيوتر الذي تواجه صعوبة في الاتصال به.
يمكنك أيضًا إدخال عنوان IP لجهاز كمبيوتر بعيد يدويًا وتعديل بيانات الاعتماد أو حذفها من علامة التبويب “عام” نفسها.
الطريقة السابعة: تغيير إعدادات الشبكة
من أجل أمننا الرقمي ، لا يُسمح باتصالات سطح المكتب البعيد إلا على الشبكات الخاصة. لذلك إذا كنت متصلاً بشبكة عامة ، فقم بالتبديل إلى شبكة خاصة أكثر أمانًا أو قم بتعيين الاتصال يدويًا على أنه خاص.
1. افتح إعدادات Windows مرة أخرى وانقر فوق Network & Internet.
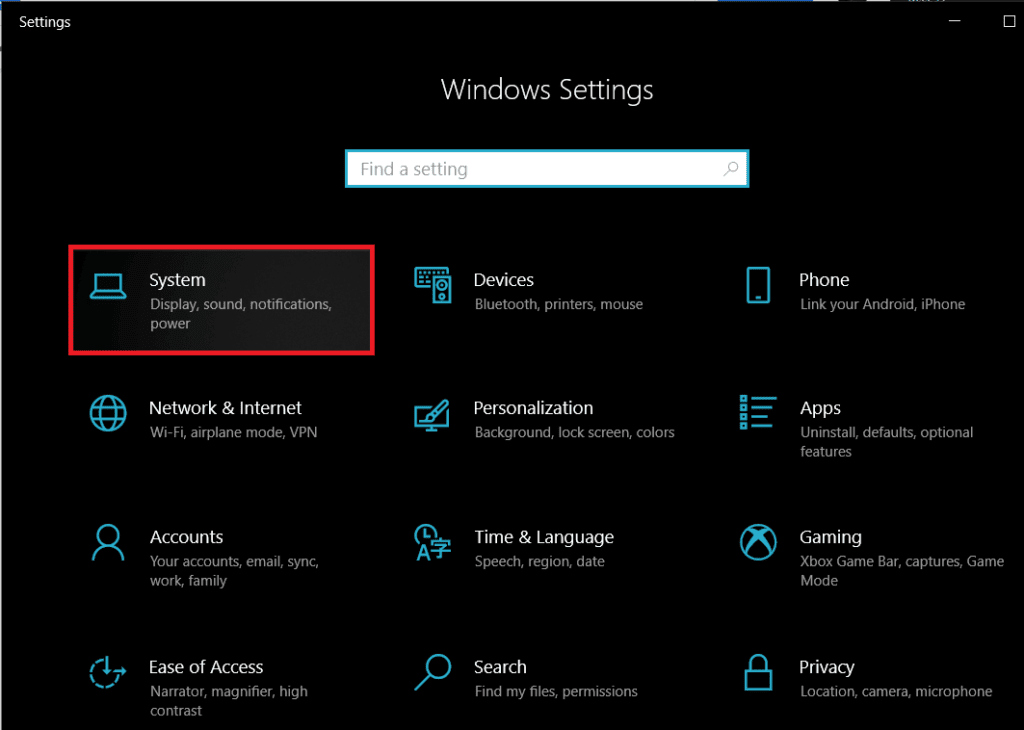
2. في صفحة الحالة ، انقر فوق الزر “خصائص” أسفل شبكتك الحالية.
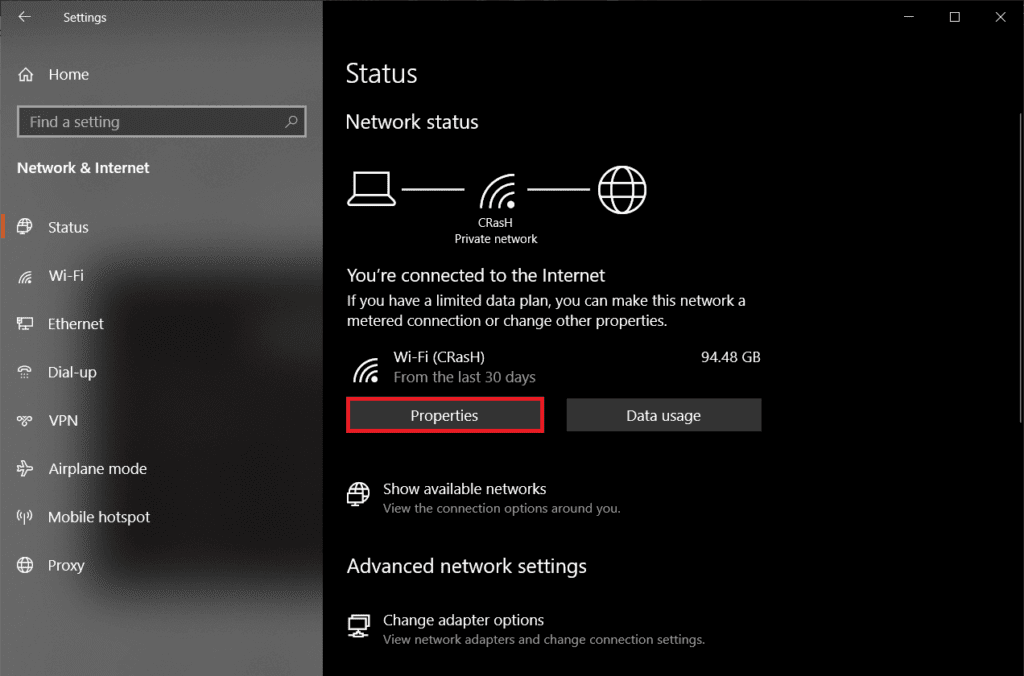
3. قم بتعيين ملف تعريف الشبكة على أنه خاص.
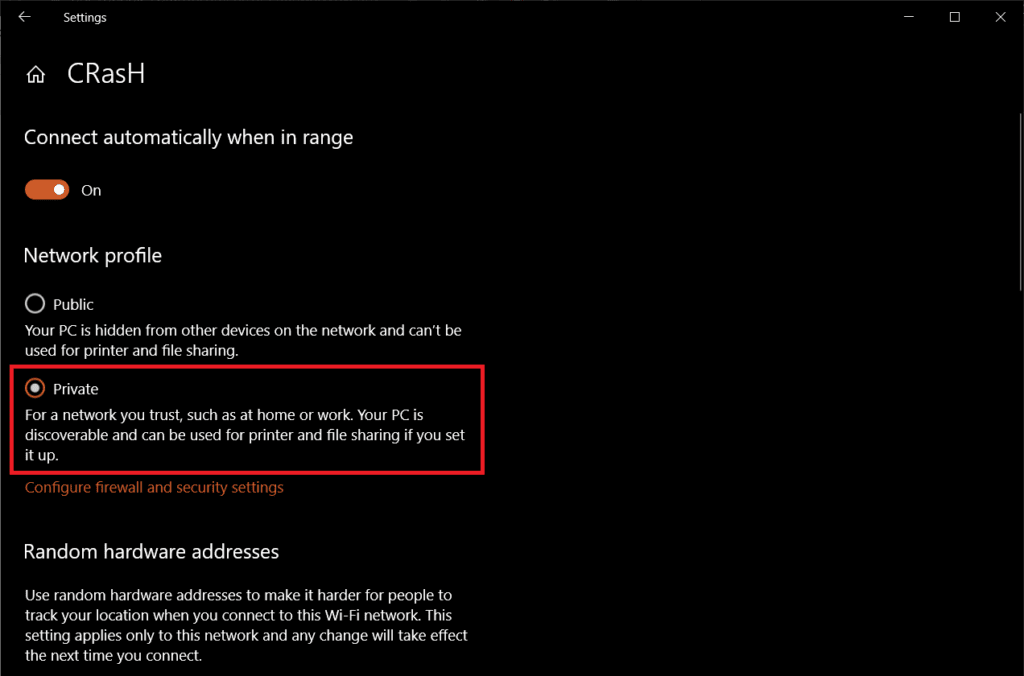
الطريقة الثامنة: أضف عنوان IP إلى ملف المضيف
هناك حل يدوي آخر لسطح المكتب البعيد وهو مشكلة عدم الاتصال وهي إضافة عنوان IP للكمبيوتر البعيد إلى ملف المضيف. لمعرفة عنوان IP لجهاز الكمبيوتر ، افتح الإعدادات> الشبكة والإنترنت> خصائص الشبكة المتصلة حاليًا ، وقم بالتمرير لأسفل إلى نهاية الصفحة ، وتحقق من قيمة IPv4.
1. ابحث عن موجه الأوامر في شريط بدء البحث وحدد تشغيل كمسؤول.
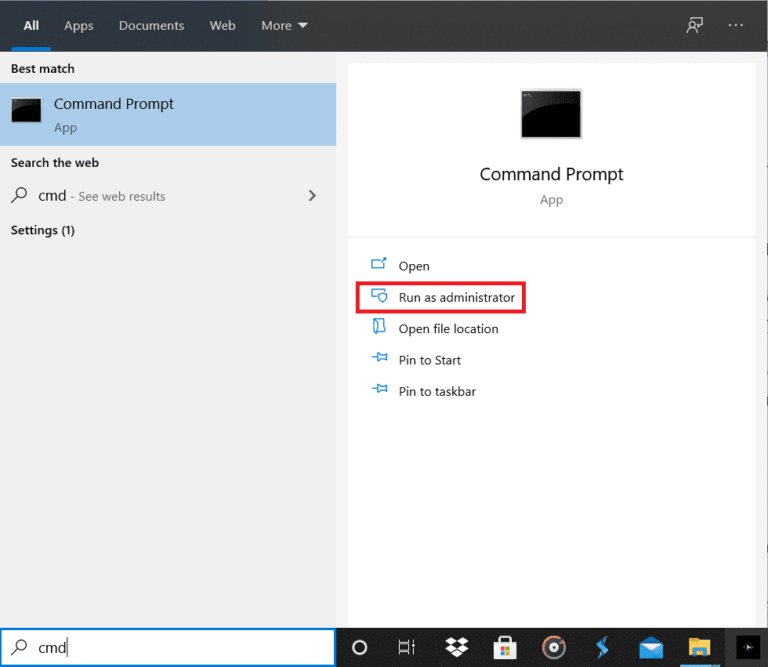
2. اكتب الأمر التالي واضغط مفتاح الإدخال
cd C:/Windows/System32/Drivers/etc
3. بعد ذلك ، قم بتنفيذ مضيفات المفكرة لفتح ملف المضيف في تطبيق المفكرة.
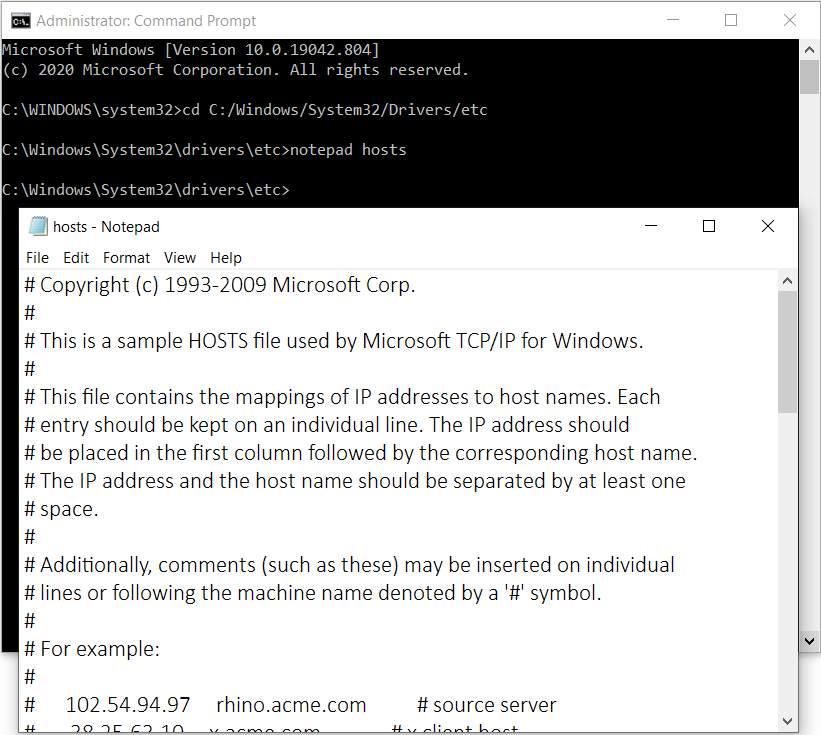
4. أضف عنوان IP للكمبيوتر البعيد واضغط على Ctrl + S لحفظ التغييرات.
إذا بدأت المشكلات المتعلقة بميزة سطح المكتب البعيد فقط بعد إجراء أحدث تحديث لـ Windows ، فقم بإلغاء تثبيت التحديث أو انتظر وصول تحديث آخر مع وجود الخطأ الذي نأمل إصلاحه. وفي الوقت نفسه ، يمكنك استخدام أحد برامج سطح المكتب البعيد المتوفرة لنظام التشغيل Windows. كما ذكرنا سابقًا ، يعد TeamViewer و Anydesk مفضلين للجمهور ومجانيًا وسهل الاستخدام للغاية. RemotePC و ZoHo Assist و LogMeIn هي بعض البدائل الرائعة المدفوعة.
نأمل أن يكون هذا الدليل مفيدًا وأنك تمكنت من إصلاح Remote Desktop Won not Connect في نظام التشغيل Windows 10. ومع ذلك ، إذا كانت لديك أي شكوك ، فلا تتردد في طرحها في قسم التعليقات أدناه.
