أفضل 8 طرق لإصلاح خطأ عدم تمكن Remote Desktop من العثور على الكمبيوتر في Windows 11
يعد Remote Desktop “سطح المكتب البعيد” إحدى ميزات نظام التشغيل Windows التي تتيح لك الوصول إلى جهاز الكمبيوتر الخاص بك من جهاز كمبيوتر آخر. أضافت Microsoft أيضًا دعمًا لأجهزة Android و Mac ، لذلك لا تقتصر الميزة على مستخدمي Windows فقط. على الرغم من العديد من البدائل لهذا التطبيق مثل AnyDesk ، تظل هذه الأداة المدمجة هي الأبسط في الإعداد والاستخدام. ومع ذلك ، يواجه العديد من المستخدمين مشكلات في الاتصال بجهاز كمبيوتر باستخدام هذه الميزة. إذا واجهت هذا الخطأ المزعج ، فلا تفقد الأمل. سنقوم بإدراج العديد من الإصلاحات التي يمكنك من خلالها إصلاح هذا الخطأ.
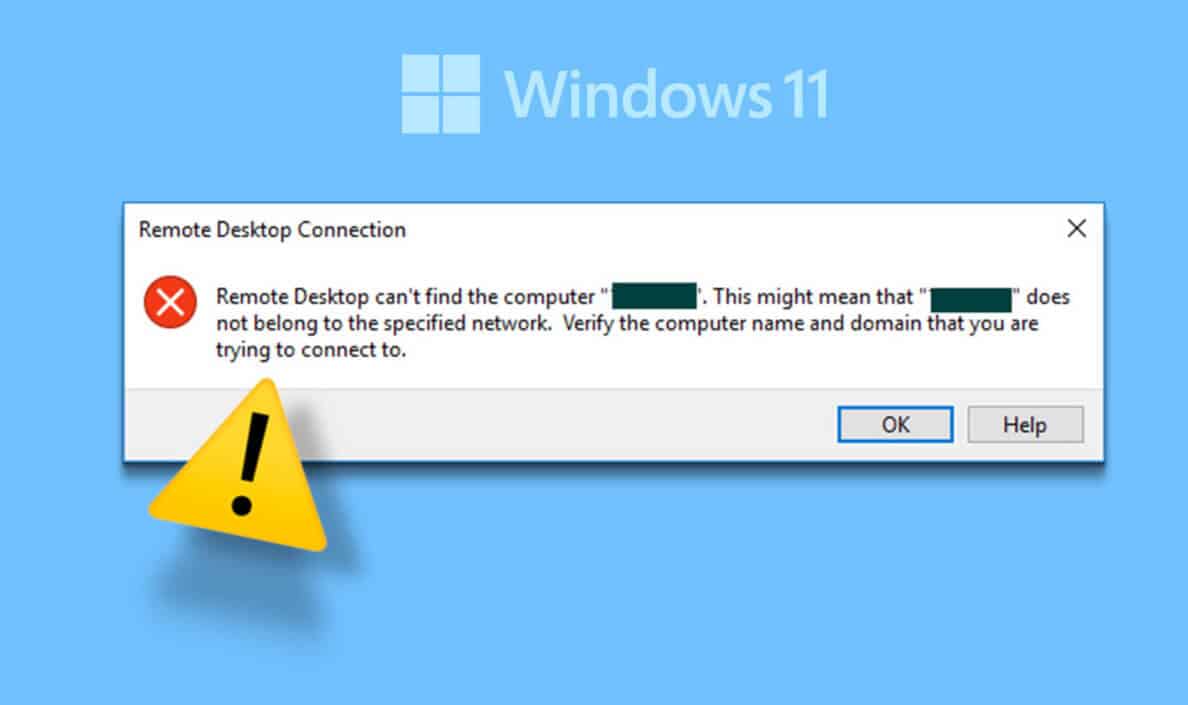
1. تحقق من اتصال الإنترنت
يحتاج Remote Desktop إلى اتصال غير متقطع ولائق بعرض النطاق الترددي ليعمل. إذا كنت تحاول الوصول إلى جهاز كمبيوتر ليس به اتصال بالإنترنت ، فستواجه خطأ. لذلك ، تأكد من أن الكمبيوتر المضيف والجهاز الذي تستخدمه للاتصال به يتمتعان بإمكانية الوصول إلى الإنترنت. بعد ذلك ، أعد محاولة الاتصال وتحقق مما إذا تم إصلاح الخطأ.
2. تمكين Remote Desktop على الكمبيوتر الهدف
Remote Desktop هي ميزة حصرية لإصدارات Professional و Enterprise من نظام التشغيل Windows. ومع ذلك ، إذا تم تعطيل هذه الميزة على الكمبيوتر المضيف ، فستواجه خطأ في الاتصال. كرر الخطوات التالية لتمكيها:
الخطوة 1: اضغط على مفتاح Windows + I اختصار لتشغيل تطبيق الإعدادات.
الخطوة 2: في قسم النظام ، قم بالتمرير لأسفل وانقر فوق خيار Remote Desktop.
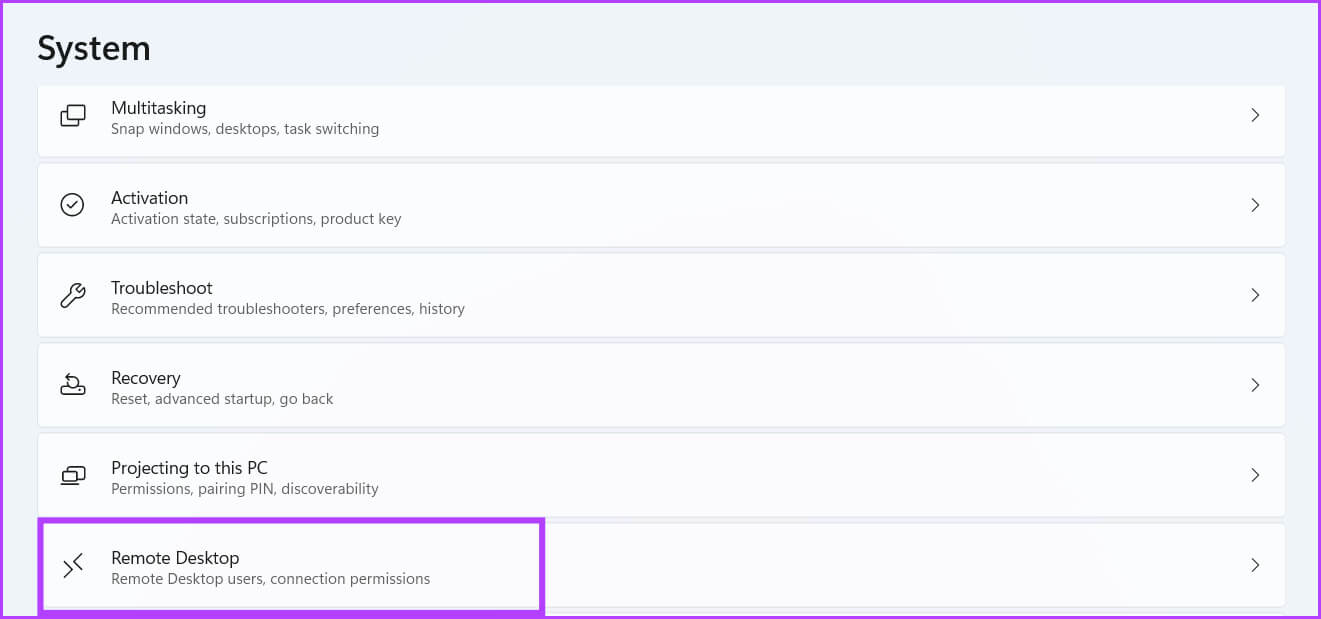
خطوة 3: تحقق من التبديل بجوار خيار Remote Desktop. إذا تم تعطيله ، فانقر فوق زر التبديل لتمكينه.
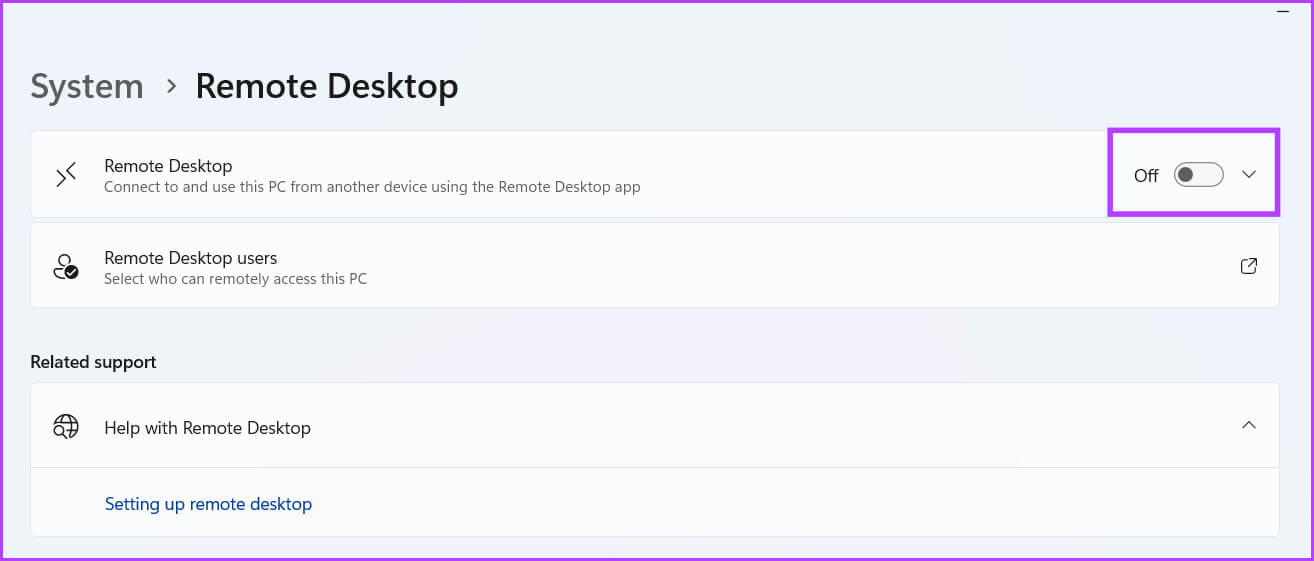
الخطوة 4: ستظهر نافذة منبثقة. انقر فوق الزر “تأكيد” لتمكين Remote Desktop.
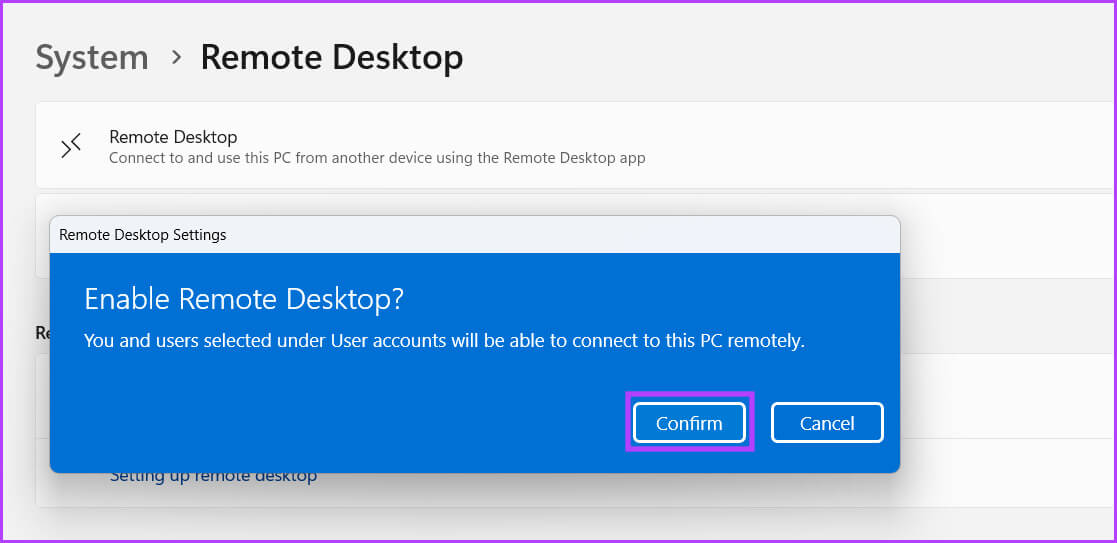
3. أدخل بيانات التفويض الصحيحة للكمبيوتر الهدف
يمكن أن يعمل Remote Desktop فقط إذا أدخلت الاسم الصحيح وبيانات الاعتماد للكمبيوتر الهدف. من الشائع إدخال اسم أو اسم مستخدم أو كلمة مرور غير صحيحة. علاوة على ذلك ، إذا قام الكمبيوتر المضيف بتغيير اسم المستخدم أو الحساب المحلي أو كلمة المرور ، فلن تتمكن من الاتصال به. لذلك ، تأكد من حصولك على بيانات الاعتماد الصحيحة وحاول إعادة الاتصال.
4. أعد تشغيل الكمبيوتر
يمكن أن تواجه الخدمات والعمليات الخلفية المتعلقة بسطح المكتب البعيد مواطن الخلل وتتوقف عن العمل. يمكن أن تؤدي إعادة تشغيل النظام إلى إصلاح هذه المشكلة. سيؤدي ذلك إلى إغلاق جميع العمليات على مستوى النظام والنواة وإجبار كل شيء على البدء من جديد عندما يقوم النظام بالتمهيد مرة أخرى.
افتح قائمة ابدأ وانقر على أيقونة الطاقة. انقر فوق خيار إعادة التشغيل. انتظر حتى تتم إعادة تشغيل النظام والتمهيد إلى سطح المكتب. حاول الآن الاتصال بالكمبيوتر المضيف.
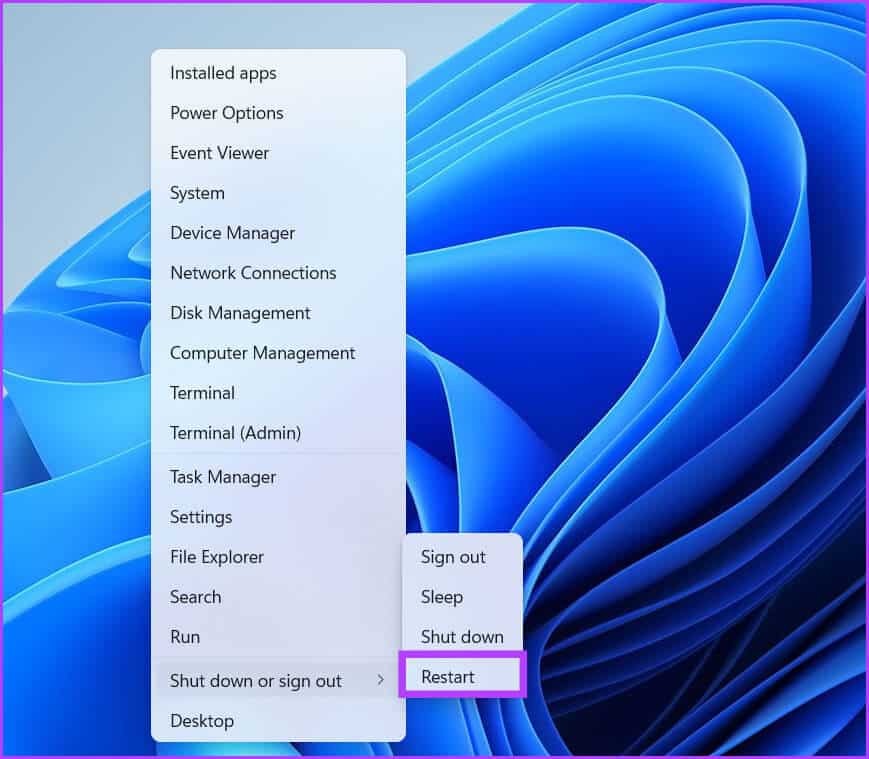
5. السماح لجهاز Remote Desktop بالاتصال من خلال جدار الحماية
إذا تم حظر Remote من تجاوز جدار حماية Windows Defender ، فلن تتمكن من الاتصال بالكمبيوتر المضيف. لذلك ، اسمح لسطح المكتب البعيد بتجاوز جدار الحماية على الشبكات العامة والخاصة. إليك الطريقة:
الخطوة 1: اضغط على مفتاح Windows ، واكتب لوحة التحكم ، واضغط على Enter.
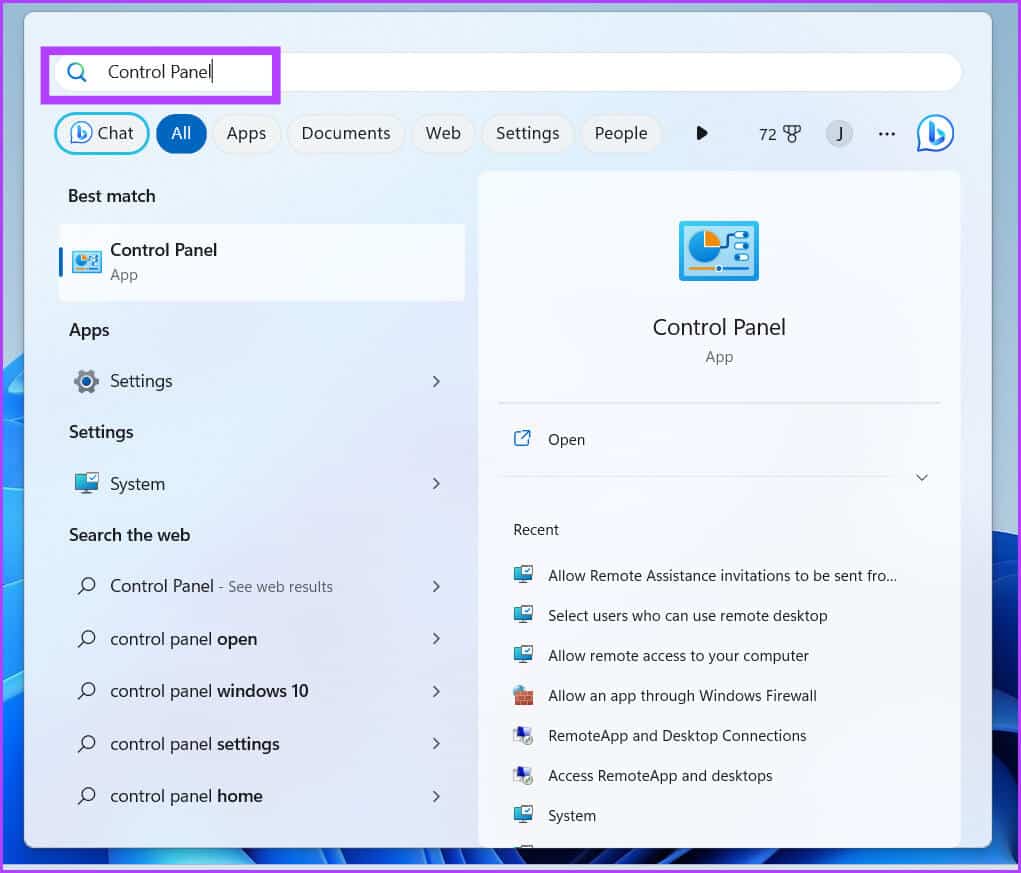
الخطوة 2: في نافذة لوحة التحكم ، انقر فوق خيار النظام والأمان.
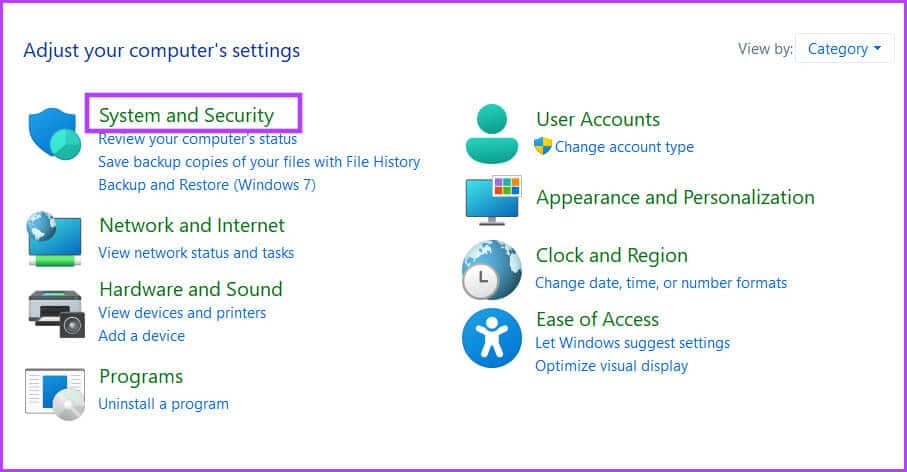
خطوة 3: قم بالتمرير لأسفل وابحث عن قسم جدار حماية Windows Defender. انقر فوق الخيار “السماح لتطبيق من خلال جدار حماية Windows”.
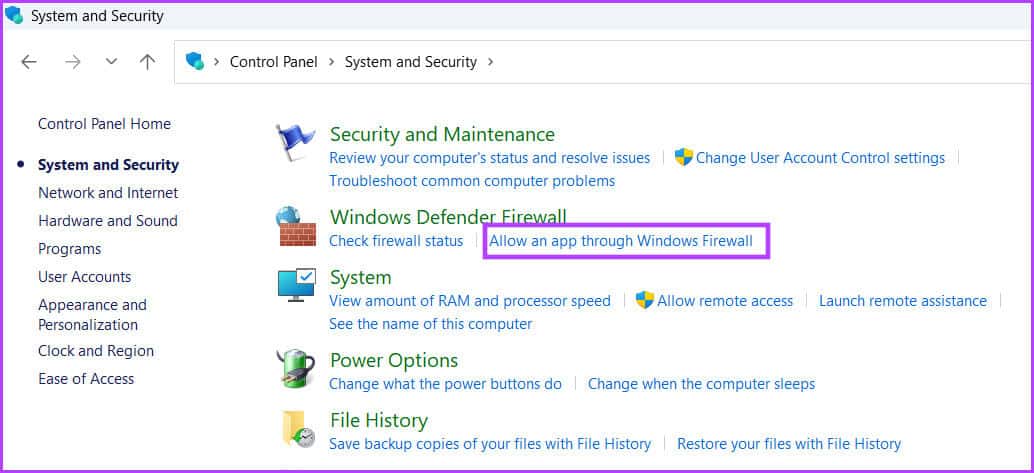
الخطوة 4: ستحتاج إلى توفير أذونات المسؤول قبل السماح لأي تطبيق من خلال جدار حماية Defender. انقر فوق زر تغيير الإعدادات.
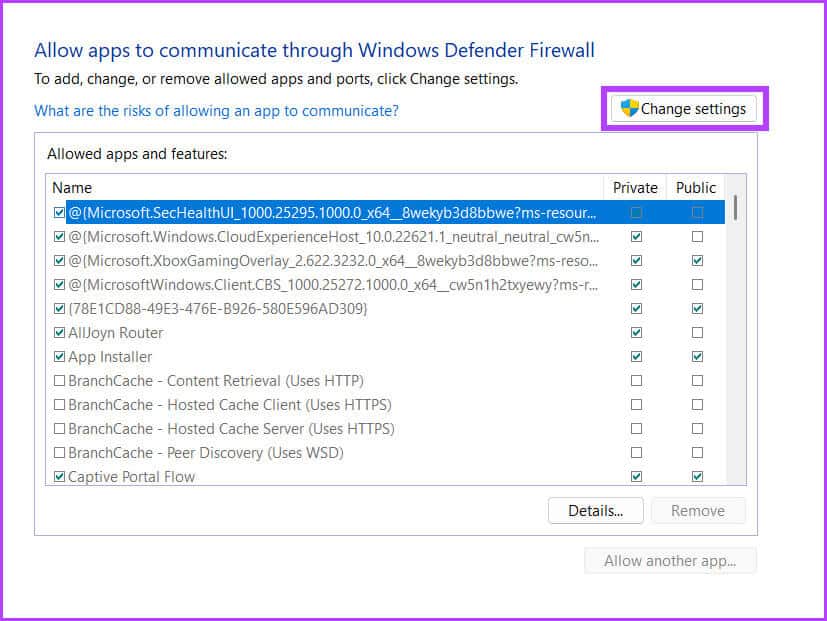
الخطوة 5: في قائمة التطبيقات والميزات المسموح بها ، ابحث عن خيار Remote Desktop. انقر فوق جميع خانات الاختيار الموجودة بجوار الخيار. ثم اضغط على زر موافق.
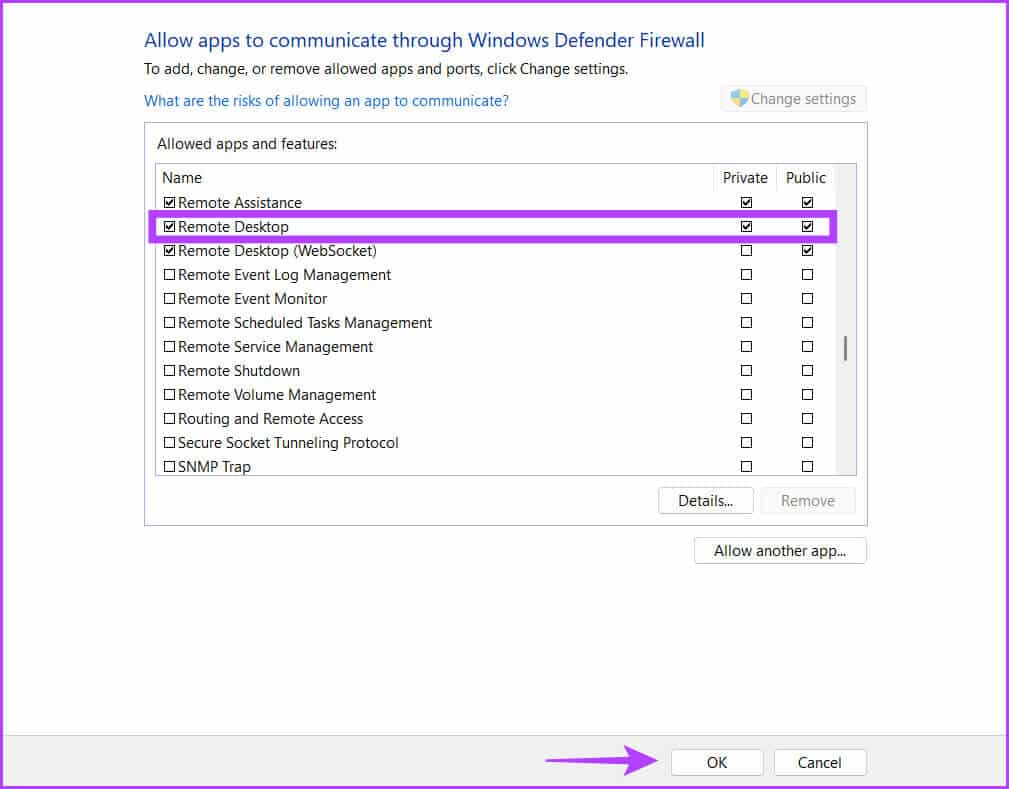
بعد ذلك ، يمكن لـ Remote Desktop تجاوز جدار حماية النظام والسماح بالاتصالات الواردة. حاول الاتصال بالكمبيوتر المضيف.
6. تكوين خدمات Remote Desktop
تعتمد ميزة Remote على خدمة Remote Desktop وخدمة UserMode Port Redirector لخدمات Remote Desktop لتعمل بشكل صحيح. إذا تم إيقاف هذه الخدمات أو تعطيلها على نظامك ، فلن تتمكن أجهزة الكمبيوتر الأخرى من الاتصال بجهاز الكمبيوتر الخاص بك. لذلك ، يجب عليك تكوين هذه الخدمة للتشغيل في الخلفية تلقائيًا. إليك الطريقة:
الخطوة 1: اضغط على مفتاح Windows + اختصار S لفتح Window Search ، واكتب services.msc ، واضغط على Enter.
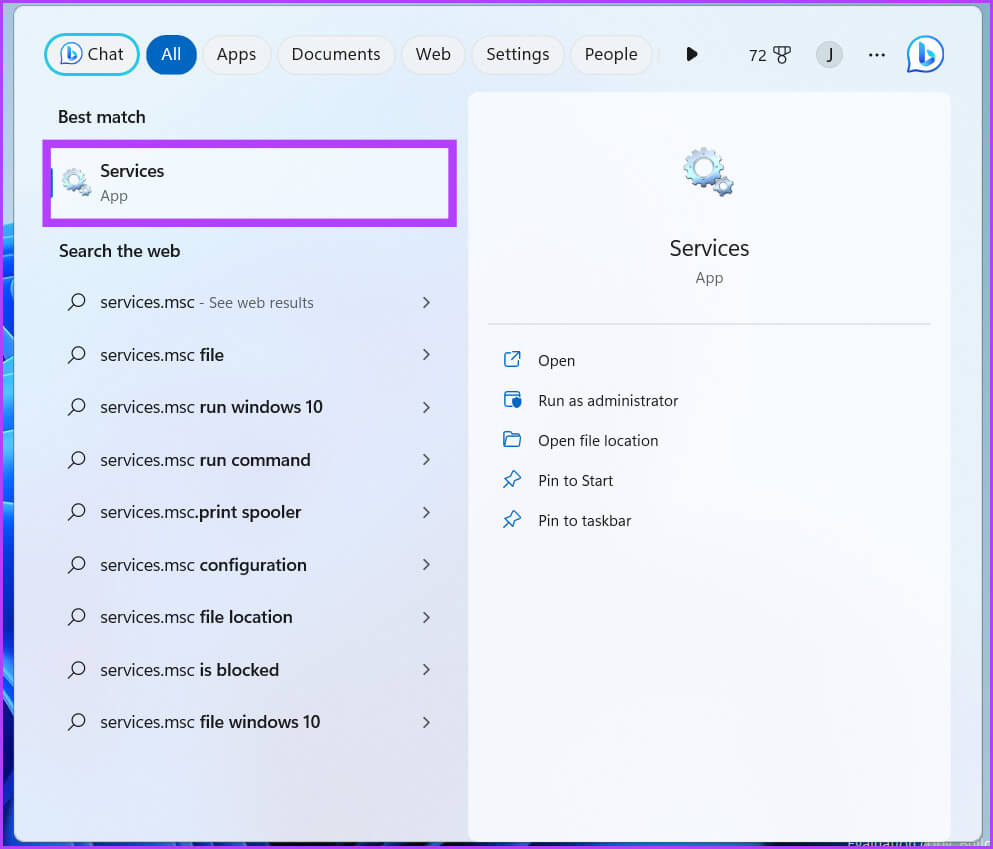
الخطوة 2: بعد ذلك ، حدد موقع خدمة Remote Desktop في القائمة وانقر نقرًا مزدوجًا عليها لفتح خصائصها.
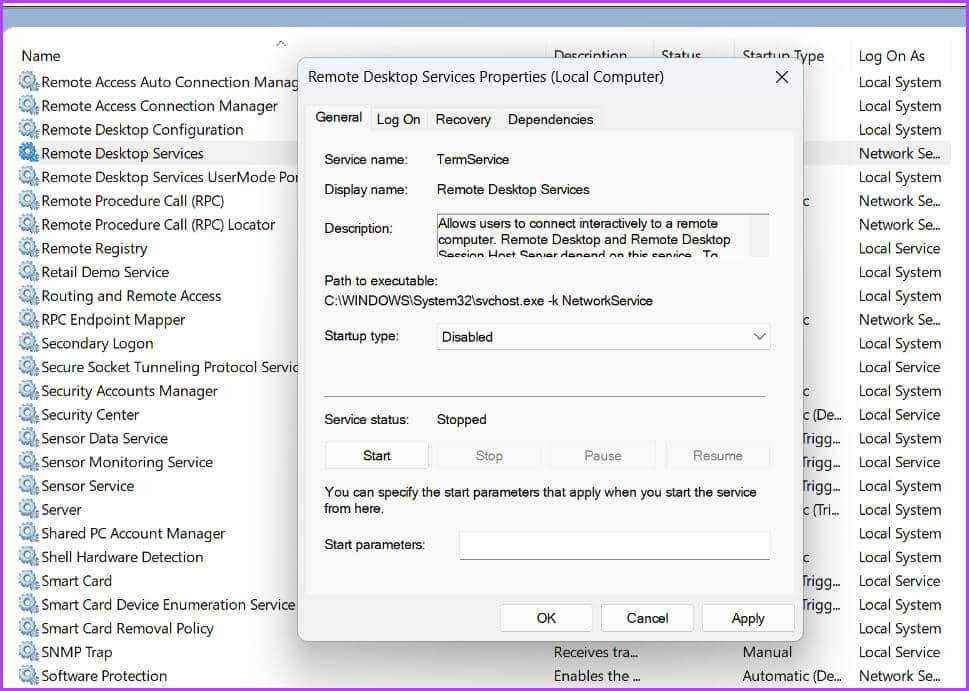
خطوة 3: قم بتوسيع نوع بدء التشغيل وحدد الخيار اليدوي. ثم انقر فوق الزر “تطبيق”.
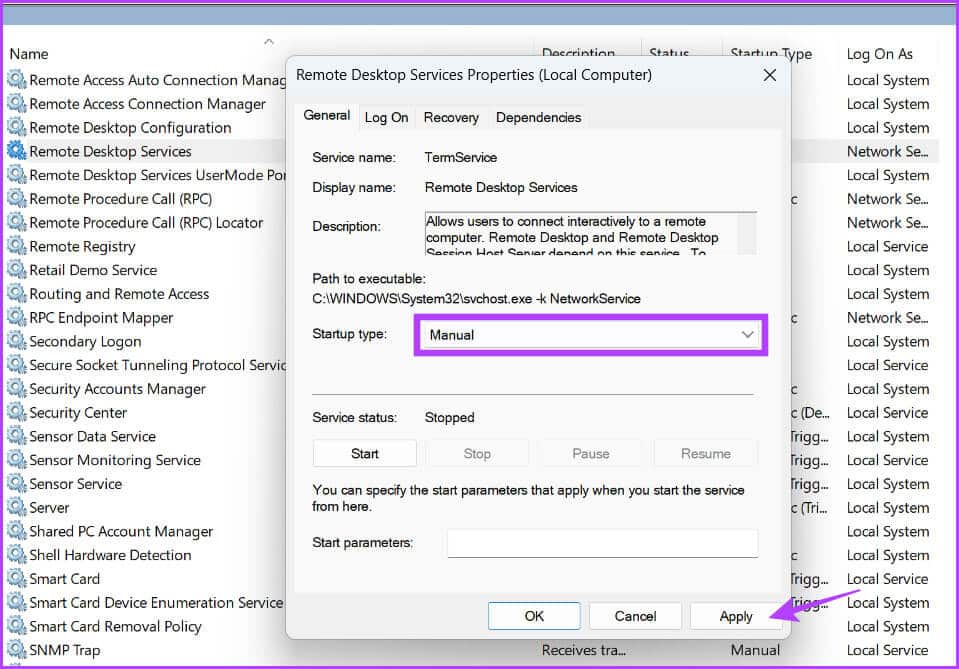
الخطوة 4: انقر فوق الزر “ابدأ” ثم انقر فوق الزر “موافق”.
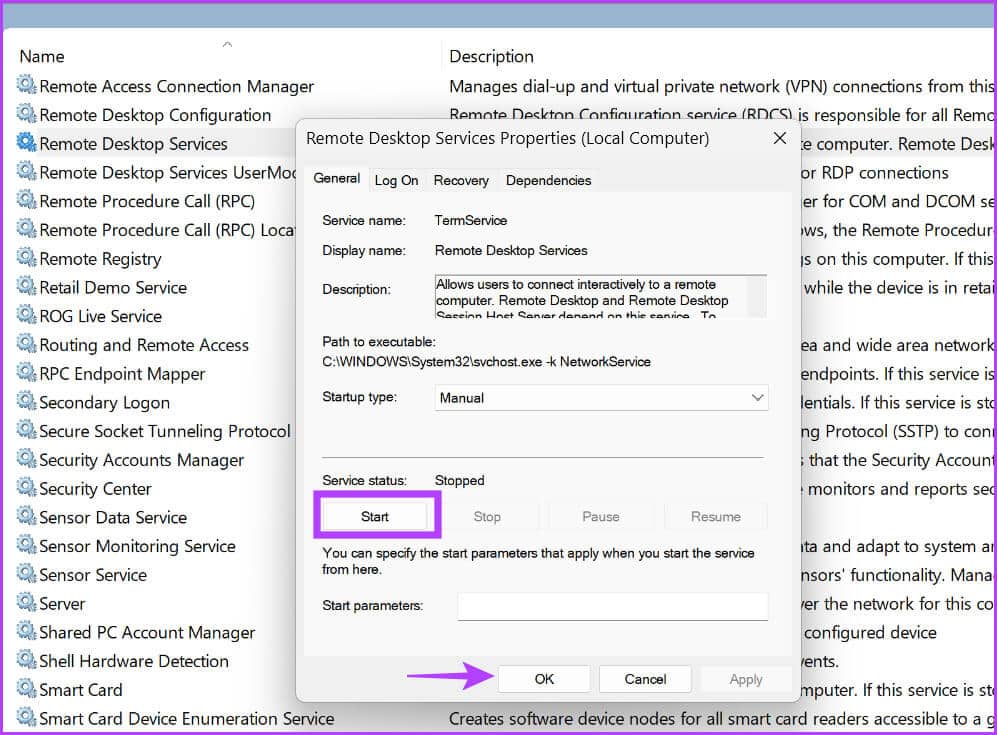
الخطوة 5: وبالمثل ، قم بتكوين خدمة Remote Desktop Services UserMode Port Redirector وابدأ تشغيلها.
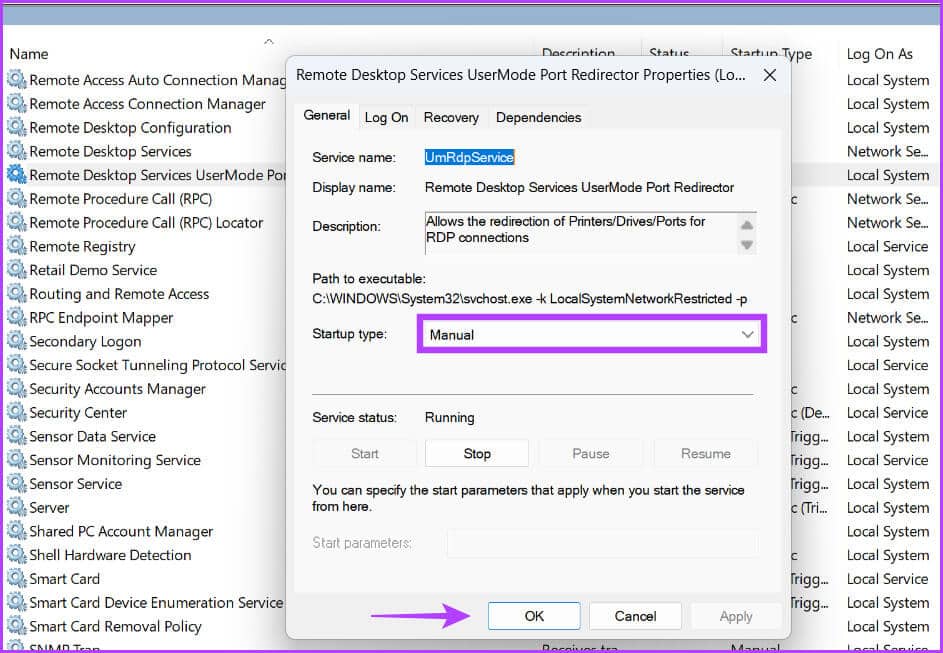
خطوة 6: أغلق نافذة الخدمات.
7. استخدم المنفذ الصحيح لـ Remote Desktop
يستخدم Remote Desktop بروتوكول RDP ، الذي يستخدم منفذ الاستماع 3389. ولكن إذا قام برنامج أو تطبيق بتغيير رقم المنفذ ، فلن يتمكن الكمبيوتر الضيف من الاتصال به. تتضمن هذه الطريقة التغيير والتبديل في التسجيل ونحن نوصي بشدة بإنشاء نسخة احتياطية للسجل قبل القيام بذلك. إليك الطريقة:
الخطوة 1: اضغط على مفتاح Windows + S اختصار ، واكتب Regedit ، وانقر على خيار التشغيل كمسؤول.
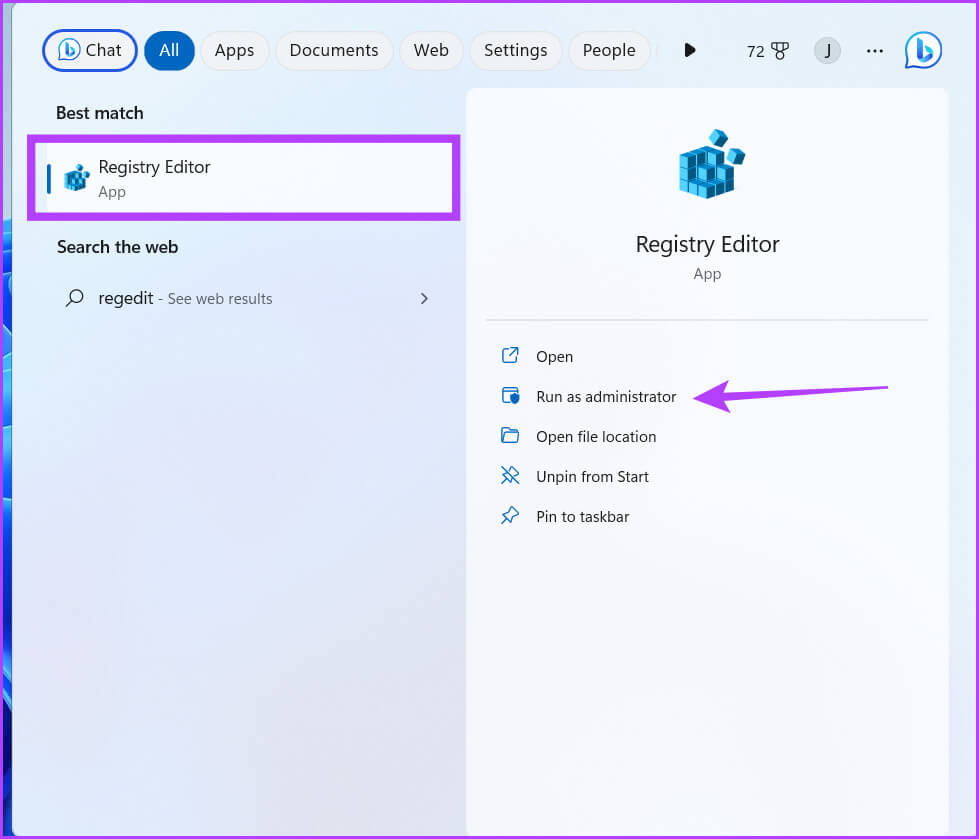
الخطوة 2: انتقل إلى شريط العناوين في نافذة محرر التسجيل والصق المسار التالي:
Computer\HKEY_LOCAL_MACHINE\SYSTEM\ControlSet001\Control\Terminal Server\WinStations\RDP-Tcp
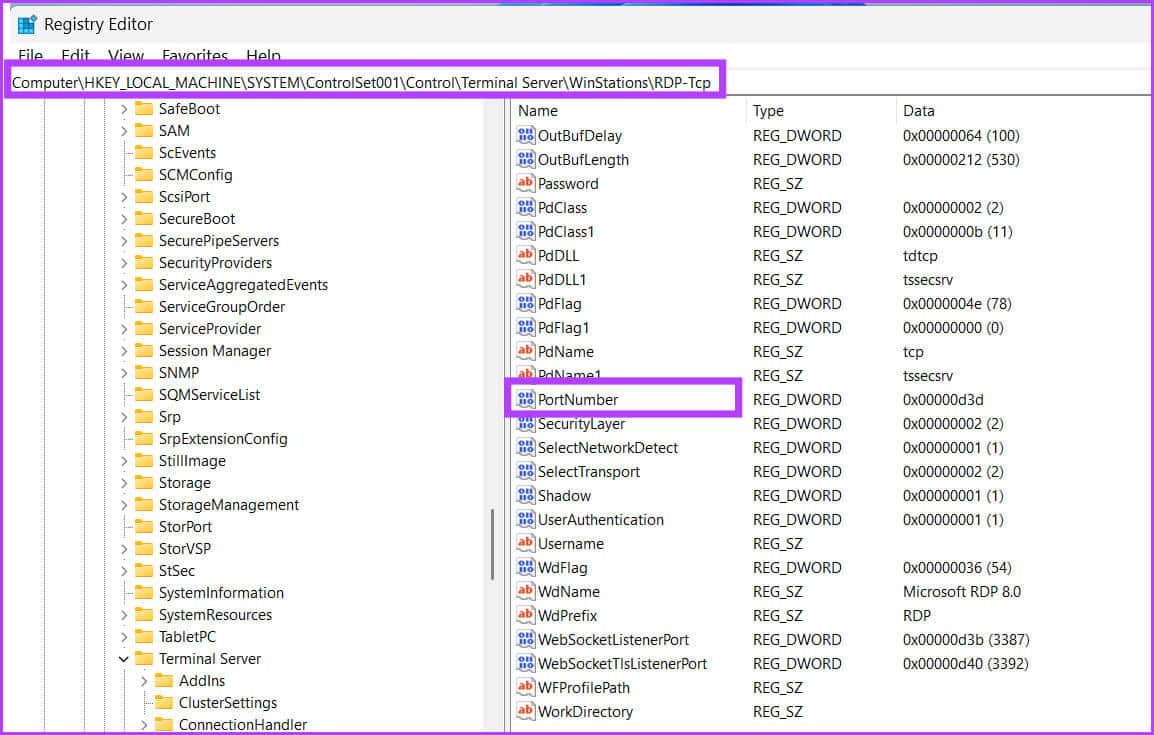
خطوة 3: انتقل إلى الجزء الأيمن وانقر نقرًا مزدوجًا على قيمة PortNumber DWORD.
الخطوة 4: قم بتغيير القاعدة إلى عشري وتعديل بيانات القيمة إلى 3389.
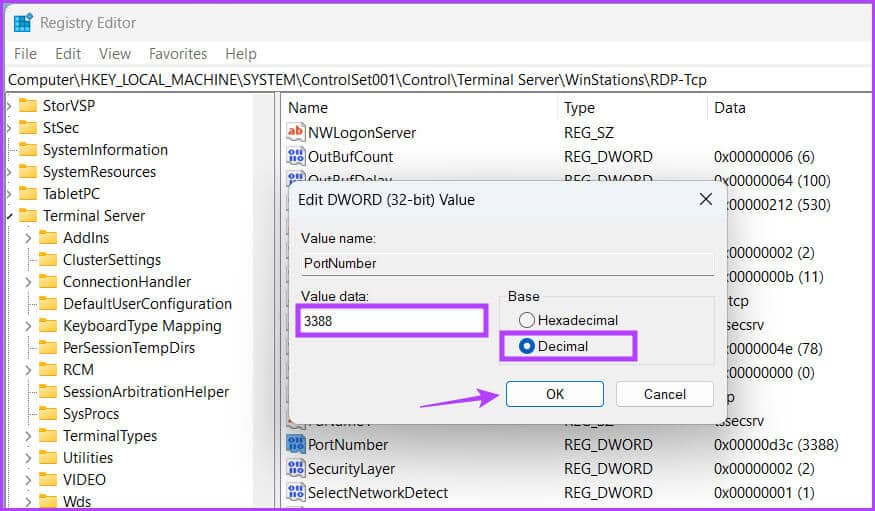
الخطوة 5: انقر فوق الزر “موافق” وأغلق محرر التسجيل. أعد تشغيل النظام حتى تدخل تغييرات السجل حيز التنفيذ.
8. مسح ذاكرة التخزين المؤقت DNS
يمكن أن تخلق إدخالات ذاكرة التخزين المؤقت DNS القديمة أو التالفة مشاكل في إنشاء اتصالات مع الكمبيوتر الهدف. لذلك لن تتمكن من الاتصال بجهاز الكمبيوتر المضيف الصحيح. يجب مسح ذاكرة التخزين المؤقت لـ DNS ثم إعادة محاولة الاتصال. إليك الطريقة:
الخطوة 1: انقر بزر الماوس الأيمن فوق زر ابدأ وحدد خيار المحطة الطرفية من قائمة Power User.
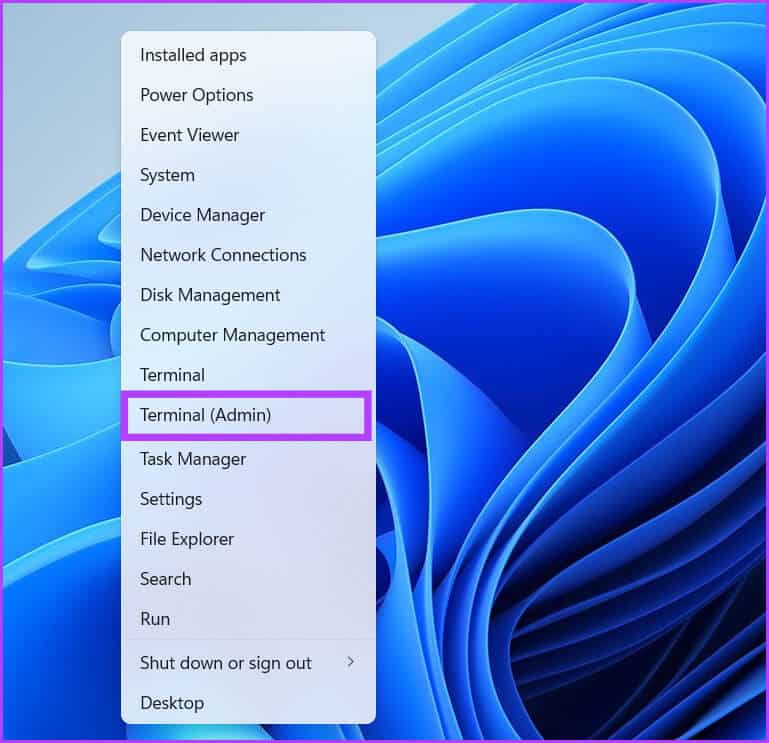
الخطوة 2: في نافذة Terminal ، اكتب الأمر التالي واضغط على Enter:
ipconfig /flushdns
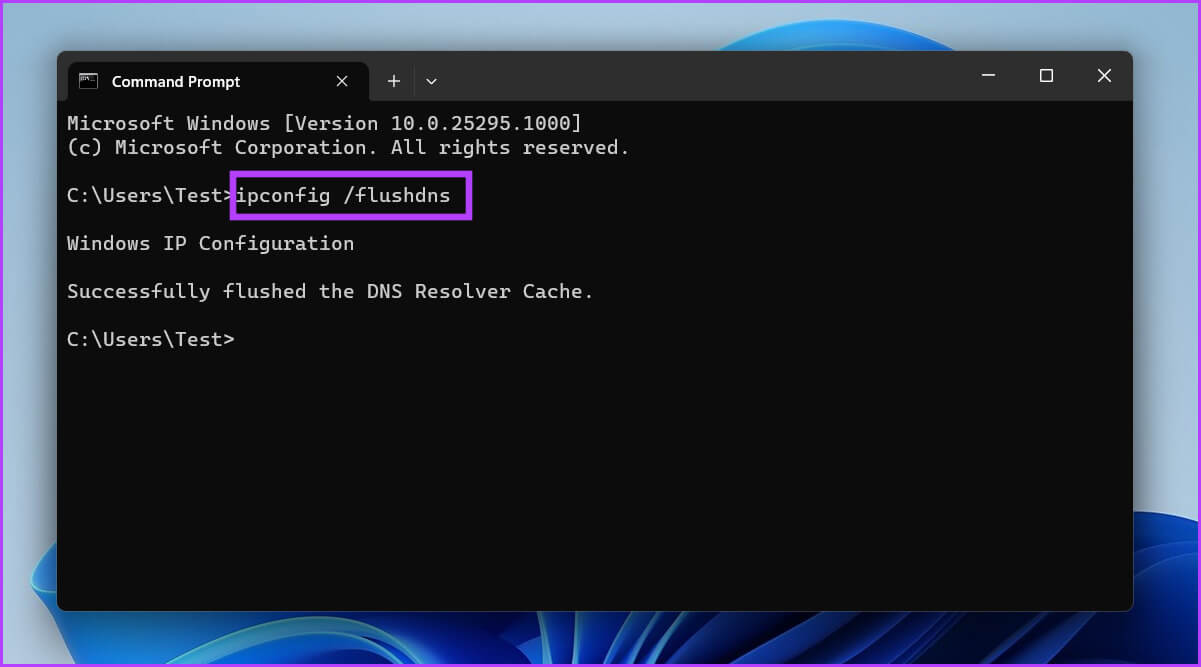
خطوة 3: أغلق نافذة Terminal.
إدارة أجهزة الكمبيوتر الخاصة بك عن بعد
Remote Desktop هو بديل مجاني لبرنامج AnyDesk و TeamViewer. ولكنه متاح فقط لمستخدمي Windows Pro و Enterprise. إذا كنت تستخدم إصدار Windows Home ، فيمكنك الاتصال فقط بنظام سطح المكتب البعيد ولكن لا يمكنك إنشاء سطح مكتب بعيد لنظامك. نأمل أن تساعدك الطرق المذكورة أعلاه في استعادة Remote Desktop إلى حالة عمله .
