7 إصلاحات لخطأ مصادقة سطح المكتب البعيد على Windows 11
إذا كنت تحاول استخدام Remote Desktop على جهاز كمبيوتر يعمل بنظام Windows 11 وتواجه خطأ في المصادقة ، فأنت لست وحدك. أحد الأخطاء الأكثر شيوعًا هو “حدث خطأ في المصادقة ، الوظيفة المطلوبة غير مدعومة.” إذا كنت ترى نفس الخطأ ، في هذه المقالة ، سنوجهك عبر 7 طرق لإصلاح خطأ مصادقة سطح المكتب البعيد على نظام التشغيل Windows 11.
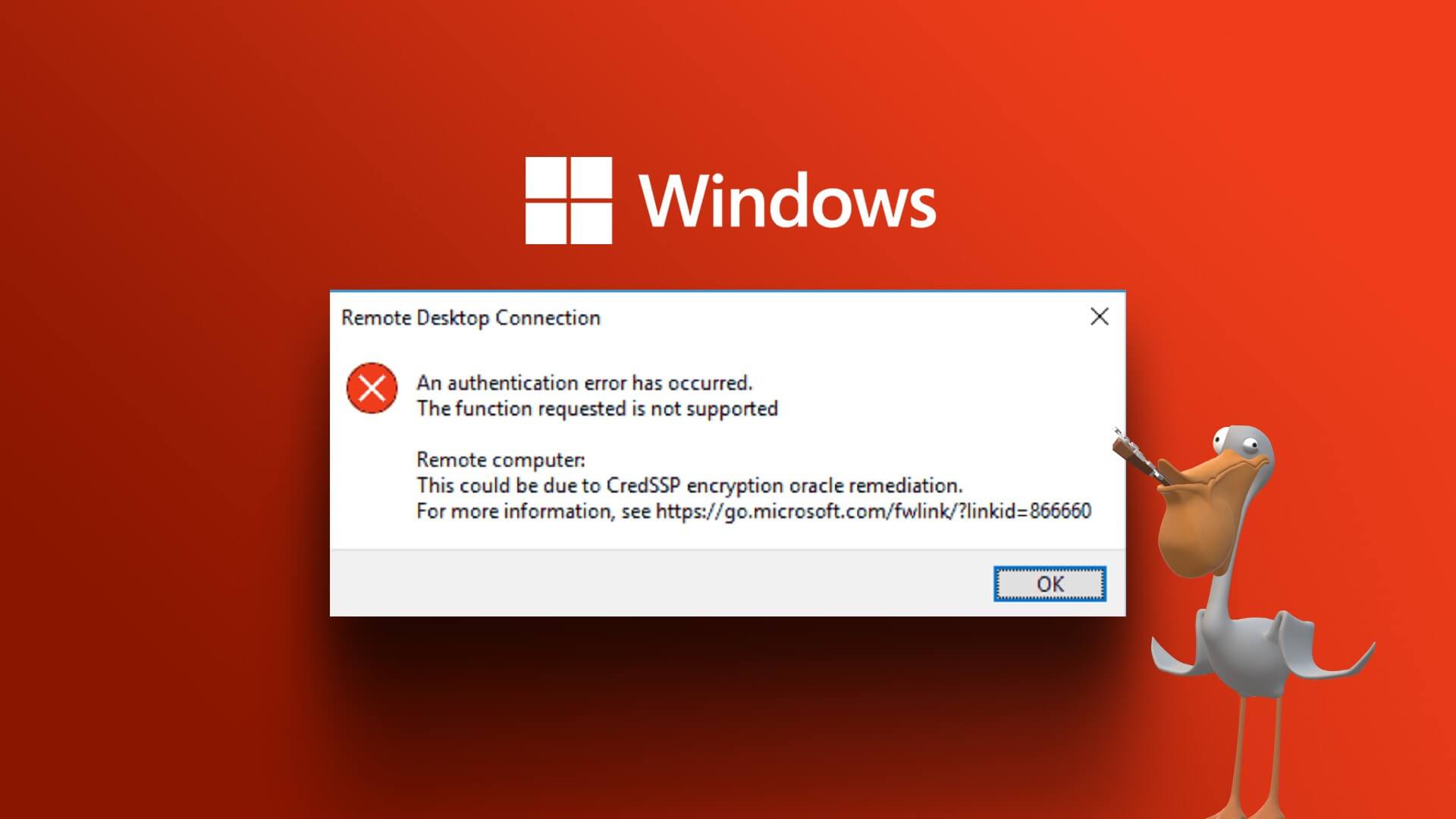
ومع ذلك ، ما الذي يسبب مشكلة المصادقة هذه؟ مشكلات مثل بيانات اعتماد تسجيل الدخول غير الصحيحة ، ومشكلات الاتصال بالشبكة ، وعدم تشغيل خدمات سطح المكتب البعيد ، وعدم تمكين سطح المكتب البعيد ، وبرنامج الأمان الذي يحظر سطح المكتب البعيد ، وتكوين ملف بروتوكول سطح المكتب البعيد (RDP) غير الصحيح ، وما إلى ذلك ، هي المسؤولة عن هذا الخطأ. إليك كيفية إصلاحها.
ملاحظة: يعمل سطح المكتب البعيد فقط على إصدارات Windows 11 Pro و Enterprise. لا توجد طريقة رسمية لتشغيل Remote Desktop على Windows 11 Home Edition.
1. افحص وحدة التحكم عن بُعد إذا تم تمكين سطح المكتب
غالبًا ما يحدث خطأ مصادقة سطح المكتب البعيد لأن جهاز الكمبيوتر الذي يعمل بنظام Windows 11 لا يمكنه إنشاء اتصال عن بُعد بدون تمكين ميزة سطح المكتب البعيد. ومع ذلك ، فإن تمكين الميزة بسيط. اتبع على طول.
الخطوة 1: اضغط على مفتاح Windows على لوحة المفاتيح ، واكتب الإعدادات ، وانقر فوق فتح أو إدخال.
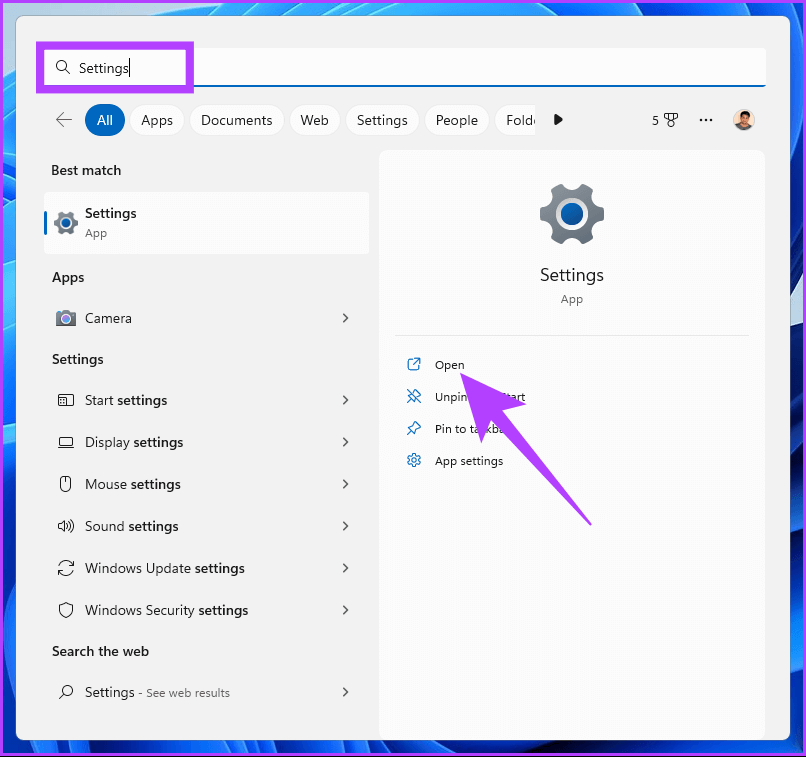
الخطوة 2: ضمن النظام ، قم بالتمرير لأسفل وانقر فوق سطح المكتب البعيد.
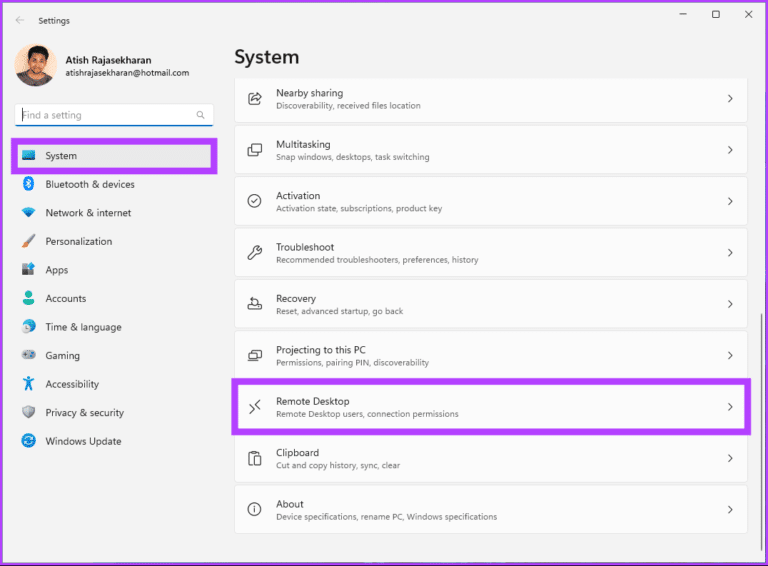
الخطوة 3: قم بالتبديل على زر سطح المكتب البعيد.
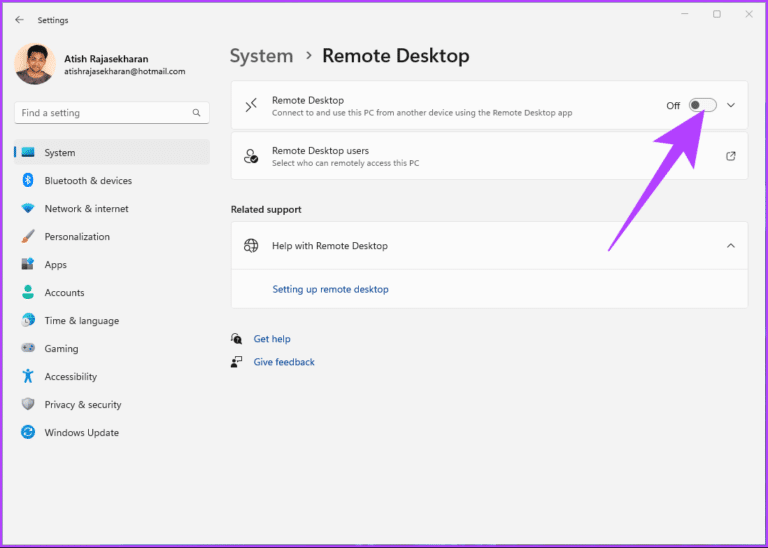
الخطوة 4: في موجه “تمكين إعدادات سطح المكتب” ، انقر فوق تأكيد.
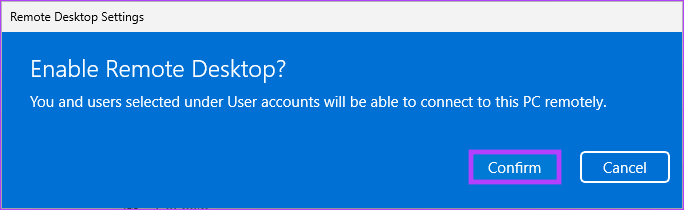
هذا كل شيء. لقد قمت بتمكين ميزة سطح المكتب البعيد. الآن ، حاول الاتصال مرة أخرى ، ولن تواجه أي مشاكل. إذا قمت بذلك ، فانتقل إلى الطريقة التالية.
2. تحقق من بيانات الاعتماد الخاصة بحساب سطح المكتب عن بُعد
تم تمكين سطح المكتب البعيد ولكنك ما زلت تتلقى خطأ المصادقة؟ ربما تكون كلمة مرور حساب سطح المكتب البعيد منتهية الصلاحية ، أو ربما تقوم بإدخال اسم مستخدم أو كلمة مرور لحساب سطح المكتب البعيد غير صحيحين.
ستحتاج إلى إنشاء كلمة مرور جديدة إذا انتهت صلاحية كلمة المرور. إنه مشابه لإنشاء كلمة مرور جديدة لجهاز الكمبيوتر الذي يعمل بنظام Windows 11. بمجرد إنشائه ، حاول استخدامه لإنشاء اتصال سطح المكتب البعيد. إذا كنت لا تزال غير قادر على الاتصال ، فقد تساعدك الطريقة التالية.
3. قم بتعطيل WINDOWS 11 FIREWALL لتمكين سطح المكتب البعيد
في بعض الأحيان ، يقوم جدار الحماية بحظر اتصالات سطح المكتب البعيد ، مما يتسبب في حدوث خطأ داخلي في RDP. كل ما عليك فعله هو تعطيل جدار حماية Windows وإعادة تشغيل اتصال سطح المكتب البعيد. اتبع الخطوات المذكورة أدناه.
الخطوة 1: اضغط على مفتاح Windows بلوحة المفاتيح ، واكتب لوحة التحكم ، وانقر فوق فتح.
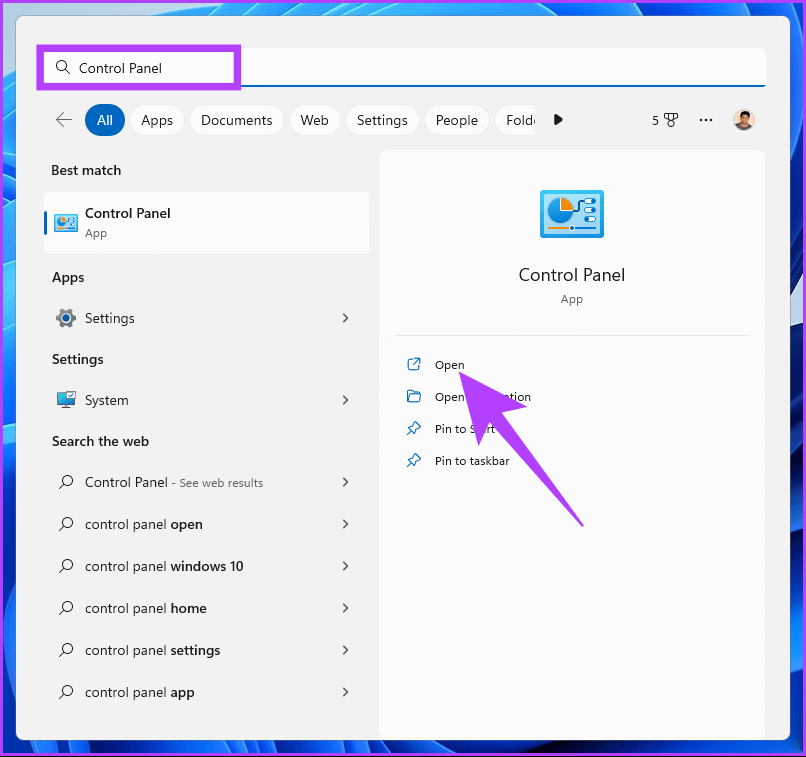
الخطوة 2: اذهب إلى خيارات النظام والأمان.
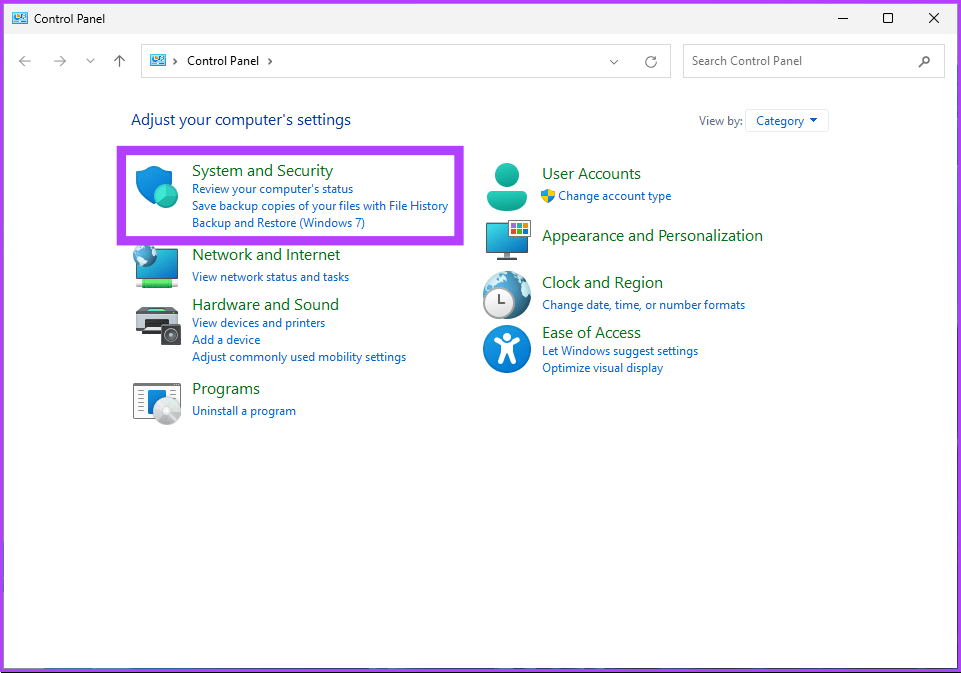
الخطوة 3: انقر فوق خيارات جدار حماية Windows Defender.
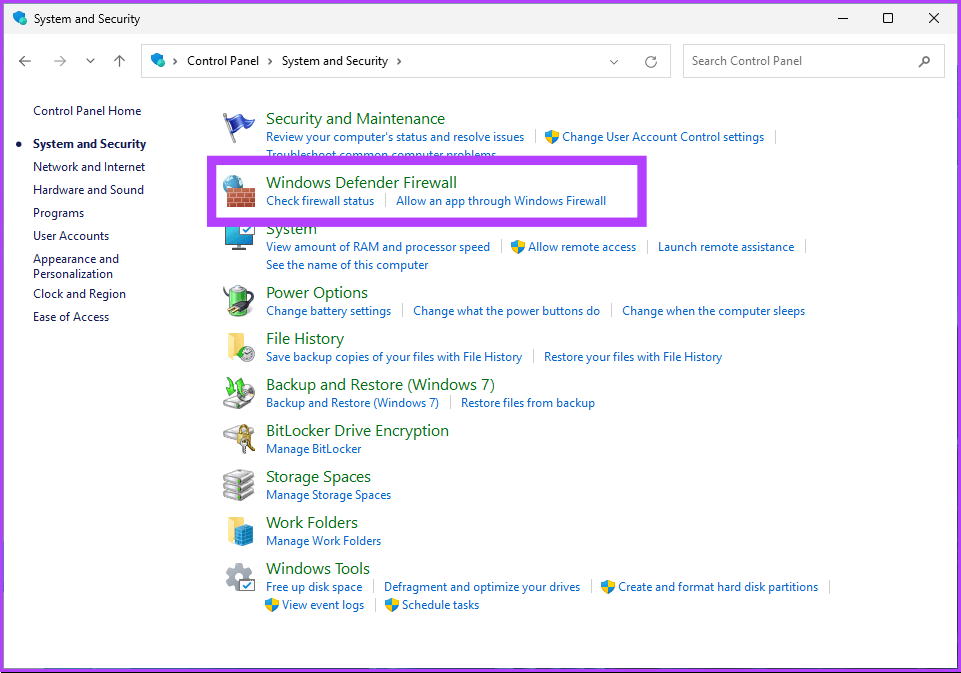
الخطوة 4: في الجزء الأيمن ، انقر فوق الخيار “تشغيل أو إيقاف تشغيل جدار حماية Windows Defender”.
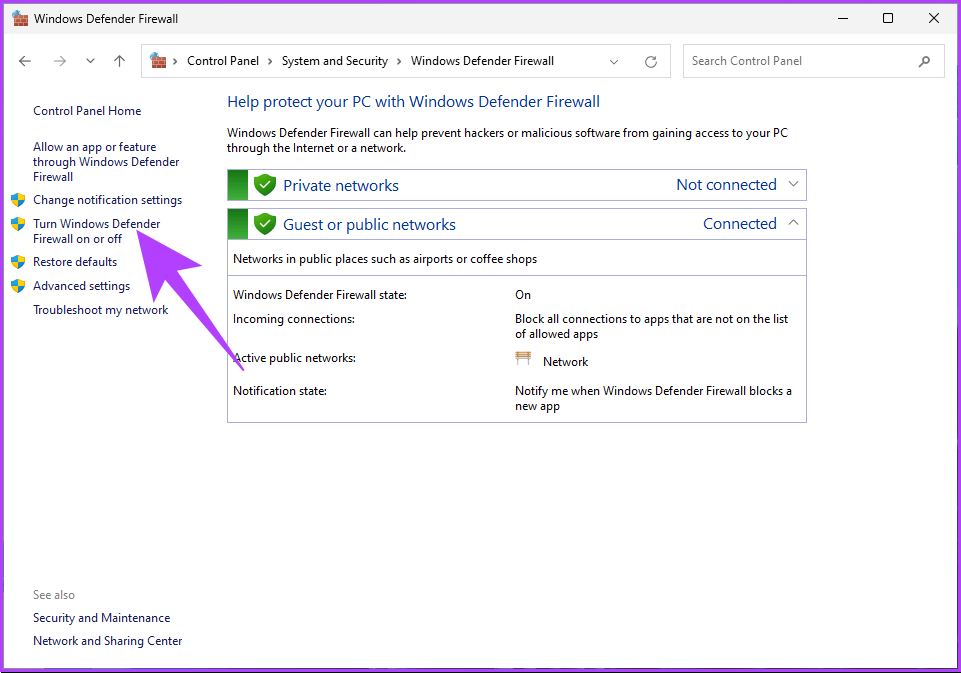
الخطوة 5: الآن ، ضمن “تخصيص الإعدادات لكل نوع من أنواع الشبكات” ، في إعدادات الشبكة الخاصة وإعدادات شبكة Publick ، اختر الخيار “إيقاف تشغيل جدار حماية Windows Defender (غير مستحسن)”
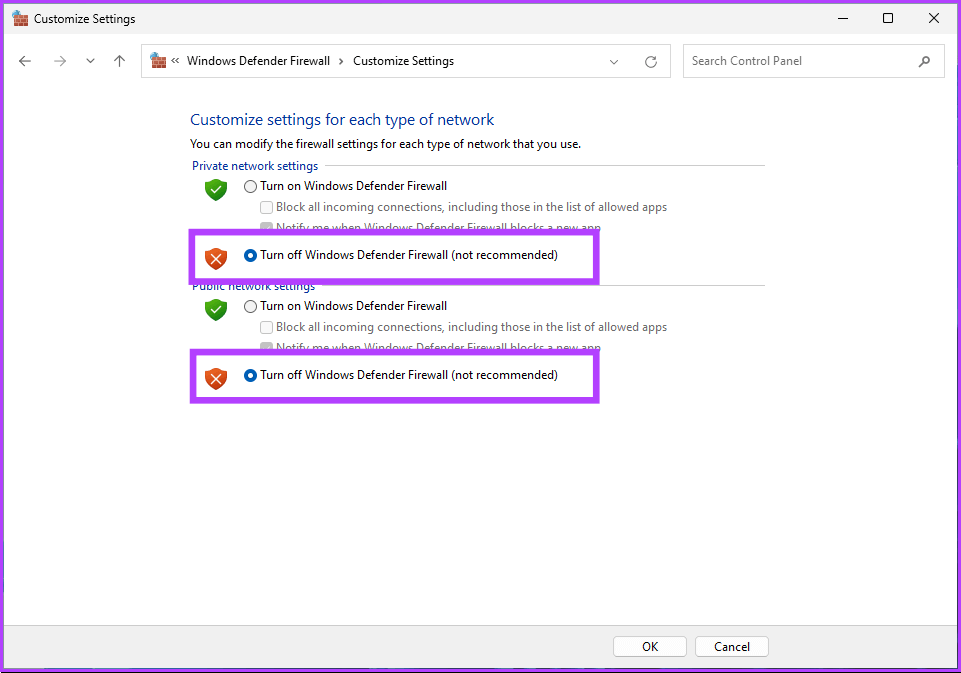
الخطوة 6: انقر فوق “موافق” لتطبيق التغييرات.
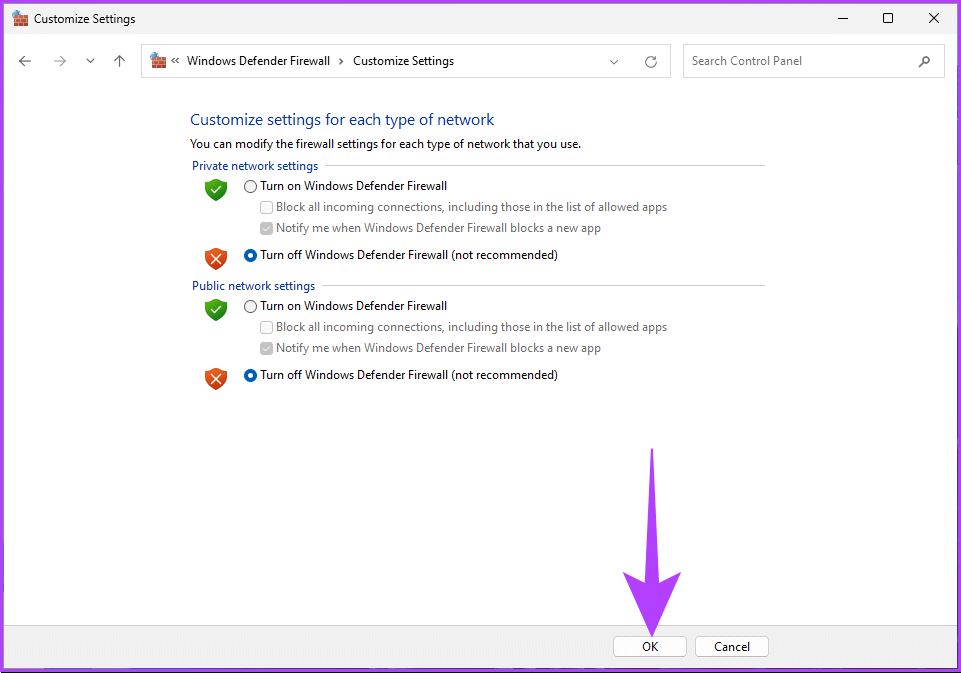
باستخدام هذا ، يجب أن تكون قادرًا على الاتصال بسطح المكتب البعيد دون أي مشاكل ، ولكن إذا استمرت المشكلة ، فانتقل إلى الطريقة التالية.
4. قم بإلغاء تثبيت أحدث تحديثات WINDOWS
في بعض الأحيان يكون تحديث Windows هو الذي يتسبب في حدوث خطأ مصادقة RDP. لذلك ، إذا كنت قد قمت مؤخرًا بتحديث جهاز الكمبيوتر الشخصي الذي يعمل بنظام Windows ، فاسترجع التحديث لحل الخطأ. اتبع الخطوات التالية.
الخطوة 1: اضغط على مفتاح Windows بلوحة المفاتيح ، واكتب لوحة التحكم ، وانقر فوق فتح.
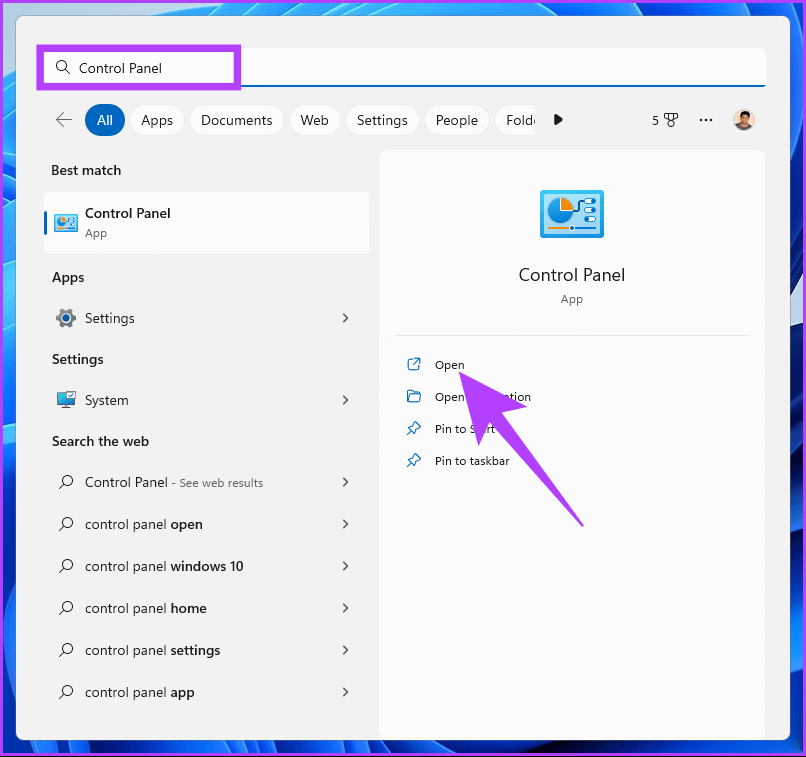
الخطوة 2: ضمن البرامج ، انتقل إلى “إزالة تثبيت برنامج”.
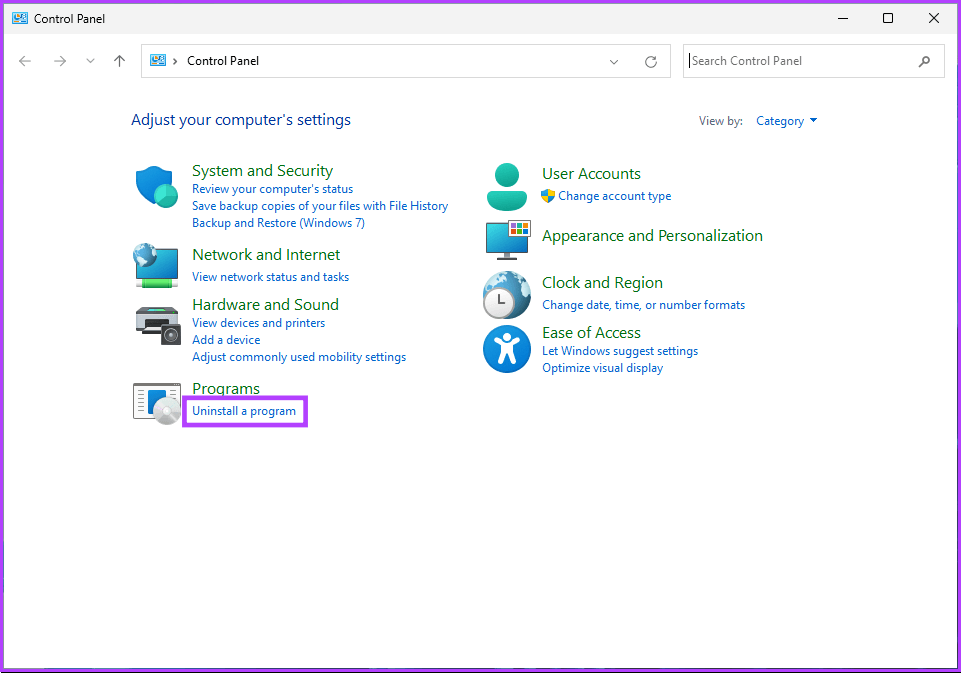
الخطوة 3: من الجزء الأيمن ، انتقل إلى “عرض التحديثات المثبتة”.
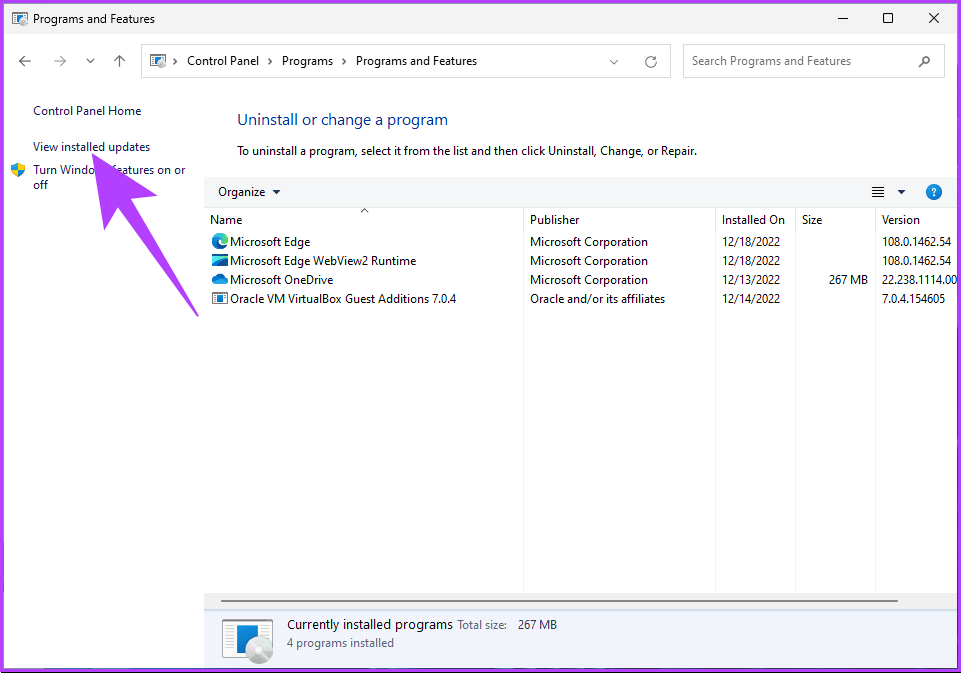
الخطوة 4: ابحث عن أحدث تحديث للميزات من قائمة التحديثات المثبتة. حدد التحديث وانقر فوق إلغاء التثبيت.
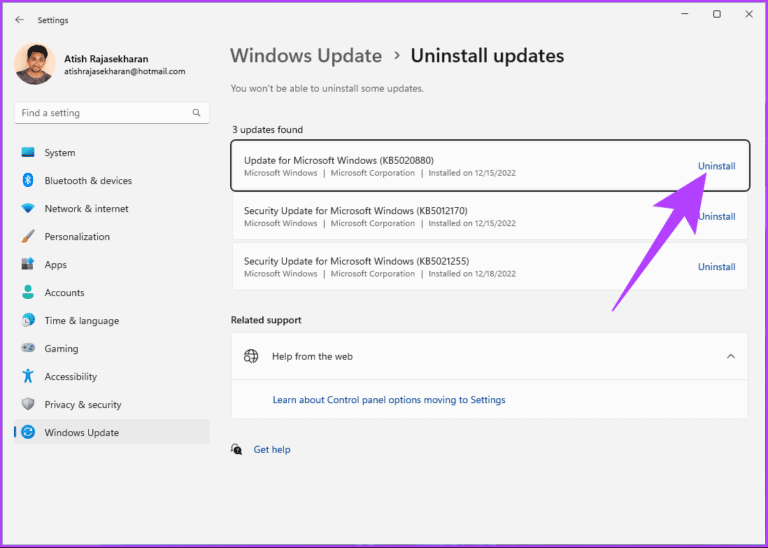
الخطوة 5: في الموجه ، انقر فوق إلغاء التثبيت للتأكيد.
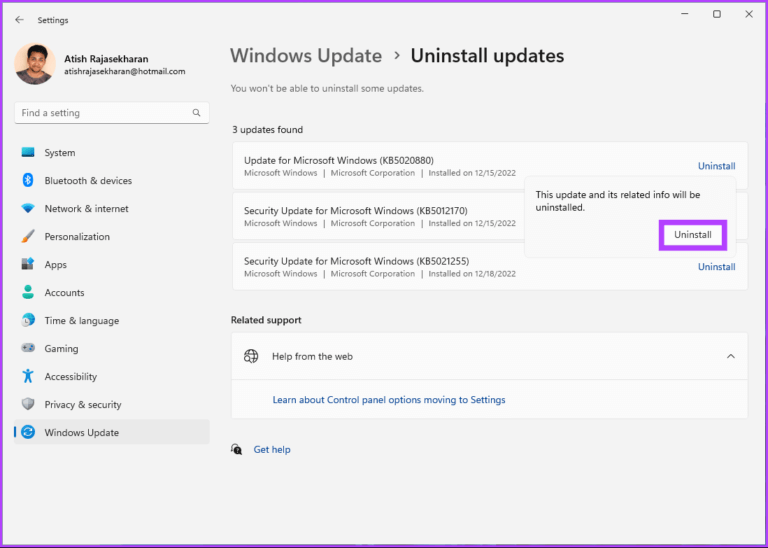
الخطوة 6: أخيرًا ، أعد تشغيل جهاز الكمبيوتر الشخصي الذي يعمل بنظام Windows.
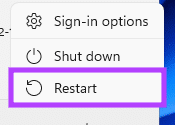
ها أنت ذا. بمجرد إعادة تشغيل جهاز الكمبيوتر الخاص بك ، ستكون قد أصلحت خطأ مصادقة RDP. إذا كنت لا تزال تواجه المشكلة ، فانتقل إلى الطريقة التالية.
5. قم بإيقاف مصادقة مستوى الشبكة على خادم RDP
عندما يحاول العميل الاتصال عن بعد ، تعمل مصادقة مستوى الشبكة (NLA) كميزة أمان تصادق نفسها قبل إنشاء اتصال كامل. في بعض الأحيان ، قد يتسبب هذا في خطأ مصادقة اتصال سطح المكتب البعيد.
ستحتاج إلى تعطيل NLA للتخلص من هذا الخطأ. اتبع الخطوات المذكورة أدناه.
الخطوة 1: اضغط على مفتاح Windows على لوحة المفاتيح ، واكتب تشغيل ، وانقر فوق فتح.
ملاحظة: بدلاً من ذلك ، يمكنك الضغط على “مفتاح Windows + R” لفتح نافذة أمر التشغيل.
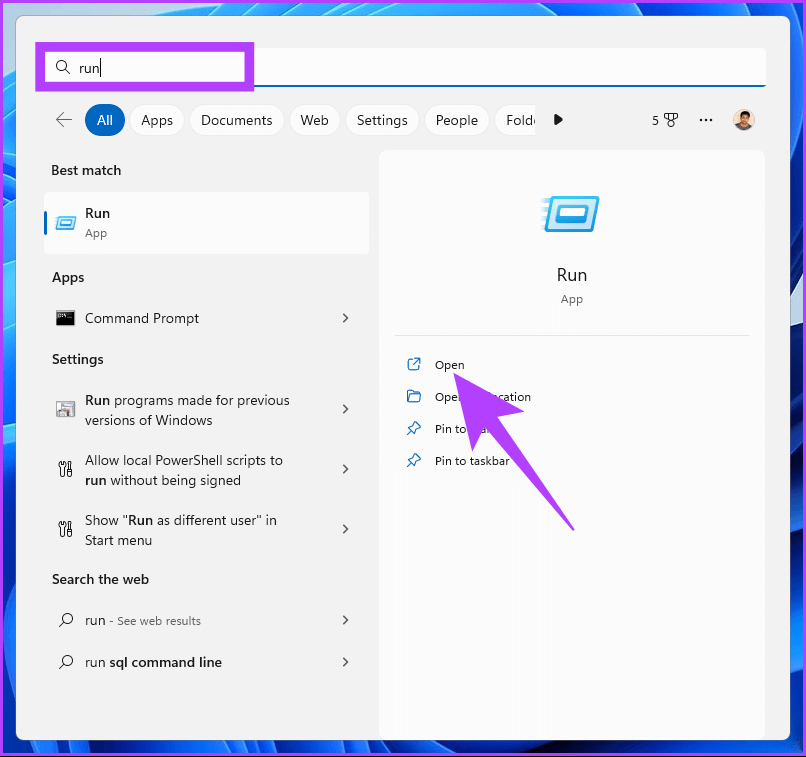
الخطوة 2: اكتب الأمر أدناه وانقر فوق موافق. سيؤدي هذا إلى فتح نافذة خصائص النظام.
sysdm.cpl
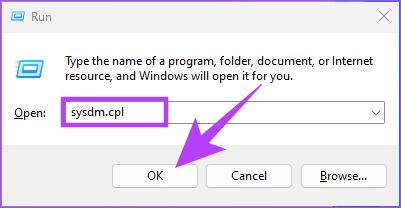
الخطوة 3: اذهب إلى علامة التبويب Remote.
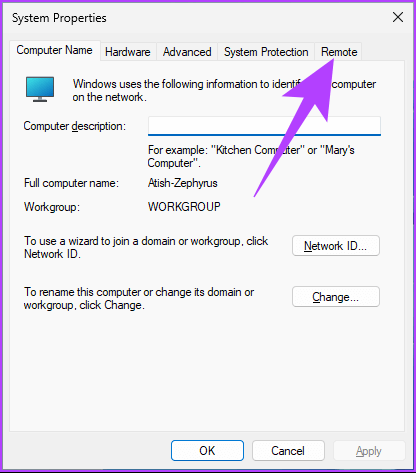
الخطوة 4: ضمن Remote Desktop ، حدد الخيار “السماح بالاتصالات عن بُعد لهذا الكمبيوتر”.
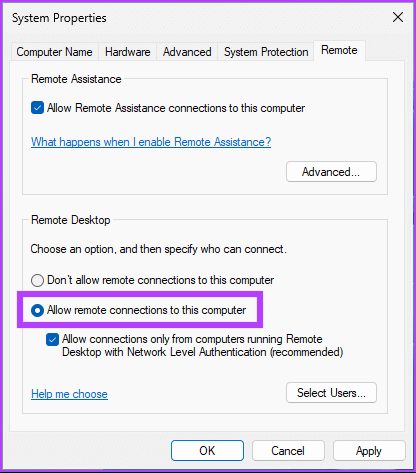
الخطوة 5: قم بإلغاء تحديد الخيار “السماح بالاتصالات فقط من أجهزة الكمبيوتر التي تعمل على سطح المكتب البعيد باستخدام مصادقة مستوى الشبكة (موصى به)”.
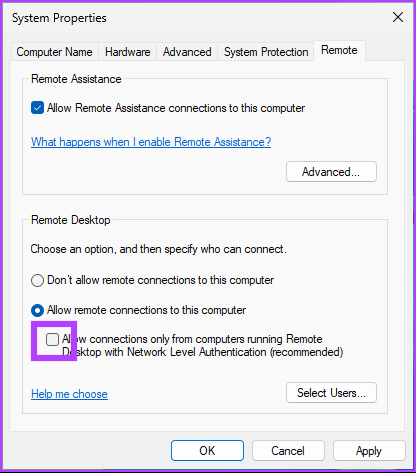
الخطوة 6: انقر فوق “تطبيق” ثم “موافق” لحفظ التغييرات.
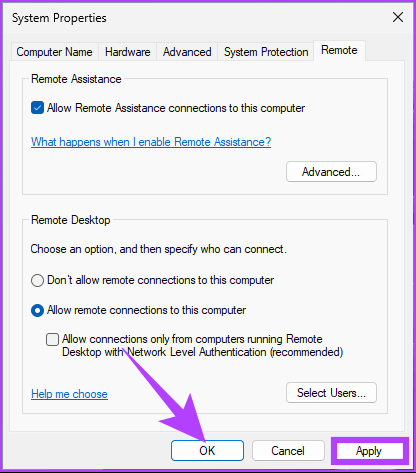
يجب إعادة تشغيل جهاز الكمبيوتر الخاص بك للتأكد من أن التغييرات في مكانها الصحيح. بمجرد ظهور جهاز الكمبيوتر الخاص بك ، حاول إنشاء اتصال Remote Desktop ، ويجب أن تكون على ما يرام.
إذا لم تؤد هذه الطريقة إلى حل اتصال سطح المكتب البعيد ، فقد حدث “خطأ داخلي” ، فانتقل إلى الطريقة التالية.
6. غيّر إعدادات السجل لتمكين مصادقة سطح المكتب عن بُعد
قد تبدو هذه الطريقة معقدة ولكن من السهل اتباعها وتنفيذها. ومع ذلك ، نظرًا لأننا سنستخدم محرر التسجيل ، فإننا ننصحك بشدة بعمل نسخة احتياطية من سجل Windows قبل متابعة الخطوات أدناه.
الخطوة 1: اضغط على مفتاح Windows بلوحة المفاتيح ، واكتب محرر التسجيل ، وانقر على “تشغيل كمسؤول”.
ملاحظة: يمكنك أيضًا الضغط على “مفتاح Windows + R” لفتح مربع الأمر “تشغيل” ، واكتب regedit.exe ، ثم انقر فوق “موافق” لفتح محرر التسجيل.
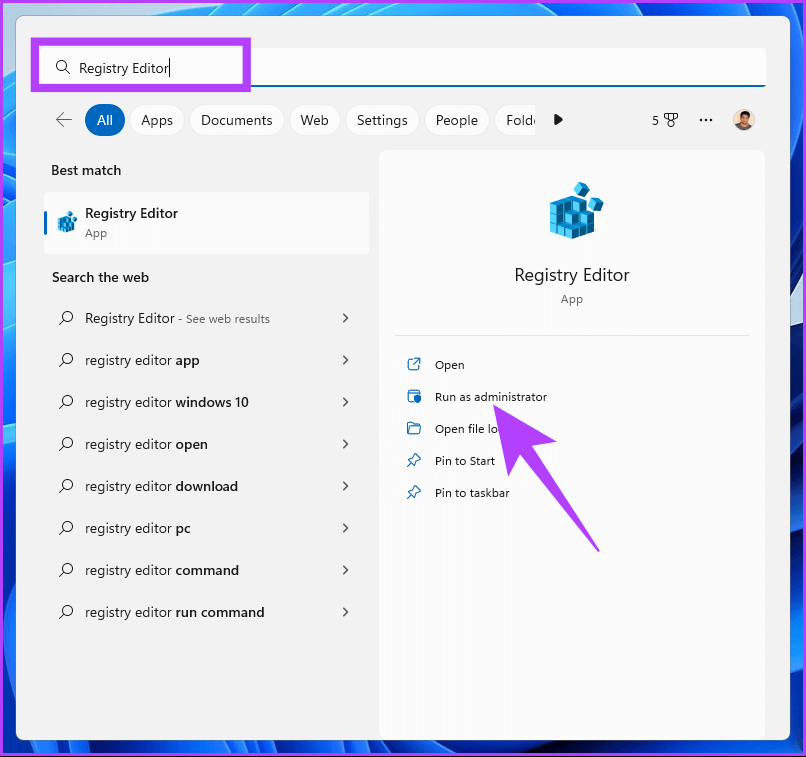
في الموجه ، حدد نعم.
الخطوة 2: في شريط العنوان العلوي ، أدخل العنوان المذكور أدناه.
HKEY_LOCAL_MACHINE\SOFTWARE\Microsoft\Windows\CurrentVersion\Policies\System\CredSSP\Parameters
ملاحظة: يمكنك الانتقال يدويًا إلى القسم أيضًا.
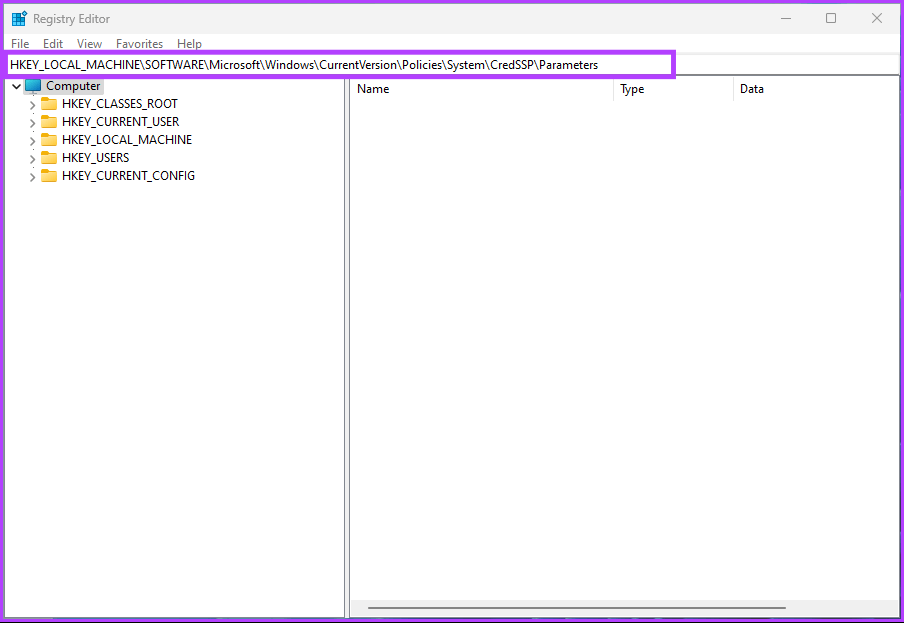
الخطوة 3: ضمن مجلد النظام ، انقر بزر الماوس الأيمن ، وحدد جديد ، واختر “قيمة DWORD (32 بت)”.
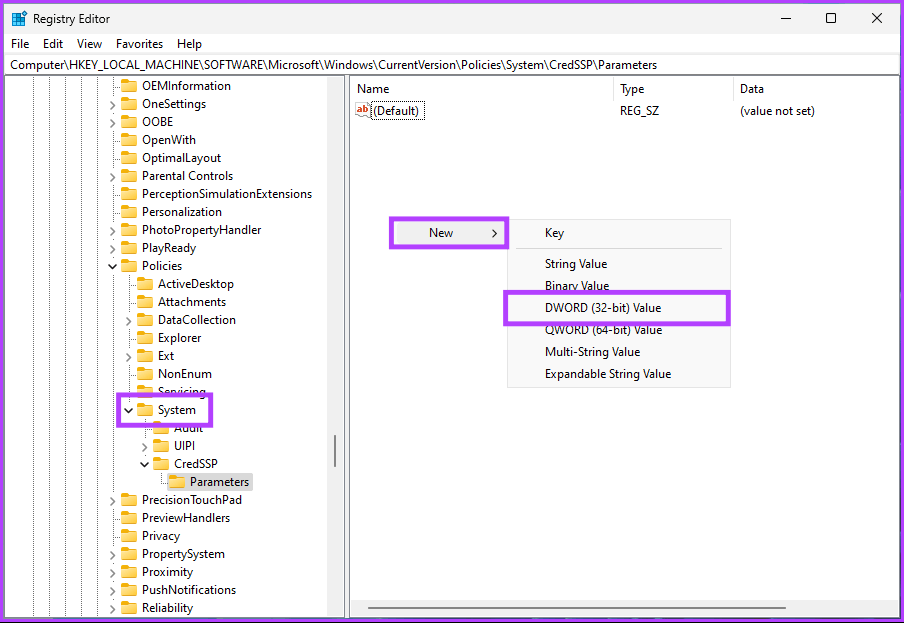
الخطوة 4: اكتب DisableTaskMgr في حقل الاسم.
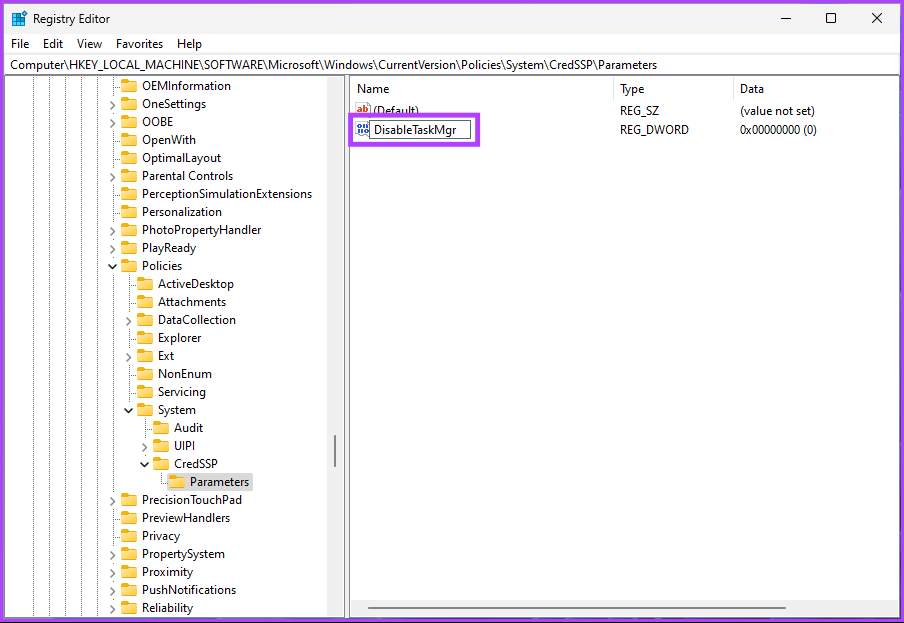
الخطوة 5: انقر نقرًا مزدوجًا فوق القيمة الجديدة ، واكتب 2 في حقل بيانات القيمة ، واضغط على موافق.
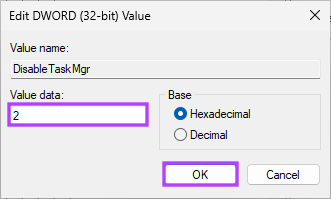
أخيرًا ، أعد تشغيل النظام لتنفيذ التغييرات. وهذا كل شيء! عند إعادة تشغيل النظام ، حاول الاتصال بسطح المكتب البعيد مرة أخرى ؛ يجب ألا ترى رسالة المطالبة “حدث خطأ في المصادقة”. إذا كنت لا تزال تواجه الخطأ ، فانتقل إلى الملاذ الأخير.
7. تمكين معالجة التشفير ORACLE باستخدام محرر سياسة المجموعة
يساعدك محرر نهج المجموعة في التحكم في Windows وأذوناته. يساعد هذا أيضًا في إصلاح أخطاء مصادقة RDP. اتبع الخطوات التالية.
ملاحظة: محرر نهج المجموعة متاح فقط لإصدارات Windows 11 Pro و Enterprise. يمكنك تخطي هذه الطريقة إذا كنت تستخدم Windows 11 Home Edition.
الخطوة 1: اضغط على مفاتيح Windows على لوحة المفاتيح ، واكتب gpedit ، وانقر فوق فتح.
ملاحظة: يمكنك أيضًا الضغط على “مفتاح Windows + R” لفتح مربع الأمر “تشغيل” ، واكتب gpedit.msc ، ثم انقر فوق “موافق”.
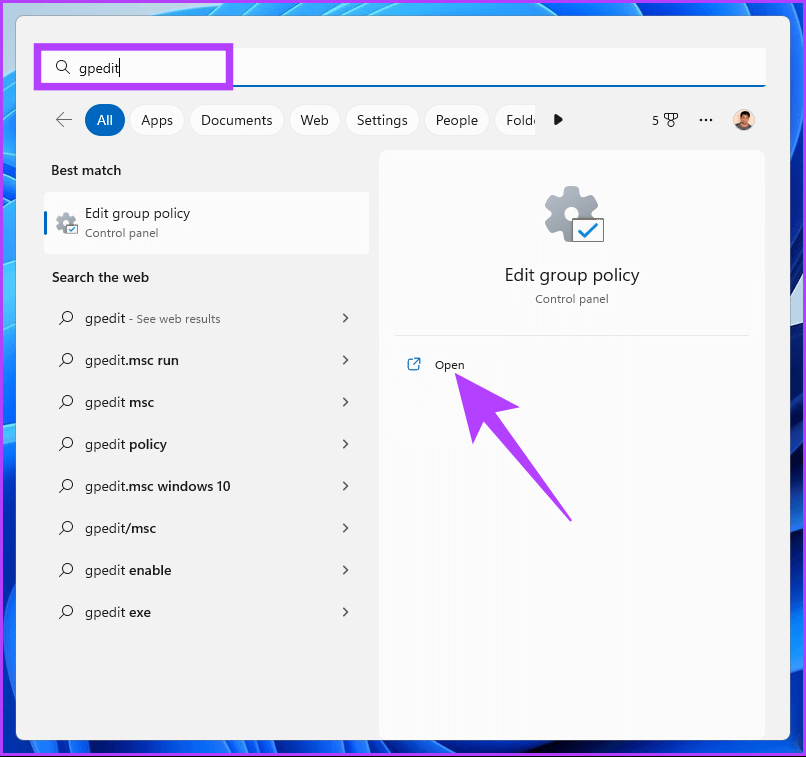
الخطوة 2: في الجزء الأيمن ، ضمن “نهج الكمبيوتر المحلي” ، حدد تكوين الكمبيوتر.
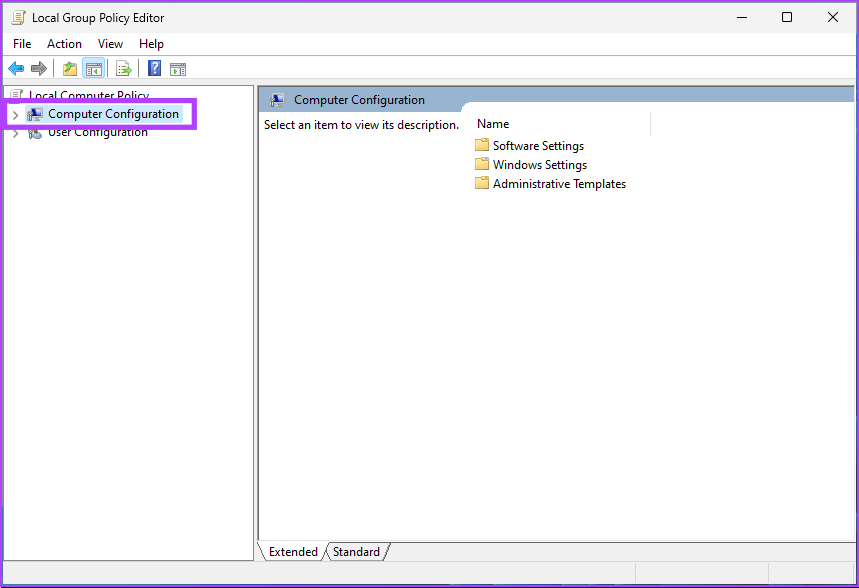
الخطوة 3: في الجزء الأيسر ، انقر نقرًا مزدوجًا فوق القوالب الإدارية.
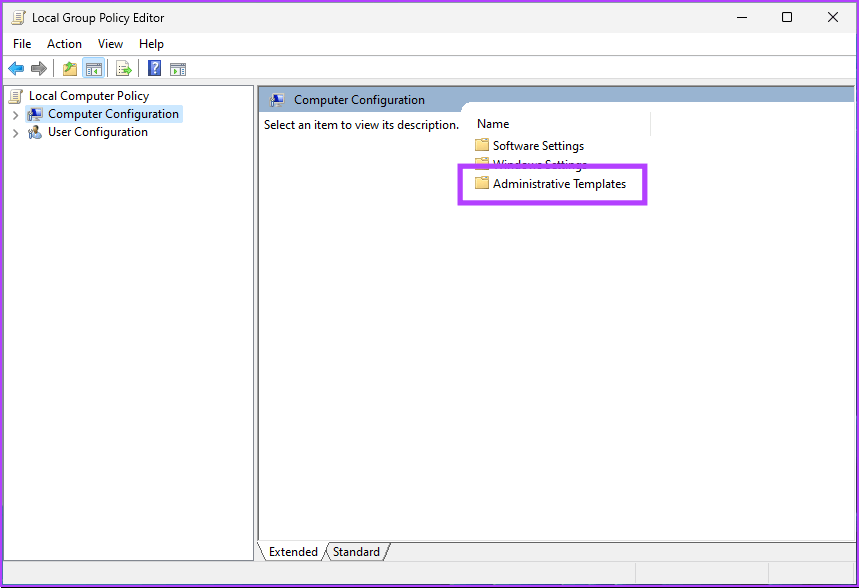
الخطوة 4: حدد خيار النظام.
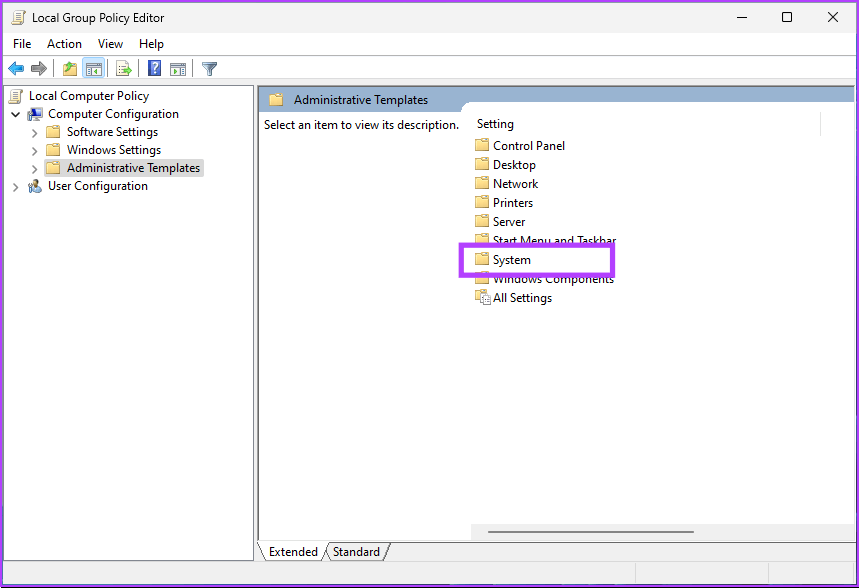
الخطوة 5: ضمن خيار النظام ، ابحث عن وانقر فوق تفويض بيانات الاعتماد.
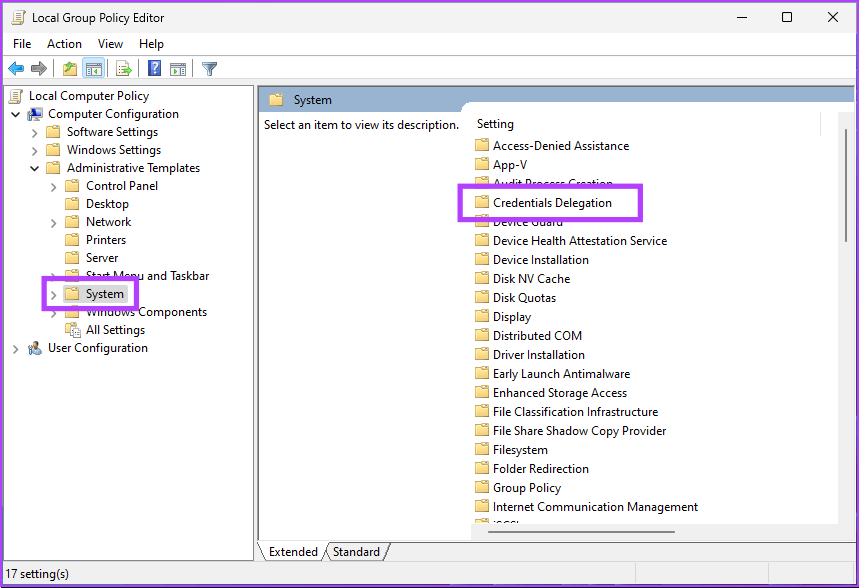
الخطوة 6: في تفويض بيانات الاعتماد ، انتقل إلى “Encryption Oracle Remediation” على اليمين ، وانقر فوقه نقرًا مزدوجًا.
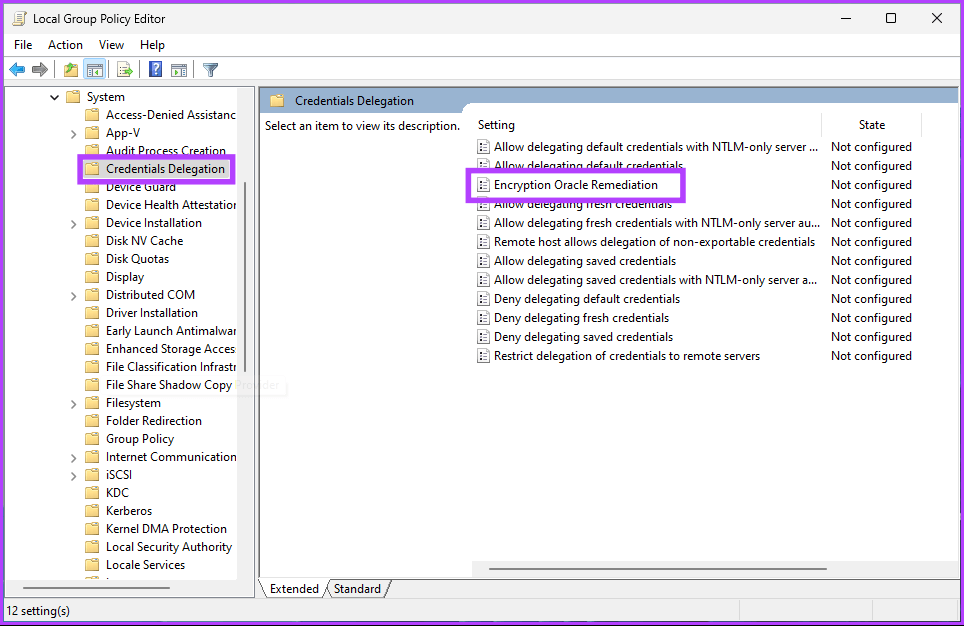
الخطوة 7: ضمن نافذة “تشفير Oracle Remediation” ، حدد الخيار ممكّن. أخيرًا ، انقر فوق تطبيق ثم موافق.
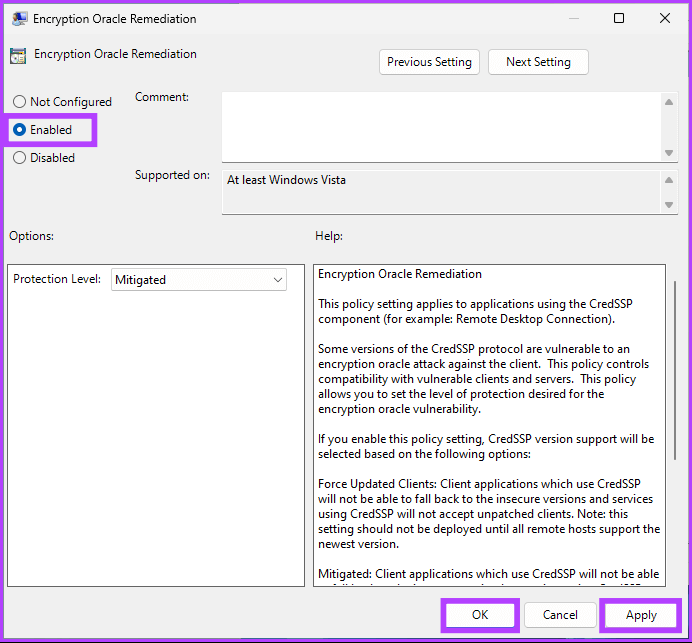
الخطوة 8: أغلق جميع النوافذ المفتوحة. اضغط على مفتاح Windows بلوحة المفاتيح ، واكتب موجه الأوامر ، وانقر على “تشغيل كمسؤول”.
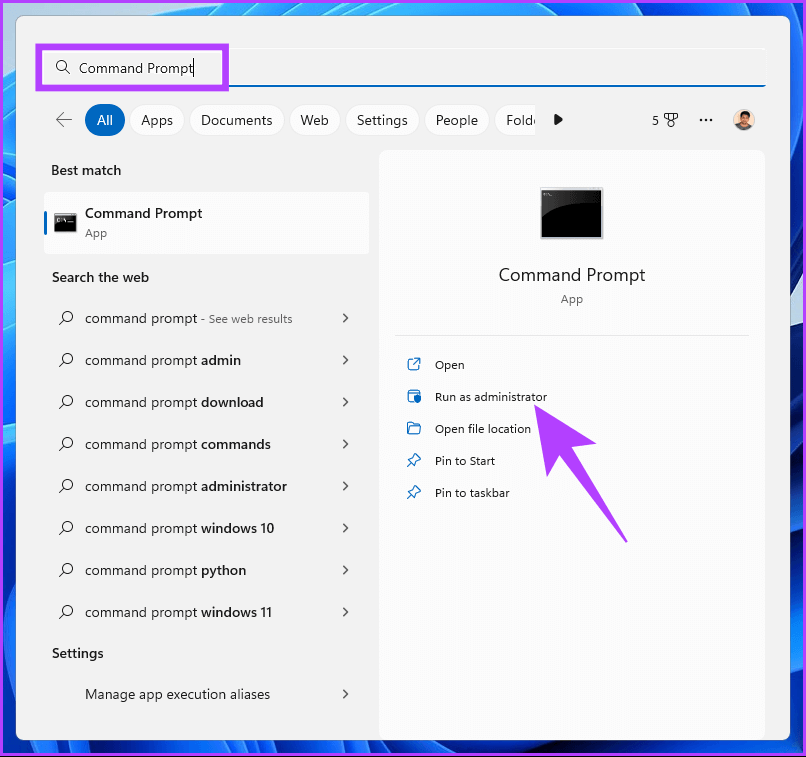
الخطوة 9: اكتب الأمر أدناه واضغط على Enter.
gpupdate /force
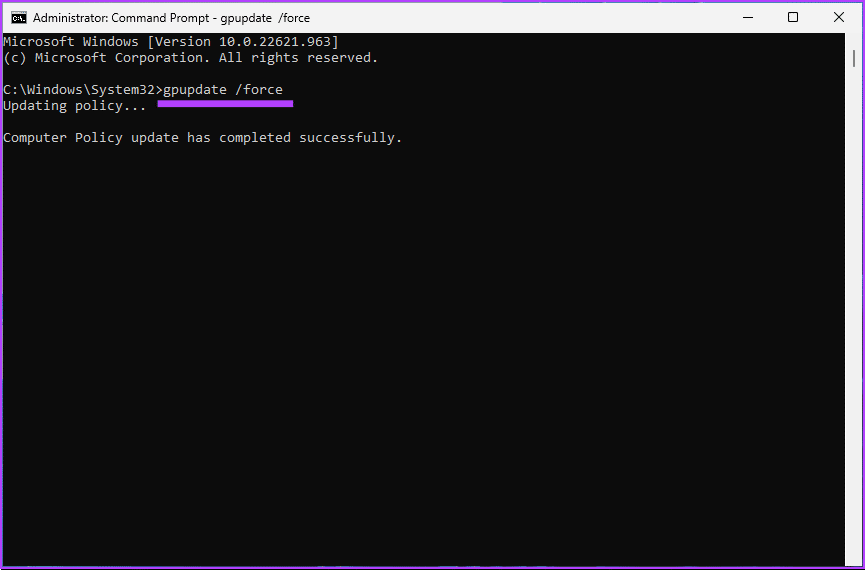
ها أنت ذا. الآن ، كل ما عليك فعله هو إعادة تشغيل Windows. وبمجرد تشغيله احتياطيًا ، لن تواجه خطأ المصادقة مرة أخرى. إذا كان لديك أي استفسارات ، فراجع قسم الأسئلة الشائعة أدناه.
أسئلة وأجوبة حول خطأ مصادقة سطح المكتب عن بُعد
1. هل RDP متوافق مع Windows 11؟
نعم ، يتوافق بروتوكول سطح المكتب البعيد (RDP) مع نظام التشغيل Windows 11. RDP هو بروتوكول تم إنشاؤه بواسطة Microsoft يتيح للمستخدمين الاتصال بجهاز كمبيوتر يعمل بنظام Windows والتحكم فيه من جهاز آخر. يتم تضمينه في جميع إصدارات Windows ، بما في ذلك Windows 11.
2. ما هي المصادقة التي يستخدمها RDP؟
يستخدم بروتوكول سطح المكتب البعيد (RDP) المصادقة المستندة إلى كلمة المرور للتحقق من هوية المستخدم الذي يحاول الاتصال بجهاز كمبيوتر بعيد. يُطلب منك اسم المستخدم وكلمة المرور للكمبيوتر البعيد.
تحكم بجهاز الكمبيوتر الخاص بك دون متاعب
لن يكون التخلص من خطأ مصادقة سطح المكتب البعيد على نظام التشغيل Windows 11 أمرًا صعبًا للغاية إذا اتبعت الخطوات الواردة في المقالة. الآن بعد أن عرفت كيفية إصلاح أخطاء المصادقة ، قد ترغب أيضًا في معرفة كيفية إصلاح خطأ الشاشة السوداء على سطح المكتب البعيد. نأمل أن تساعدك هذه المقالة في التخلص من خطأ المصادقة مرة واحدة وإلى الأبد.
