إصلاح خطأ شاشة الموت الحمراء (RSOD) على نظام التشغيل Windows 10
في حين أن ظهور أي مربع حوار خطأ على Windows يجلب معه موجة من الإحباط ، إلا أن شاشات الموت تكاد تصيب كل مستخدم بنوبة قلبية. تظهر شاشات الموت عند حدوث خطأ فادح في النظام أو تعطل النظام. كان لدى معظمنا متعة مؤسفة في مواجهة شاشة الموت الزرقاء مرة واحدة على الأقل في عمر Windows. ومع ذلك ، فإن شاشة الموت الزرقاء بها عدد قليل من أبناء عمومة سيئة السمعة من الشاشة الحمراء وشاشة الموت السوداء.
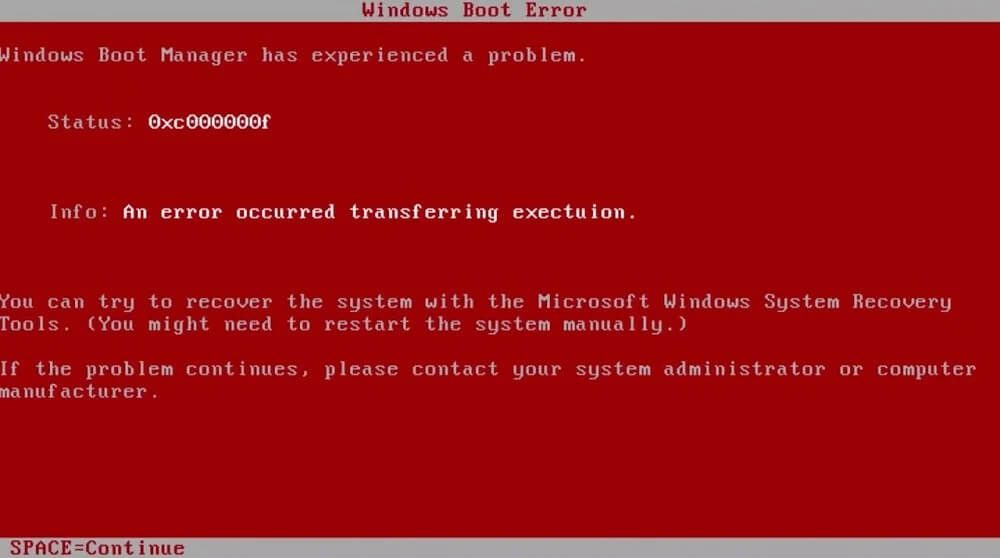
مقارنةً بـ شاشة الموت الزرقاء ، فإن خطأ شاشة الموت الحمراء (RSOD) نادر إلى حد ما ولكنه واجه على حد سواء في جميع إصدارات Windows. شوهد RSOD لأول مرة في الإصدارات التجريبية المبكرة من Windows Vista واستمرت في الظهور بعد ذلك على Windows XP و 7 و 8 و 8.1 وحتى 10. ومع ذلك ، في الإصدارات الأحدث من Windows 8 و 10 ، تم استبدال RSOD بواسطة شكل من أشكال الموت الزرقاء.
سنناقش الأسباب التي أدت إلى ظهور شاشة الموت الحمراء في هذه المقالة ونزودك بحلول مختلفة للتخلص منها.
ما الذي يسبب ظهور شاشة الموت الحمراء على نظام Windows؟
يمكن أن تنشأ RSOD المخيفة في عدد من المناسبات ؛ قد يواجهها البعض أثناء لعب بعض الألعاب أو مشاهدة مقاطع الفيديو ، بينما قد يقع البعض الآخر فريسة لـ RSOD عند تشغيل أجهزة الكمبيوتر الخاصة بهم أو تحديث نظام التشغيل Windows. إذا كنت غير محظوظ حقًا ، فقد تظهر RSOD أيضًا عندما تكون أنت وجهاز الكمبيوتر الخاص بك في وضع الخمول ولا تفعل شيئًا على الإطلاق.
تحدث شاشة الموت الحمراء بشكل عام بسبب بعض الأعطال في الأجهزة أو برامج التشغيل غير المدعومة. اعتمادًا على وقت ومكان ظهور RSOD ، هناك العديد من المذنبين. إذا تمت مصادفة RSOD عند ممارسة الألعاب أو أداء أي مهمة إجهاد للأجهزة ، فقد يكون الجاني تالفًا أو برامج تشغيل بطاقة رسومية غير متوافقة. بعد ذلك ، يمكن لبرنامج BIOS أو UEFI القديم المطالبة بـ RSOD أثناء تشغيل Windows أو تحديثه. تشمل الأسباب الأخرى مكونات الأجهزة التي تم رفع تردد تشغيلها بشكل ضعيف (GPU أو CPU) ، واستخدام مكونات أجهزة جديدة دون تثبيت برامج تشغيل مناسبة ، إلخ.
بالنسبة لمعظم المستخدمين ، ستجعل Red Screen of Death أجهزة الكمبيوتر الخاصة بهم غير مستجيبة تمامًا ، أي لن يتم تسجيل أي إدخال من لوحة المفاتيح والماوس. قد يحصل البعض على شاشة حمراء فارغة تمامًا خالية من أي تعليمات حول كيفية المتابعة ، وقد يظل البعض قادرًا على تحريك مؤشر الماوس على RSOD. ومع ذلك ، هناك بعض الأشياء التي يمكنك إصلاحها / تحديثها لمنع ظهور RSOD مرة أخرى.
5 طرق لإصلاح خطأ شاشة الموت الحمراء (RSOD) على نظام التشغيل Windows 10
على الرغم من ندرة مواجهتها ، فقد اكتشف المستخدمون طرقًا متعددة لإصلاح شاشة الموت الحمراء. قد يتمكن بعضكم من إصلاحها ببساطة عن طريق تحديث برامج تشغيل بطاقة الرسومات الخاصة بك أو التشغيل في الوضع الآمن ، بينما قد يحتاج البعض إلى تنفيذ الحلول المتقدمة المذكورة أدناه.
ملاحظة: إذا بدأت في مواجهة RSOD بعد تثبيت لعبة Battlefield ، فتحقق من الطريقة الرابعة أولاً ثم الأخرى.
الطريقة الأولى: تحديث BIOS الخاص بك
السبب الأكثر شيوعًا لـ Red Screen of Death هو قائمة BIOS القديمة. يرمز BIOS إلى “نظام الإدخال والإخراج الأساسي” وهو أول برنامج يتم تشغيله عند الضغط على زر الطاقة. يقوم بتهيئة عملية التمهيد ويضمن الاتصال السلس (تدفق البيانات) بين برامج الكمبيوتر والأجهزة.
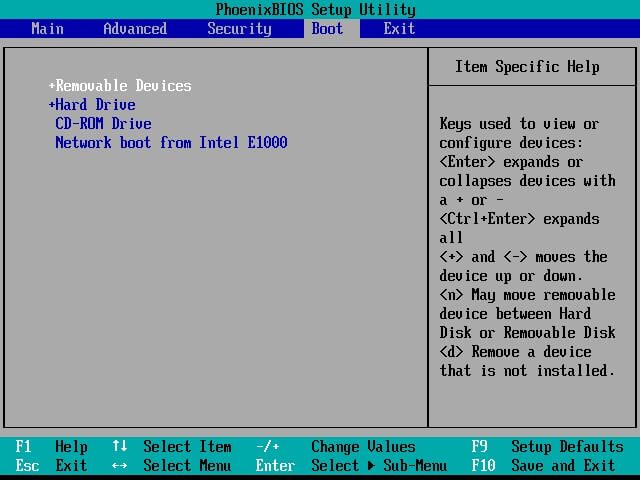
إذا كان برنامج BIOS نفسه قديمًا ، فقد يواجه جهاز الكمبيوتر الخاص بك بعض الصعوبة في البدء ، وبالتالي ، RSOD. تعد قوائم BIOS فريدة لكل لوحة أم ، ويمكن تنزيل أحدث إصدار لها من موقع الشركة المصنعة على الويب. ومع ذلك ، فإن تحديث BIOS ليس بسيطًا مثل النقر فوق التثبيت أو التحديث ويتطلب بعض الخبرة. قد يؤدي التثبيت غير الصحيح إلى جعل جهاز الكمبيوتر الخاص بك لا يعمل ، لذا كن حذرًا للغاية عند تثبيت التحديث واقرأ الإرشادات المذكورة على موقع الشركة المصنعة على الويب.
لمعرفة المزيد عن BIOS ودليل مفصل حول كيفية تحديثه ، اقرأ – ما هو BIOS وكيفية التحديث؟
الطريقة الثانية: إزالة إعدادات فيركلوك
إن رفع تردد التشغيل للمكونات لتحسين أدائها هو عمل شائع. ومع ذلك ، فإن أجهزة رفع تردد التشغيل ليست سهلة مثل الفطيرة وتتطلب تعديلات مستمرة لتحقيق التركيبة المثالية. يشير المستخدمون الذين يواجهون RSOD بعد رفع تردد التشغيل إلى أن المكونات لم يتم تهيئتها بشكل صحيح ، وربما تطلب منهم الكثير مما يمكنهم تقديمه بالفعل. سيؤدي ذلك إلى ارتفاع درجة حرارة المكونات ويؤدي في النهاية إلى إيقاف التشغيل الحراري.
لذا افتح قائمة BIOS وقم إما بتقليل مقدار رفع تردد التشغيل أو إعادة القيم إلى حالتها الافتراضية. الآن استخدم جهاز الكمبيوتر الخاص بك وتحقق من عودة RSOD. إذا لم يحدث ذلك ، فمن المرجح أنك قمت بعمل رديء في رفع تردد التشغيل. على الرغم من أنك إذا كنت لا تزال ترغب في رفع تردد التشغيل لجهاز الكمبيوتر الخاص بك ، فلا تقم بزيادة معلمات الأداء أو اطلب من أحد الخبراء بعض المساعدة حول هذا الموضوع.
أيضًا ، تعني مكونات رفع تردد التشغيل أنها تتطلب مزيدًا من الطاقة (الطاقة) للعمل ، وإذا كان مصدر الطاقة لديك غير قادر على توفير الكمية المطلوبة ، فقد يتعطل الكمبيوتر. هذا صحيح أيضًا إذا ظهرت RSOD عندما تلعب أي لعبة رسومات ثقيلة على إعدادات عالية أو تقوم بمهمة كثيفة الموارد. قبل أن تتسرع في شراء مصدر طاقة جديد ، افصل مدخلات الطاقة عن المكونات التي لا تحتاجها حاليًا ، على سبيل المثال ، محرك أقراص DVD أو محرك أقراص ثابت ثانوي ، وأعد تشغيل اللعبة / المهمة. إذا لم يظهر RSOD الآن ، فعليك التفكير في شراء مصدر طاقة جديد.
الطريقة الثالثة: إلغاء عملية softOSD.exe
في بعض الحالات الفريدة ، وجد أن تطبيق softOSD يتسبب في حدوث RSOD. بالنسبة لأولئك غير المدركين ، يعد soft old برنامجًا للتحكم في العرض يستخدم لإدارة شاشات متعددة متصلة وتعديل إعدادات العرض ويأتي مثبتًا مسبقًا. لا تعد عملية softOSD.exe خدمة أساسية للتشغيل العادي لنظام Windows ، وبالتالي يمكن إلغاء تثبيتها.
1. افتح إعدادات Windows بالضغط على مفتاح Windows وI في نفس الوقت.
2. انقر فوق التطبيقات.
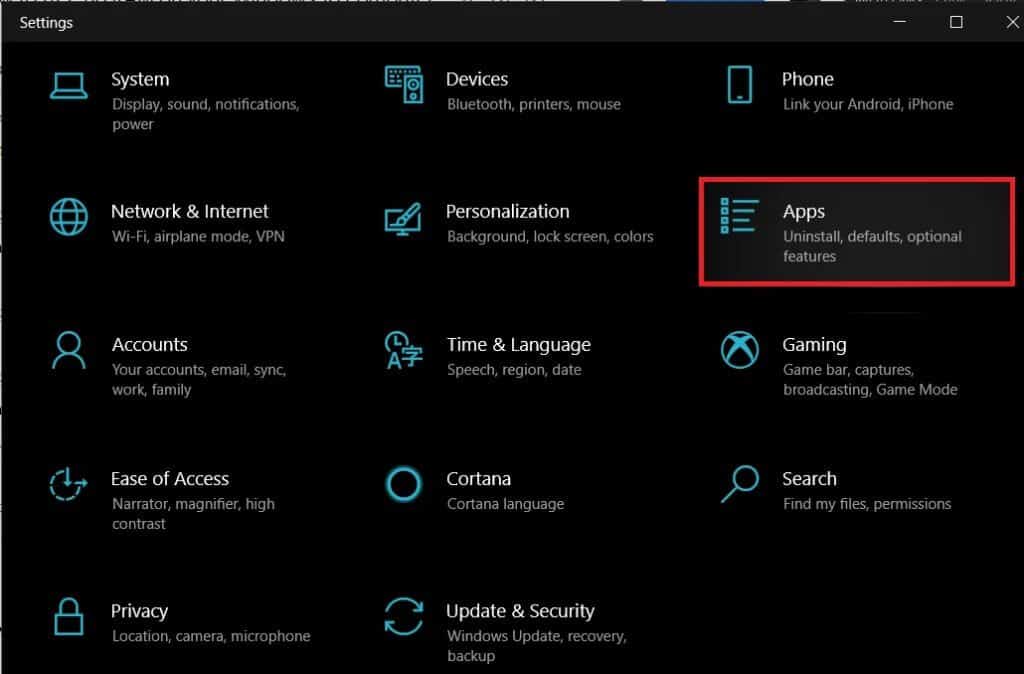
3. تأكد من أنك في صفحة التطبيقات والميزات وانتقل لأسفل على اليمين حتى تجد softOSD.
4. بمجرد العثور عليها ، انقر عليها ، وقم بتوسيع الخيارات المتاحة ، وحدد إلغاء التثبيت.
5. ستتلقى نافذة منبثقة أخرى تطلب تأكيدًا ؛ انقر فوق الزر إلغاء التثبيت مرة أخرى.
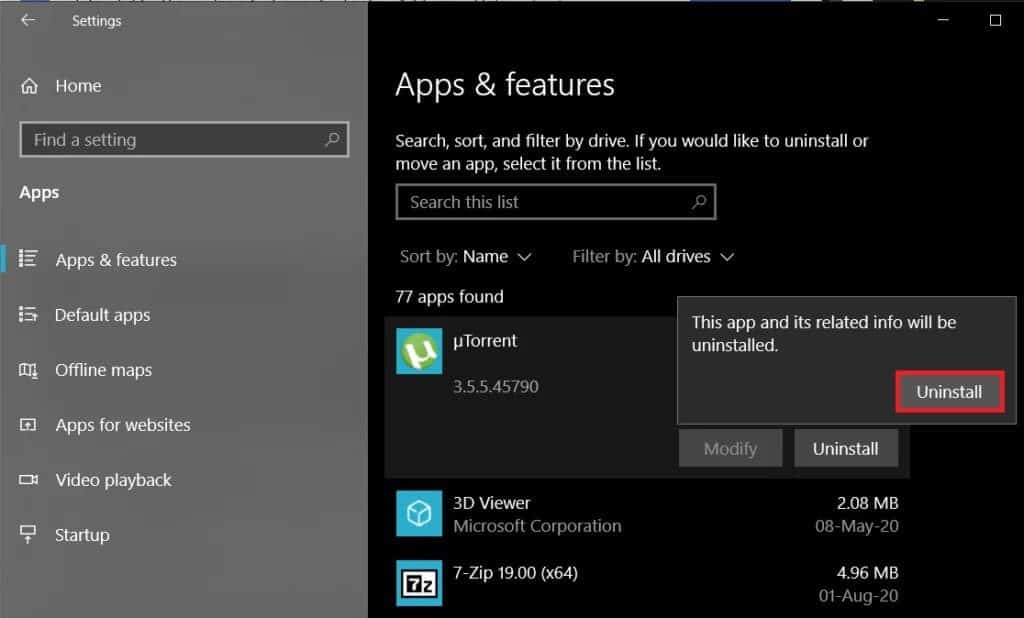
6. بعد عملية إلغاء التثبيت ، قد يُطلب منك إزالة ملف sds64a.sys ويتخطاه.
الطريقة الرابعة: تعديل ملف settings.ini
غالبًا ما تم الإبلاغ عن أن Battlefield: Bad Company 2 ، وهي لعبة إطلاق نار شهيرة من منظور شخص أول ، تسبب في ظهور شاشة Red Screen of Death Error (RSOD) على نظام التشغيل Windows 10. في حين أن الأسباب الدقيقة لذلك غير معروفة ، يمكن للمرء حل المشكلة عن طريق تعديل ملف settings.ini المرتبط باللعبة.
1. اضغط على مفتاح Windows + E لتشغيل مستكشف ملفات Windows وانتقل إلى مجلد المستندات.
2. انقر نقرًا مزدوجًا فوق مجلد BFBC2 لفتحه. بالنسبة للبعض ، سيكون المجلد موجودًا داخل المجلد الفرعي “ألعابي”.
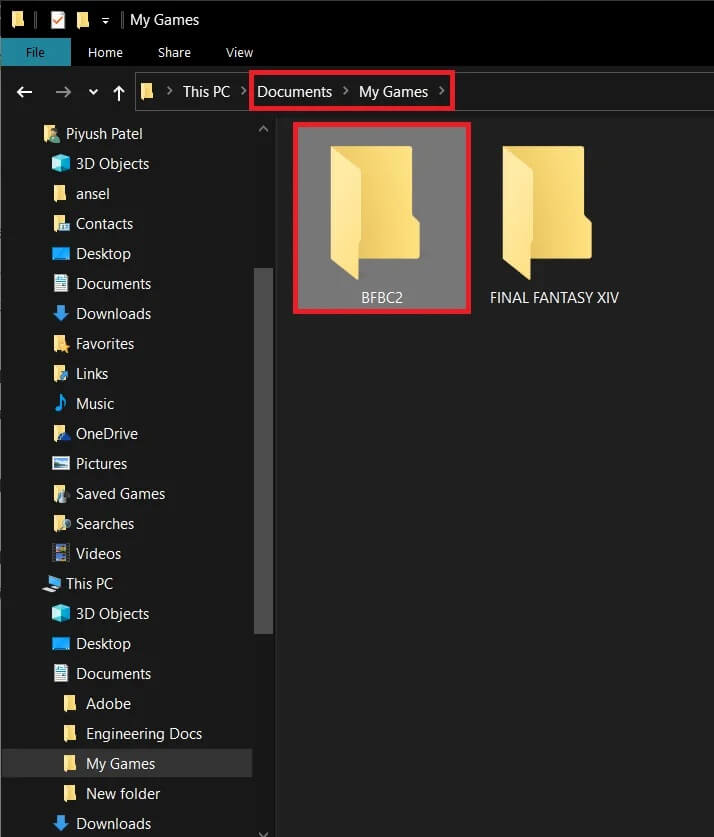
3. حدد موقع ملف settings.ini وانقر فوقه بزر الماوس الأيمن. في قائمة السياق التالية ، حدد Open With متبوعًا بـ Notepad. (إذا كانت قائمة تحديد التطبيق “فتح باستخدام” لا تدرج برنامج “المفكرة” مباشرةً ، فانقر على “اختيار تطبيق آخر” ثم حدد “المفكرة” يدويًا.)
4. بمجرد فتح الملف ، ابحث عن سطر “DxVersion = auto” وقم بتغييره إلى “DxVersion = 9”. تأكد من عدم تغيير أي خطوط أخرى وإلا قد تتوقف اللعبة عن العمل.
5. احفظ التغييرات بالضغط على Ctrl + S أو بالانتقال إلى ملف> حفظ.
الآن ، قم بتشغيل اللعبة وتحقق مما إذا كنت قادرًا على إصلاح Red Screen of Death Error (RSOD).
الطريقة الخامسة: التحقق من وجود أعطال بالأجهزة
إذا لم تحل أي من الطرق المذكورة أعلاه شاشة الموت الحمراء ، فمن المحتمل أن يكون لديك مكون أجهزة تالف يحتاج إلى استبدال فوري. هذا شائع جدًا مع أجهزة الكمبيوتر القديمة. يحتفظ تطبيق Event Viewer على نظام Windows بسجل لجميع الأخطاء التي واجهتها وتفاصيل عنها ، وبالتالي يمكن استخدامه لاكتشاف مكونات الأجهزة الخاطئة.
1. اضغط على مفتاح Windows + R لإظهار مربع أمر التشغيل ، واكتب Eventvwr.msc ، وانقر فوق “موافق” لبدء تشغيل عارض الأحداث.
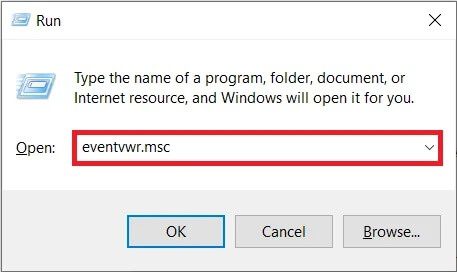
2. بمجرد فتح التطبيق ، انقر فوق السهم الموجود بجوار طرق العرض المخصصة ، ثم انقر نقرًا مزدوجًا فوق الأحداث الإدارية للنظر في جميع الأخطاء والتحذيرات الفادحة.
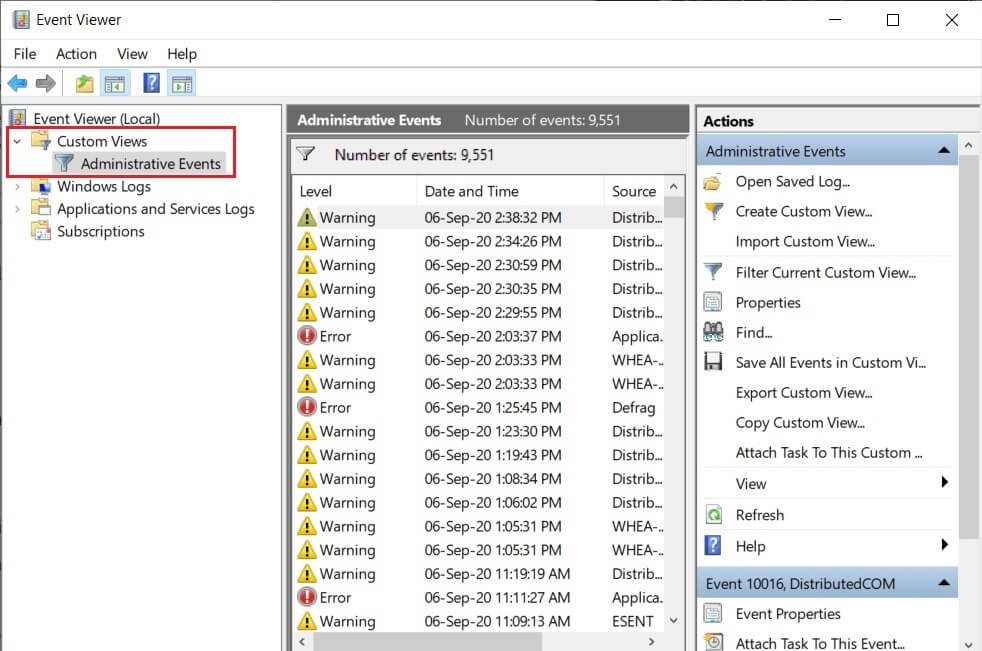
3. باستخدام عمود التاريخ والوقت ، حدد الشاشة الحمراء لخطأ الموت ، وانقر بزر الماوس الأيمن عليها ، وحدد خصائص الحدث.
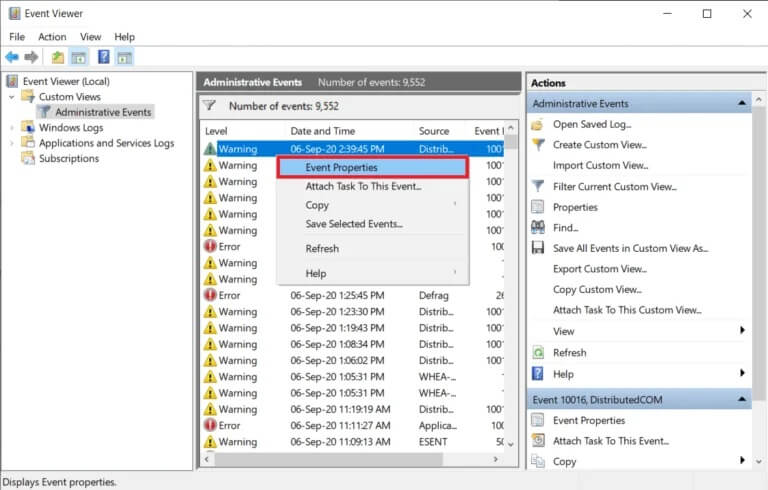
4. في علامة التبويب “عام” في مربع الحوار التالي ، ستجد معلومات تتعلق بمصدر الخطأ ، والمكون الجاني ، إلخ.
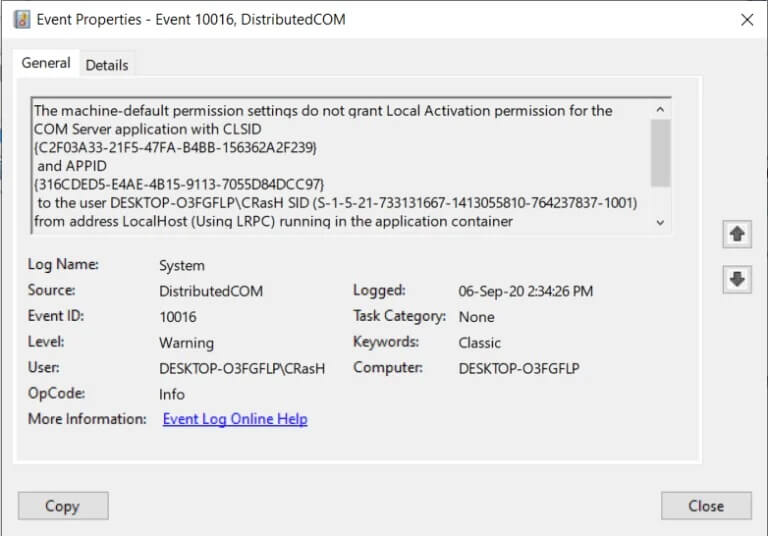
5. انسخ رسالة الخطأ (يوجد زر لذلك في أسفل اليسار) وقم بإجراء بحث على Google للحصول على مزيد من المعلومات. يمكنك أيضًا التبديل إلى علامة التبويب “التفاصيل” لنفسه.
6. بمجرد تحديد الأجهزة التي كانت تعمل بشكل سيء وتوجيه شاشة Red Screen of Death ، قم بتحديث برامج التشغيل الخاصة بها من إدارة الأجهزة أو استخدم تطبيق جهة خارجية مثل DriverEasy لتحديثها تلقائيًا.
إذا لم يساعد تحديث برامج تشغيل الأجهزة المعيبة ، فقد تحتاج إلى استبدالها. تحقق من فترة الضمان على جهاز الكمبيوتر الخاص بك وقم بزيارة أقرب مركز خدمة لفحصه.
كانت هذه خمس طرق (إلى جانب تحديث برامج تشغيل بطاقة الرسوم والتشغيل في الوضع الآمن) يستخدمها المستخدمون بشكل عام للتخلص من خطأ الشاشة الحمراء المرعب للموت على نظام التشغيل Windows 10. ليس هناك ما يضمن أن هذه الطرق قد تعمل من أجلك ، وإذا لم يفعلوا ذلك ، اتصل بفني كمبيوتر للحصول على المساعدة. يمكنك أيضًا محاولة إجراء إعادة تثبيت نظيف لنظام Windows تمامًا. تواصل معنا في قسم التعليقات للحصول على أي مساعدة أخرى.
