كيفية إصلاح عدم عمل reCAPTCHA في Chrome و Firefox والمتصفحات الأخرى
يُطلق على الحل الذي تقدمه Google لمنع برامج الروبوت من محاولة الوصول إلى مواقع الويب المخصصة للبشر اسم reCAPTCHA. إنها أداة تساعد موقع الويب على التمييز بين مستخدم حقيقي وروبوت مستقل. ومع ذلك ، فإن هذه الأداة في بعض الأحيان عربات التي تجرها الدواب ، وإذا وجدت أن reCAPTCHA لا يعمل في Chrome و Mozilla Firefox وأي متصفح آخر ، فستساعدك هذه المقالة.
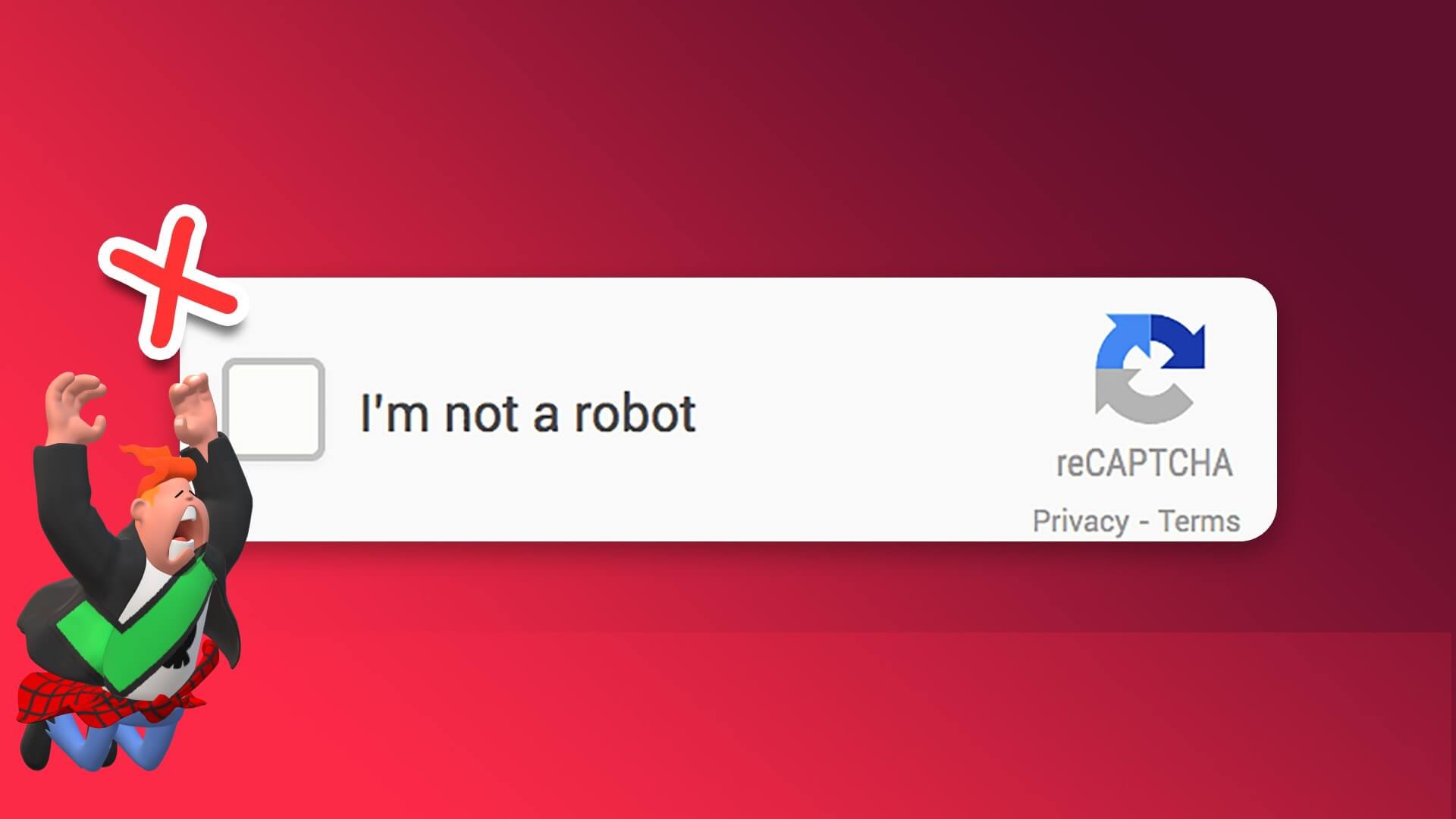
يتضمن اختبار reCAPTCHA على المستخدم تحديد مربع يسمى “أنا لست روبوتًا” للتأكد من أنه ليس روبوتًا مستقلاً يحاول الوصول إلى موقع الويب. عندما يفشل هذا الاختبار في العمل على الرغم من إدخال رمز captcha الصحيح ، لا يمكنك الوصول إلى موقع الويب على الإطلاق ، مما قد يكون محبطًا للغاية. لا تقلق! سنساعدك في إصلاح هذا الخطأ. لكن قبل أن ندخل في الطرق ، دعونا نفهم أسباب هذه المشكلة.
لماذا لا يعمل reCAPTCHA في Chrome أو Firefox
قد لا يعمل reCAPTCHA على متصفح الويب الخاص بك لأسباب مختلفة. يتضمن ذلك مشكلات في الشبكة مثل ضعف الاتصال أو تداخل VPN مع موقع الويب.
ومع ذلك ، يمكن أن يكون المتصفح القديم ، أو عنوان IP المشبوه ، أو ملف تعريف المتصفح التالف ، أو حتى البرامج الضارة بعض الأسباب الأخرى التي تتسبب في عدم عمل reCAPTCHA على متصفحك. لكن لا تقلق! دعنا نستكشف جميع الطرق لإصلاح هذه المشكلة خطوة بخطوة.
10 طرق لإصلاح خطأ عدم عمل reCAPTCHA
فيما يلي عشر طرق مختلفة لإصلاح مشكلة reCAPTCHA التي لا تعمل في Chrome والمتصفحات الشائعة الأخرى. لنبدأ بمحاولة تحديث متصفح الويب الخاص بك.
1. قم بتحديث متصفح Chrome أو Firefox
إذا وجد المطورون أن reCAPTCHA لا يعمل مع مجموعة كبيرة من المستخدمين ، فمن المحتمل أن تكون هناك مشكلة في الإصدار الحالي من متصفح الويب أو أنك تستخدم على الأرجح إصدارًا قديمًا. وبالتالي ، تأكد دائمًا من البقاء على أحدث إصدار من متصفحك.
إليك كيفية تحديث إصدار Chrome القديم. بالإضافة إلى ذلك ، فإن الإجراء مشابه في Firefox والمتصفحات الأخرى أيضًا.
الخطوة 1: افتح Chrome ، وانقر على أيقونة النقاط الثلاث في شريط الأدوات ، وحدد مساعدة.
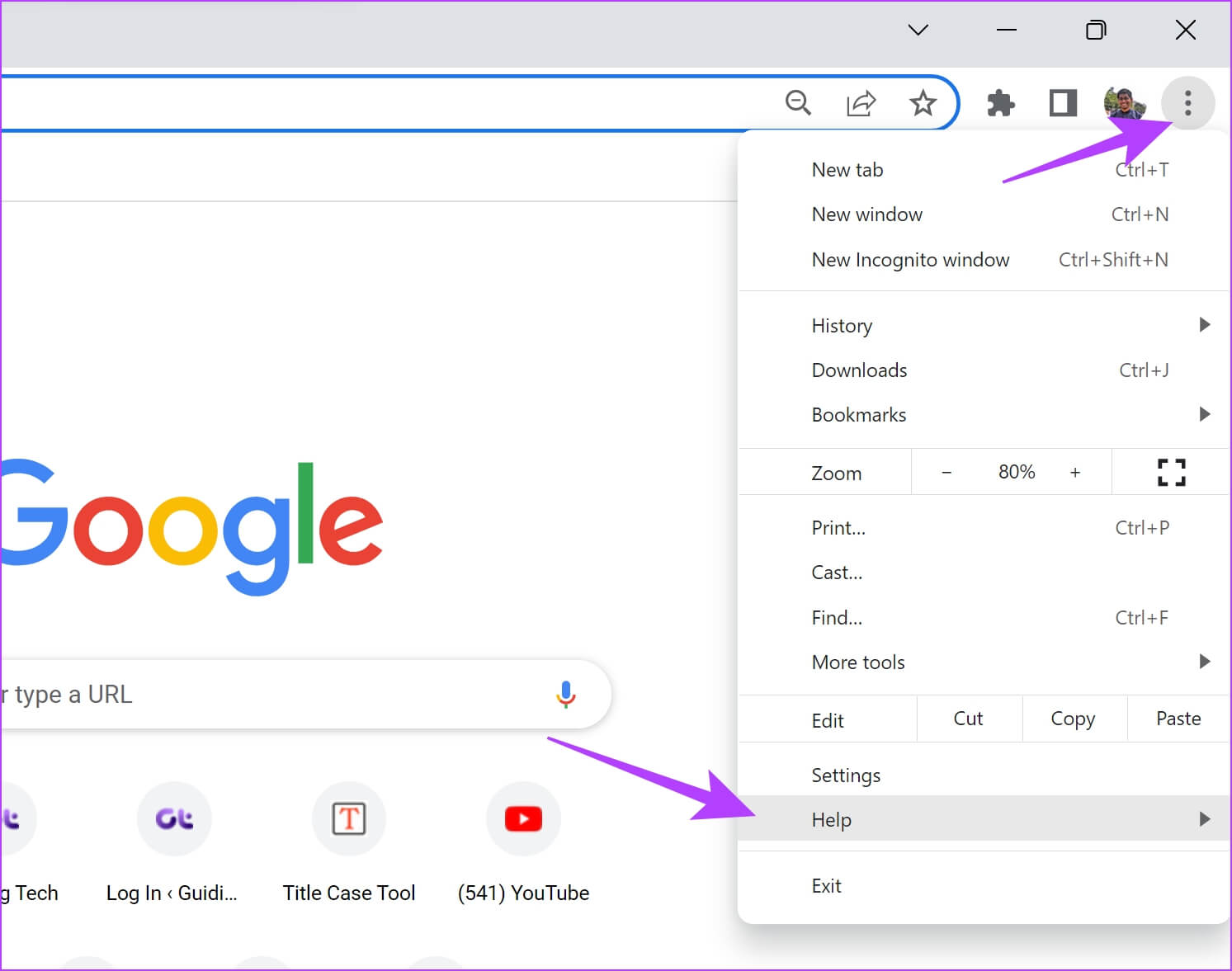
الخطوة 2: الآن ، حدد “حول Google Chrome”.
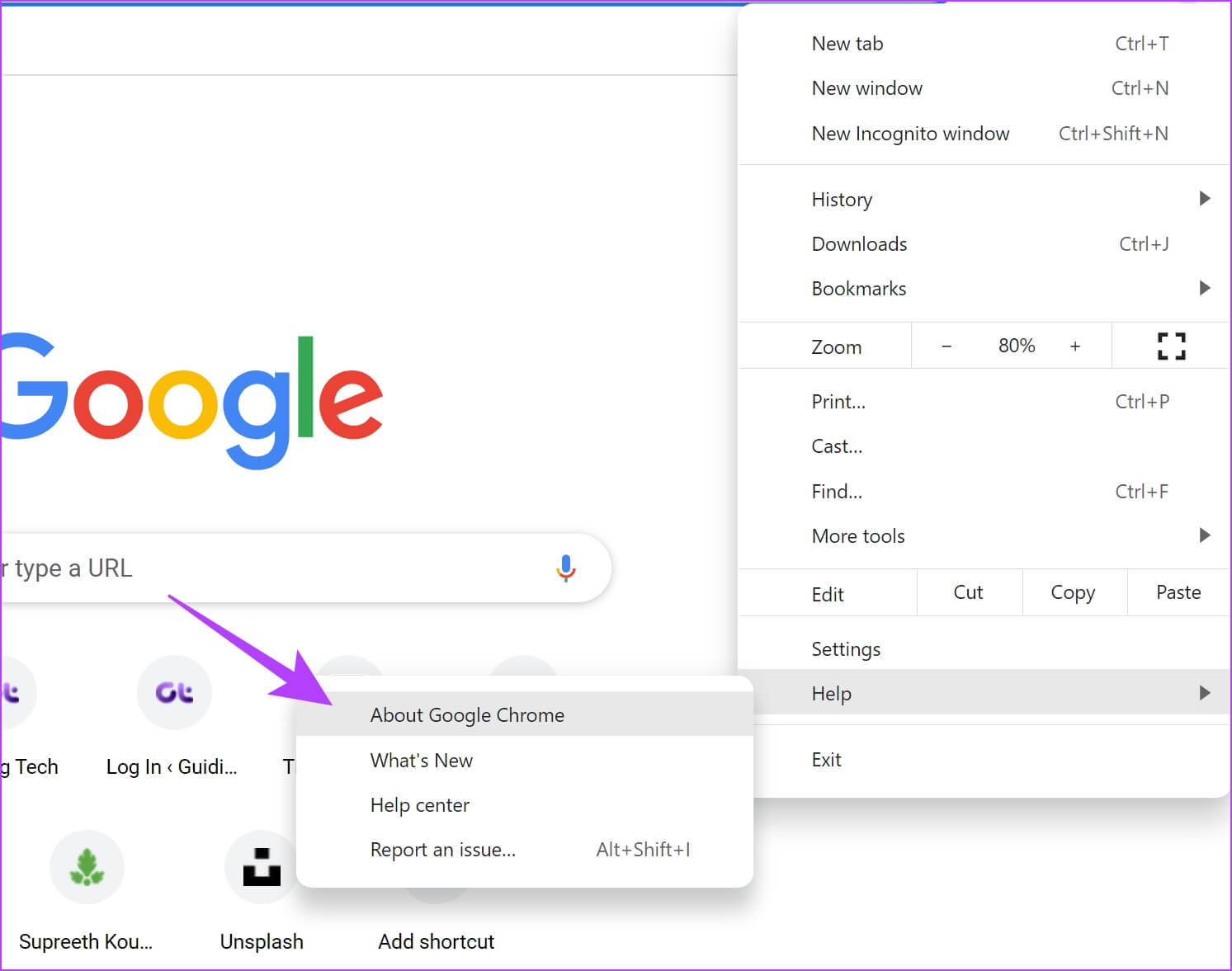
الخطوة 3: في هذه النافذة ، سترى الحالة المتعلقة بإصدار Google Chrome. إذا لم يتم تحديثه إلى أحدث إصدار ، فستحصل على خيار للقيام بنفس الشيء.
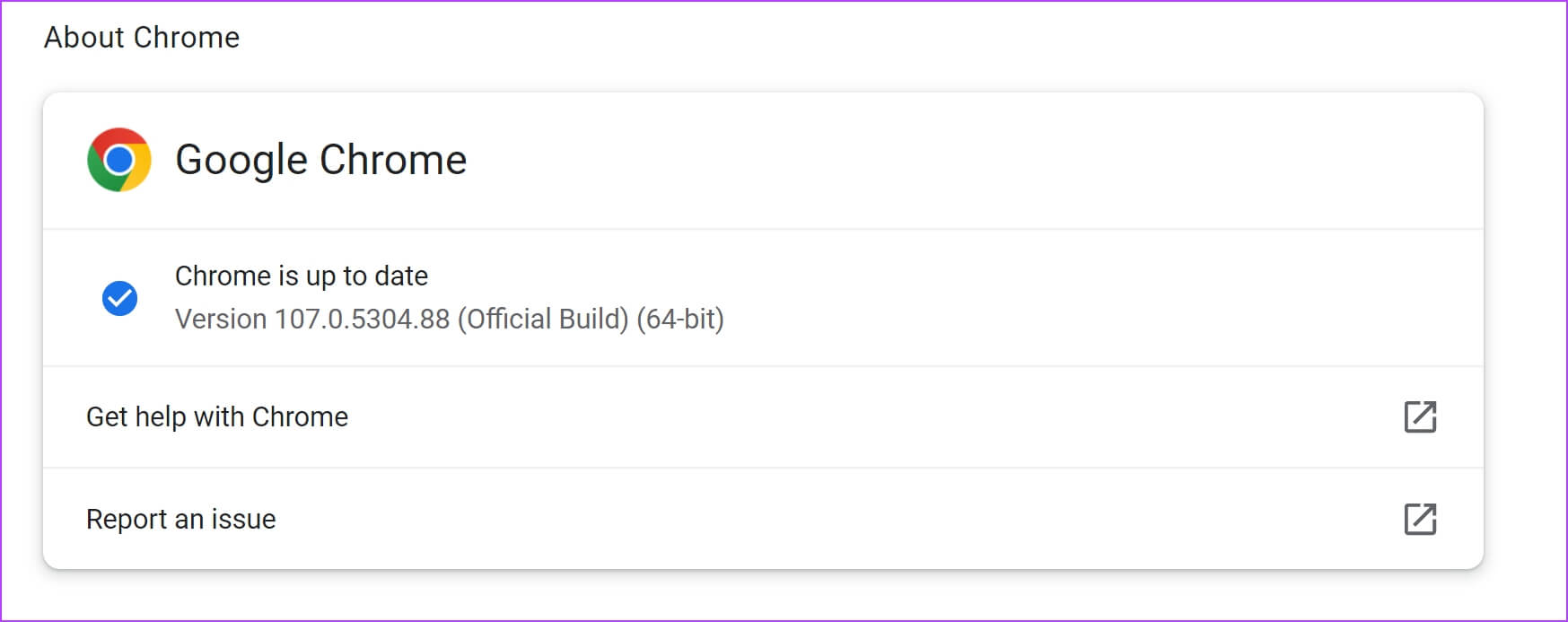
إذا كنت تستخدم Firefox ، فإليك كيفية تحديث المتصفح.
2. قم بتمكين JavaScript
تستخدم مواقع الويب وخدمات الإنترنت JavaScript لعرض المحتوى التفاعلي وتضمينه. كما ذكرنا سابقًا ، تتضمن عملية reCAPTCHA ضرورة تحديد مربع يسمى “أنا لست روبوتًا” ومن الواضح أن هذا يستخدم JavaScript. وبالتالي ، يجب عليك التأكد من تمكينه على متصفحك.
قم بتمكين JavaScript على Chrome
الخطوة 1: افتح Chrome ، وانقر على أيقونة النقاط الثلاث على شريط الأدوات ، وحدد الإعدادات.
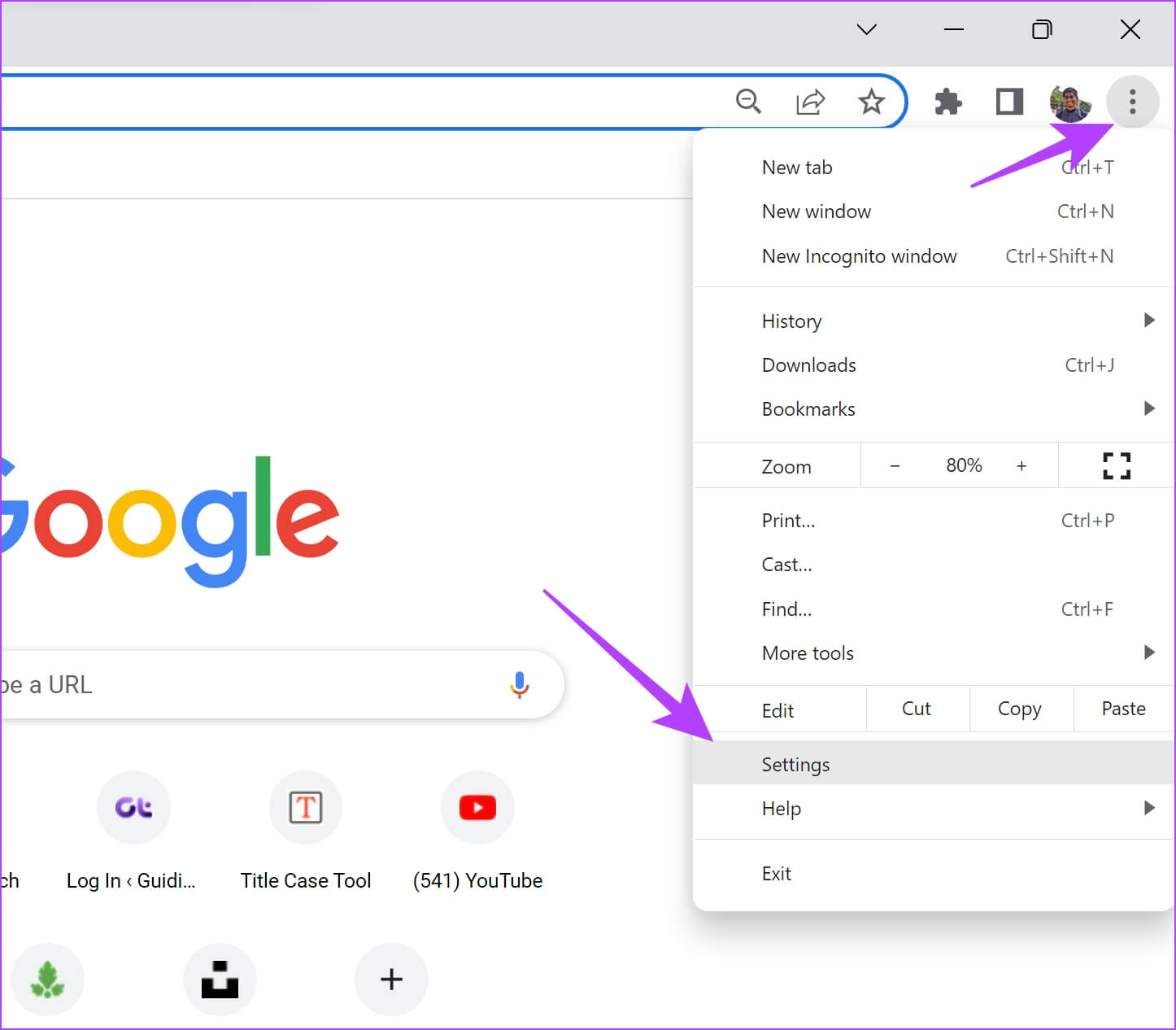
الخطوة 2: حدد الخصوصية والأمان في الجزء الأيمن وافتح إعدادات الموقع.
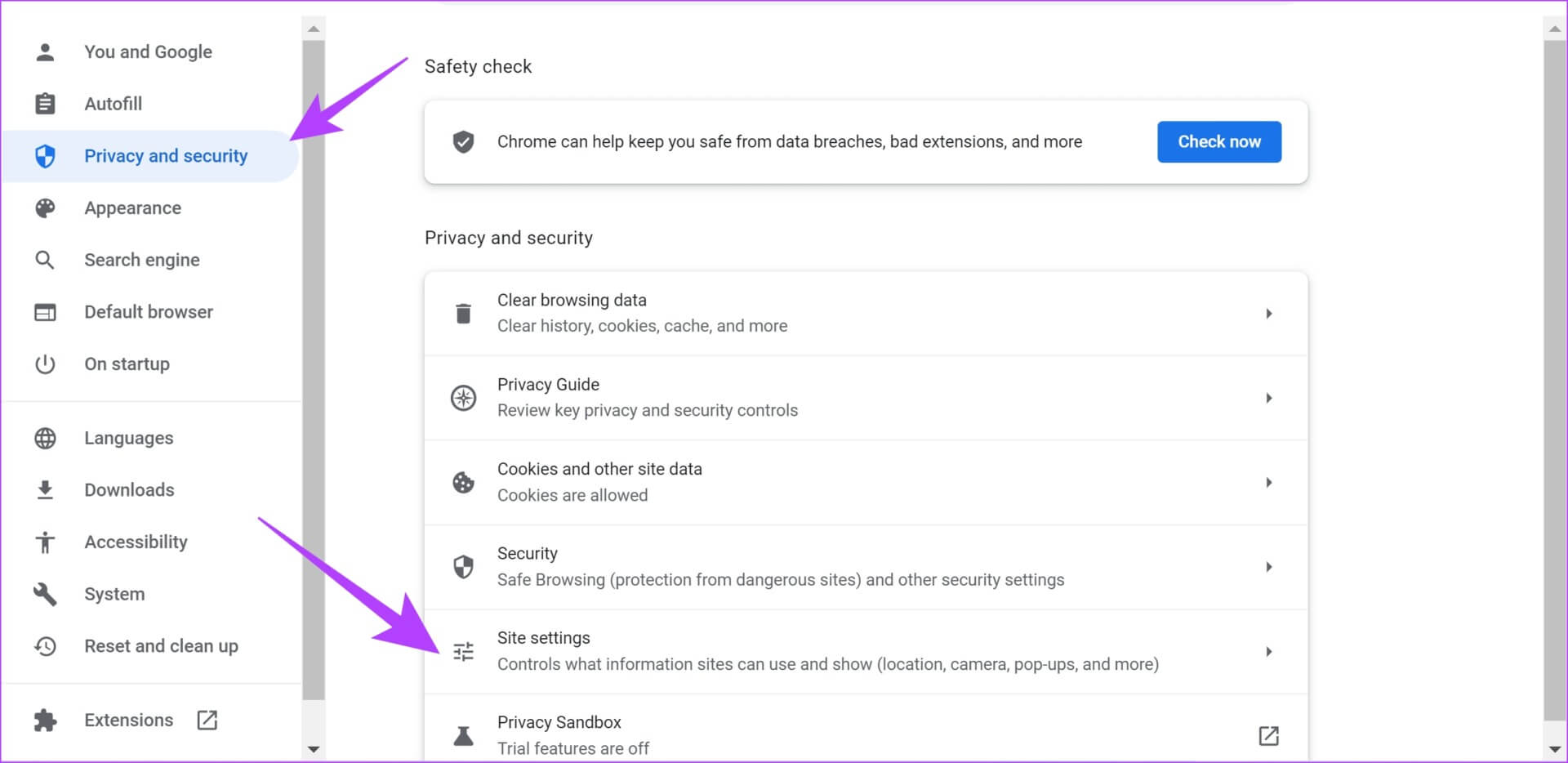
الخطوة 3: قم بالتمرير لأسفل وانقر فوق JavaScript.
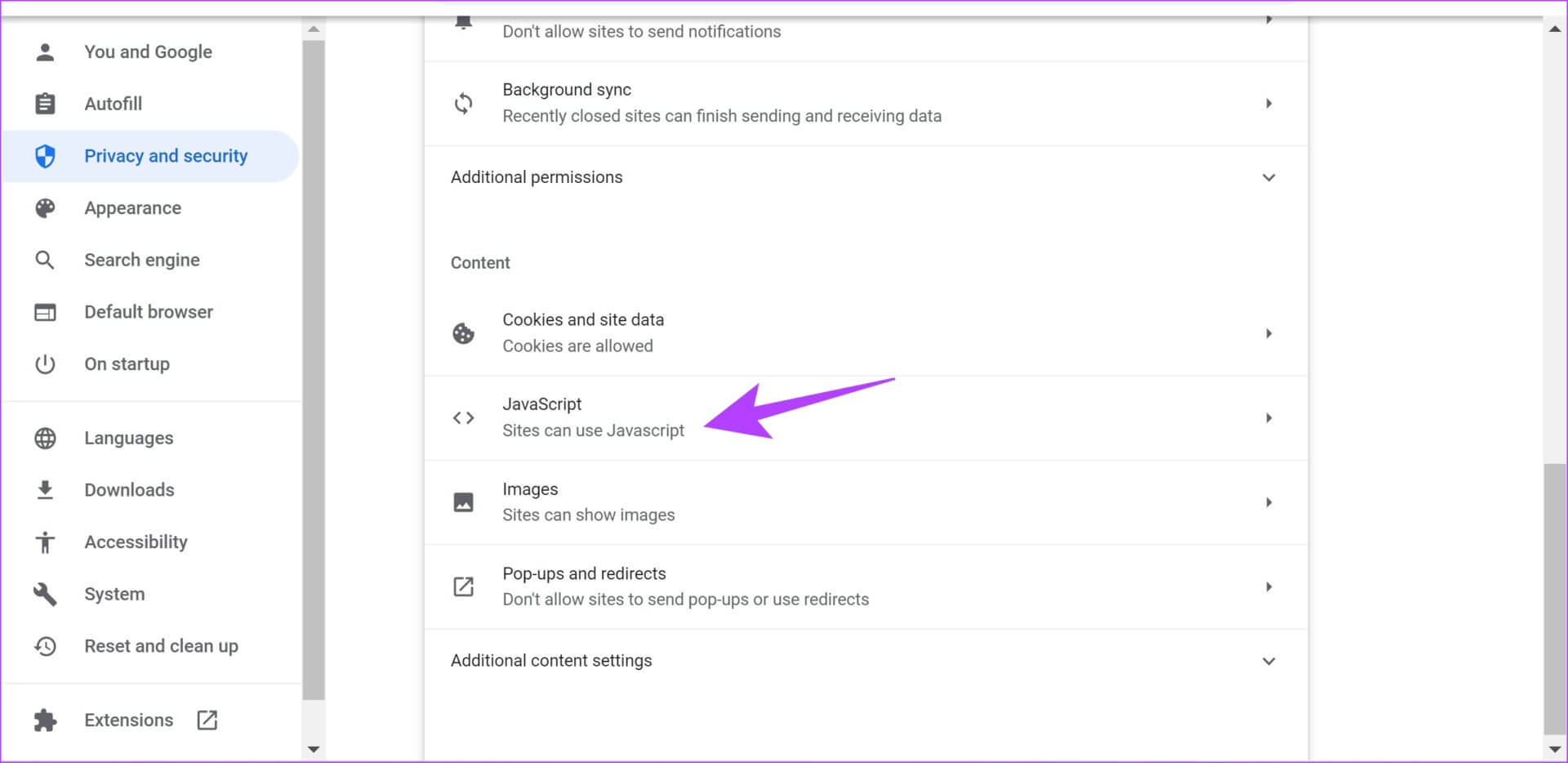
الخطوة 4: تأكد من تحديد خيار “يمكن للمواقع استخدام JavaScript” لتمكين JavaScript. تأكد أيضًا من عدم إضافة أي استثناءات إلى قائمة السلوكيات المخصصة.
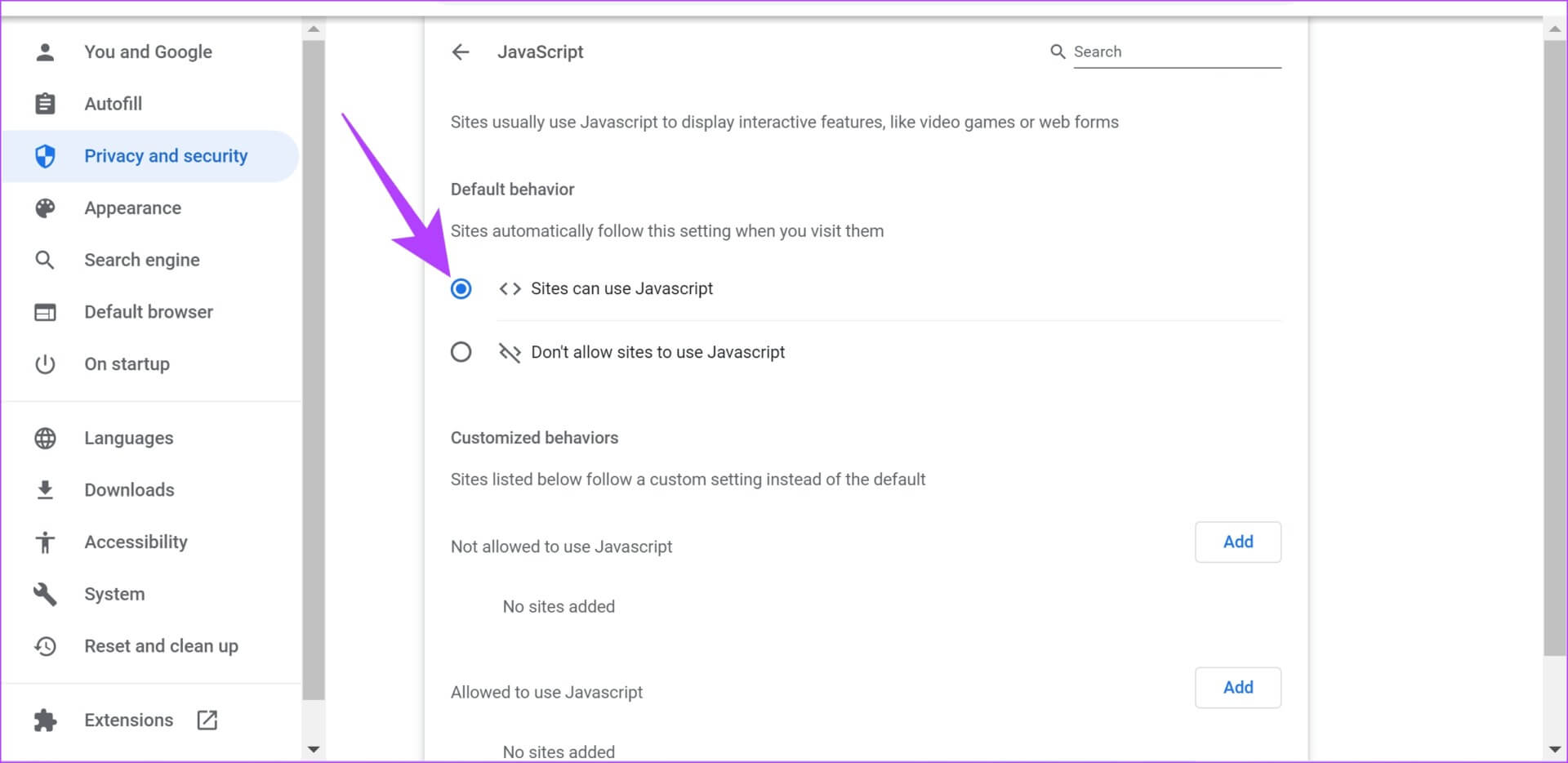
قم بتمكين JavaScript على Firefox
يختلف الإجراء قليلاً في Firefox ، وإليك كيفية التحقق من وجود JavaScript.
الخطوة 1: اكتب “about: config” في شريط URL واضغط على Enter.
الخطوة 2: حدد “قبول المخاطر والمتابعة”.
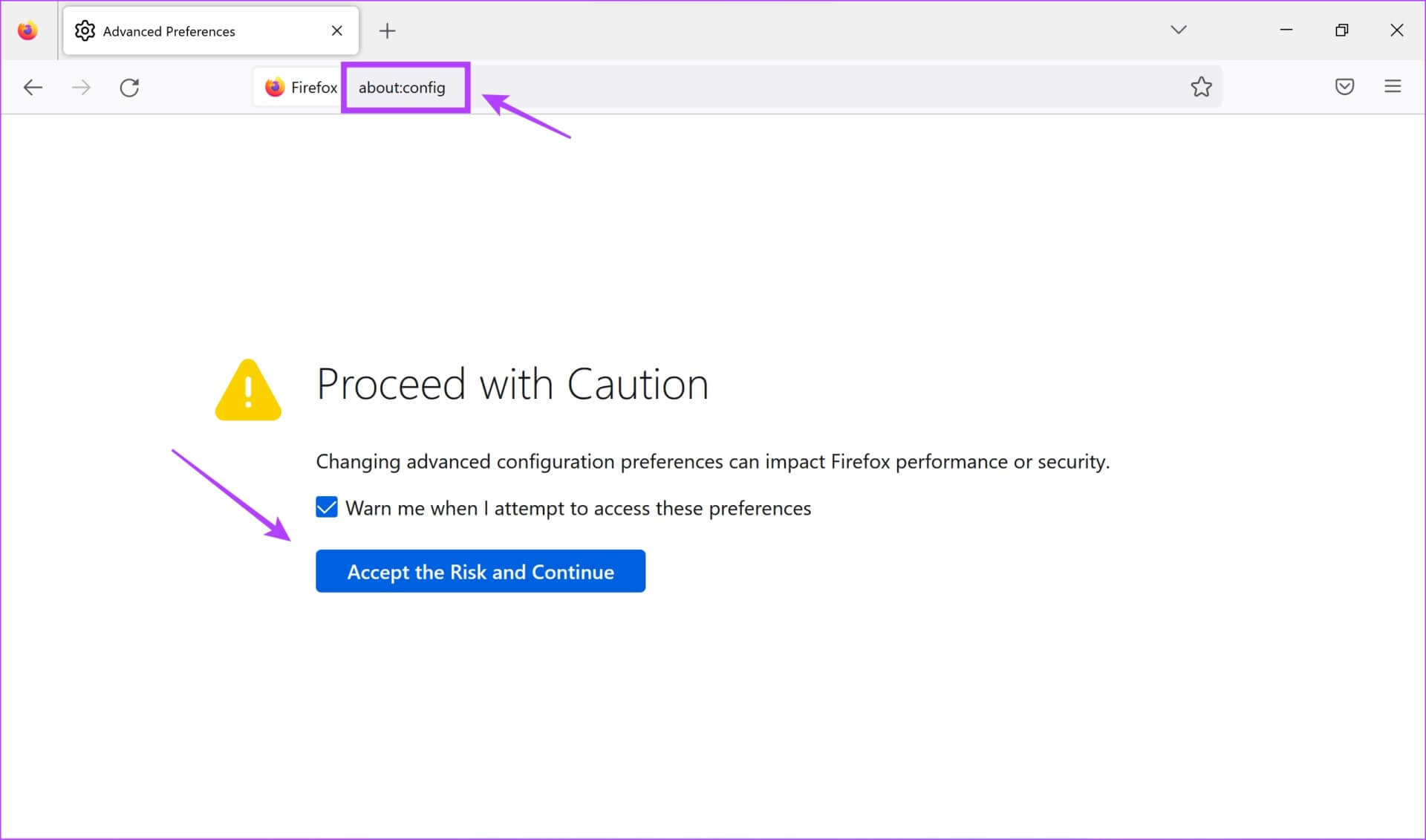
الخطوة 3: ابحث عن JavaScript ، وتحقق من الحالة – سواء كانت صحيحة أم خاطئة.
الخطوة 4: إذا كانت خاطئة ، فأنت بحاجة إلى النقر فوق زر تبديل الحالة لجعلها صحيحة ، وبالتالي تمكين Javascript.
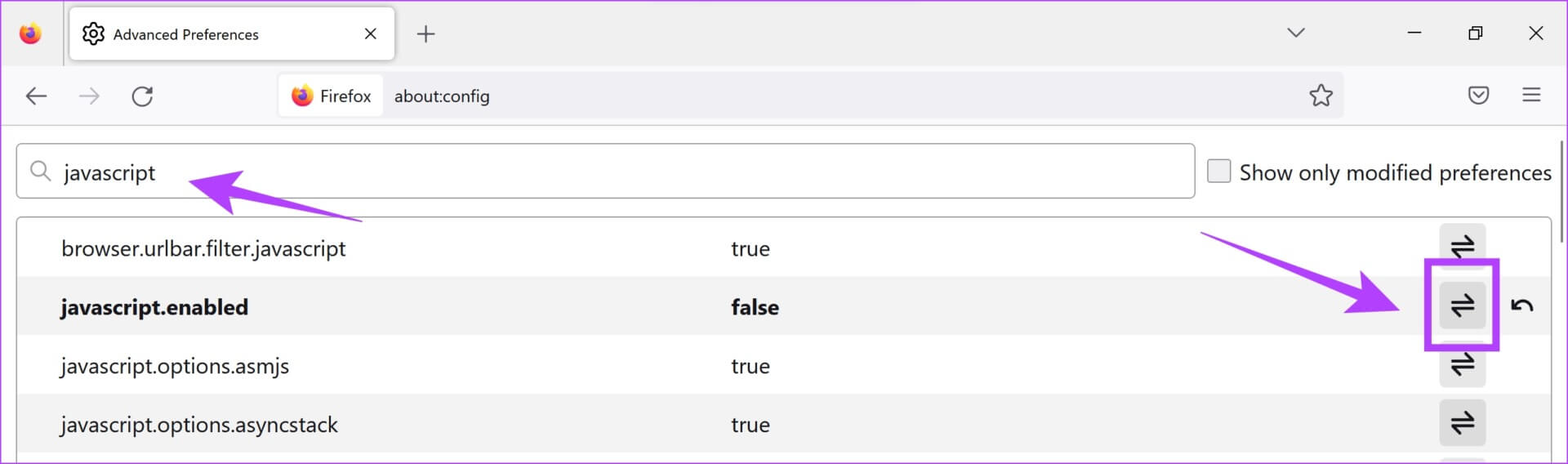
إذا لم يؤد ذلك إلى حل المشكلة ، فدعنا نحاول تعطيل الملحقات.
3. تعطيل الإضافات
قد تضيف الإضافات والوظائف الإضافية للمتصفح بعض الوظائف الإضافية إلى متصفحك ، ولكنها قد تسبب بعض المشكلات أيضًا. لذلك ، يمكنك محاولة تعطيل الملحقات للتحقق مما إذا كان reCAPTCHA يبدأ العمل مرة أخرى على متصفحك.
تعطيل الإضافات في Chrome
الخطوة 1: افتح Chrome ، وانقر على أيقونة الإضافات على شريط الأدوات وحدد إدارة الإضافات.
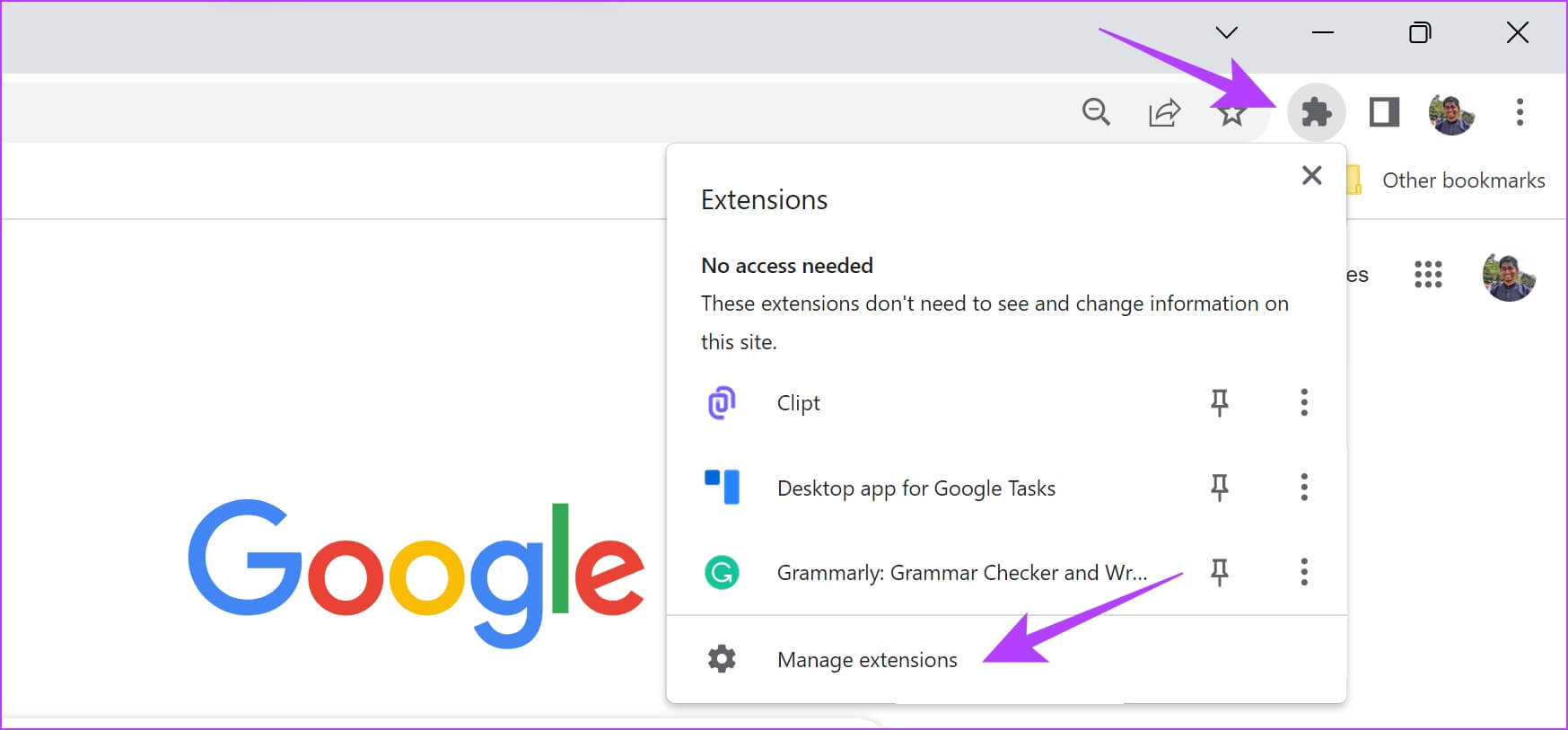
الخطوة 2: سترى الآن قائمة بالإضافات المثبتة. قم بإيقاف تشغيل التبديل لتعطيل أحد الإضافات وتحقق مما إذا كان يحل المشكلة. كرر هذا لجميع الإضافات المثبتة.
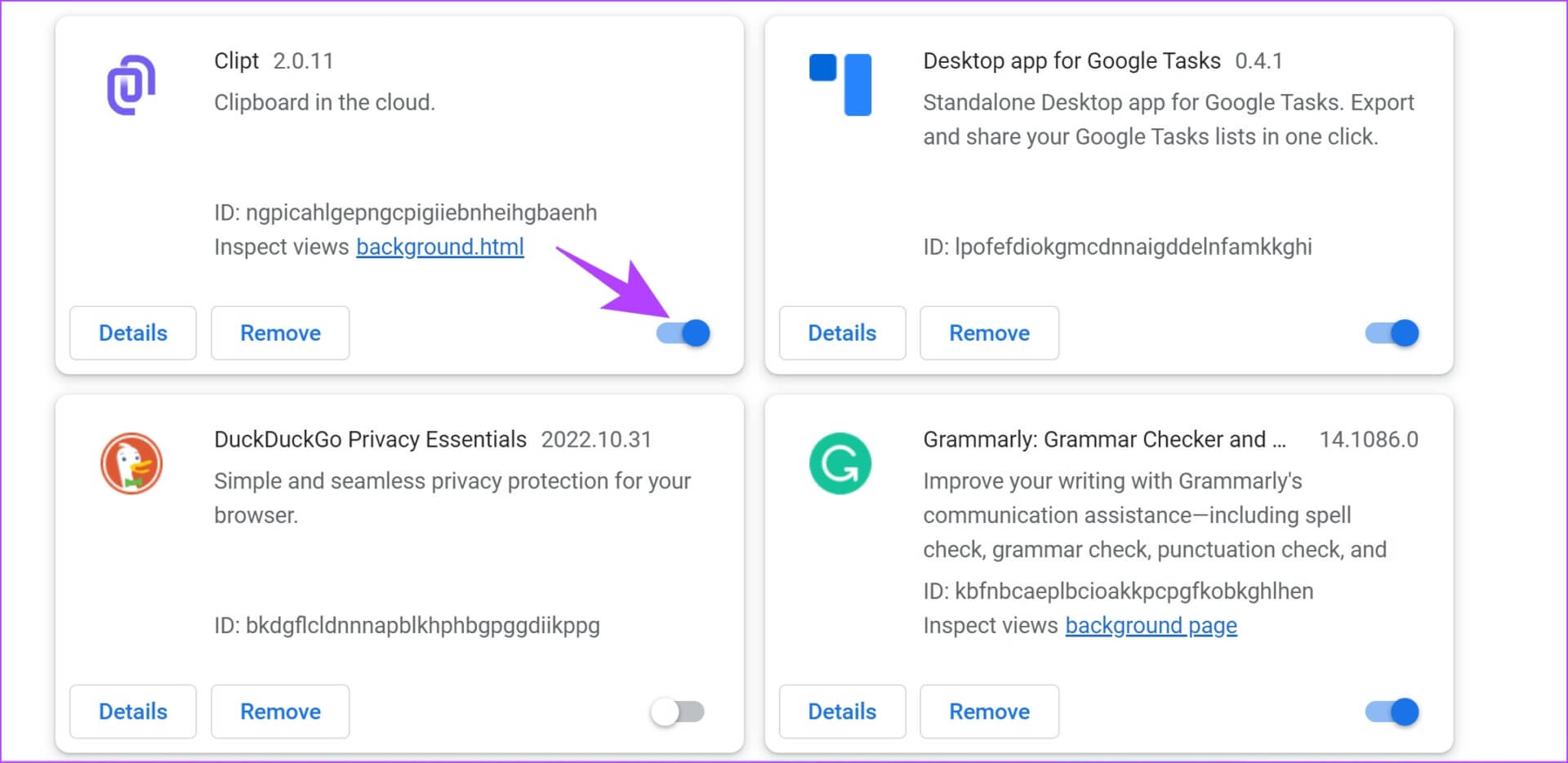
تعطيل الإضافات في Mozilla Firefox
إذا كنت تستخدم Firefox ، فلن يحتوي على زر ملحقات مخصص على شريط الأدوات. وبالتالي ، تحتاج إلى اتباع الخطوات أدناه لإدارة الامتدادات.
الخطوة 1: انقر على قائمة على شكل همبرغر على شريط الأدوات.
الخطوة 2: حدد “الإضافات والسمات”.
الخطوة 3: في النافذة التي تفتح ، ستتمكن من تعطيل وإزالة الملحقات.
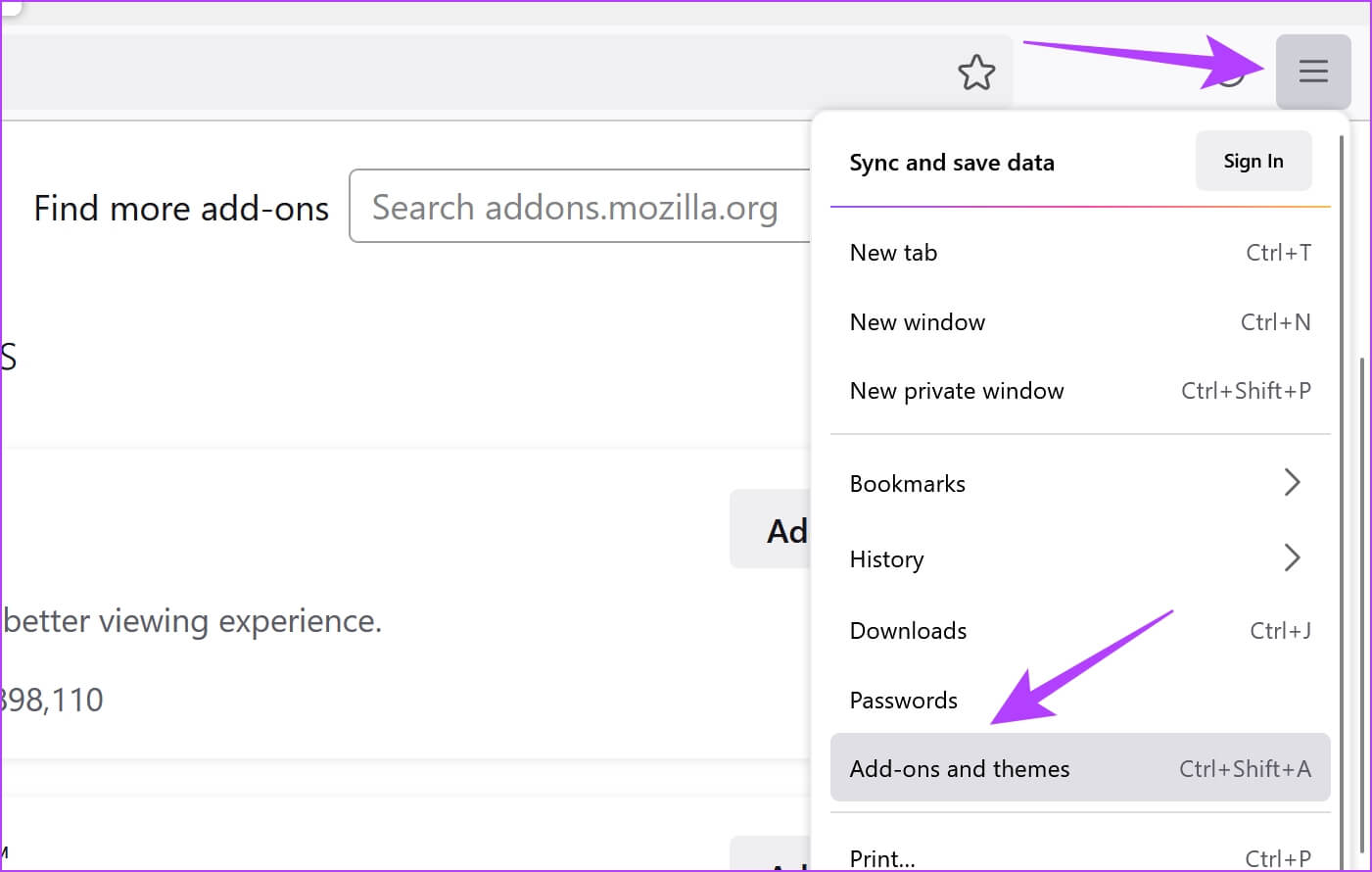
إذا لم يؤد ذلك إلى حل المشكلة ، فيمكنك الانتقال إلى الطريقة التالية ، والتي تستخدم ملف تعريف مستخدم جديد.
4. إنشاء ملف تعريف متصفح جديد
متصفحات الويب لديها شرط لإنشاء واستخدام ملف تعريف لمستخدمين مختلفين مع تكوينات محددة على نفس المستعرض. ومع ذلك ، قد يكون هناك تكوين في ملف التعريف الذي تستخدمه والذي يتسبب في عدم عمل مشكلة reCAPTCHA. لذلك ، يمكنك محاولة استخدام ملف تعريف مستخدم مختلف لإصلاح المشكلة.
الخطوة 1: افتح Chrome وانقر على أيقونة صورة الملف الشخصي على شريط الأدوات.
الخطوة 2: سترى قائمة بالملفات الشخصية على Chrome. حدد ملف تعريف آخر لتغييره ، أو انقر فوق “إضافة” لإنشاء ملف تعريف مستخدم جديد.
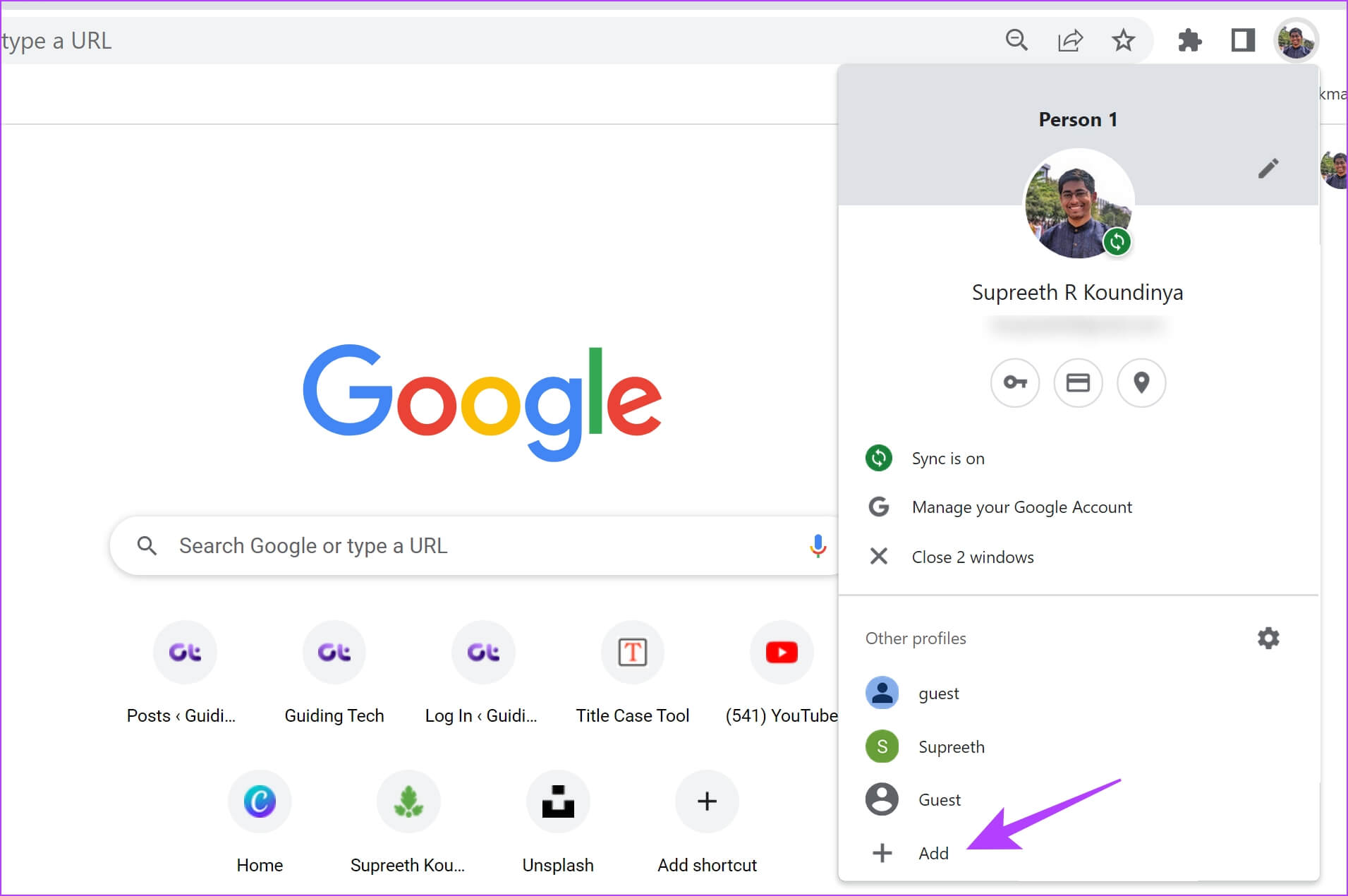
الخطوة 3: اتبع التعليمات التي تظهر على الشاشة لإنشاء ملف تعريف جديد على Chrome.
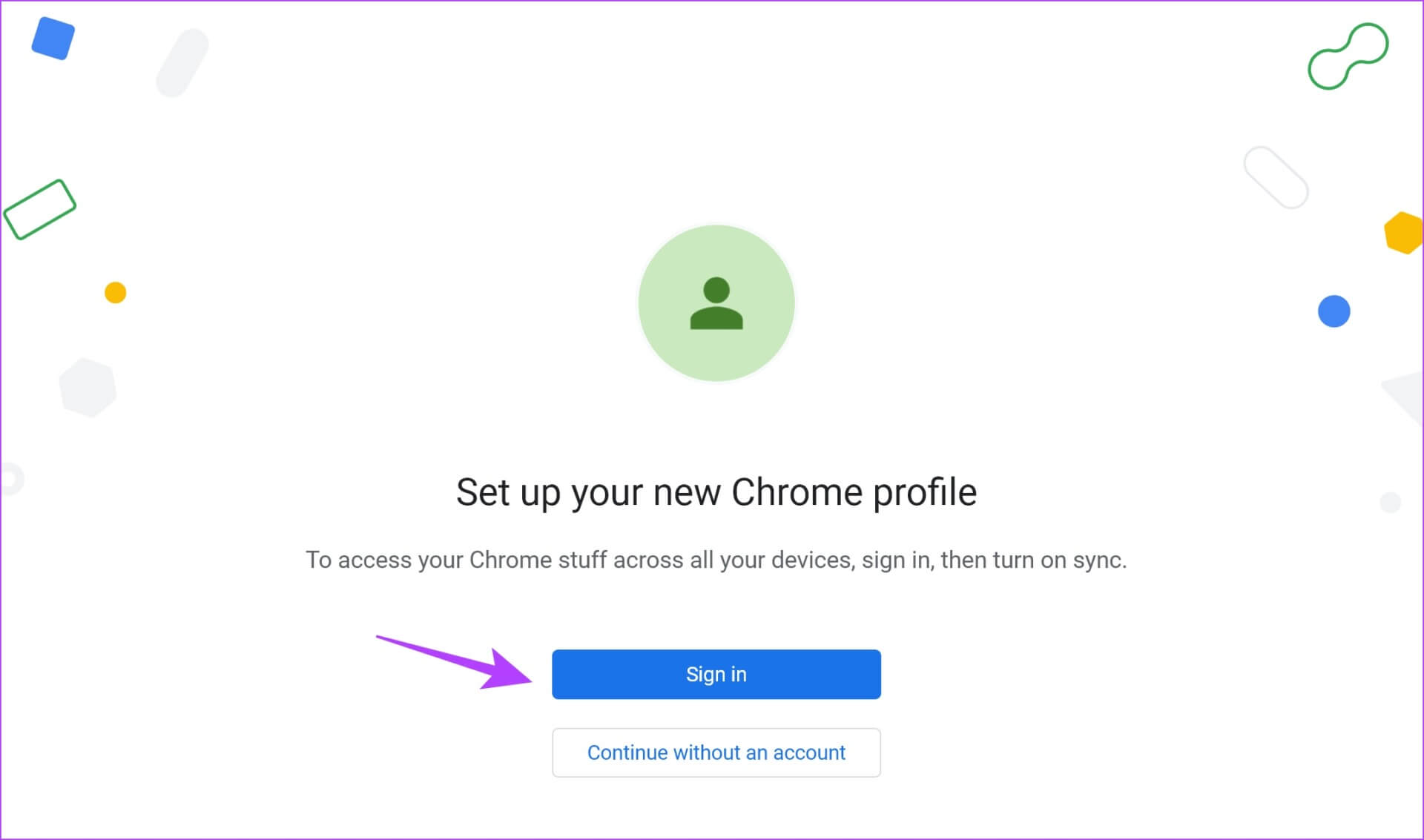
هذا هو! ومع ذلك ، إذا وجدت أن reCAPTCHA لا يعمل حتى في ملف تعريف جديد ، فانتقل إلى المجموعة التالية من الإصلاحات.
5. إعادة تعيين المتصفح
تؤدي إعادة تعيين متصفح الويب إلى إعادة جميع إعداداته إلى قيمها الافتراضية. لذلك ، قد يساعد هذا في حل مشكلة reCAPTCHA التي لا تعمل ، لذا إليك كيفية إعادة تعيين متصفح الويب الخاص بك.
الخطوة 1: افتح Chrome وانقر على أيقونة النقاط الثلاث في شريط الأدوات. حدد الإعدادات.
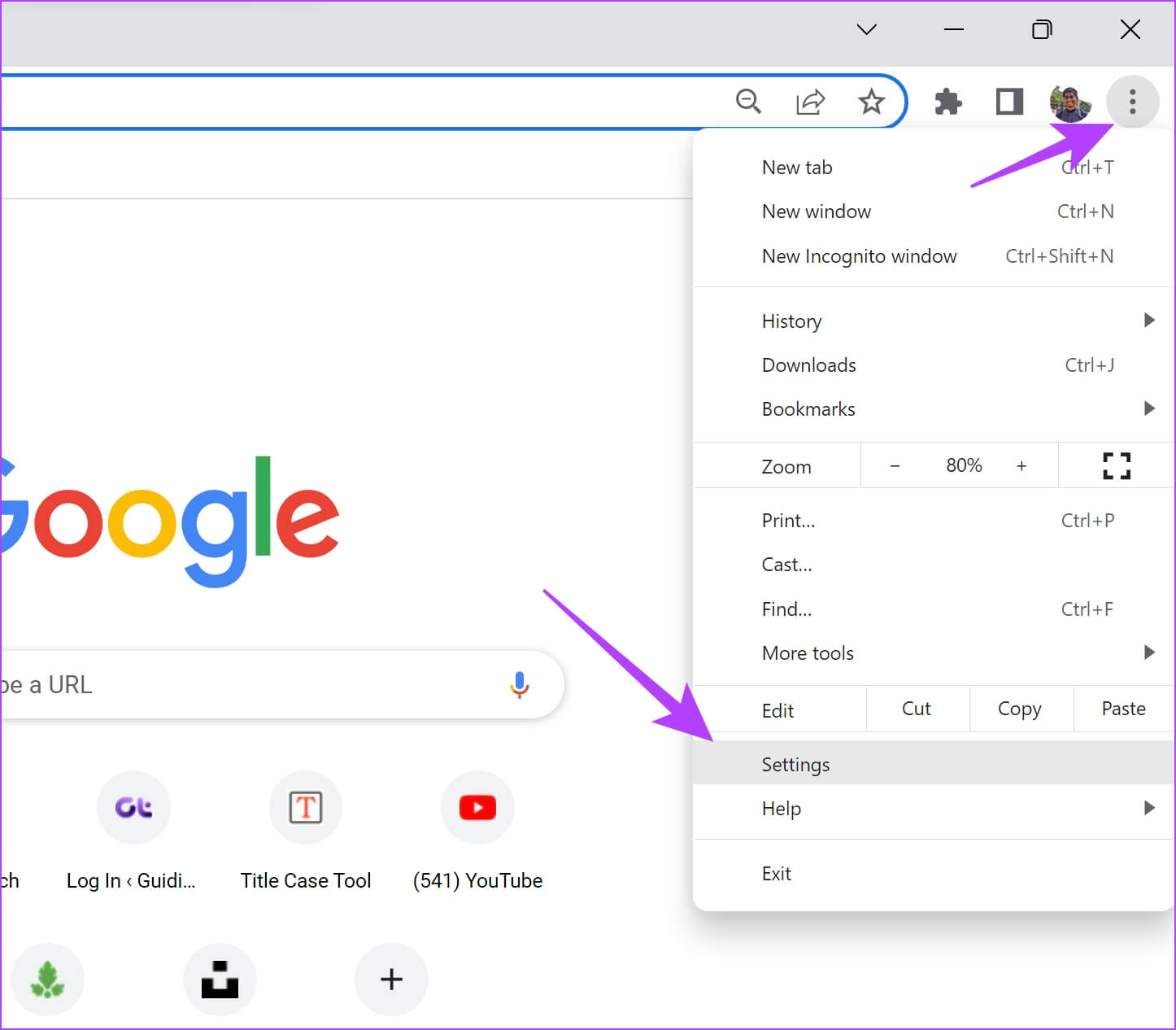
الخطوة 2: حدد الآن “إعادة تعيين وتنظيف” في الجزء الأيمن.
الخطوة 3: حدد “استعادة الإعدادات إلى الإعدادات الافتراضية الأصلية”.
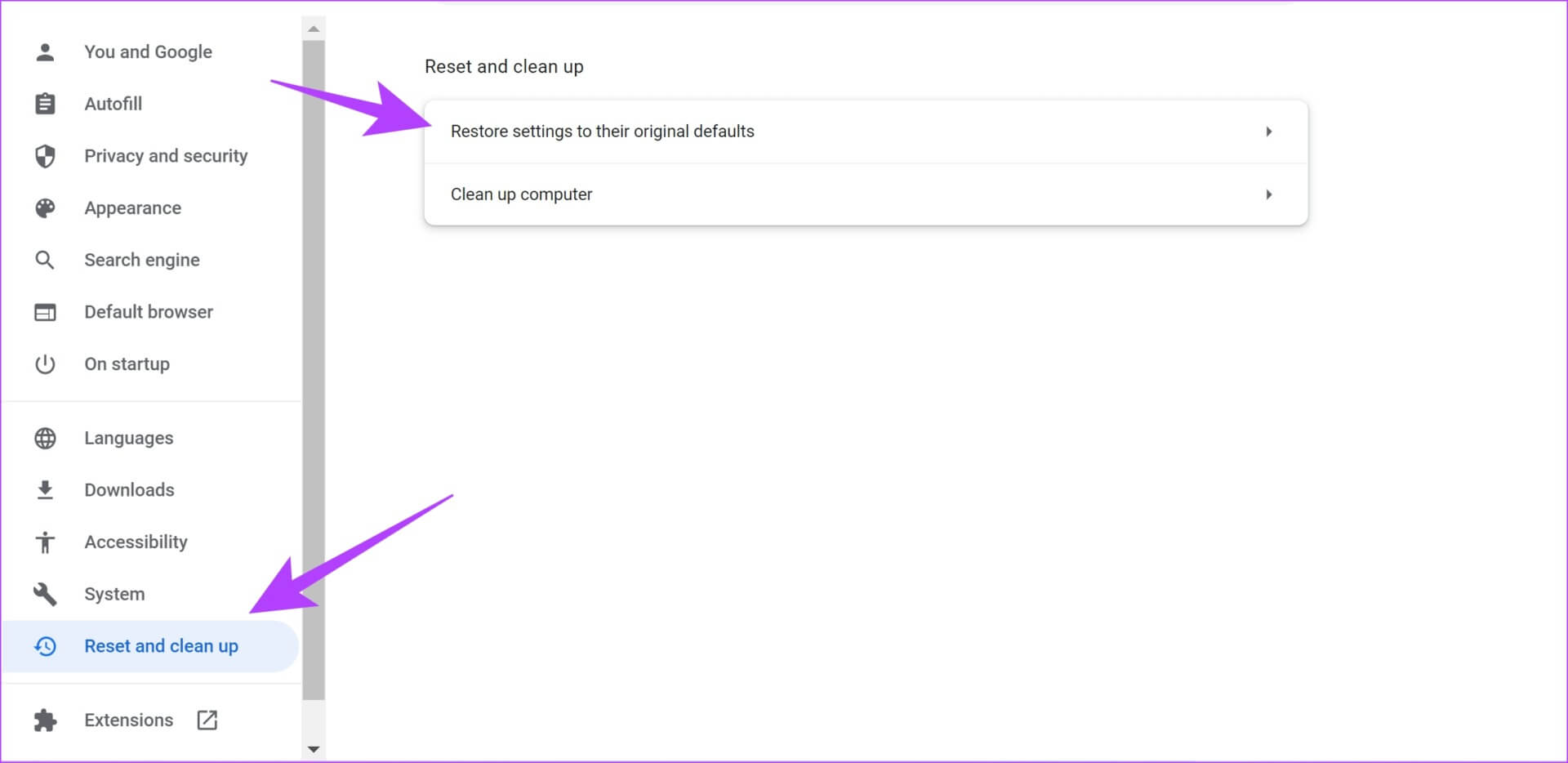
الخطوة 4: الآن ، انقر فوق إعادة تعيين الإعدادات لإعادة تعيين جميع الإعدادات على Chrome.
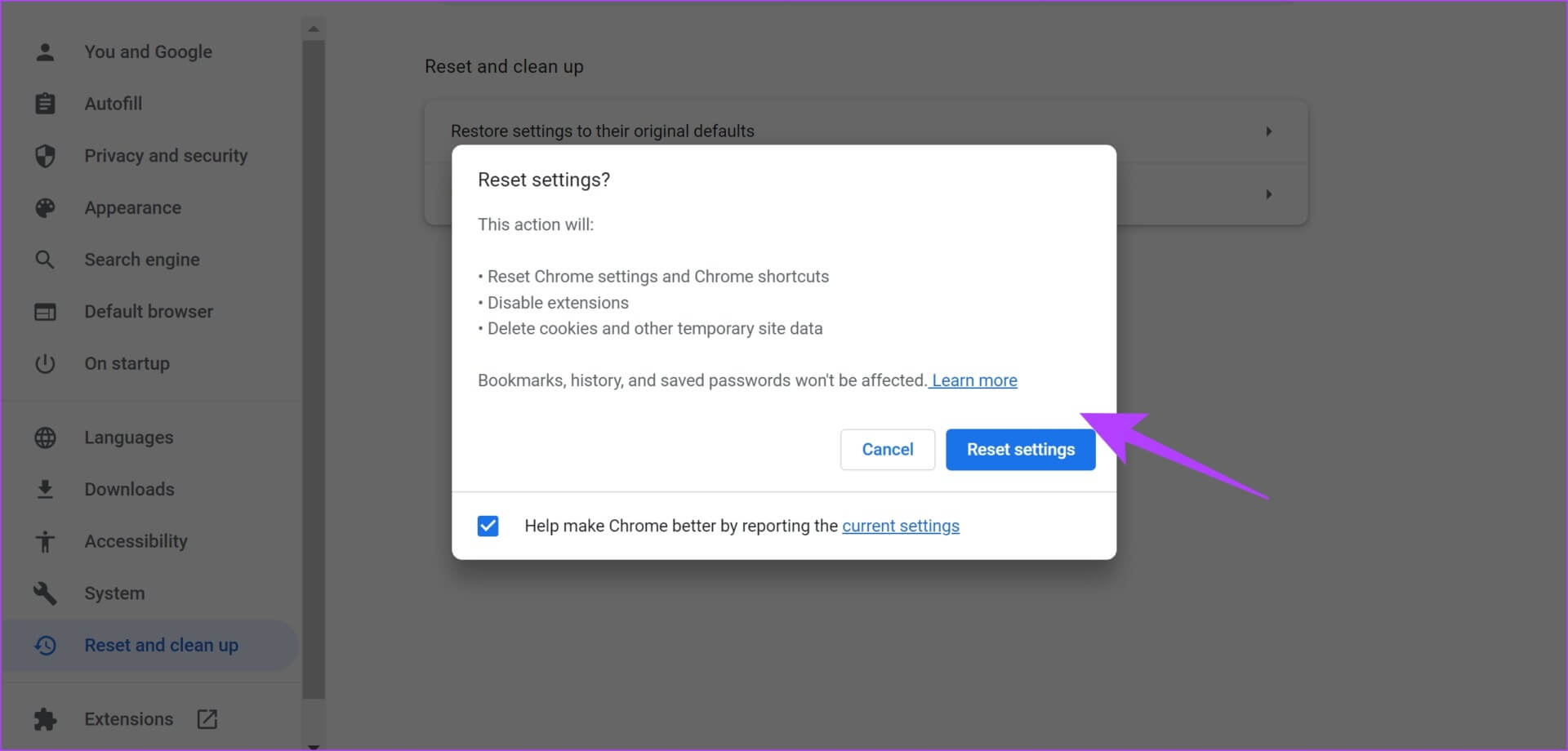
كانت هذه جميع الإصلاحات التي تضمنت استكشاف الأخطاء وإصلاحها داخل متصفح الويب الخاص بك. إذا لم يساعدك أي مما سبق ، فيمكنك إلقاء نظرة على طرقنا القليلة التالية التي تتضمن تغيير بعض الإعدادات على جهاز الكمبيوتر الخاص بك.
6. تحقق من وجود برامج ضارة
على مدى السنوات القليلة الماضية ، قام Windows Defender بعمل رائع في مساعدتك على حماية جهاز الكمبيوتر الخاص بك وقلل من الحاجة إلى برامج مكافحة الفيروسات باهظة الثمن. لذلك ، تأكد من إجراء الفحص والتحقق بانتظام من إصابة جهاز الكمبيوتر الخاص بك بأي برامج ضارة باستخدام Windows Defender ، على الرغم من أنه سيتم إخطارك تلقائيًا في حالة وجود أي منها.
من الواضح أن امتلاك جهاز كمبيوتر خالٍ من البرامج الضارة أمر ضروري لكي تعمل جميع العناصر بشكل صحيح ، وهناك فرص أنه قد يؤثر على متصفح الويب لديك وخدمة reCAPTCHA أيضًا. إليك كيفية البحث عن البرامج الضارة على Windows.
الخطوة 1: افتح تطبيق الإعدادات وحدد الخصوصية والأمان.
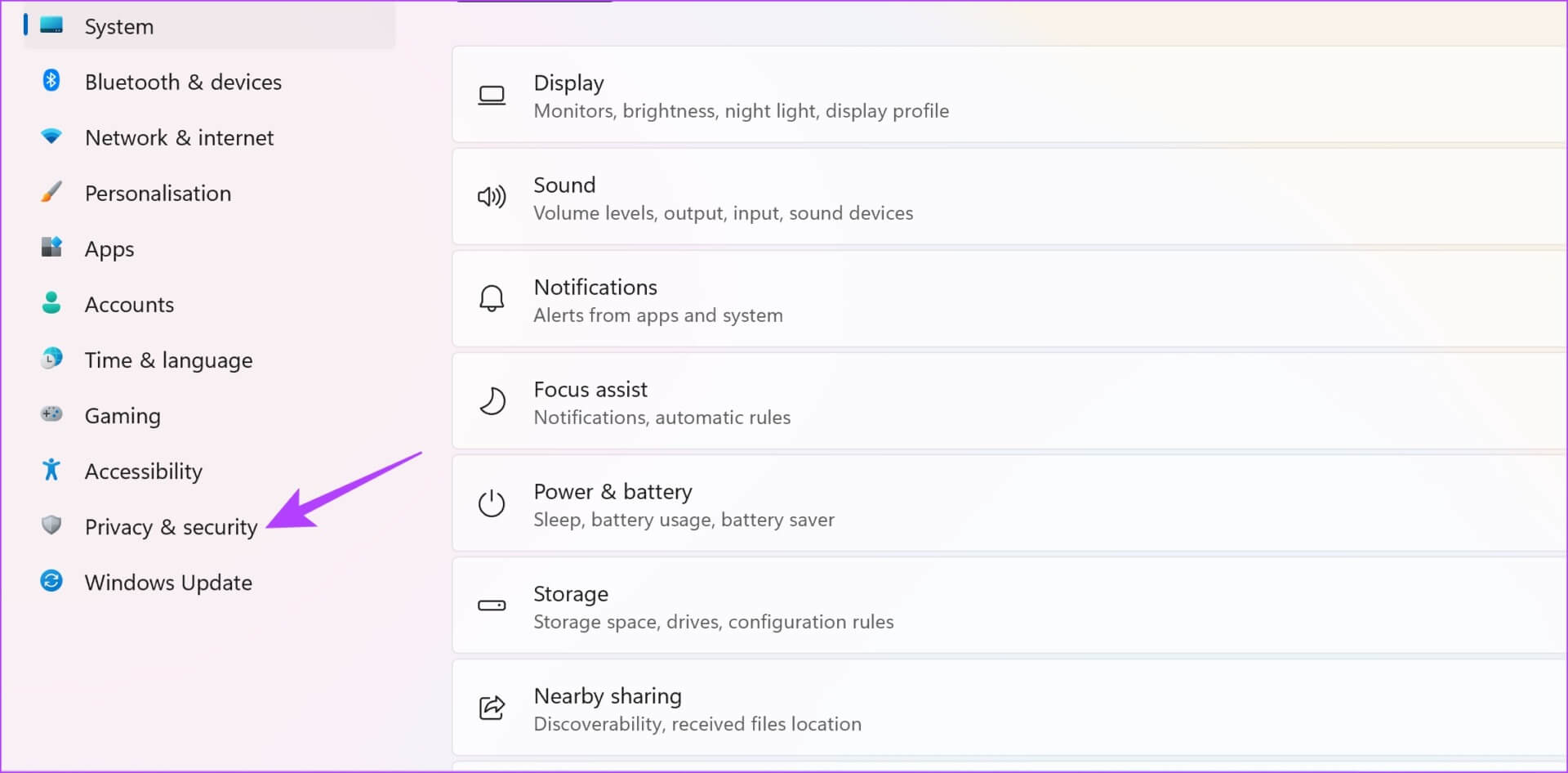
الخطوة 2: انقر فوق أمان Windows.
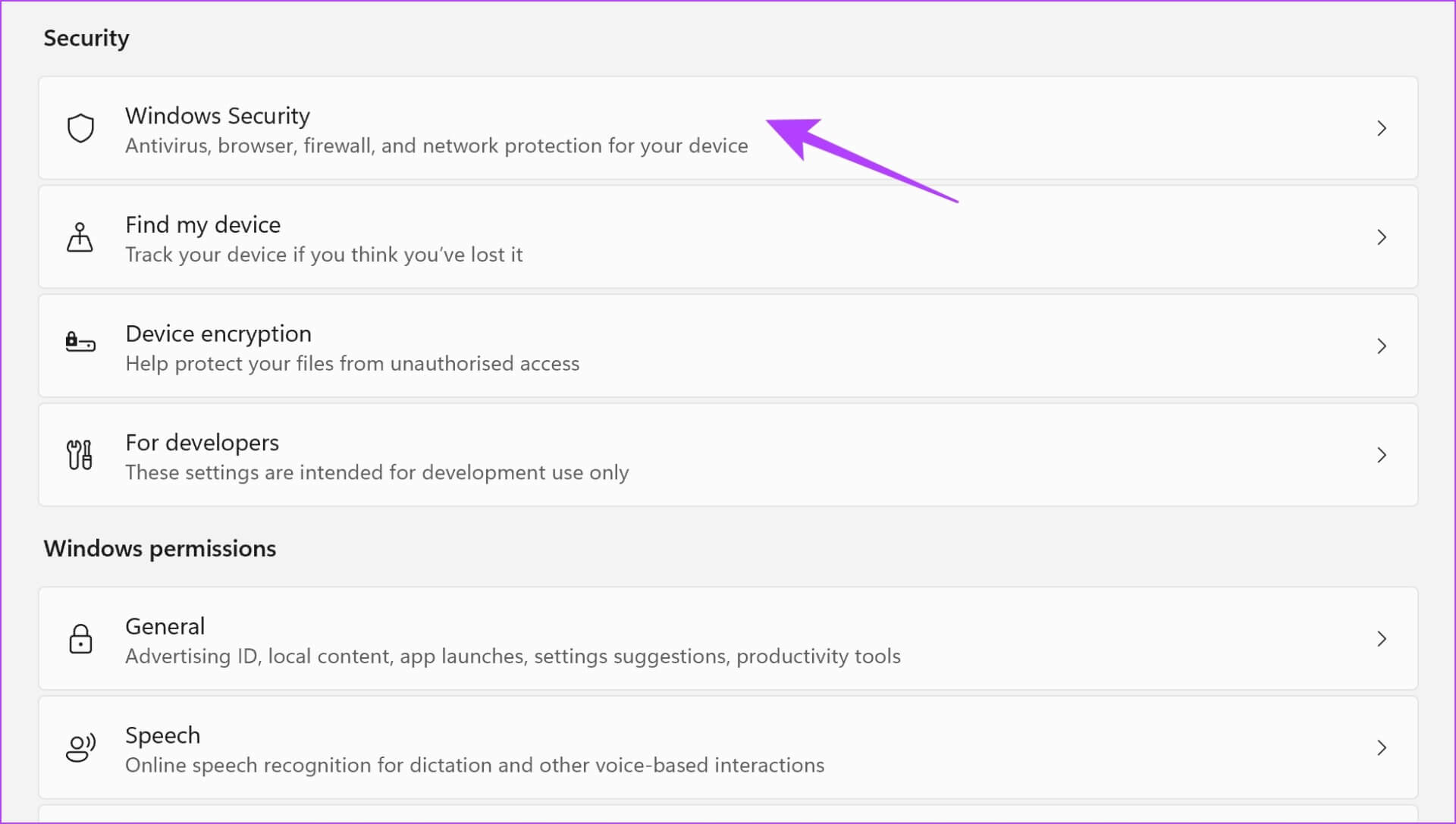
الخطوة 3: سيكون لديك الآن نظرة عامة على حالة أمان جهاز الكمبيوتر الخاص بك. في حالة وجود أي قلق ، ستجد خيارات لاتخاذ بعض الإجراءات في هذه النافذة.
لذلك ، تحتاج إلى التأكد من عدم وجود تهديدات ، وأنهم جميعًا يظهرون حالة مشابهة للصورة أدناه.
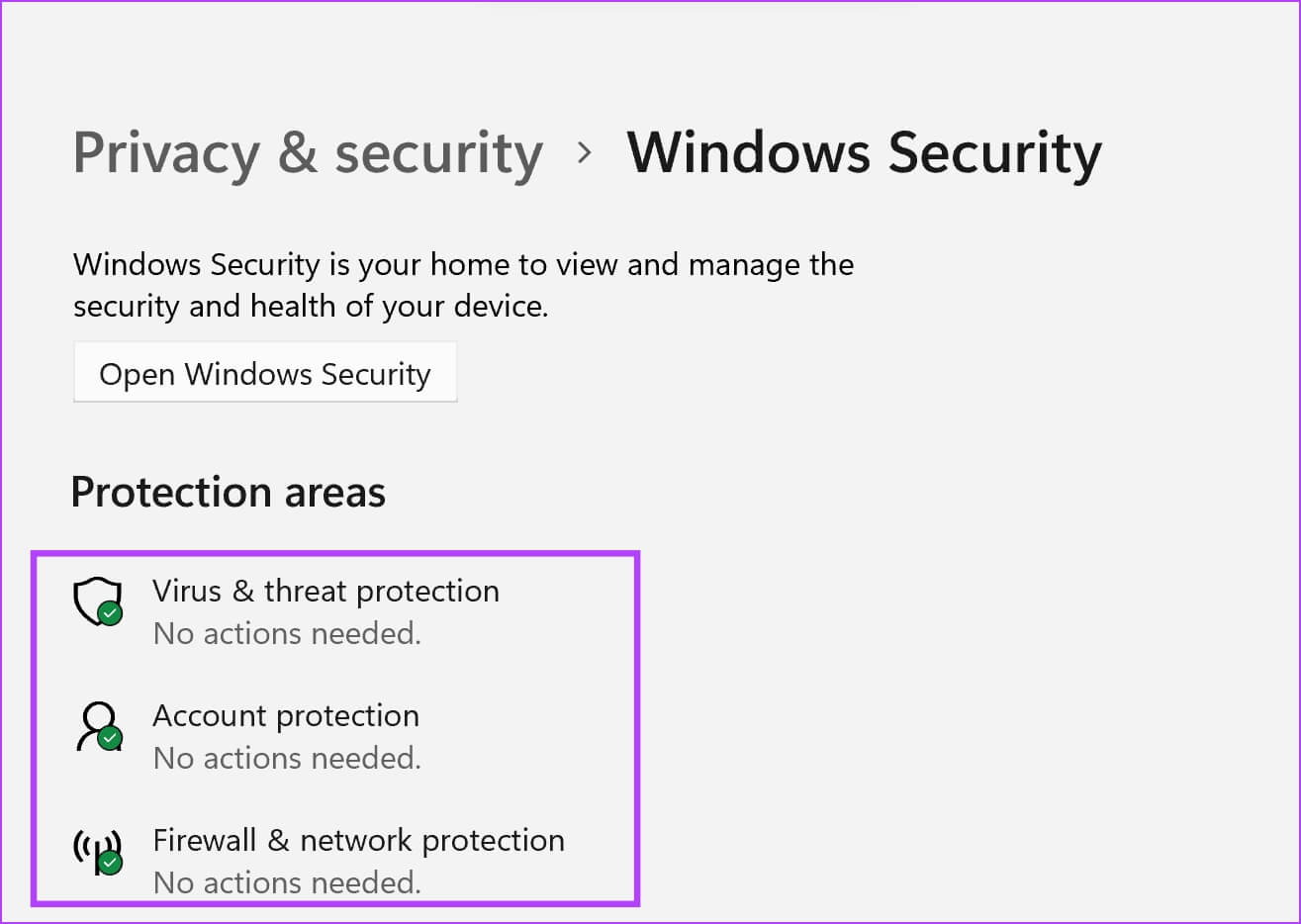
إذا لم يؤد ذلك إلى حل المشكلة ، فابحث في اتصالات VPN.
7. تعطيل VPN أو الخادم الوكيل
يساعدك استخدام VPN على توجيه حركة المرور على الإنترنت عبر خوادم خاصة وأكثر أمانًا. ومع ذلك ، فإن استخدام أداة معيبة يمكن أن يضر أكثر مما ينفع. لذلك ، إذا كان reCAPTCHA لا يزال لا يعمل ، فيمكنك محاولة تعطيل VPN أو الخادم الوكيل على جهاز الكمبيوتر أو متصفح الويب الخاص بك للتحقق مما إذا كان يحل المشكلة. يمكنك الاتصال بمزود خدمة VPN / Proxy أو تجربة مزود آخر.
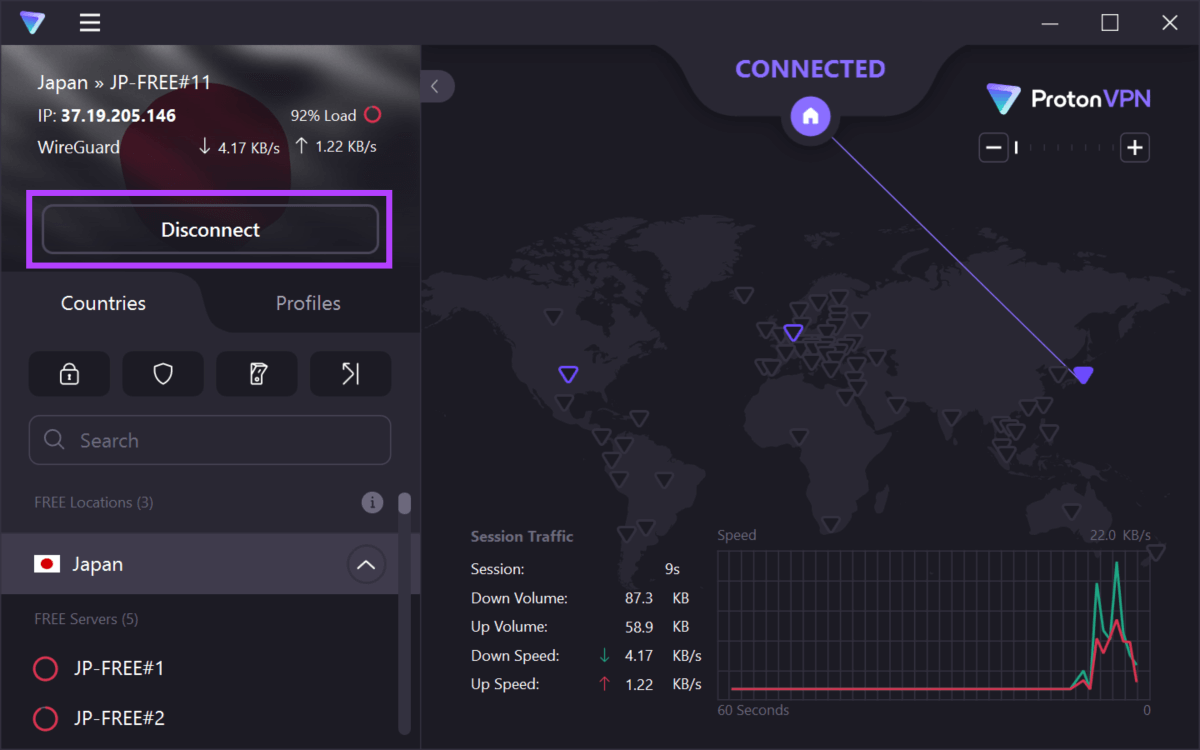
8. قم بتغيير DNS إلى Google DNS
يتم استخدام DNS – Domain Name System لتغيير عناوين الويب التي يمكن للبشر قراءتها بامتداد “.com” ، إلى عنوان ويب يمكن قراءته آليًا يتضمن فقط أرقامًا يمكن تعيينها لعنوان IP.
تتوفر بروتوكولات DNS هذه عبر عدة مزودين. ومع ذلك ، نقترح استخدام Google DNS مجانًا. علاوة على ذلك ، إذا كانت هناك أي مشكلة في بروتوكول DNS الحالي الخاص بك ، فقد يكون السبب هو سبب عدم عمل reCAPTCHA. وبالتالي ، يمكنك محاولة التبديل إلى Google DNS. إليك الطريقة:
الخطوة 1: افتح لوحة التحكم وحدد “الشبكة والإنترنت”.
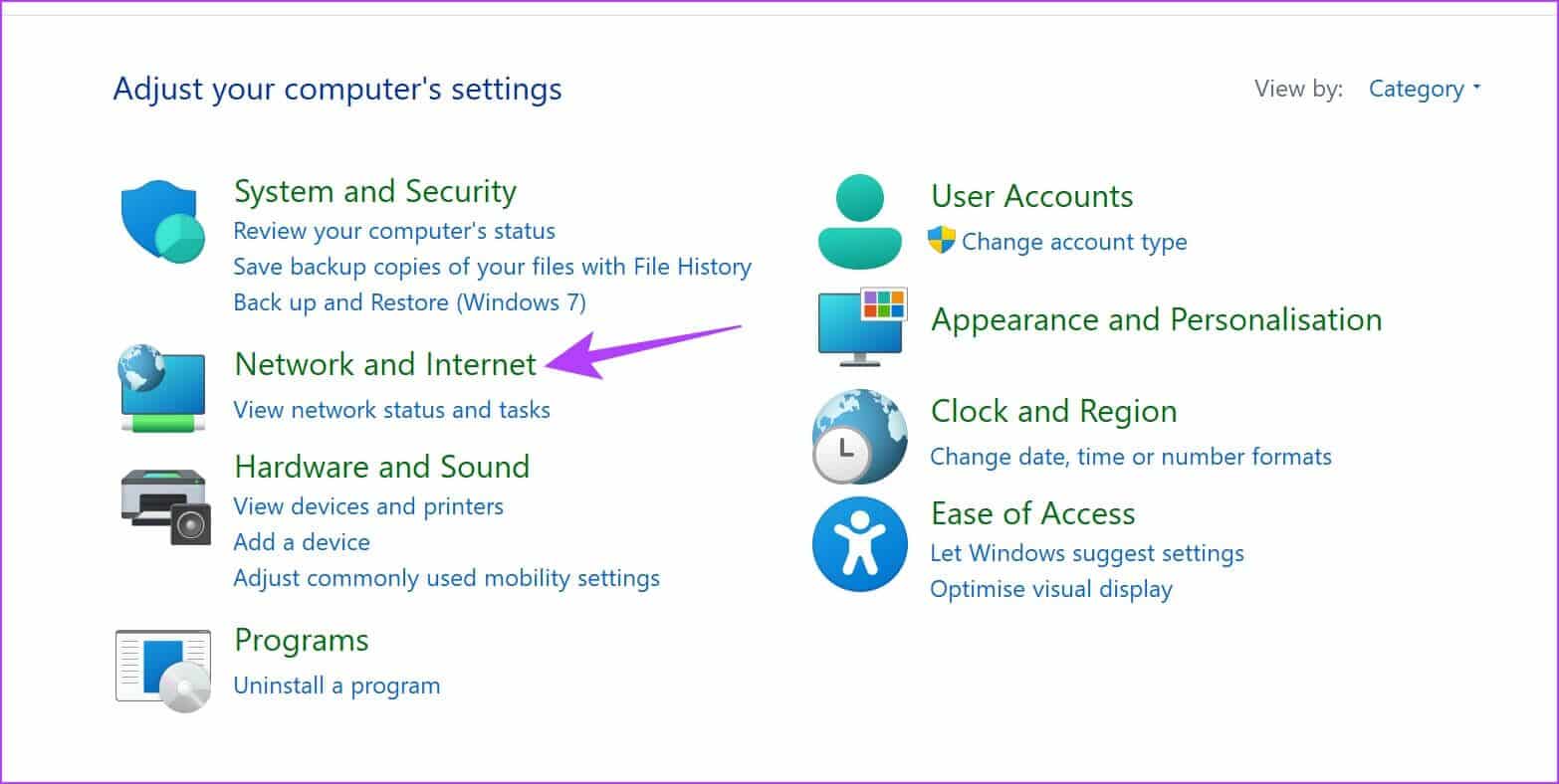
الخطوة 2: افتح “مركز الشبكة والمشاركة”.
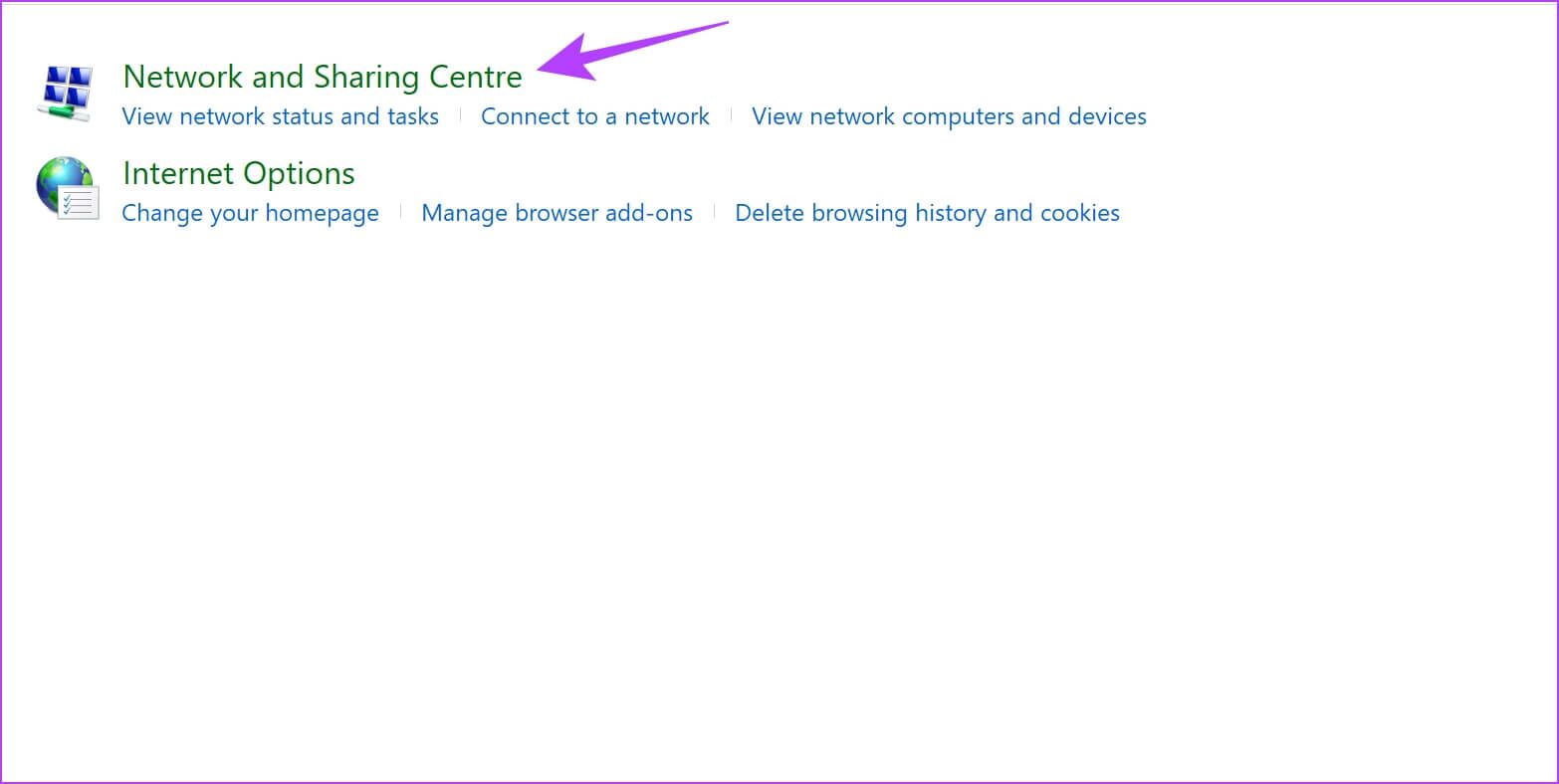
الخطوة 3: حدد شبكتك.
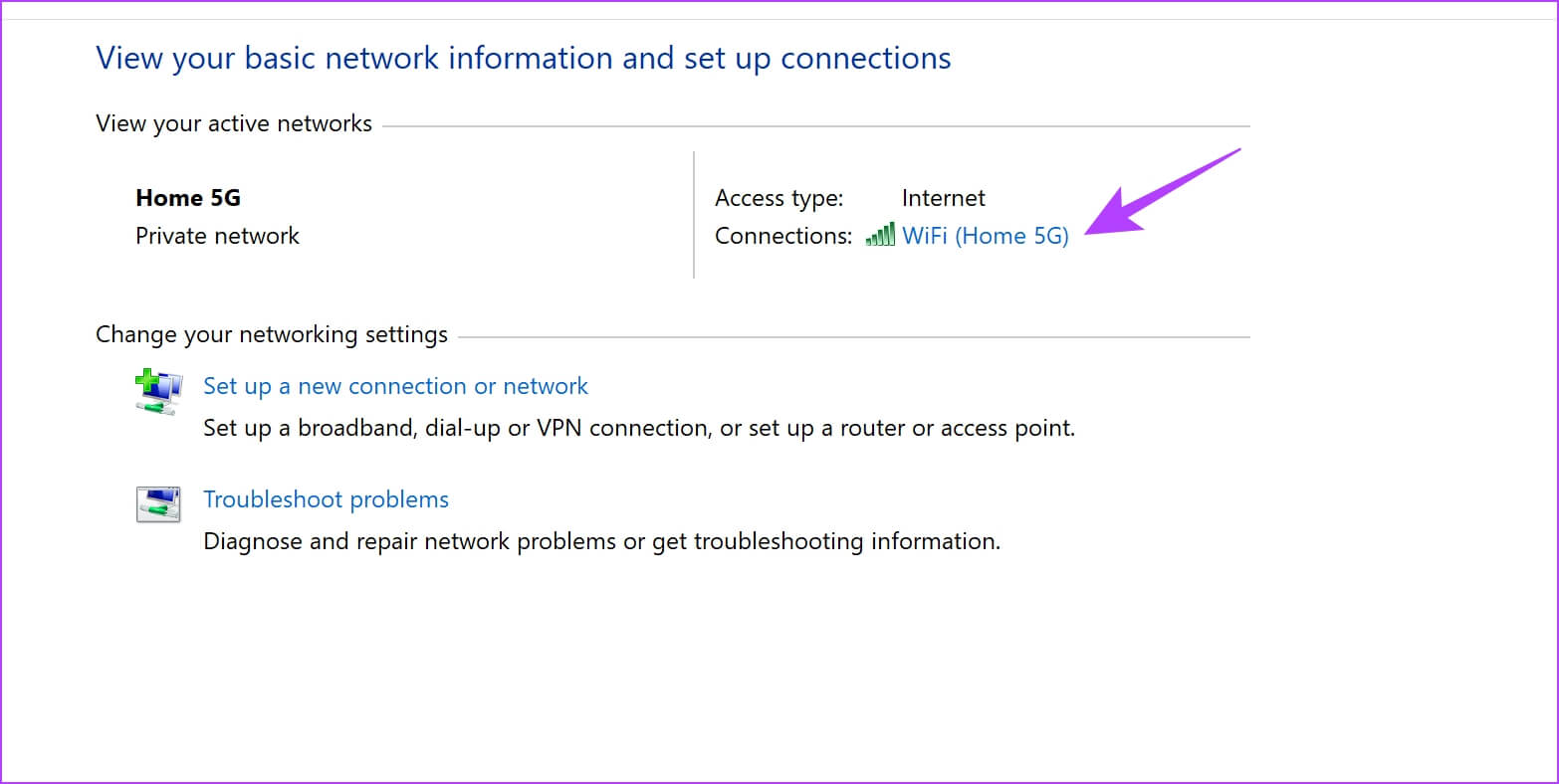
الخطوة 4: الآن ، حدد خصائص.
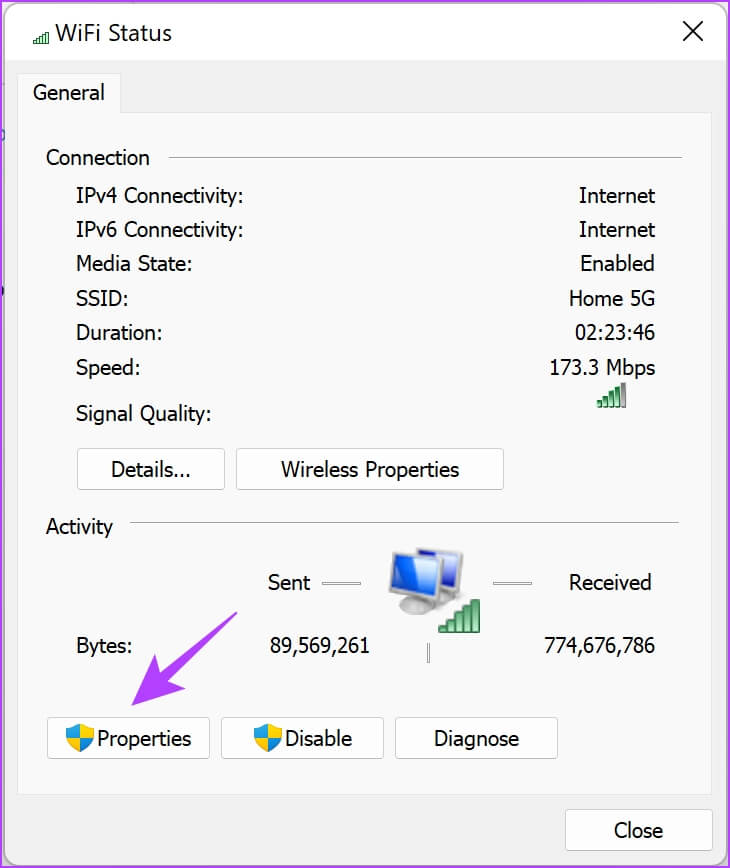
الخطوة 5: حدد المربع بجوار “إصدار بروتوكول الإنترنت” وانقر على خصائص.
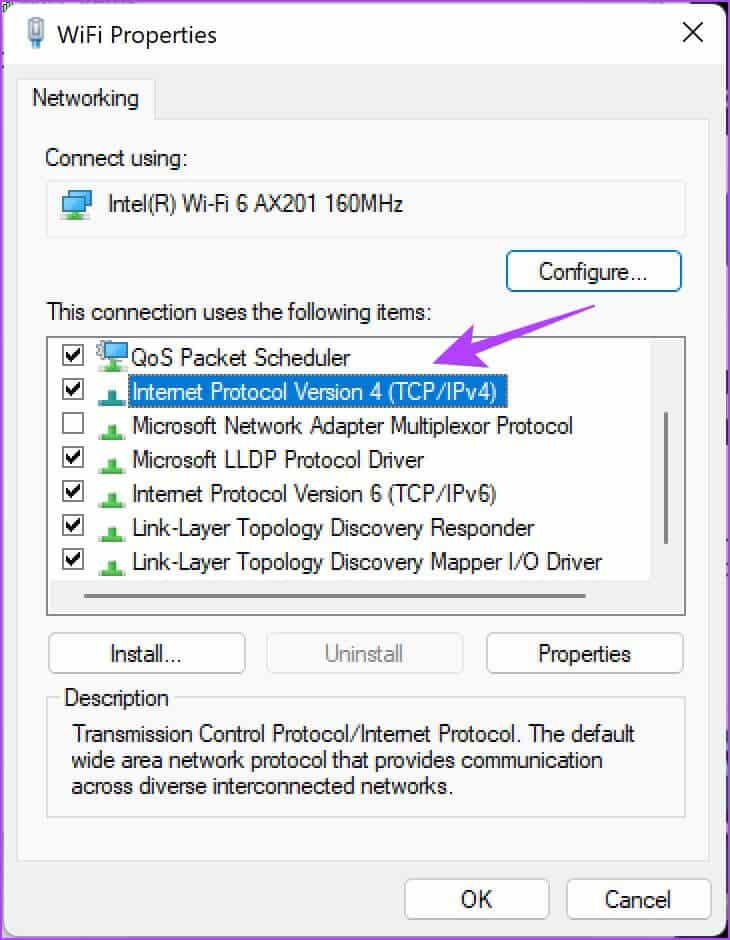
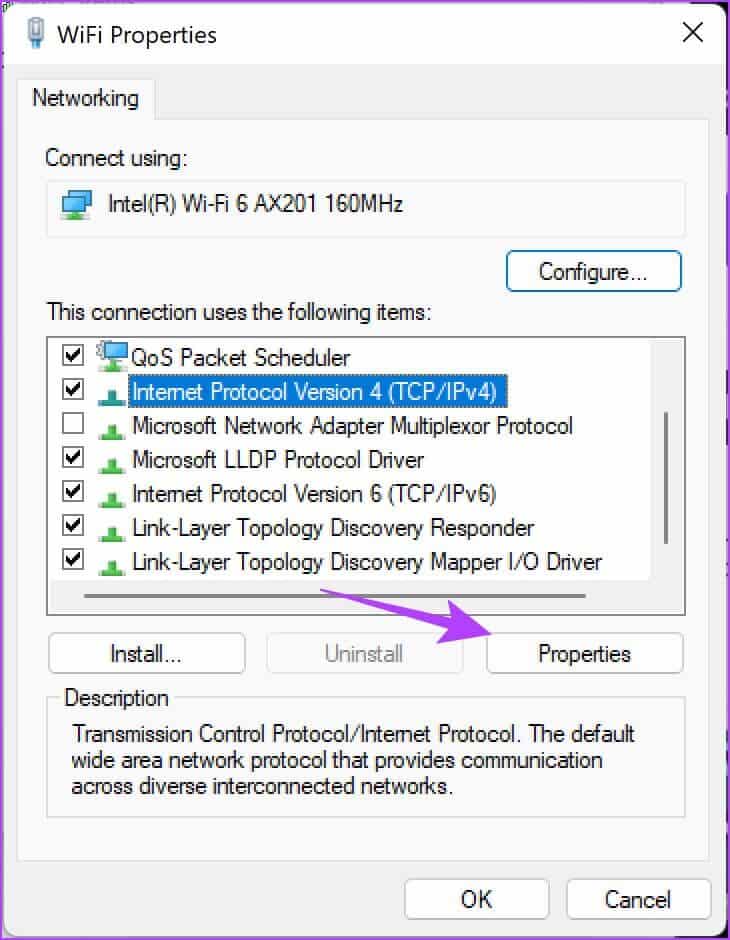
الخطوة 6: حدد مربع “استخدام عناوين خادم DNS التالية” لإدخال عنوان خادم DNS يدويًا.
الخطوة 7: الآن ، أدخل العنوان 8.8.8.8 في مربع “خادم DNS المفضل” و 8.8.4.4 في مربع “خادم DNS البديل”. هذه هي عناوين خادم Google DNS.
الخطوة 8: أخيرًا ، انقر فوق “موافق” لتطبيق التغييرات.
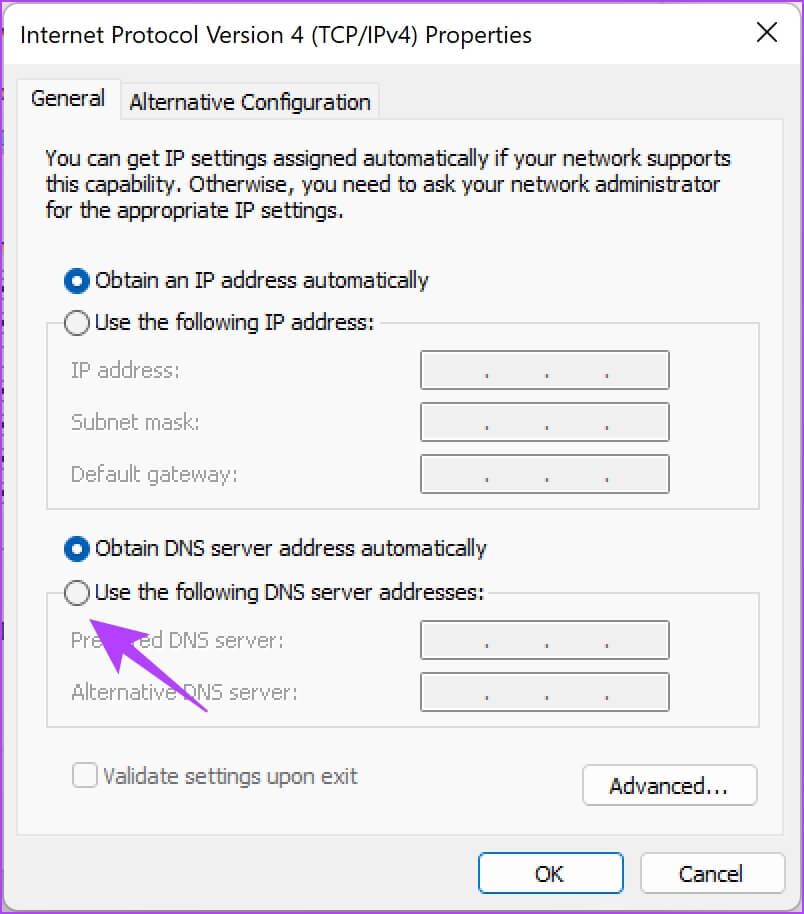
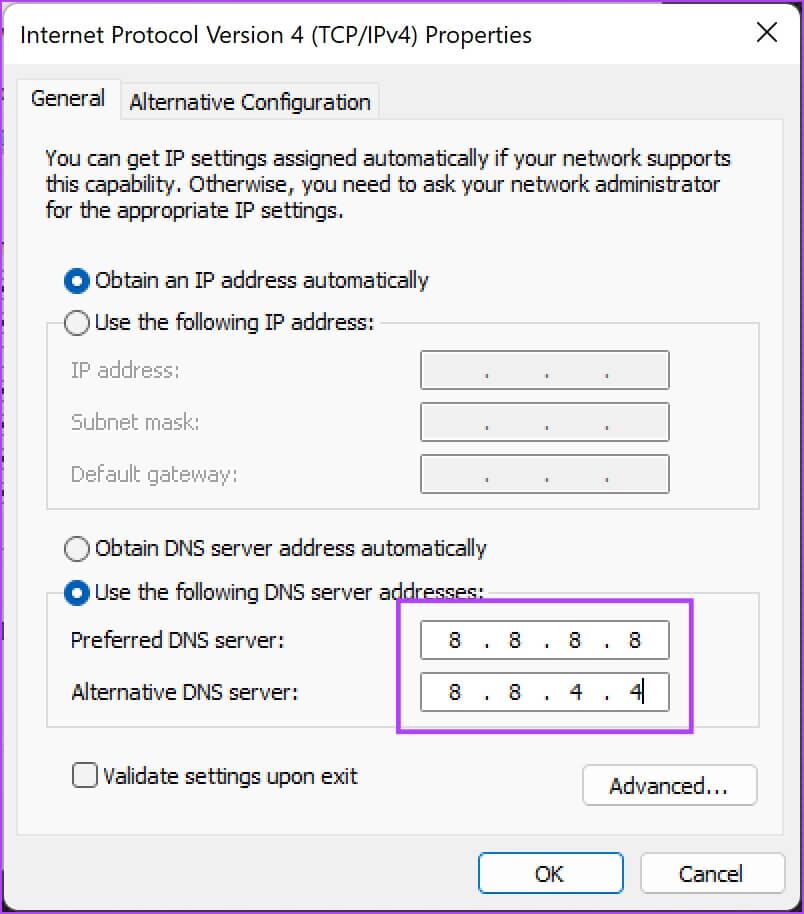
يمكنك الآن التحقق مما إذا كان استخدام DNS مختلف يعمل على حل المشكلة. ومع ذلك ، إذا لم يفلح ذلك ، يمكنك محاولة إعادة تعيين عنوان IP الخاص بشبكتك.
9. إعادة تعيين عنوان IP
إذا وجدت أن reCAPTCHA لا يعمل في Chrome أو Firefox ، فيمكنك محاولة إعادة تعيين عنوان IP الخاص بك. إذا تم العثور على عنوان IP الخاص بك مريبًا لأي سبب من الأسباب ، فقد يكون هذا هو السبب وراء هذه المشكلة. لذلك ، قد تساعد إعادة التعيين. إليك كيفية القيام بذلك.
الخطوة 1: ابحث عن موجه الأوامر على جهاز الكمبيوتر الخاص بك في قائمة البدء. انقر بزر الماوس الأيمن و “تشغيل كمسؤول”.
نصيحة: إليك عدة طرق لفتح موجه الأوامر على نظام التشغيل Windows.
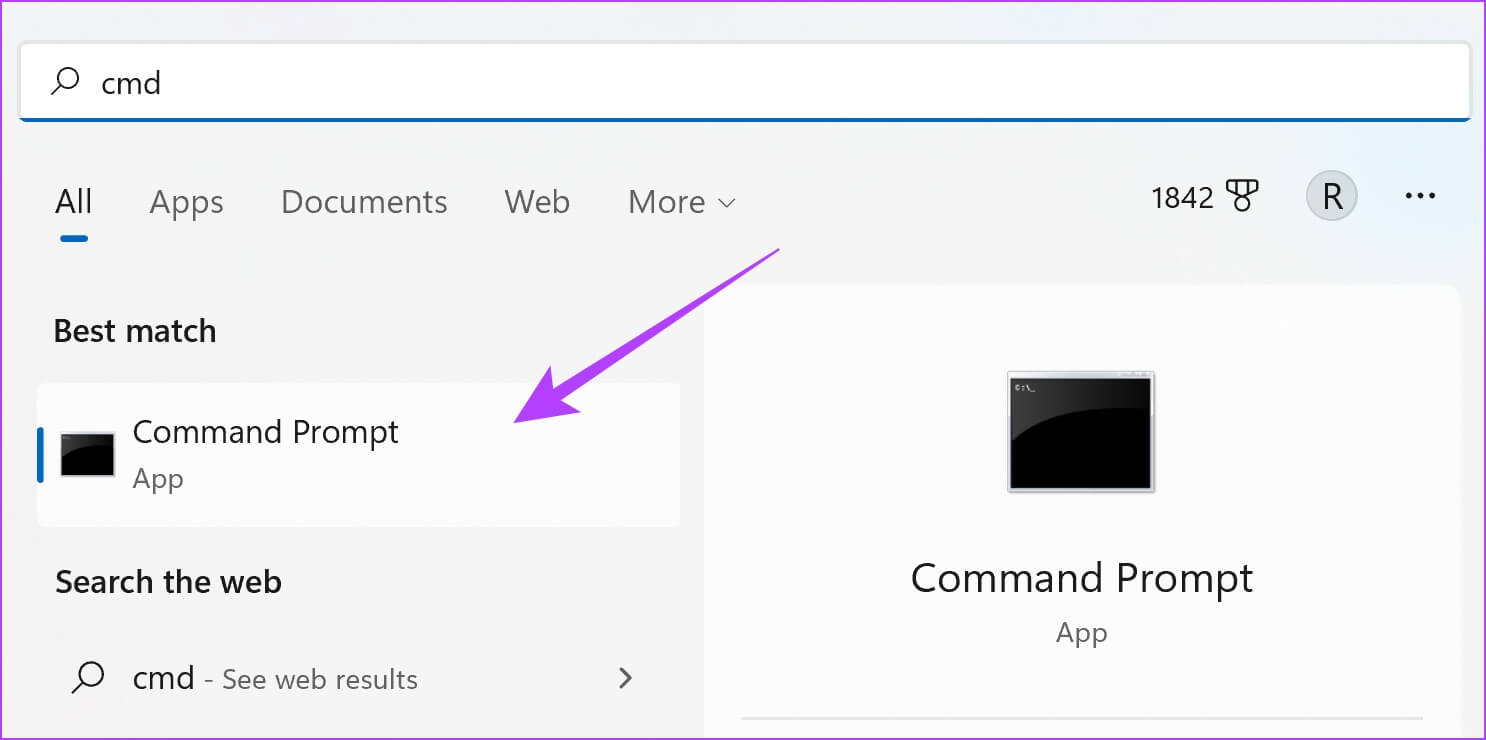
الخطوة 2: بمجرد فتح موجه الأوامر ، اكتب كل من هذه الأوامر واحدًا تلو الآخر ، واضغط على إدخال. بمجرد تنفيذ الأمر الأول ، انتقل إلى الأمر الثاني ، وهكذا.
netsh winsock reset netsh int ip reset ipconfig /release ipconfig /renew
الخطوة 3: بمجرد الانتهاء من تنفيذ كل هذه الأوامر ، أعد تشغيل الكمبيوتر حتى تدخل التغييرات حيز التنفيذ.
وهذه هي الطريقة التي تعيد بها تعيين عنوان IP على جهاز الكمبيوتر الخاص بك. إذا لم ينجح ذلك أيضًا ، يمكنك محاولة إعادة تشغيل موجه Wi-Fi.
10. أعد تشغيل جهاز التوجيه
“هل حاولت إيقاف تشغيله وتشغيله مرة أخرى؟” هي المحاولة الكلاسيكية لإصلاح أي مشكلة في الأجهزة الحديثة. في هذه الحالة ، تحتاج إلى إعادة تشغيل موجه Wi-Fi بدلاً من ذلك ، لأننا على يقين من أنك كنت ستحاول إعادة تشغيل متصفح الويب أو جهاز الكمبيوتر.
يؤدي هذا بشكل أساسي إلى تحديث اتصالك بالإنترنت. بمجرد الانتهاء من ذلك ، يمكنك التحقق مما إذا كان reCAPTCHA يتم تحميله مرة أخرى على متصفحك.

وكانت هذه هي جميع الإصلاحات التي يمكننا اقتراحها لإصلاح أن reCAPTCHA لا يعمل في Chrome أو أي من متصفح الويب الخاص بك. ومع ذلك ، إذا كان لديك أي أسئلة أخرى ، فراجع قسم الأسئلة الشائعة أدناه.
أسئلة وأجوبة عن reCAPTCHA على متصفح الويب
1. هل reCAPTCHA آمن؟
نعم ، reCAPTCHA آمن تمامًا للاستخدام. إذا كان هناك أي شيء ، فإنه يزيد من الأمان على الإنترنت للجماهير.
2. ما هو الفرق بين Captcha و reCAPTCHA؟
يتضمن اختبار Captcha ضرورة حل لغز مرئي ، بينما يتضمن reCAPTCHA تحديد المربع فقط.
3. هل reCAPTCHA v3 أفضل من reCAPTCHA v2؟
نعم ، يعد reCAPTCHA v3 أفضل من reCAPTCHA v2 لأنه أقل تدخلاً للمستخدم.
إصلاح reCAPTCHA الذي لا يعمل والوصول إلى الموقع
هذا هو كل ما تحتاج إلى معرفته والقيام به ، متى وجدت أن reCAPTCHA لا يعمل في Chrome والمتصفحات الأخرى. نأمل أن تساعدك هذه المقالة في حل هذه المشكلة. من الواضح أنه محبط عندما لا يعمل لأنك لست روبوتًا ولا يمكنك إثبات أنك لست كذلك. إنها بالفعل مشكلة القرن الحادي والعشرين!
