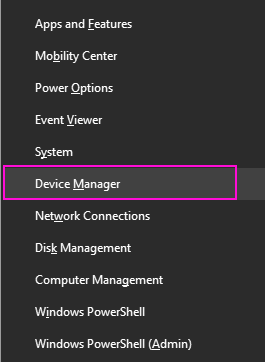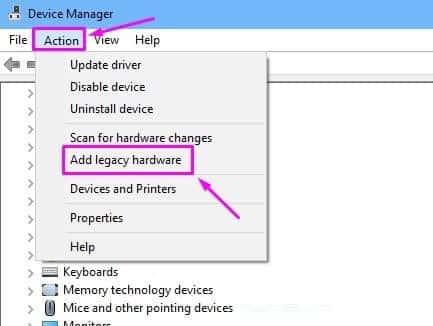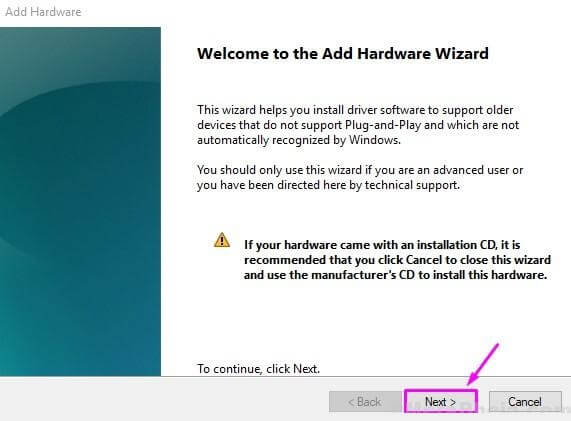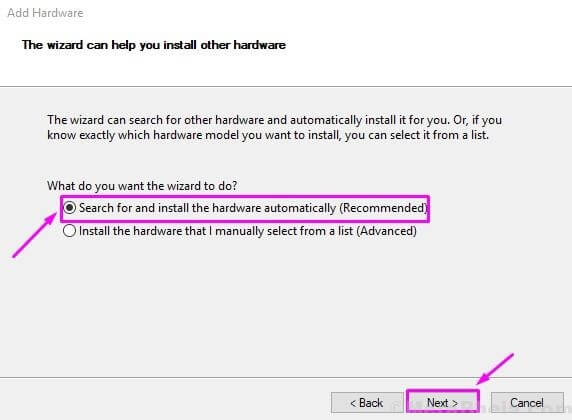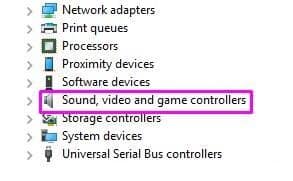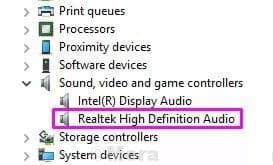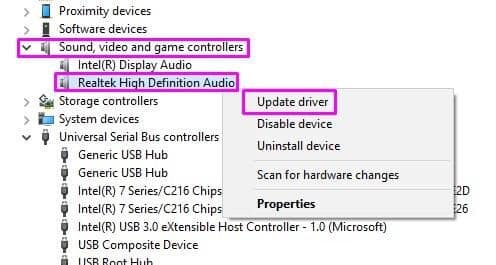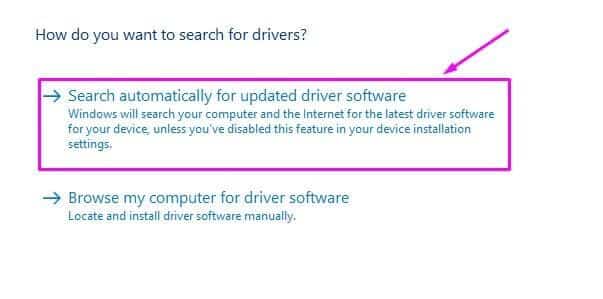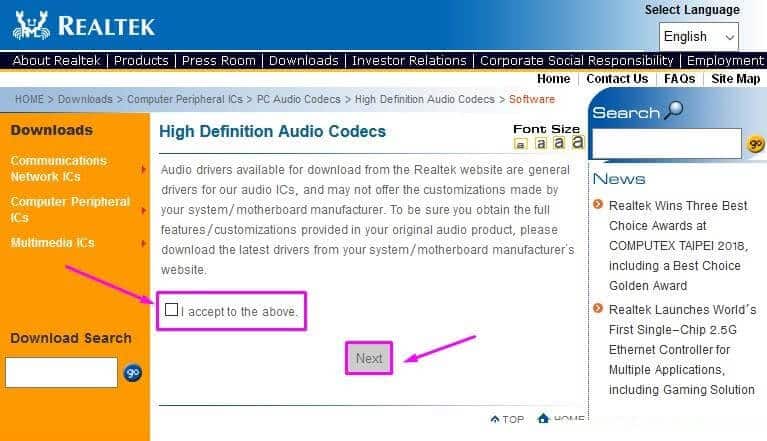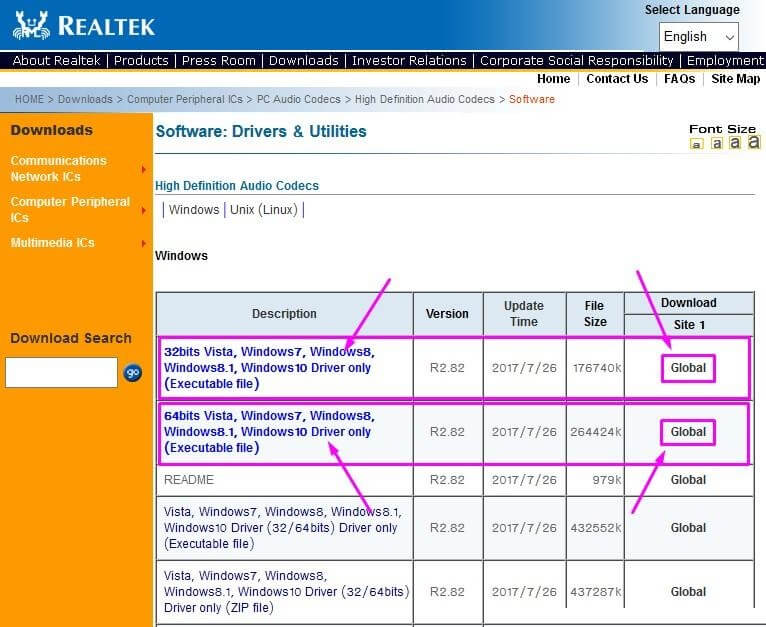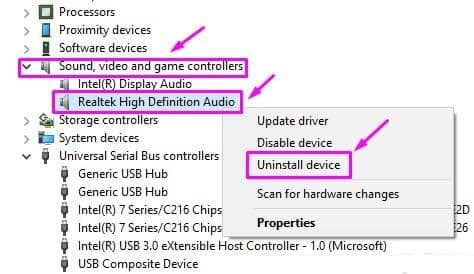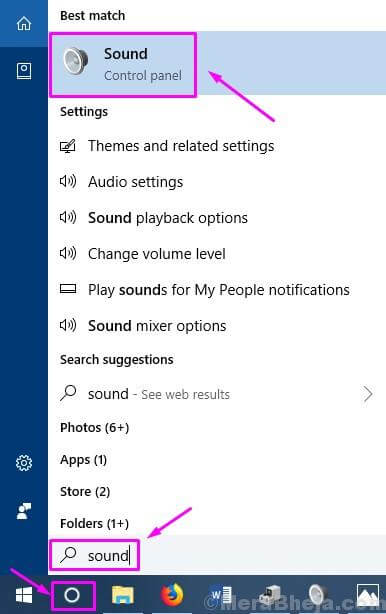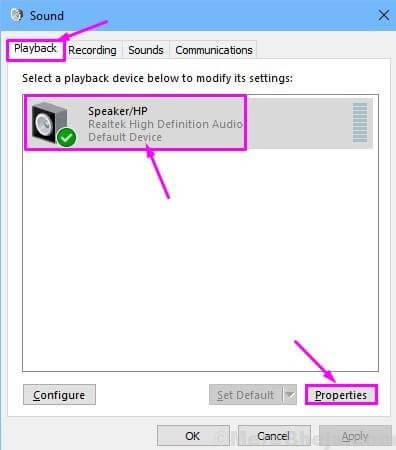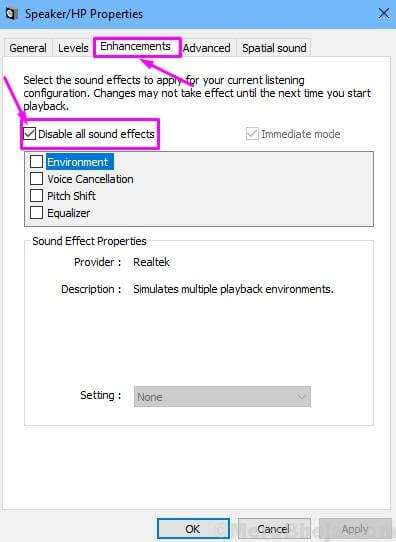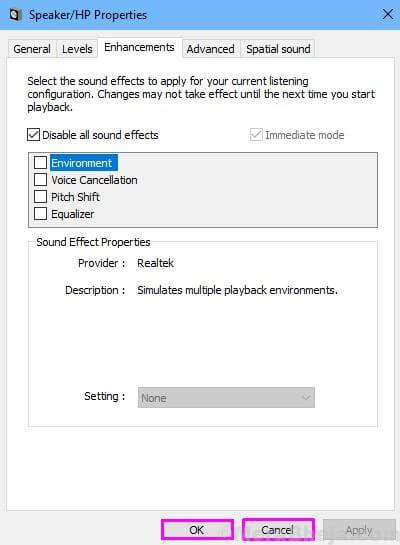إصلاح – فشل برنامج Realtek HD لتشغيل الصوت
تعد Realtek واحدة من أكبر شركات تصنيع الأجهزة وبرامج التشغيل ، بما في ذلك برامج الترميز الصوتية المستخدمة في العديد من أجهزة الكمبيوتر وأجهزة الوسائط المتعددة. يعد Realtek HD Audio Driver هو برنامج تشغيل الصوت الأكثر استخدامًا في جميع أنحاء العالم. إنه يوفر صوت دولبي و DTS وصوت محيطي عالي الجودة. يأتي مزودًا بعدد من الميزات ، لكن استخدامه الرئيسي هو توفير صوت لجهاز الكمبيوتر الخاص بك. وإذا توقف برنامج التشغيل عن العمل أو كان لديه أية مشكلات ، فلن يعمل صوت جهاز الكمبيوتر الخاص بك.
في الآونة الأخيرة ، منذ ظهور نظام التشغيل Windows 10 ، كانت هناك تقارير عديدة عن فشل برنامج تشغيل الصوت عالي الوضوح لـ Realtek. عادةً ما تحدث هذه المشكلة بعد ترقية جهاز الكمبيوتر الخاص بك إلى نظام التشغيل Windows 10 ، أو بعد تثبيت أي تحديث لنظام التشغيل Windows 10. يحدث هذا عادة عندما يكون برنامج التشغيل غير محدث. ولكن ، يمكن أن يحدث أيضًا لأسباب أخرى أيضًا. لقد أثرت هذه المشكلة على الكثير من مستخدمي Windows ، وإذا كنت أحدهم ، فلا داعي للقلق. في هذه المقالة ، سنساعدك في حل المشكلة. فقط اتبع الطرق المذكورة أدناه ، واحدة تلو الأخرى ، حتى يتم إصلاح المشكلة.
كيفية إصلاح فشل برنامج تشغيل الصوت Realtek HD
هناك بعض الطرق لحل هذه المشكلة. قم بتنفيذ هذه الطرق بعناية ، وسوف تكون خالية من هذا الخطأ في أي وقت من الأوقات.
طريقة العمل : –
-
إضافة خيار الأجهزة القديمة لتثبيت الأجهزة
يجب تنفيذ هذه الطريقة فقط إذا كانت أجهزة التحكم في الصوت والفيديو والألعاب أو جهاز الصوت عالي الوضوح / Realtek High Definition Audio مفقودًا من إدارة الأجهزة.
الخطوة 1. انقر بزر الماوس الأيمن على زر القائمة ابدأ واختر إدارة الأجهزة.
الخطوة 2. انتقل إلى قائمة الإجراء المنسدلة وحدد إضافة أجهزة قديمة. إذا كان النقر فوق “إجراء” يظهر المساعدة فقط. انقر على أي مساحة فارغة داخل ثم انقر مرة أخرى على العمل.
الخطوة 3. الخطوة الأخيرة ستفتح نافذة منبثقة. انقر فوق “التالي” على الشاشة الأولى.
الخطوة 4. حدد البحث عن الأجهزة وتثبيتها تلقائيًا (مستحسن) ، وانقر فوق “التالي“.
اتبع بقية التعليمات التي تظهر على الشاشة. بعد اكتمال العملية ، ستجد Realtek Audio Device في إدارة الأجهزة. تحقق مما إذا كان هذا قد حل المشكلة بالنسبة لك. إذا لم يكن كذلك ، اتبع الطريقة التالية.
الطريقة الأولى – تأكيد أنها مشكلة برنامج التشغيل
قبل البدء بأساليب حل المشكلة ، سيتعين عليك التأكد من أن برنامج التشغيل هو الذي يسبب المشكلة. لماذا ا؟ لأنه قد تتلقى رسالة خطأ فشل برنامج التشغيل ، ولكن لا يزال من الممكن أن تكون مشكلة أخرى. سوف نعود إلى ذلك لاحقًا في الأساليب. أولاً ، سوف نتحقق مما إذا كانت مشكلة برنامج التشغيل أم لا.
الخطوة 1. انقر بزر الماوس الأيمن على زر القائمة ابدأ واختر إدارة الأجهزة.
الخطوة 2. هنا ، قم بتوسيع التحكم في الصوت والفيديو والألعاب.
الخطوة 3. تحت وحدات التحكم في الصوت والفيديو والألعاب ، ستجد جهاز الصوت عالي الوضوح أو جهاز Realtek High Definition Audio. هنا عليك التأكد من وجود علامة تعجب صفراء أو علامة استفهام على أيقونتها. إذا كانت هناك ، فهذا يعني أنها مشكلة في برنامج التشغيل.
- ملاحظة: إذا كانت أجهزة التحكم في الصوت والفيديو والألعاب أو جهاز الصوت عالي الوضوح / Realtek High Definition Audio مفقودًا من مدير الجهاز ، يمكنك تنفيذ الطريقة الثانية لإصلاحها.
نظرًا لأنك تأكدت من أنها مشكلة في برنامج التشغيل ، يمكنك الآن الانتقال إلى الطريقة الثالثة ، حيث سنحاول حل المشكلة. تخطي الطريقة 2.
-
تحديث برنامج التشغيل
في هذه الطريقة ، سنحاول حل المشكلة عن طريق تحديث برنامج تشغيل Realtek High Definition Audio. قد يكون برنامج التشغيل قديمًا أو تالفًا ، مما قد يؤدي إلى حدوث المشكلة. اتبع الخطوات المذكورة أدناه لتنفيذ هذه الطريقة.
هناك طريقتان لتنفيذ هذه الطريقة.
الطريقة 1 – تلقائيا
الخطوة 1. انقر بزر الماوس الأيمن على زر القائمة ابدأ واختر إدارة الأجهزة.
الخطوة 2. قم بتوسيع وحدات التحكم في الصوت والفيديو والألعاب وانقر بزر الماوس الأيمن على جهاز High Definition Audio Device أو Realtek High Definition Audio. حدد تحديث برنامج التشغيل.
الخطوة 3. الآن ، حدد البحث تلقائيًا عن برنامج التشغيل المحدث.
بعد تنفيذ الخطوة الأخيرة ، سيحاول الكمبيوتر البحث عن أحدث برنامج تشغيل على الإنترنت. سيتم تنزيلها وتثبيتها تلقائيًا. بعد الانتهاء من عملية التحديث ، يجب عليك إعادة تشغيل جهاز الكمبيوتر الخاص بك.
الطريقة 2 – يدويا
لتحديث برنامج التشغيل يدويًا ، سيتعين عليك تنزيل تحديث برنامج التشغيل من الإنترنت.
الخطوة 1. انتقل إلى موقع Realtek الإلكتروني.
الخطوة 2. هنا ، ضع علامة في المربع بجانب أوافق على ما سبق ، وانقر على التالي.
الخطوة 3. الآن ، سيكون عليك تحديد برنامج التشغيل الصحيح وفقًا لنظام التشغيل Windows. انقر فوق Global أمام وصف الإصدار لتنزيل تحديث برنامج التشغيل.
- ملاحظة: إذا لم تكن متأكدًا مما إذا كان نظام التشغيل Windows الخاص بك هو 32 بت أو 64 بت –
انتقل إلى Cortana ، اكتب About واضغط على تحقق من نوع النظام.
الخطوة 4. عند تنزيل ملف تحديث برنامج التشغيل القابل للتنفيذ ، انقر نقرًا مزدوجًا فوقه واتبع الإرشادات التي تظهر على الشاشة لتثبيت برنامج التشغيل.
الخطوة 5. عند اكتمال عملية التحديث ، أعد تشغيل الكمبيوتر.
يجب أن هذا هو حل لهذه القضية. لكن ، إذا كنت لا تزال تواجه نفس المشكلة ، فقم بتنفيذ الطريقة التالية.
-
إزالة تثبيت الجهاز
في هذه الطريقة ، سنسمح لـ Windows بمعالجة المشكلة. سنقوم بإزالة الجهاز وسيقوم Windows بتثبيته تلقائيًا ، إلى جانب برنامج التشغيل الخاص به.
الخطوة 1. انقر بزر الماوس الأيمن على زر القائمة ابدأ واختر إدارة الأجهزة.
الخطوة 2. قم بتوسيع وحدات التحكم في الصوت والفيديو والألعاب وانقر بزر الماوس الأيمن على جهاز High Definition Audio Device أو Realtek High Definition Audio. حدد إلغاء تثبيت الجهاز.
الخطوة 3. قم بإعادة تشغيل جهاز الكمبيوتر الخاص بك.
عند إعادة تشغيل جهاز الكمبيوتر ، سيكتشف Windows تلقائيًا أجهزة الصوت كجهاز جديد. سوف ثم تثبيته تلقائيا. عند الانتهاء من ذلك ، يمكنك تحديث برنامج التشغيل الخاص به باستخدام الطريقة الثالثة.
هذا يجب أن يحل المشكلة. إذا كنت لا تزال تواجه المشكلة ، فقم بتنفيذ الطريقة التالية.
-
إيقاف تشغيل تحسينات الصوت
في هذه الطريقة ، سنحاول حل المشكلة عن طريق إيقاف تشغيل تحسينات الصوت. اتبع الخطوات لتنفيذ الطريقة.
الخطوة 1. انتقل إلى Cortana واكتب الصوت. حدد نفسه من النتائج.
الخطوة 2. ضمن علامة التبويب تشغيل ، سترى أجهزة الصوت المتصلة. انقر على الجهاز الافتراضي لتحديده ، ثم حدد خصائص.
الخطوة 3. انتقل إلى علامة التبويب “تحسينات” وقم بتعليم المربع بجوار تعطيل كافة المؤثرات الصوتية. لا تنقر فوق “موافق” ولا تغلق النافذة المنبثقة.
الخطوة 4. للتحقق مما إذا كان هذا قد حل المشكلة ، قم بتشغيل أي موسيقى في الخلفية. إذا كان يعمل ، انقر فوق “موافق“. إذا لم ينجح ذلك ، فانقر فوق “إلغاء“.
الخطوة 5. عد إلى الخطوة 2 وكرر الخطوات على جهاز افتراضي آخر (إذا كان لديك أكثر من جهاز).
هذا يجب إصلاح مشكلة برنامج التشغيل. إذا استمرت المشكلة، فجرّب الطريقة التالية.
-
وحدات التخزين والكابلات وتنسيقات الصوت المختلفة
إذا لم تنجح أي من الطرق المذكورة أعلاه ، فمن المحتمل ألا يكون السبب هو تلك المشكلة. يجب عليك الآن التحقق من الكابلات التي تربط السماعات بالكمبيوتر. تأكد من عدم وجود تخفيضات على ذلك.
أيضا ، العديد من التطبيقات ومكبرات الصوت لديها عناصر التحكم بحجم الصوت الخاصة بهم. التحقق منها وتحويلها جميعا.
في بعض الأحيان ، لا تدعم برامج الترميز الصوتية تنسيقات صوتية معينة. إذا لم يكن جهاز الكمبيوتر الخاص بك جديدًا ، فقد تكون هذه هي المشكلة. جرب ملفات تنسيق الصوت المختلفة وتحقق من استمرار المشكلة.
إذا كنت لا تزال غير قادر على سماع أي صوت من السماعات ، فإما أن مكبرات الصوت لا تعمل ، أو أن جهاز ترميز الصوت قد تعطل. اصطحب جهاز الكمبيوتر الخاص بك إلى مركز خدمة العملاء التابع للشركة المصنعة واطلب منهم إصلاحه.
-
طريقة بديلة
على لوحة المفاتيح ، اضغط على مفتاح شعار Windows و X (في نفس الوقت) للحصول على قائمة الوصول السريع.
1 – انقر فوق إدارة الأجهزة.
2 – انقر على المدخلات والمخرجات الصوتية
3 – انقر فوق Realtek Digital Output
4 – انقر فوق برنامج التشغيل وتحديث برنامج التشغيل
5 – تصفح جهاز الكمبيوتر الخاص للحصول على برنامج التشغيل
6 – انقر فوق “اسمحوا لي الاختيار من القائمة”
7-انقر على جهاز البرمجيات العامة.
آمل أن تكون الخاتمة ثابتة. إذا لم يتم إصلاحالمشكل ، فانتقل إلى الطريقة التالية الموضحة أدناه.
نأمل أن نتمكن من مساعدتك في حل هذه المشكلة. إذا كنت قادرًا على حل هذا الخطأ باستخدام طريقة أخرى ، أو إذا كان لديك أي مشاكل ، فلا تنس ذكرها أدناه في التعليقات.