8 طرق لإصلاح عدم عمل النقر السريع (Quick Tap) على هواتف Google Pixel
تعمل ميزة Quick Tap على أجهزة Pixel على تسهيل بعض العمليات على هاتفك. إنه مشابه لميزة النقر الخلفي في iPhone مما يعني أنه يتيح لك تعيين اختصار النقر المزدوج للإجراءات التي تستخدمها بشكل متكرر. بشكل أساسي ، يحفظ Quick Tap نفسك الكسول من القيام بعملية واحدة إضافية.
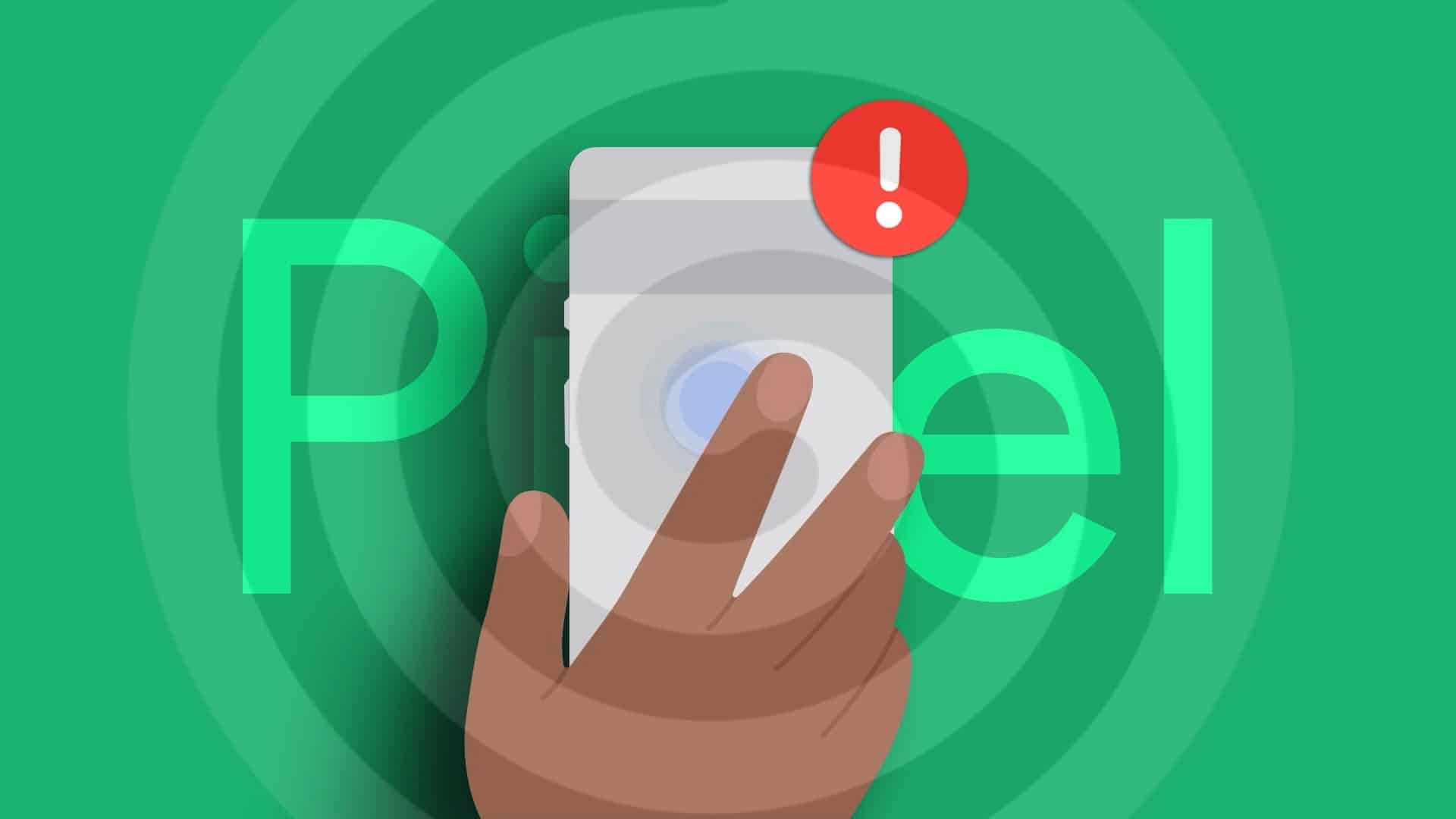
هل تريد تبديل المصباح اليدوي دون سحب شريط الإشعارات لأسفل؟ أم تريد أن يفتح WhatsApp بسرعة؟ هذه الوظائف على بعد نقرتين فقط ، بفضل Quick Tap. لكن في الآونة الأخيرة ، اشتكى العديد من مستخدمي Pixel من أن Quick Tap لا يعمل على النحو المنشود.
لذلك ، يتعمق هذا الدليل في إصلاح Quick Tap لا يعمل على جهاز Pixel الخاص بك. قم بإرهاق البعض في إحياء النقر السريع الخاص بك للحفاظ على نفسك الكسول مدى الحياة من الجهد الإضافي!
1. تأكد من أنك تقوم بالتصويب بدقة على مركز الظهر
دعونا نواجه الأمر – النقر المزدوج على الجزء الخلفي من هاتفك هو أمر صعب بعض الشيء. عليك التأكد من أن أصابعك في منتصف ظهر هاتفك بالضبط. بعد ذلك ، عليك أن تقلق بشأن تطبيق المقدار المناسب من القوة أثناء النقر.
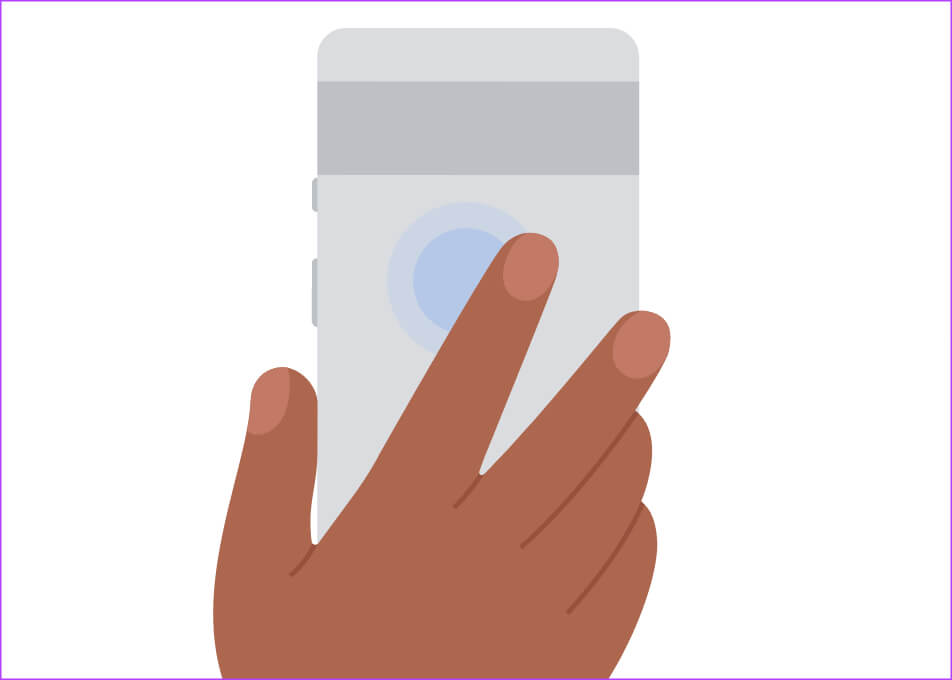
لذا ، تأكد من أنك تنقر مرة أخرى في منتصف هاتفك. قد يؤدي بعض الاهتمام على هذه الجبهة إلى حل مخاوفك بشأن عدم عمل ميزة Quick Tap على هاتف Pixel.
2. قم بإزالة العلبة إذا كانت سميكة
يعمل Quick Tap عن طريق اكتشاف أصابعك باستخدام مقياس التسارع والجيروسكوب على هاتفك. لذلك ، يمكن أن تعيق العلبة السميكة الكشف الصحيح عن الأصابع.

وبالتالي ، كل ما يمكنك فعله هو ببساطة إزالة الغطاء ومحاولة ما إذا كان Quick Tap يعمل أم لا. إذا حدث ذلك ، فربما يكون الغطاء معوقة أو سميكة جدًا. حان الوقت لاختيار حافظة جديدة رفيعة إذا كنت ترغب في متابعة استخدام Quick Tap. إذا كان لا يزال يبدو أن ميزة Quick Tap في هاتف Pixel لا تعمل ، فلا داعي للقلق. توجه إلى الحلول القادمة!
3. تأكد من تحديد الاختصار الصحيح
لنفترض أنك تريد الاتصال بزوجتك ولكنك تكتب الاتصال السريع الذي يتصل بخلية والدتك. هل ستتمكن من الوصول إلى زوجتك؟ لا ، صحيح؟ وبالمثل ، إذا كنت تريد النقر المزدوج لتبديل ضوء الفلاش ، ولكنك حددت النقر السريع لإجراء التحكم في الوسائط ، فكيف سيتم تشغيل المصباح؟
تأكد من تحديد الاختصار الصحيح بعناية أثناء تخصيص اختصار لـ Quick Tap. قد يؤدي ذلك إلى إحياء Quick Tap الخاص بك الذي لا يعمل على Pixel 7 أو جهاز أقدم. هيريس كيفية القيام بذلك.
الخطوة 1: افتح تطبيق “الإعدادات” على جهاز Pixel الخاص بك. قم بالتمرير لأسفل لتحديد النظام.
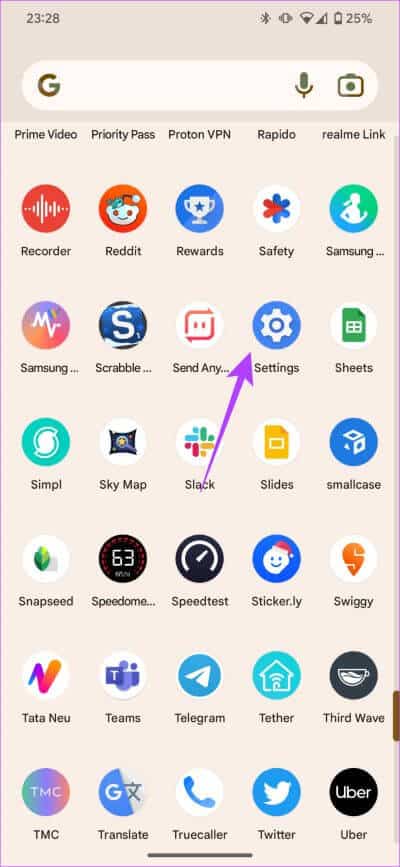
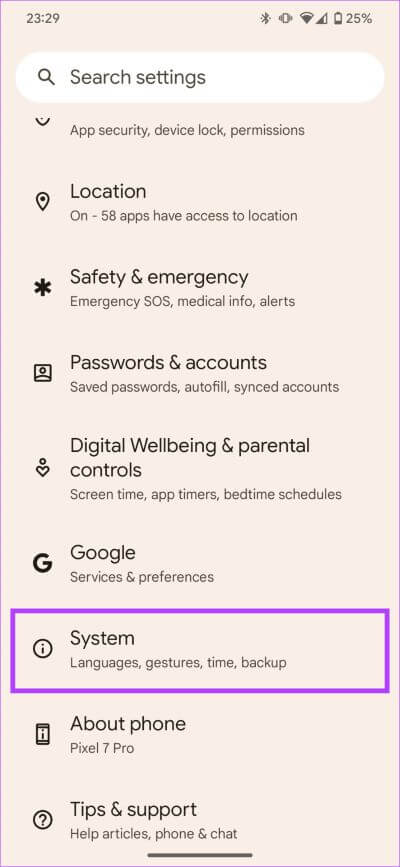
الخطوة 2: اضغط على الإيماءات.
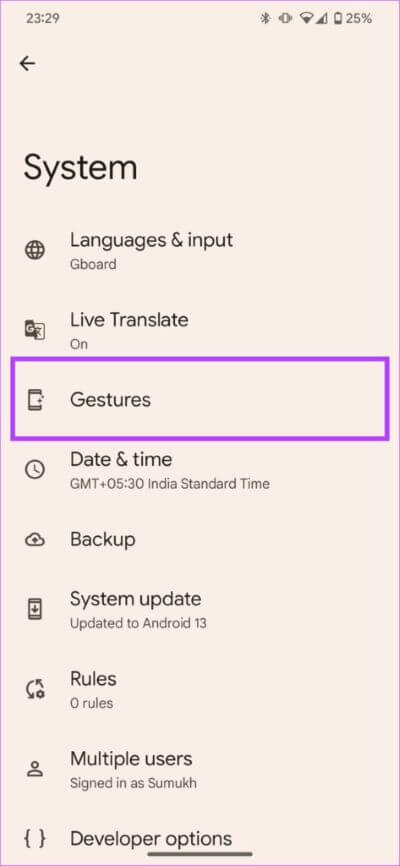
الخطوة 3: بعد ذلك ، حدد “النقر السريع لبدء الإجراءات”. هذا هو المكان الذي يتم فيه سرد الاختصارات المختلفة.
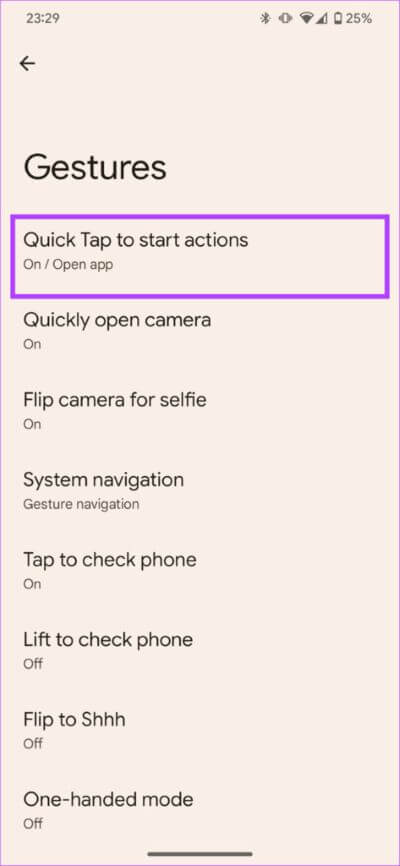
الخطوة 4: اختر الإجراء الذي تختاره أسفل زر التبديل.
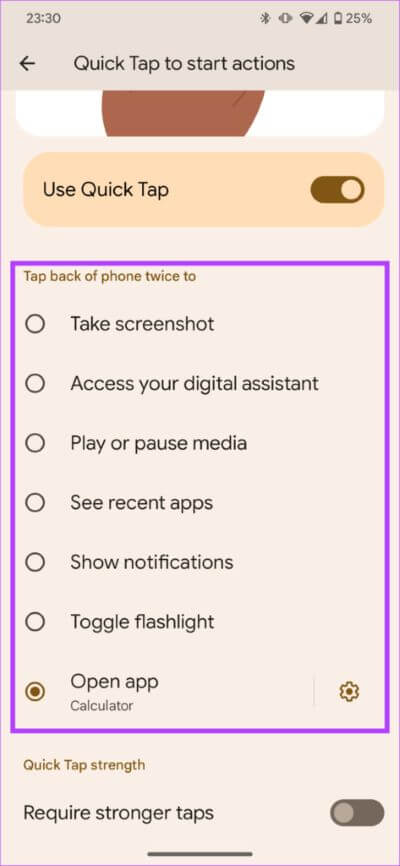
4. أعد تشغيل هاتفك
هذه إحدى أهم الخطوات الأساسية التي يجب عليك تنفيذها إذا بدت أي وظيفة على Pixel معطلة. إذا لم تكن قد فعلت ذلك بالفعل ، فقد حان الوقت لإعادة تشغيل هاتفك لمعرفة ما إذا كان يعمل بطريقة سحرية على حل المشكلة باستخدام Quick Tap على جهاز Pixel.
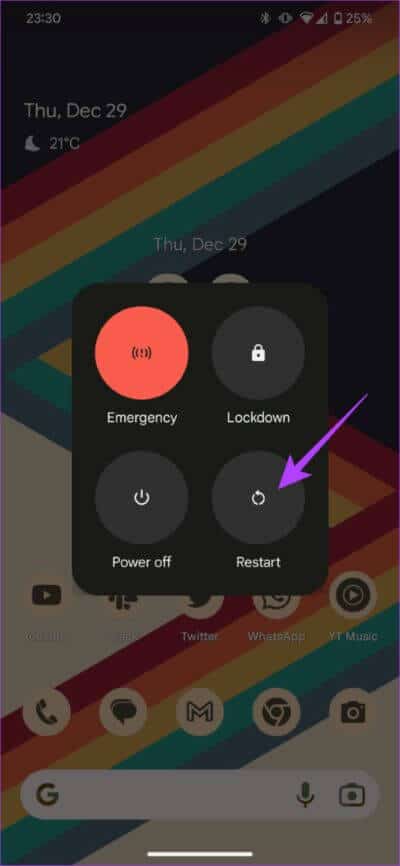
اضغط مع الاستمرار على زر الطاقة وحدد خيار إعادة التشغيل. اسمح لهاتفك بإعادة التشغيل. بعد ذلك ، حاول استخدام إيماءة Quick Tap لمعرفة ما إذا كانت تعمل أم لا.
5. قم بتعطيل وتمكين اختصار النقر السريع
عادة ما تنجح هذه التقنية القديمة. في بعض الأحيان ، عندما تفشل وظائف معينة على هاتفك في العمل ، فإن مجرد التعطيل وإعادة التمكين يفيد السحر. اتبع الخطوات أدناه لإجراء هذه العملية.
الخطوة 1: افتح تطبيق “الإعدادات” على جهاز Pixel الخاص بك. قم بالتمرير لأسفل لتحديد النظام.
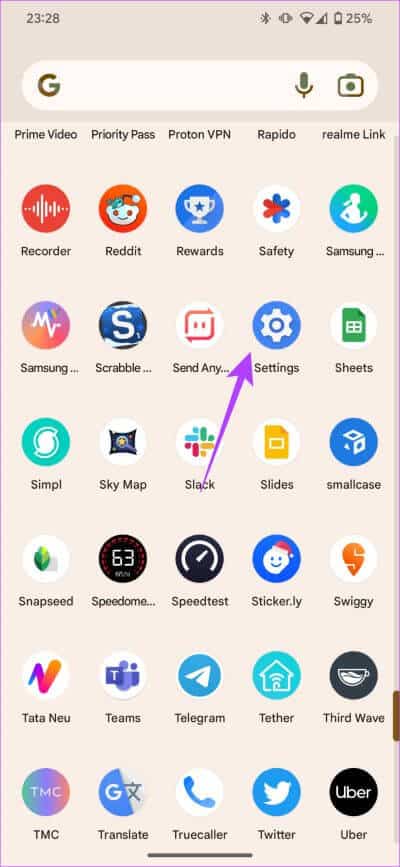
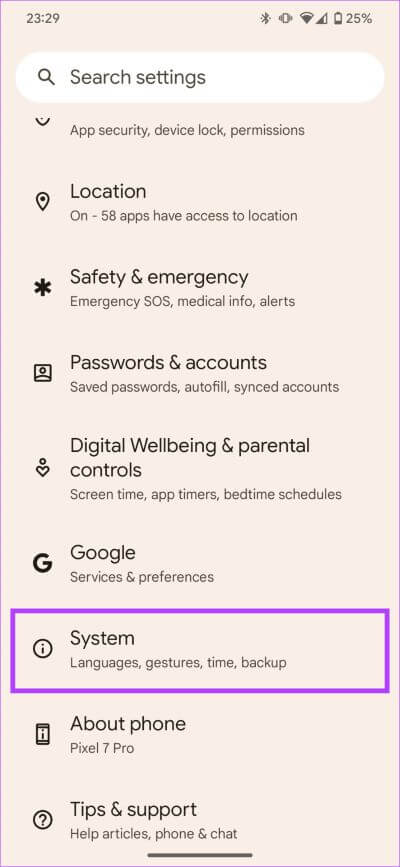
الخطوة 2: اضغط على الإيماءات.
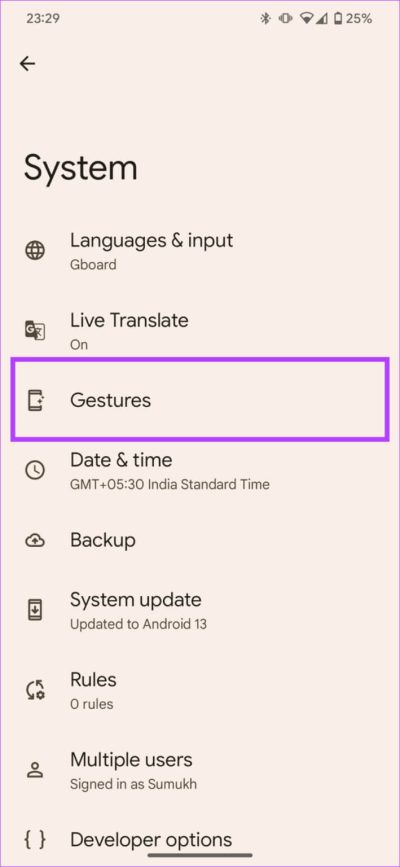
الخطوة 3: حدد “النقر السريع لبدء الإجراءات“. هذا هو المكان الذي يتم فيه سرد الاختصارات المختلفة.
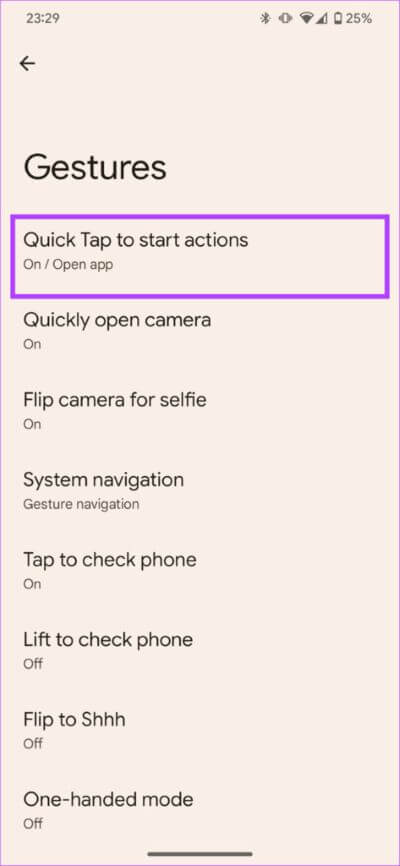
الخطوة 4: تعطيل التبديل بجوار “استخدام الضغط السريع”. الآن ، انتظر بضع ثوان وأعد تمكينه.
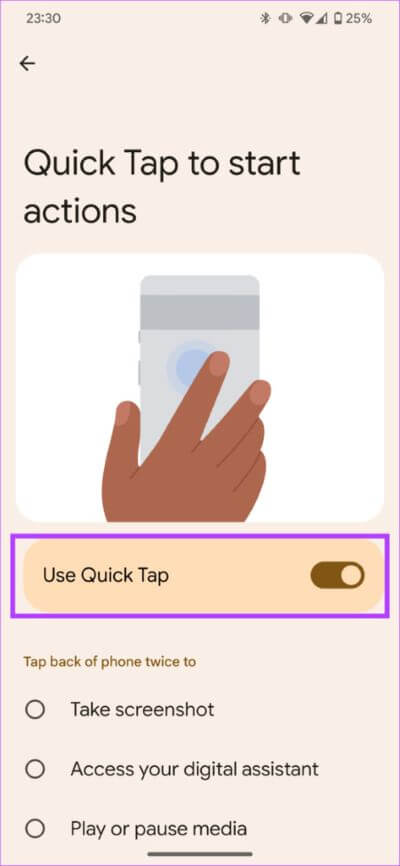
إذا لم يتم تمكين مفتاح التبديل في المقام الأول ، فقد حان الوقت لتشغيله.
6. قم بتعطيل مفتاح التبديل وأعد تشغيل هاتفك قبل إعادة تمكينه
هذه الخطوة عبارة عن دمج معدل لكل من خطوة إعادة التشغيل بالإضافة إلى تقنية التعطيل وإعادة التمكين. السبب في أننا نوصي به هو أن العديد من المستخدمين عبر المنتديات أبلغوا أن هذه التقنية ساعدتهم على استعادة وظيفة Quick Tap على أجهزة Pixel الخاصة بهم.
الخطوة 1: افتح تطبيق “الإعدادات” على جهاز Pixel الخاص بك. قم بالتمرير لأسفل لتحديد النظام.
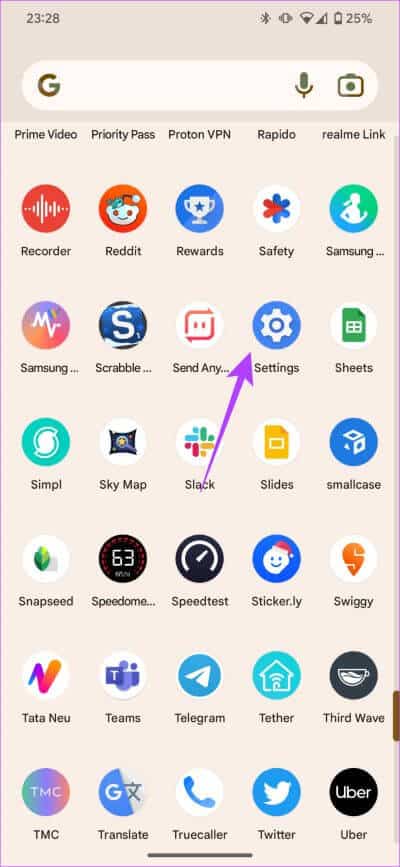
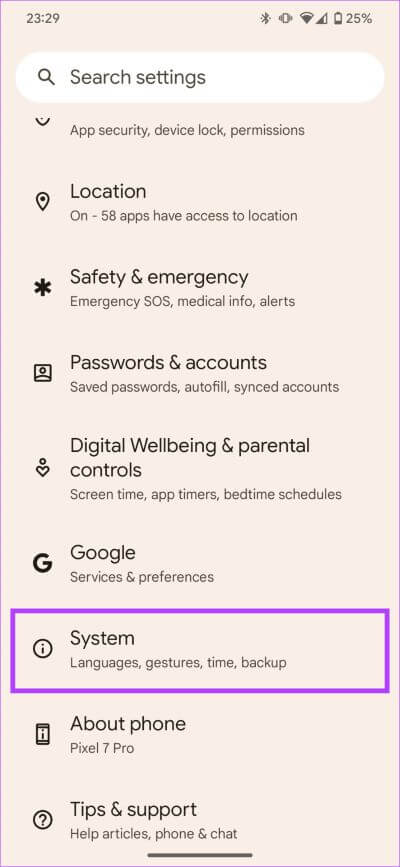
الخطوة 2: اضغط على الإيماءات وحدد “النقر السريع لبدء الإجراءات”. هذا هو المكان الذي يتم فيه سرد الاختصارات المختلفة.
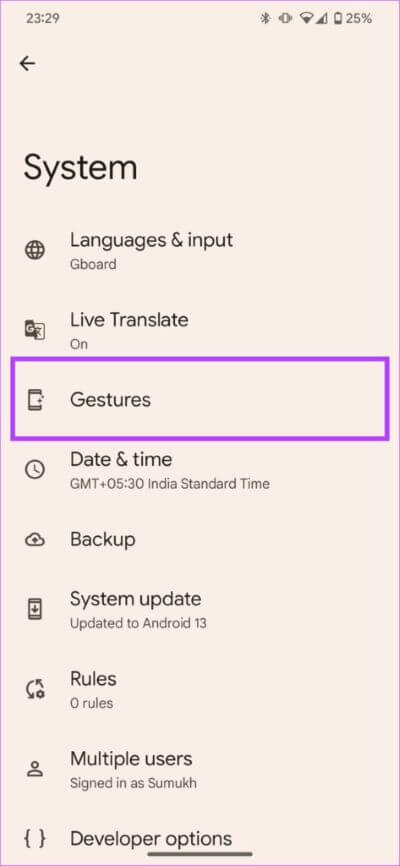
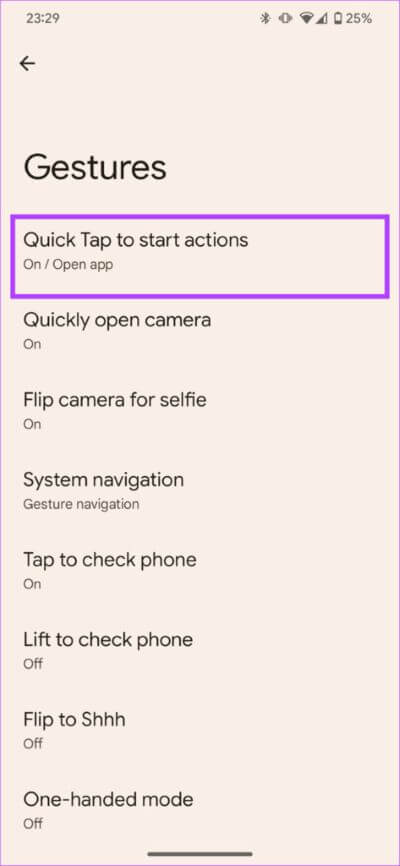
الخطوة 3: تعطيل التبديل بجوار “استخدام الضغط السريع”.
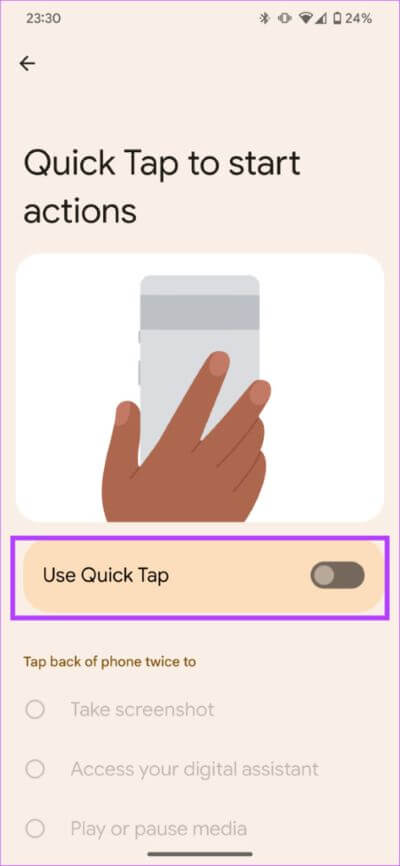
الخطوة 4: أعد تشغيل هاتفك. يمكنك اتباع التعليمات أعلاه لإعادة تشغيله.
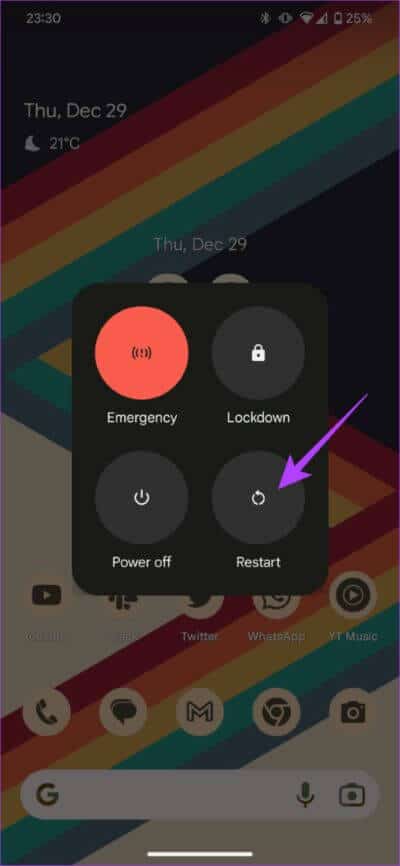
الخطوة 5: الآن ، عد إلى تطبيق الإعدادات مرة أخرى. ثم انتقل إلى خيار النظام.
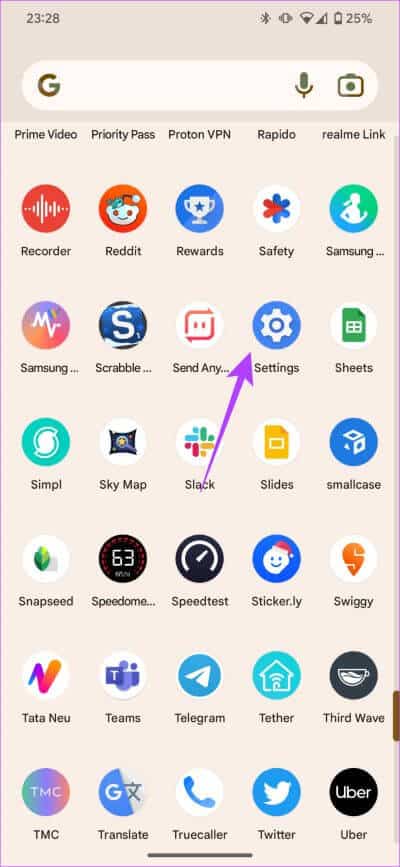
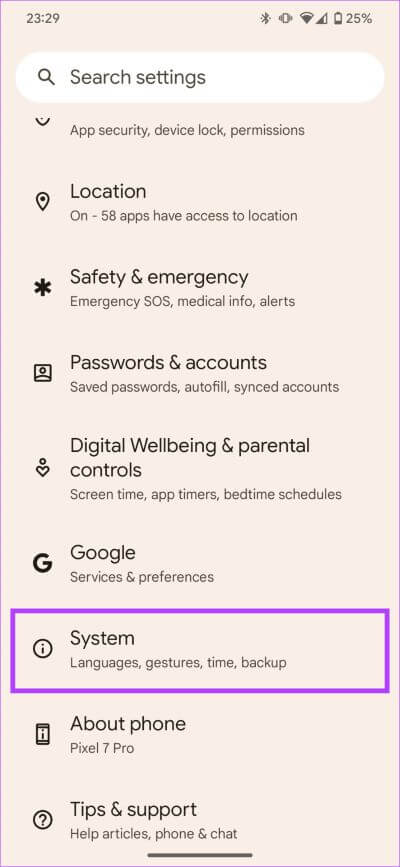
الخطوة 6: حدد الإيماءات وانتقل إلى “النقر السريع لبدء الإجراءات”. هذه هي نفس الشاشة التي قمت بزيارتها سابقًا.
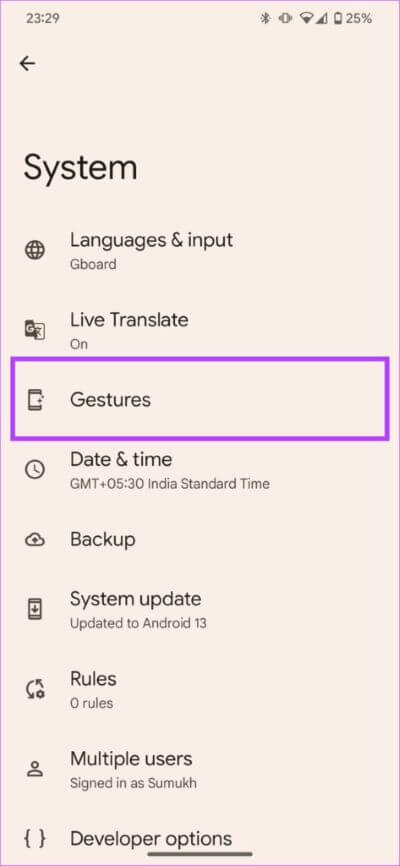
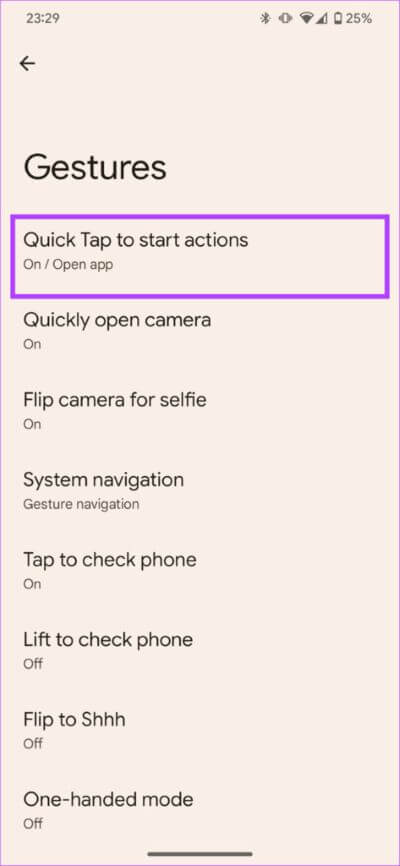
الخطوة 7: الآن ، أعد تمكين التبديل بجوار “استخدم الضغط السريع”.
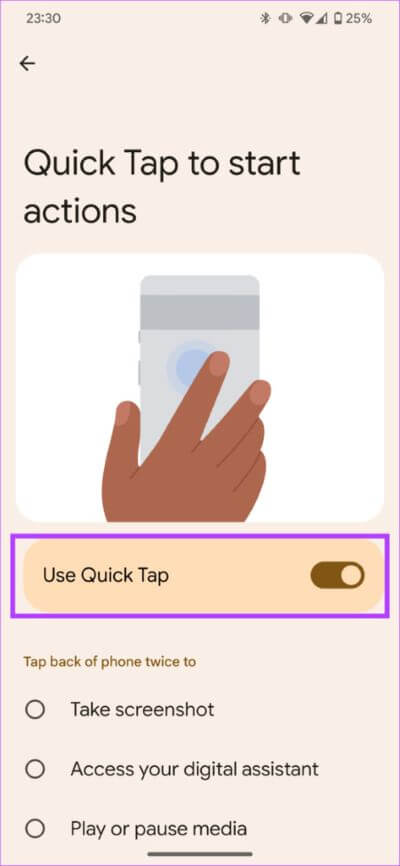
يجب أن تساعد الخطوات المذكورة أعلاه في إصلاح أن النقر السريع على Pixel لا يعمل.
7. حدد مفتاح تبديل آخر غير المصباح اليدوي
غالبية الشكاوى على Quick Tap لا تعمل معزولة عن المصباح اليدوي. بمعنى آخر ، يواجه معظم المستخدمين مشكلات في تشغيل المصباح بمساعدة Quick Tap.
لذلك ، نقترح عليك تجربة أي من الاختصارات الأخرى المتاحة باستخدام Quick Tap. في الواقع ، يمكن أن يكون هذا مقياسًا جيدًا لتشخيص ما إذا كانت مشكلتك خاصة بالمصباح اليدوي أو إذا كانت ميزة Quick Tap في Pixel لا تعمل بشكل عام.
الخطوة 1: افتح تطبيق “الإعدادات” على جهاز Pixel الخاص بك. قم بالتمرير لأسفل لتحديد النظام.
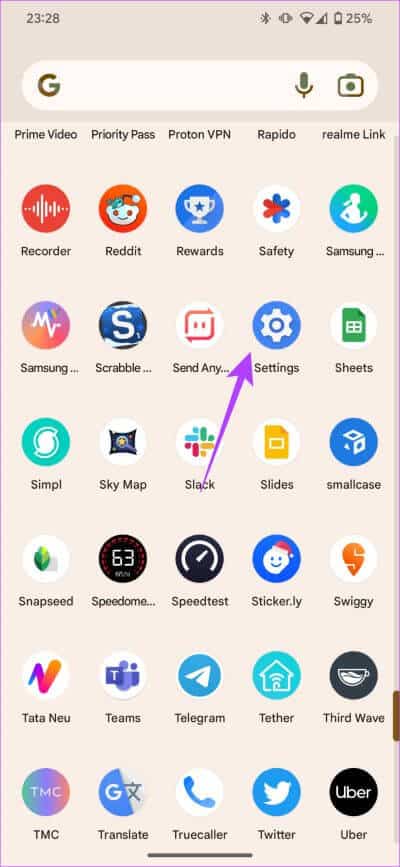
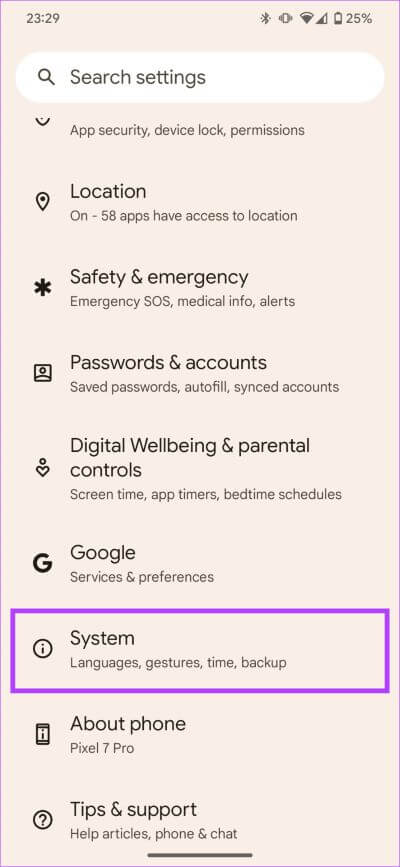
الخطوة 2: اضغط على الإيماءات وحدد “النقر السريع لبدء الإجراءات”.
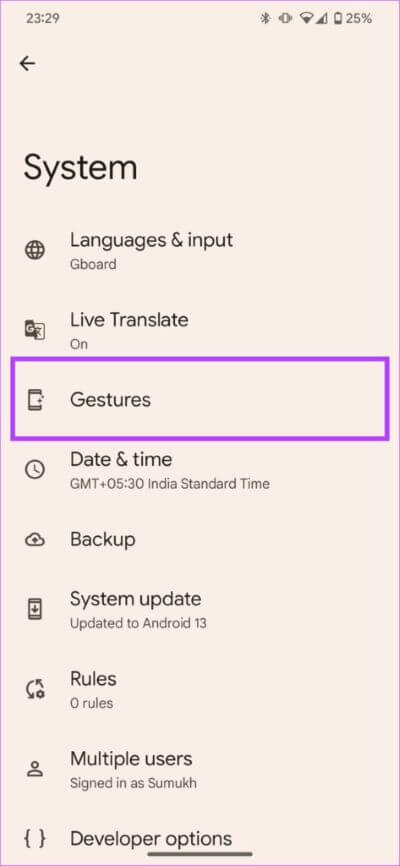
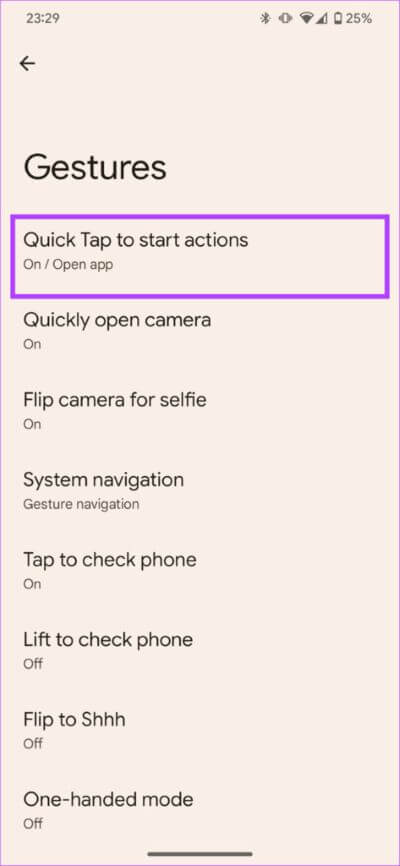
الخطوة 3: اختر أي اختصار من اختيارك بخلاف المصباح اليدوي.
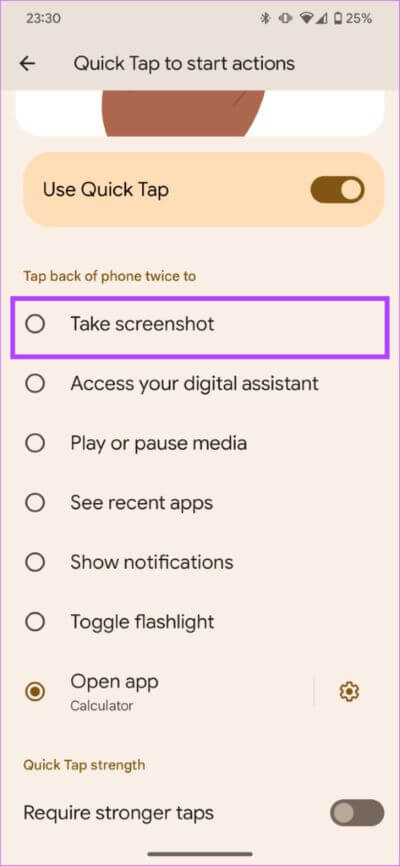
8. قم بتحديث هاتفك إلى أحدث نظام تشغيل
إذا كانت هناك مشكلة أساسية في برنامج هاتف Pixel ، فإن أفضل طريقة لإصلاحها ستكون عبر تحديث البرنامج. إليك كيفية التحقق من وجود تحديثات على هاتف Pixel وتثبيت تحديث إذا كان متاحًا.
الخطوة 1: افتح تطبيق الإعدادات. قم بالتمرير لأسفل إلى قسم النظام.
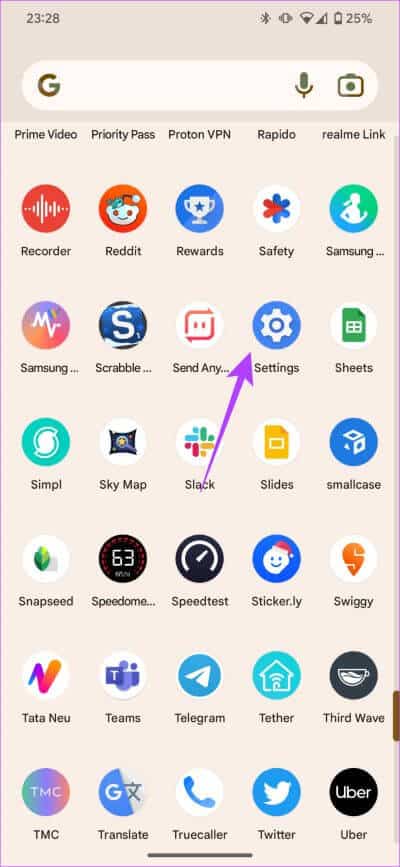
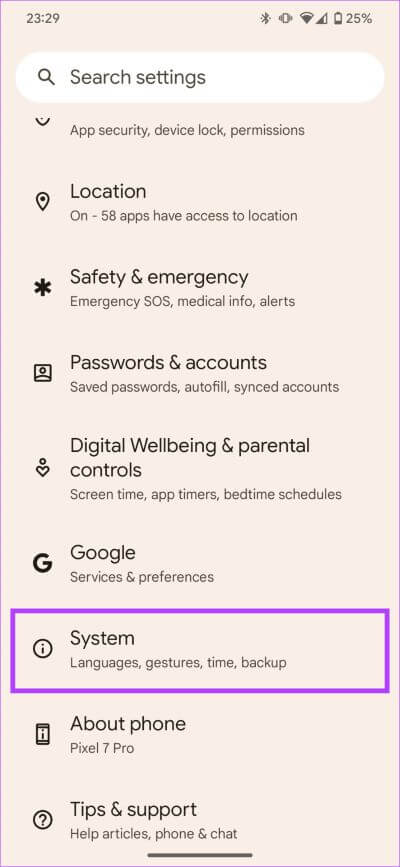
الخطوة 2: حدد خيار تحديث النظام.
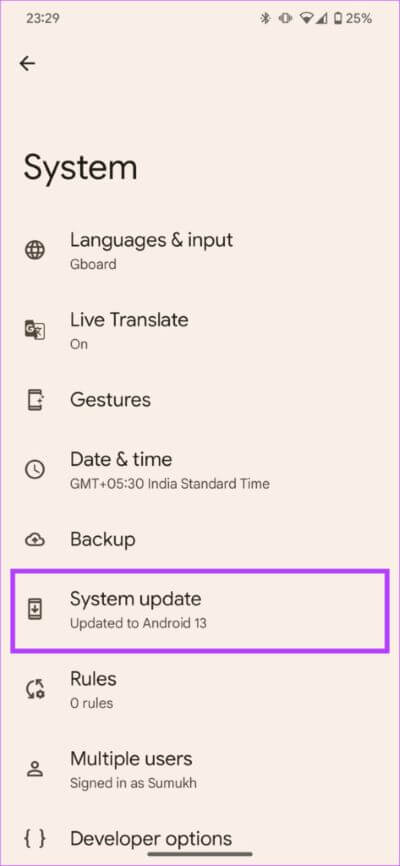
الخطوة 3: إذا رأيت تحديثًا هنا ، فاضغط على زر التثبيت وانتظر حتى تكتمل العملية.
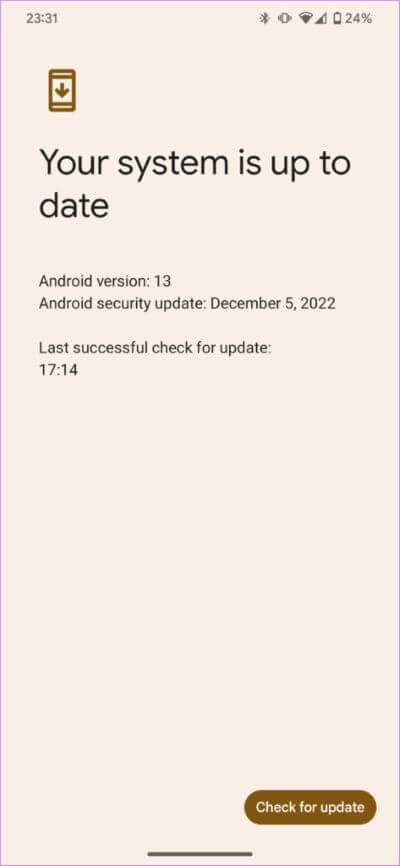
الاختصارات في متناول اليد
يجب أن تكون الحلول الواردة في هذا الدليل قد ساعدت في إصلاح مشكلة Quick Tap التي لا تعمل على هاتف Pixel. مباشرة من التقاط لقطات الشاشة إلى فتح تطبيق معين أو حتى تبديل المصباح ، أصبح كل شيء الآن مجرد نقرة واحدة.
