أفضل 7 طرق لإصلاح خطأ “لا يمكننا إنشاء محرك استرداد” في Windows 11
يحتوي نظام التشغيل Windows على ميزات استرداد مضمنة مثل استعادة النظام وإعادة تعيين Windows والمزيد. يمكنك أيضًا إنشاء محرك استرداد في Windows لمساعدتك في إعادة تثبيت Windows مع الاحتفاظ ببرامج تشغيل OEM. ولكن يواجه العديد من المستخدمين الخطأ “حدثت مشكلة أثناء إنشاء محرك الاسترداد” أثناء استخدام تطبيق Recovery Drive.
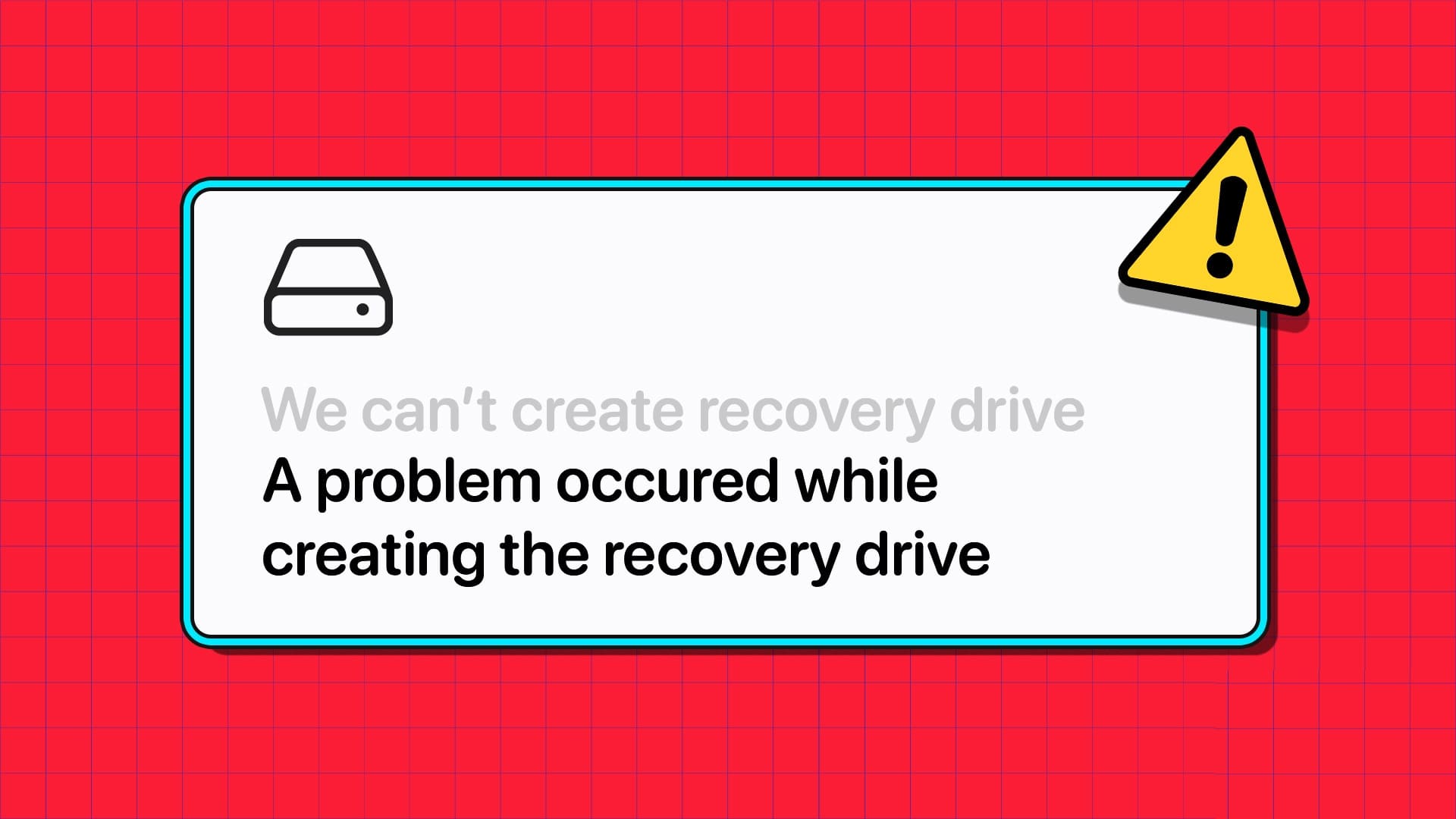
يمكن أن تكون الأسباب الكامنة وراء هذه المشكلة هي محرك أقراص USB الذي تمت تهيئته بشكل خاطئ أو الخدمات المتداخلة أو برنامج مكافحة الفيروسات أو الملفات المتبقية من تثبيت Windows قديم. جرب هذه الطرق السبع لإصلاح الخطأ “لا يمكننا إنشاء محرك استرداد” في نظام التشغيل Windows 11.
1. أغلق وأعد تشغيل تطبيق RECOVERY DRIVE
يمكن أن يواجه تطبيق Recovery Drive خللاً أو يتجمد أثناء كتابة الملفات ويفشل في إكمال المهمة. لذلك ، يجب عليك إنهاء التطبيق باستخدام إدارة المهام وإعادة تشغيل التطبيق مرة أخرى. هيريس كيفية القيام بذلك:
الخطوة 1: اضغط على اختصار لوحة المفاتيح Ctrl + Shift + Esc لتشغيل إدارة المهام.
الخطوة 2: انقر فوق شريط البحث واكتب Recovery. ثم انقر بزر الماوس الأيمن فوق عملية Recovery Media Creator وحدد زر إنهاء المهمة.
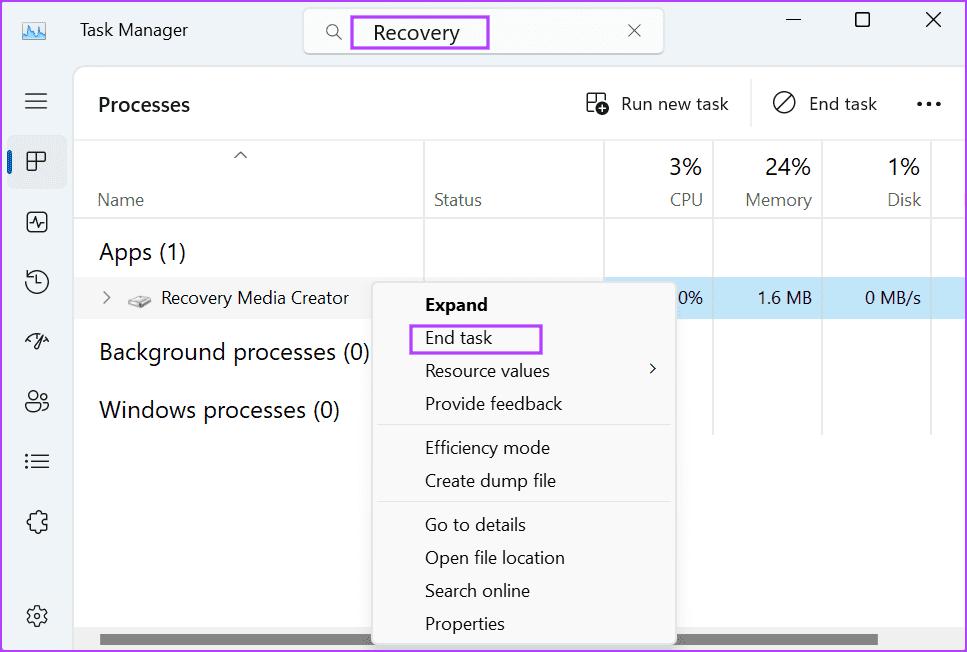
إلى الخطوة 3: اضغط على مفتاح Windows لفتح قائمة ابدأ ، واكتب Recovery Drive في شريط البحث ، واضغط على Enter.
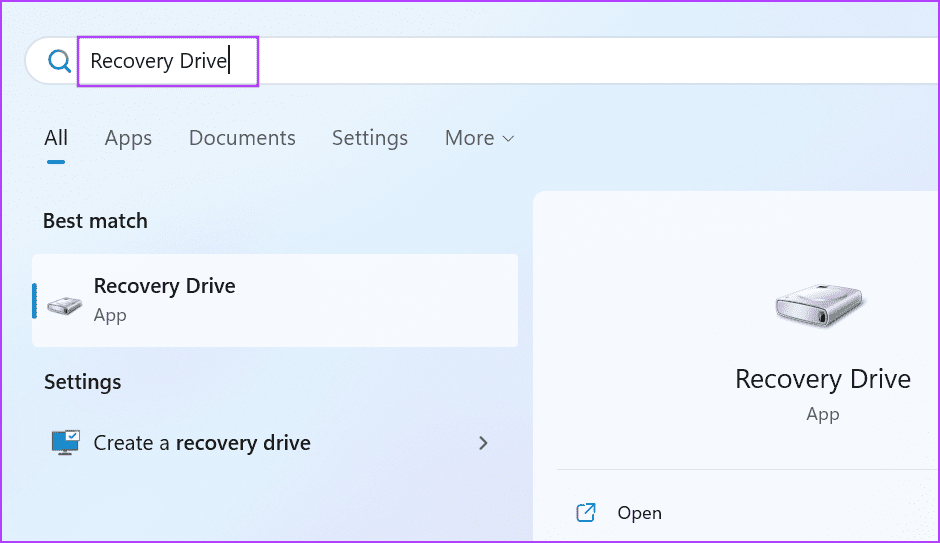
الخطوة 4: سيبدأ التحكم في حساب المستخدم. انقر فوق الزر “نعم” لبدء تشغيل التطبيق.
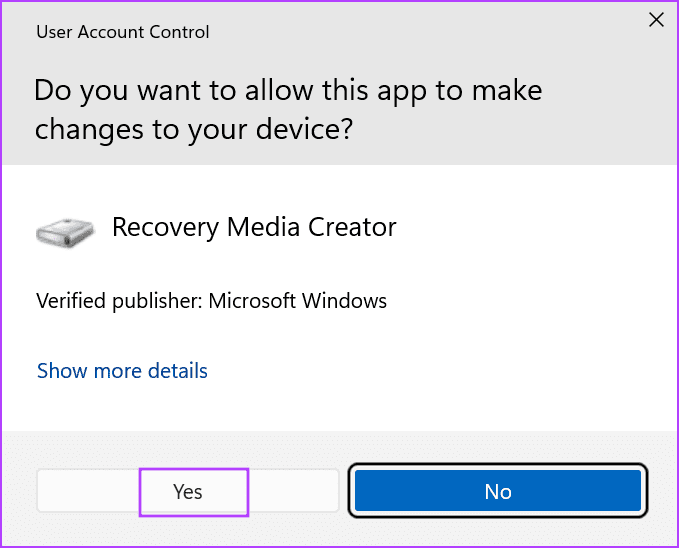
2. قم بتهيئة محرك أقراص USB بتنسيق FAT32
عند إنشاء محرك أقراص USB قابل للتمهيد باستخدام Rufus ، فإنه يقوم بتنسيق محرك أقراص USB في نظام ملفات NTFS. لكن محرك استرداد Windows يحتاج إلى محرك أقراص USB بتنسيق FAT32 بدون أقسام. لذلك ، إذا كان محرك أقراص USB الذي تستخدمه يعمل بنظام NTFS ، فستحتاج إلى إعادة تهيئته إلى FAT32. إليك الطريقة:
الخطوة 1: قم بتوصيل محرك أقراص USB بجهاز الكمبيوتر.
الخطوة 2: اضغط على اختصار لوحة مفاتيح Windows + E لفتح مستكشف الملفات. انقر بزر الماوس الأيمن فوق محرك أقراص USB وحدد خيار التنسيق من قائمة السياق.
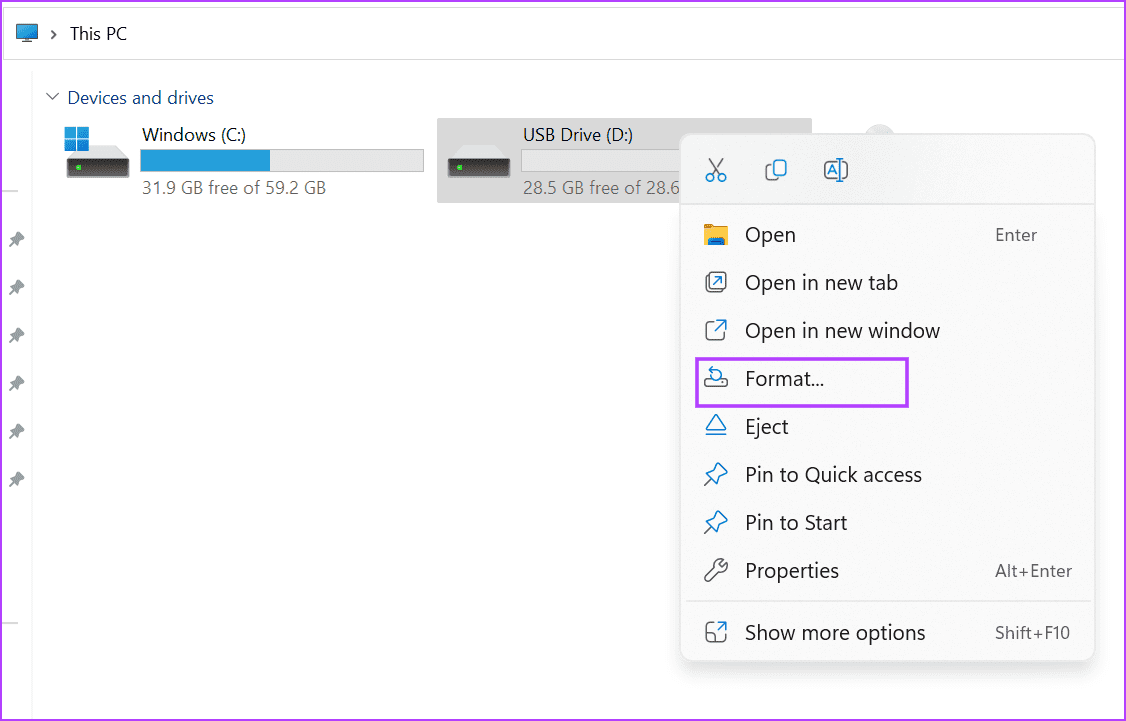
إلى الخطوة 3: انقر فوق القائمة المنسدلة لنظام الملفات وحدد خيار FAT32 (افتراضي). ثم انقر فوق الزر ابدأ.
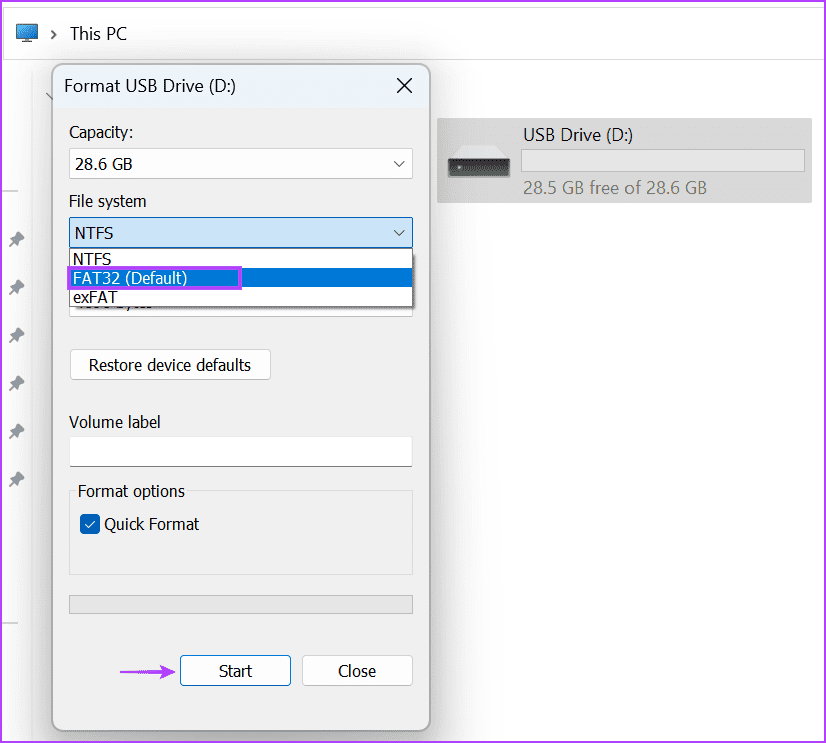
الخطوة 4: سترى تحذيرًا. انقر فوق الزر “موافق“. أغلق نافذة التنسيق بعد اكتمال العملية.
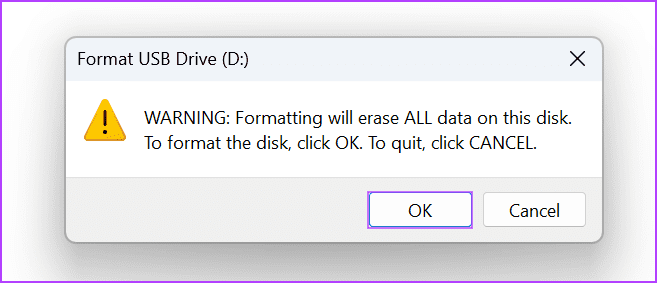
يحدد تطبيق Recovery Drive أيضًا حجم محرك أقراص USB قبل أن يبدأ في كتابة الملفات إليه. لذلك ، تأكد من استخدام محرك أقراص بحجم مناسب. انسخ بعض الملفات إلى محرك أقراص USB وتحقق مما إذا كان يعمل بشكل صحيح.
3. تعطيل البرامج المضادة للفيروسات
يمكن أن تتداخل برامج مكافحة الفيروسات مع إنشاء محرك الاسترداد. لذلك ، قم بتعطيل برنامج مكافحة الفيروسات مؤقتًا وأعد محاولة إنشاء محرك الاسترداد. إليك الطريقة:
الخطوة 1: اضغط على مفتاح Windows لفتح قائمة ابدأ ، واكتب الحماية من الفيروسات والتهديدات في شريط البحث ، واضغط على Enter.
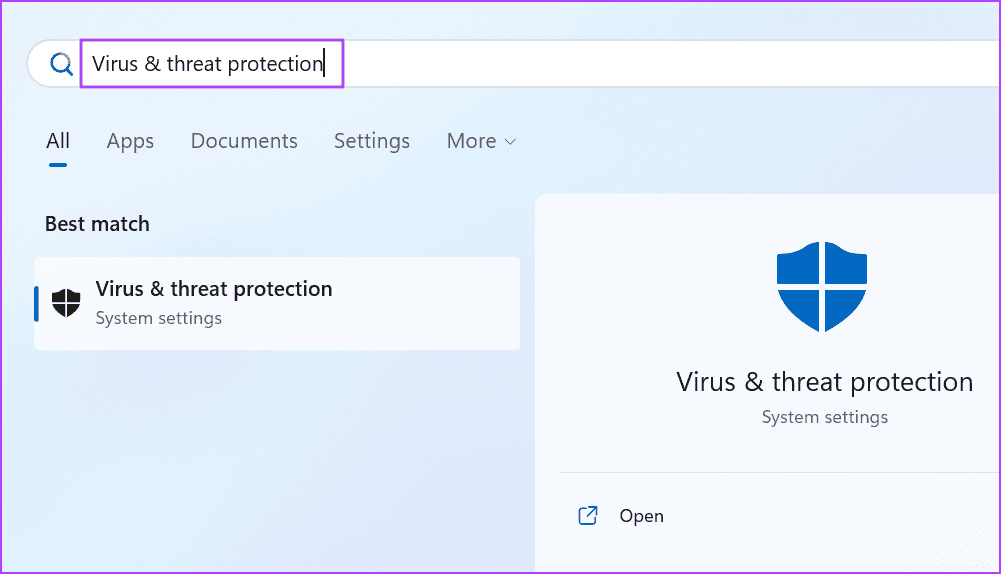
الخطوة 2: قم بالتمرير لأسفل إلى قسم “إعدادات الحماية من الفيروسات والمخاطر”. انقر فوق خيار إدارة الإعدادات.
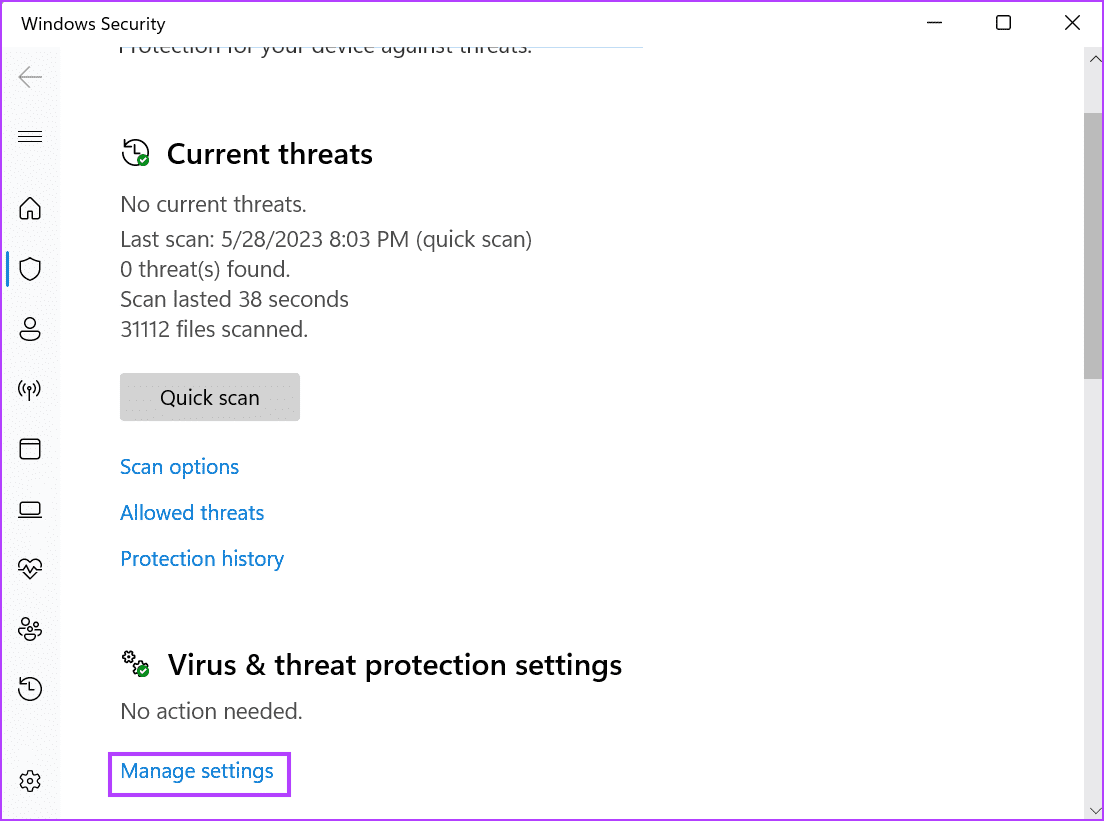
إلى الخطوة 3: انقر فوق التبديل الموجود أسفل خيار الحماية في الوقت الفعلي لإيقاف تشغيله.
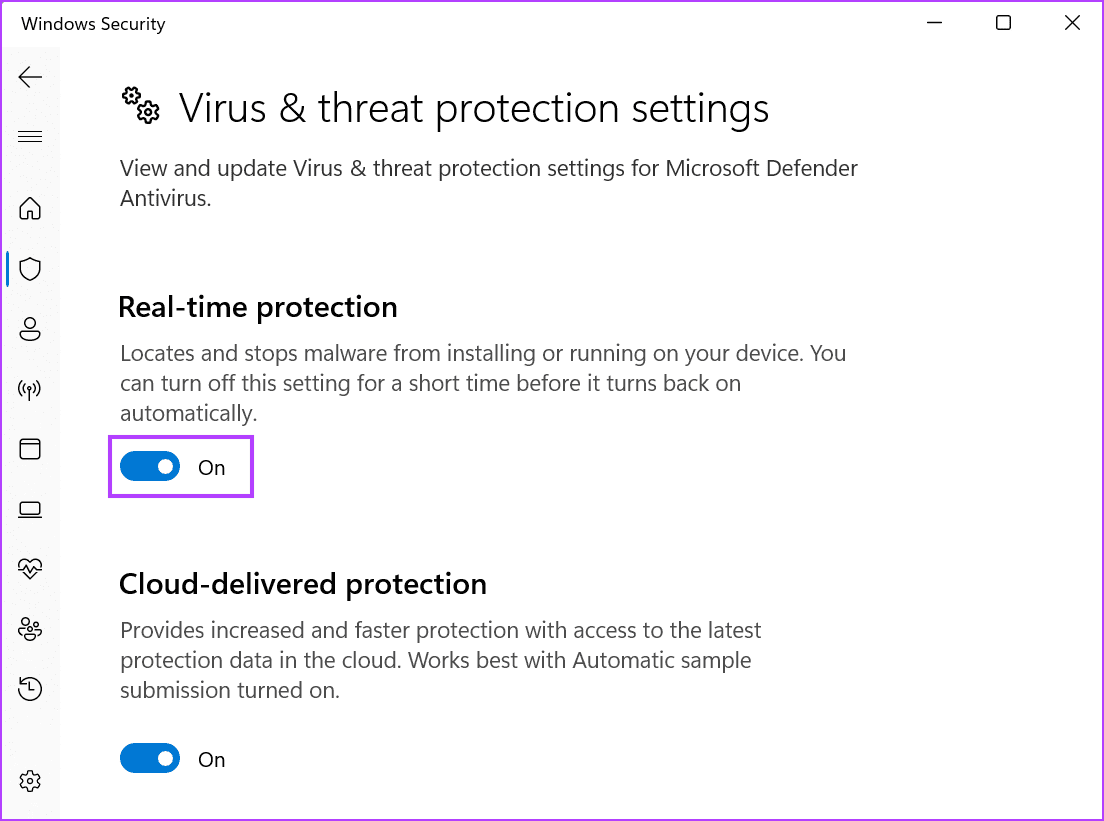
الخطوة 4: سيبدأ التحكم في حساب المستخدم. انقر فوق الزر “نعم” لتعطيل Windows Defender مؤقتًا.
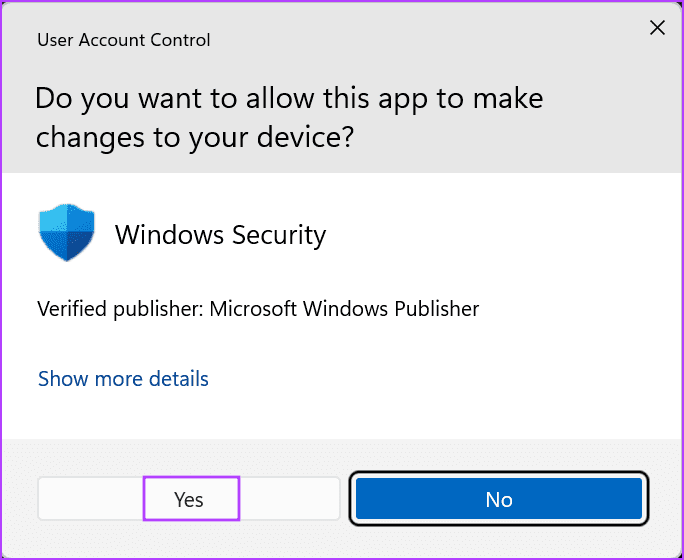
إذا كنت تستخدم برنامجًا لمكافحة الفيروسات تابعًا لجهة خارجية ، فانتقل إلى منطقة رموز علبة النظام وقم بتعطيله حتى إعادة التشغيل التالية.
4. تعطيل HYPER-V
وجد العديد من المستخدمين أن تعطيل Hyper-V يبدو أنه يصلح مشكلة “غير قادر على إنشاء محرك استرداد” لهم. لذلك ، إذا كان لديك Hyper-V أو ميزاته الفرعية نشطة ، فقم بإزالتها من جهاز الكمبيوتر الخاص بك. هيريس كيفية القيام بذلك:
الخطوة 1: اضغط على مفتاح Windows ، واكتب ميزات اختيارية ، واضغط على Enter.
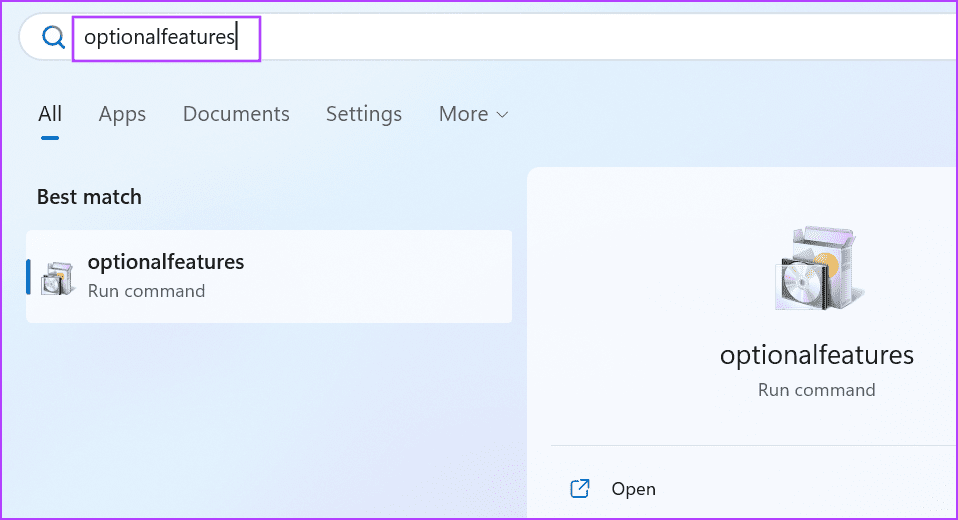
الخطوة 2: سيتم تشغيل أداة ميزات Windows. انتقل إلى ميزة Hyper-V وانقر فوق خانة الاختيار لتعطيلها. ثم اضغط على زر موافق.
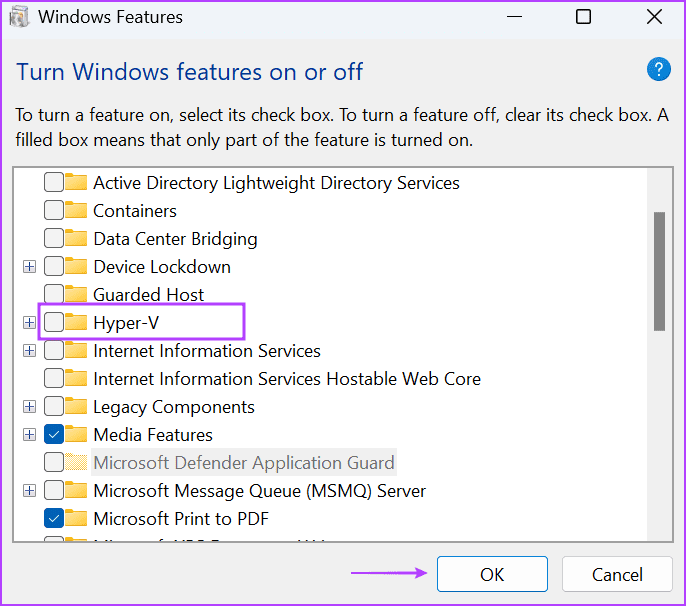
إلى الخطوة 3: سيطلب منك Windows إعادة تشغيل الكمبيوتر لتطبيق التغييرات. انقر فوق زر إعادة التشغيل الآن.
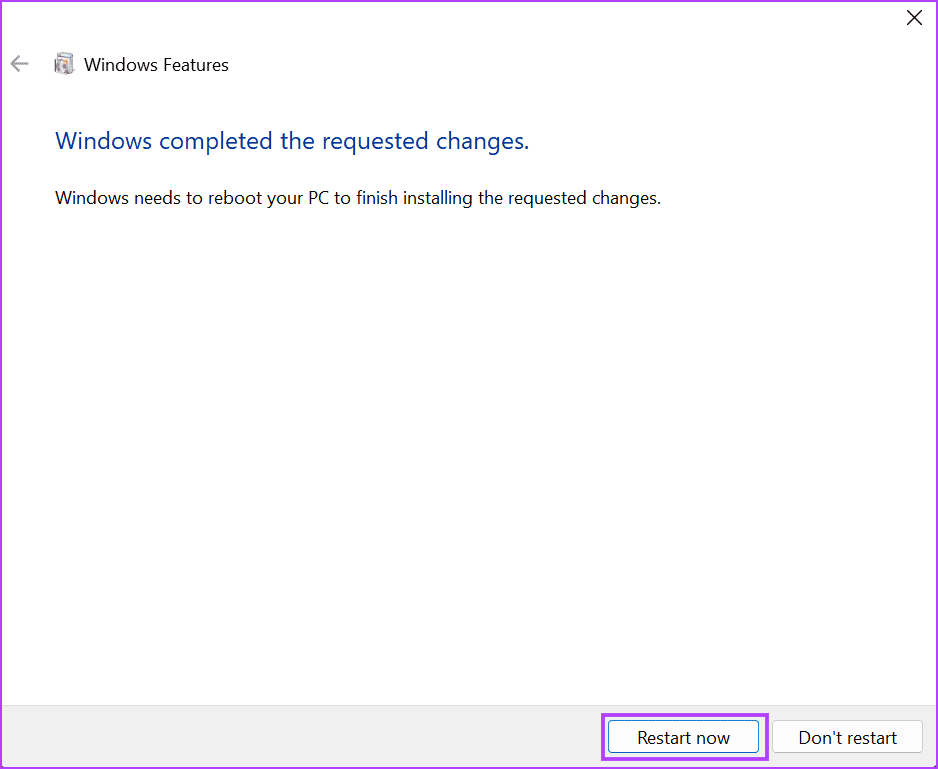
الخطوة 4: سيتم إعادة تشغيل جهاز الكمبيوتر الخاص بك وإزالة Hyper-V والميزات ذات الصلة. افتح تطبيق Recovery Drive وأعد محاولة إنشاء محرك استرداد.
5. قم بإزالة مجلد WINDOWS.OLD
إذا حددت الخيار “الاحتفاظ بالملفات القديمة” أثناء ترقية Windows ، فسيؤدي ذلك إلى إنشاء مجلد Windows.old في محرك الأقراص C. يمكن أن يتداخل مع عملية إنشاء محرك الاسترداد. لذلك ، قم بمسح المجلد من محرك الأقراص C باستخدام Disk Cleanup. إليك الطريقة:
الخطوة 1: اضغط على مفتاح Windows لتشغيل قائمة ابدأ ، واكتب cleanmgr ، واضغط على Enter لتشغيل Disk Cleanup.
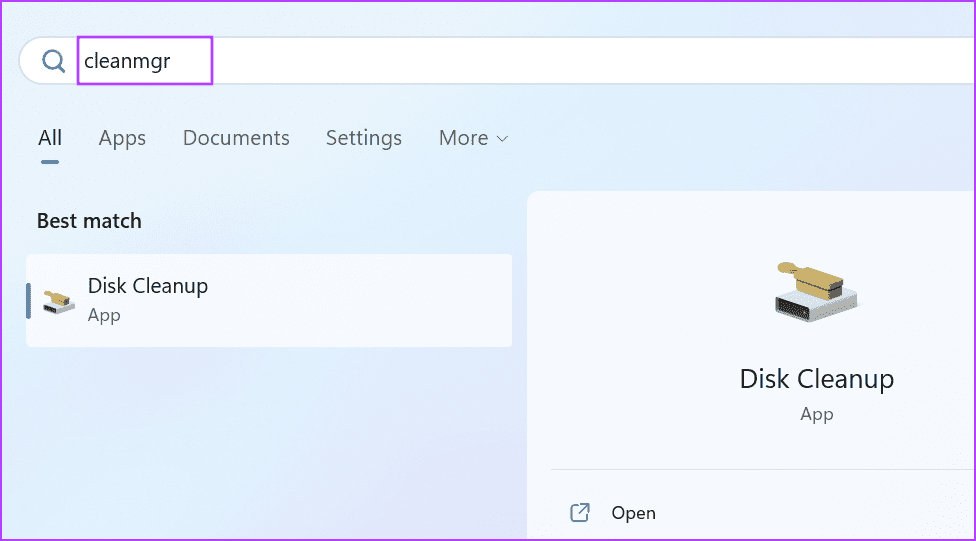
الخطوة 2: احتفظ بمحرك الأقراص C محددًا وانقر على زر موافق.
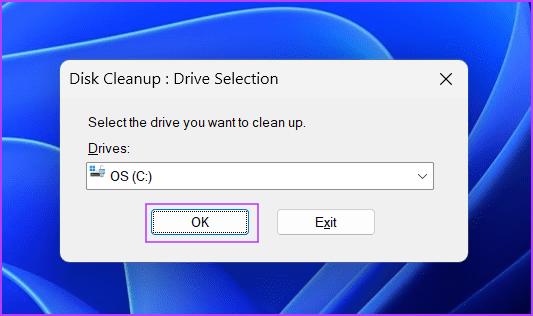
إلى الخطوة 3: انقر فوق الزر “تنظيف ملفات النظام”.
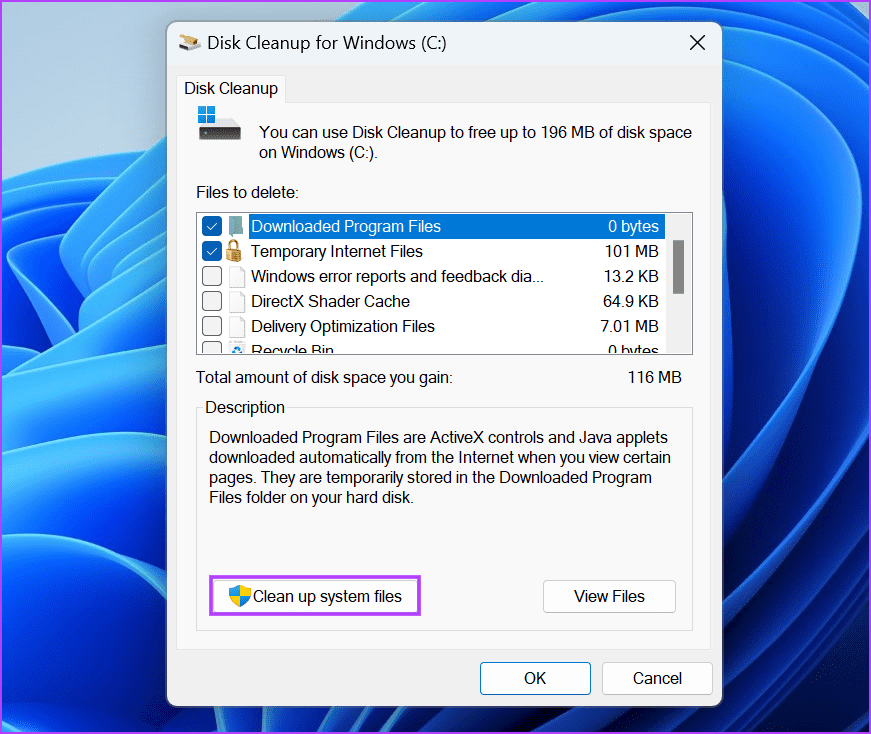
الخطوة 4: حدد مربع الاختيار “تثبيت (عمليات) تثبيت Windows السابقة” وانقر فوق الزر “موافق”.
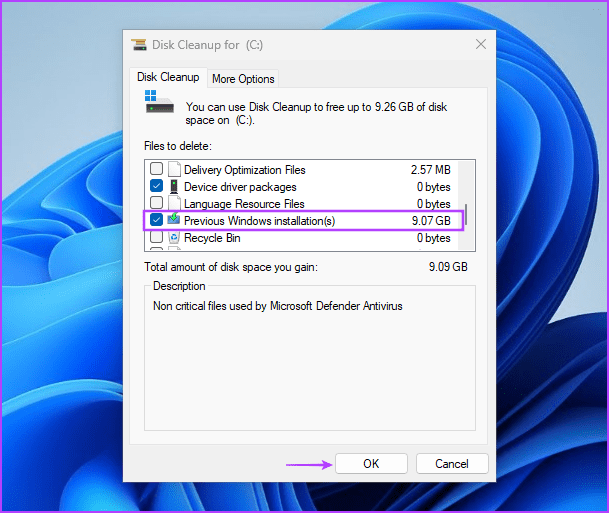
الخطوة 5: انتظر حتى يقوم Disk Cleanup بإزالة الملفات من نظامك ، ثم أغلق الأداة.
6. تشغيل SFC و DISM SCAN
إذا كانت ملفات النظام مفقودة أو تالفة أو تلف متجر مكونات Windows ، فقد يفشل تشغيل تطبيق أو أكثر من تطبيقات النظام أو العمل بشكل صحيح. لذلك ، يمكن أن يساعدك تشغيل فحص SFC و DISM واحدًا تلو الآخر في استعادة الملفات المفقودة وإصلاح المشكلات في جهاز الكمبيوتر الخاص بك. كرر الخطوات التالية:
الخطوة 1: اضغط على مفتاح Windows لفتح قائمة ابدأ ، واكتب cmd في شريط البحث ، واضغط على Ctrl + Shift + أدخل اختصار لوحة المفاتيح مرة واحدة.
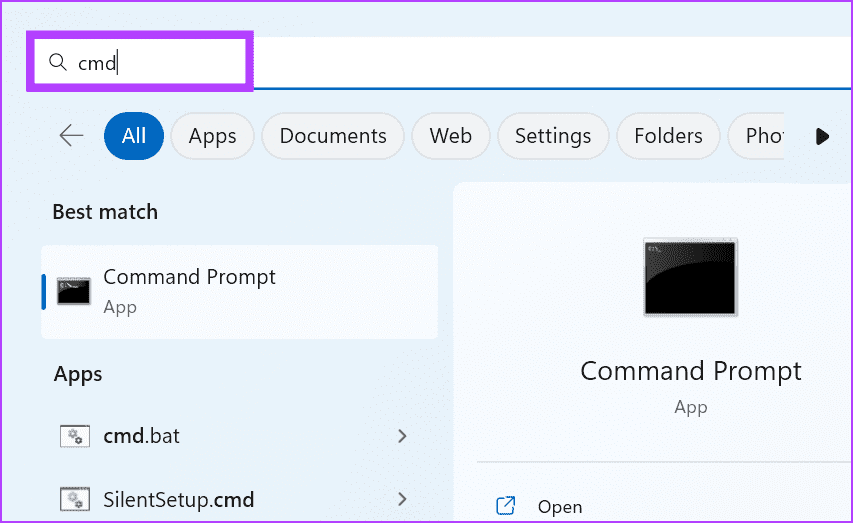
الخطوة 2: سيتم تشغيل نافذة التحكم في حساب المستخدم. انقر فوق الزر “موافق“.
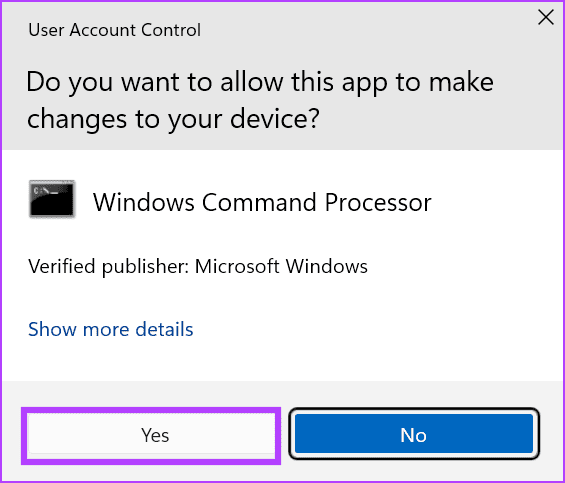
إلى الخطوة 3: اكتب الأمر التالي واضغط على Enter:
SFC /scannow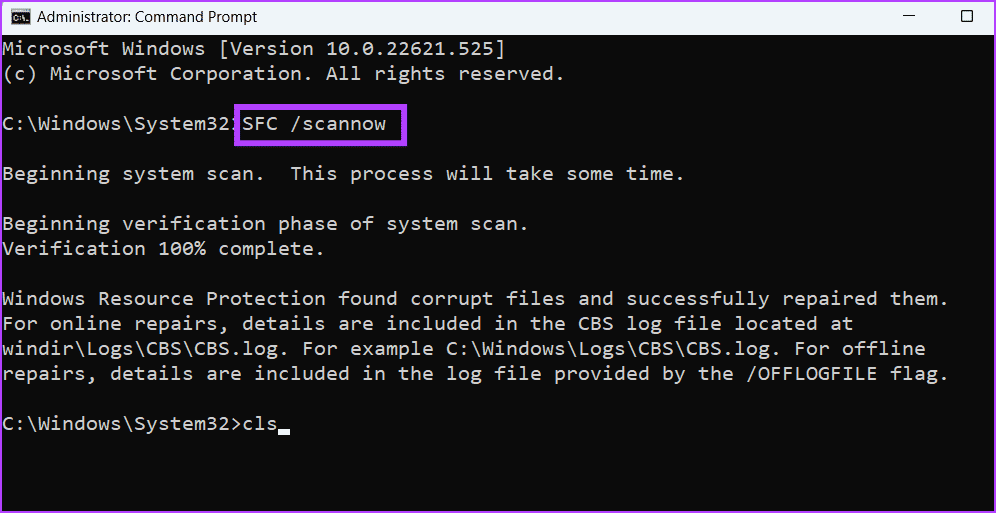
الخطوة 4: بعد اكتمال فحص SFC ، اكتب cls لإزالة النص المطول من موجه الأوامر.
الخطوة 5: اكتب الأوامر التالية وقم بتنفيذها واحدة تلو الأخرى:
DISM /Online /Cleanup-Image /CheckHealth DISM /Online /Cleanup-Image /ScanHealth DISM /Online /Cleanup-Image /RestoreHealth
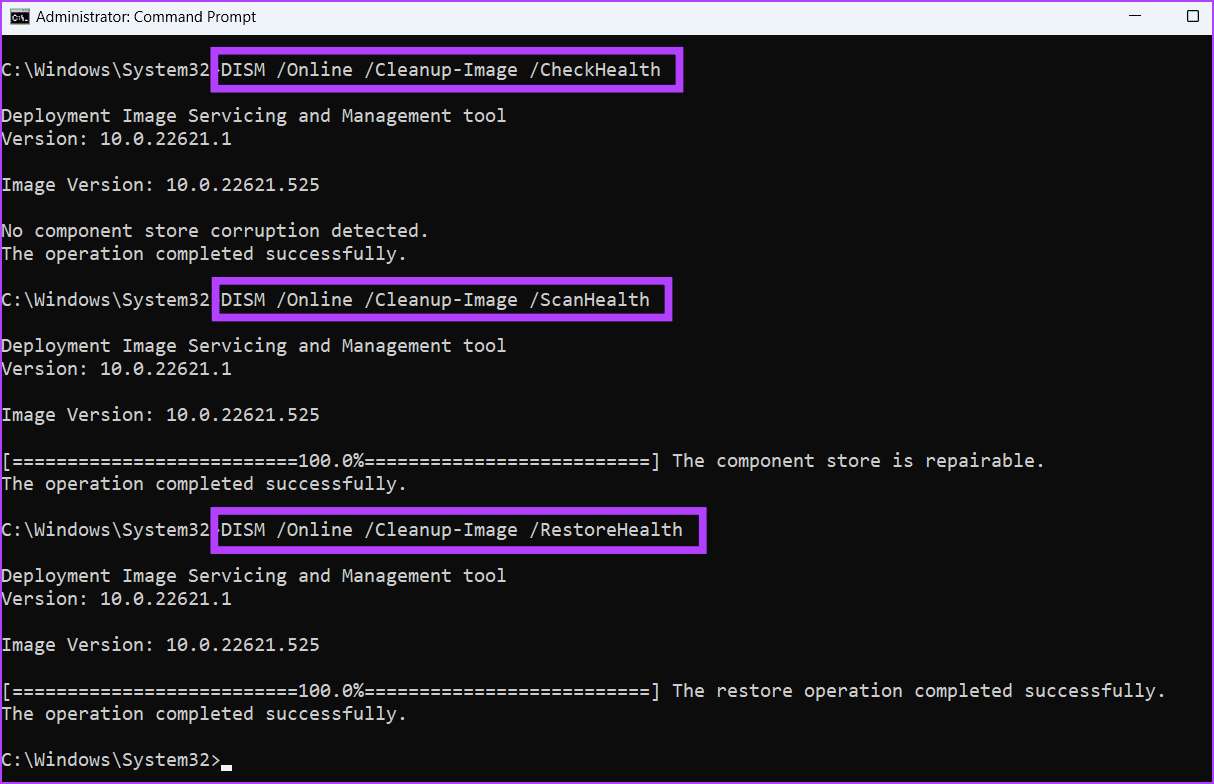
إلى الخطوة 6: بعد اكتمال فحص DISM ، أعد تشغيل الكمبيوتر.
7. استخدم محرك أقراص USB قابل للتمهيد بدلاً من ذلك
إذا فشلت جميع الطرق المذكورة أعلاه في حل المشكلة مع إنشاء محرك الاسترداد ، فيجب عليك استخدام محرك أقراص USB قابل للتمهيد من Windows 11 بدلاً من ذلك. يحافظ محرك استرداد Windows فقط على برامج تشغيل OEM ولا شيء آخر. يعيد تثبيت Windows ويحذف كل شيء ، تمامًا كما هو الحال عند تثبيت Windows 11 باستخدام محرك أقراص USB قابل للتمهيد.
لذلك ، يمكنك استخدام هذا الخيار إذا انتهت جميع محاولاتك لإنشاء محرك استرداد باليأس. كل OEM لديه أداة تشغيل مخصصة لتحديد وتثبيت جميع برامج التشغيل لجهاز الكمبيوتر الخاص بك. يمكنك استخدامه بعد إعادة تثبيت Windows 11 لتنزيل جميع برامج التشغيل الضرورية.
أنشئ محرك استرداد WINDOWS بسهولة
يساعدك محرك استرداد Windows في الوصول إلى بيئة استرداد Windows وجميع أدوات استكشاف الأخطاء وإصلاحها عندما يتعذر عليك التمهيد إلى سطح المكتب. لإصلاح “لا يمكننا إنشاء محرك استرداد على هذا الكمبيوتر” ، أعد تشغيل التطبيق وقم بتهيئة محرك أقراص USB في نظام ملفات FAT32. بعد ذلك ، قم بتعطيل برنامج مكافحة الفيروسات مؤقتًا وإزالة Hyper-V وحذف ملفات تثبيت Windows القديمة لحل المشكلة.
