8 طرق لإصلاح خطأ الطابعة التي تشير إلى أن المستندات في الانتظار
يمكن للمستخدمين تخزين المستندات في السحابة والوصول إليها عند الحاجة. ومع ذلك، هناك مواقف معينة يحتاج فيها المستخدمون إلى طباعة مستنداتهم. إذا فشلت الطابعة في الطباعة أو ظهرت رسالة الخطأ “المستندات في انتظار”، فهذا أمر مزعج، خاصة إذا كنت في عجلة من أمرك. هذا هو السبب الذي يجعل طابعتك تشير إلى أن المستندات في انتظارك والحيل اللازمة لإصلاح خطأ الطابعة التي تشير إلى أن المستندات في الانتظار.
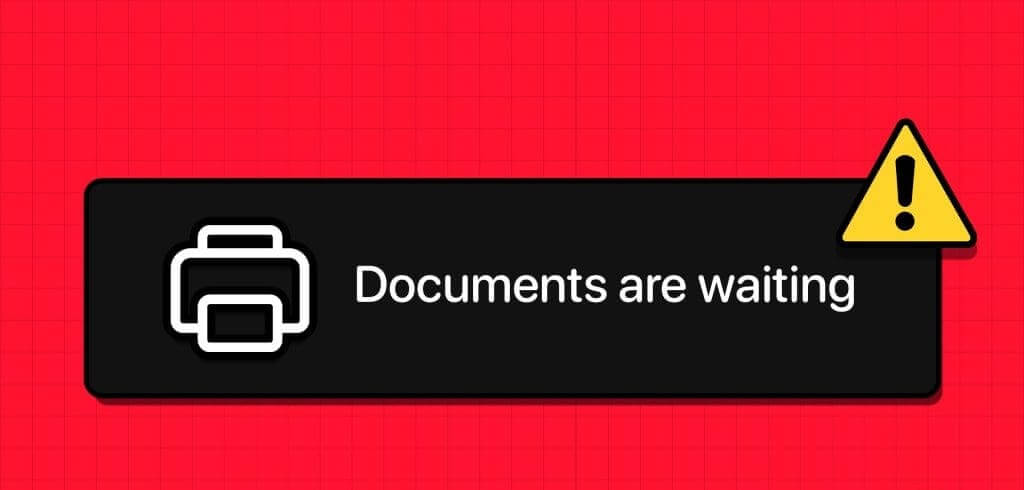
سواء كان لديك طابعة Epson، أو HP، أو Konica Minolta، أو Lexmark، أو Brother، فإن خطأ “المستندات في انتظار” شائع في كل منها. السبب الرئيسي وراء خطأ “انتظار المستندات” هو مشكلة في قائمة انتظار الطباعة. على الأرجح، عالقة قائمة انتظار الطباعة. ونتيجة لذلك، الطابعة غير قادرة على طباعة المستند التالي.
1. تحقق من اتصال الطابعة
يجب عليك أولاً تجربة تدوير الطاقة لكل من الكمبيوتر والطابعة. قد يؤدي تحديث الاتصال بين أجهزتك إلى حل هذه المشكلة بشكل أسرع بكثير مما كنت تتوقعه.
2. التحقق من الصفحات والحبر
إذا نفدت الصفحات أو الحبر من طابعتك، فقد تتلقى الخطأ “المستندات في انتظار”. يجب عليك إعادة ملء الحبر أو إضافة المزيد من الصفحات إلى الطابعة الخاصة بك لتشغيل سلس.

3. حاول مستندًا آخر
قد يؤدي أحد المستندات الفاسدة إلى إفساد خدمة الطباعة على الطابعة الخاصة بك. يجب أن تحاول طباعة مستند آخر.
4. تحقق من حالة الطابعة الخاصة بك
تأكد من عدم ضبط حالة الطابعة على وضع عدم الاتصال. وهذا سيجعل الطابعة غير قابلة للاكتشاف لجهاز الكمبيوتر الخاص بك. ونتيجة لذلك، لن يتمكن جهاز الكمبيوتر الخاص بك من الاتصال بالطابعة.
الخطوة 1: انتقل إلى إعدادات Windows بالضغط على مفاتيح Windows + I.
الخطوة 2: حدد Bluetooth والأجهزة وحدد الطابعات والماسحات الضوئية.
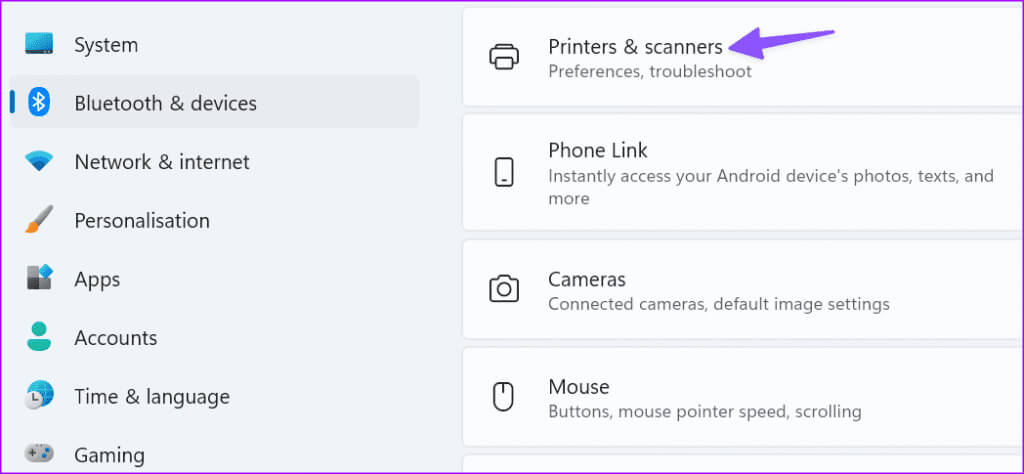
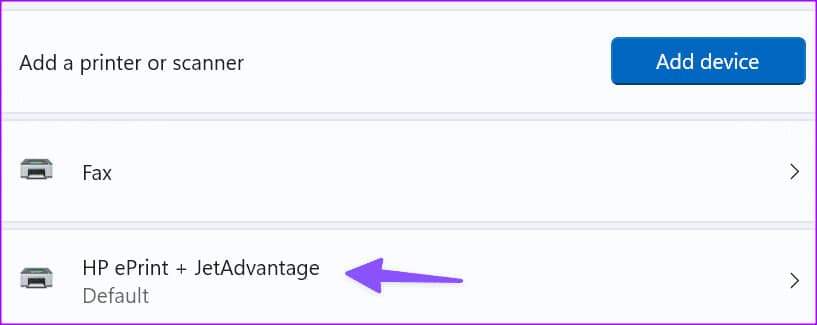
خطوة 3: حدد الطابعة الخاصة بك وانقر فوق “فتح قائمة انتظار الطباعة”.
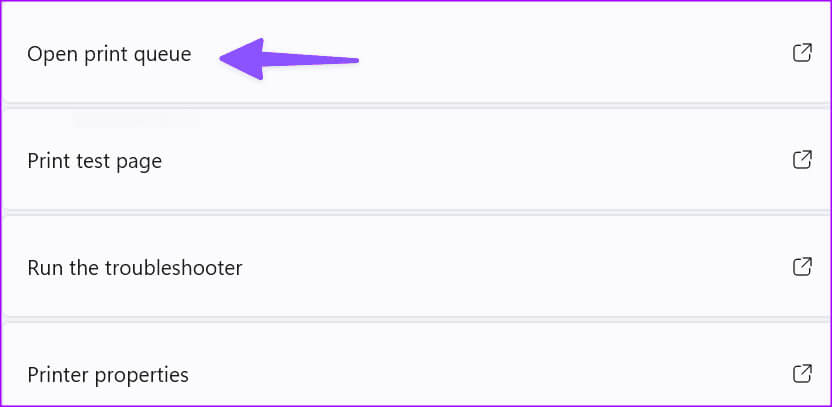
الخطوة 4: تأكد من تعطيل خيار “استخدام الطابعة دون اتصال” من قائمة الطابعة.
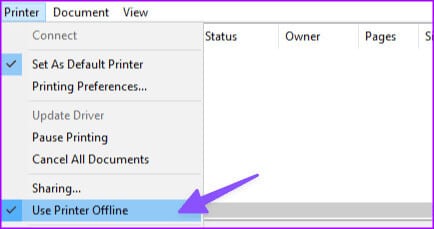
5. تشغيل مستكشف أخطاء الطابعة ومصلحها
يمكنك محاولة استكشاف هذه المشكلة وإصلاحها عن طريق تشغيل مستكشف أخطاء الطابعة ومصلحها المدمج في نظام التشغيل Windows 11. يمكن للأداة اكتشاف مشكلات الطباعة العامة وإصلاحها تلقائيًا.
الخطوة 1: انتقل إلى الإعدادات. افتح النظام وحدد مستكشفات الأخطاء ومصلحاتها.
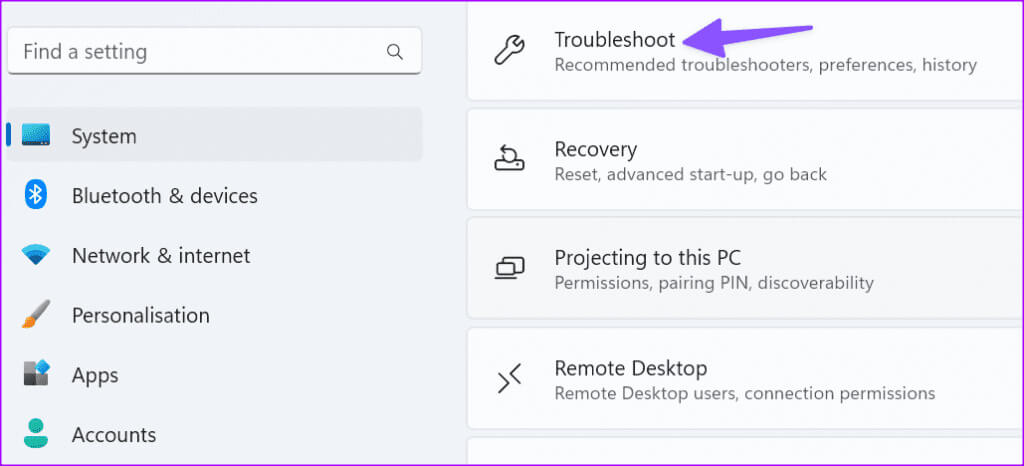
الخطوة 2: حدد مستكشف الأخطاء ومصلحها الآخر. قم بتشغيل مستكشف أخطاء الطابعة ومصلحها من القائمة التالية واتبع الإرشادات التي تظهر على الشاشة.
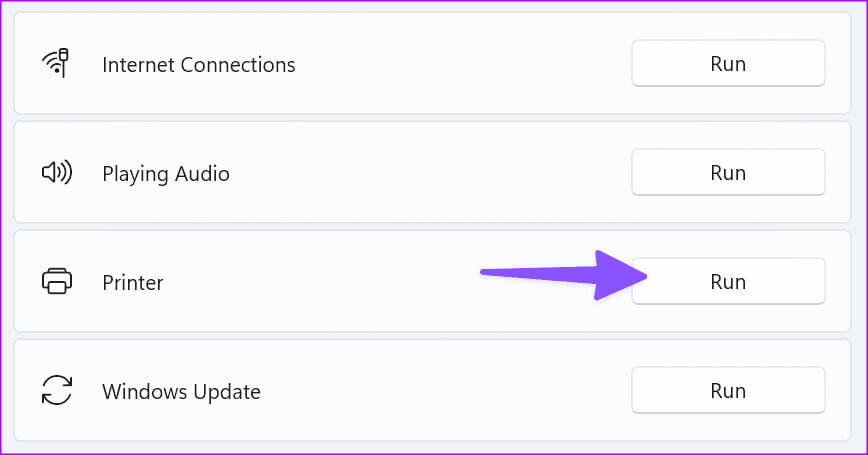
6. أعد تشغيل التخزين المؤقت للطباعة
إذا لم يتمكن مستكشف الأخطاء ومصلحها من حل مشكلتك، فحاول إعادة تشغيل خدمة Print Spooler.
الخطوة 1: اضغط على Windows + R لفتح نافذة تشغيل جديدة.
الخطوة 2: اكتب services.msc ثم اضغط على Enter.
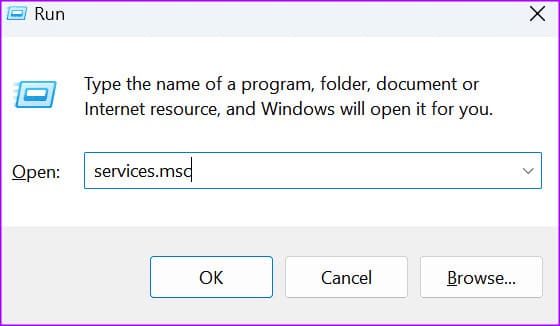
يفتح قائمة الخدمات.
خطوة 3: قم بالتمرير لأسفل إلى Print Spooler.
الخطوة 4: انقر بزر الماوس الأيمن على الخدمة وحدد إيقاف. لا ينبغي أن تكون الخدمة قيد التشغيل الآن.
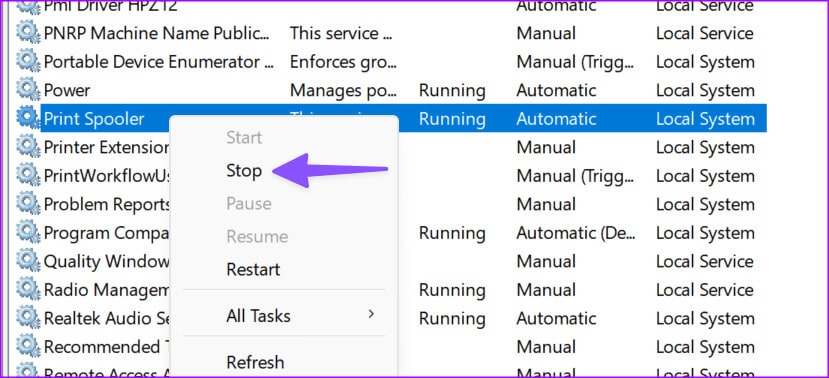
الخطوة 5: قم بتشغيل File Explorer وانتقل إلى المسار التالي.
C:\Windows\System32\spool\printers
خطوة 6: حذف محتوى المجلد. من خلال القيام بذلك، ستحذف قائمة انتظار الطباعة. لكن لا تحذف المجلد نفسه.
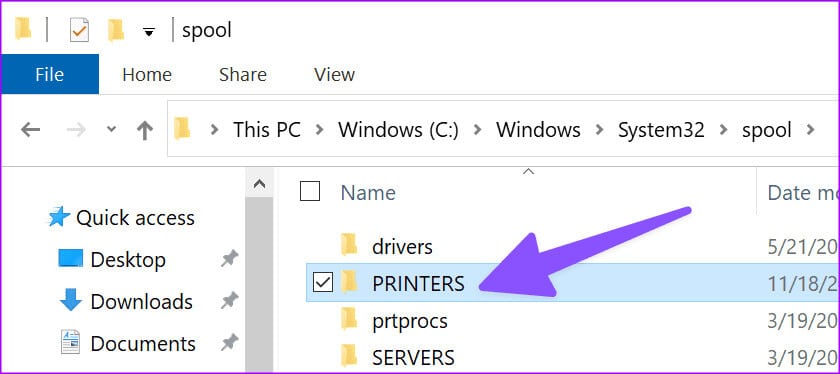
الخطوة 7: أعد تشغيل جهاز الكمبيوتر الخاص بك.
الخطوة 8: ارجع إلى Print Spooler وأعد تشغيل الخدمة.
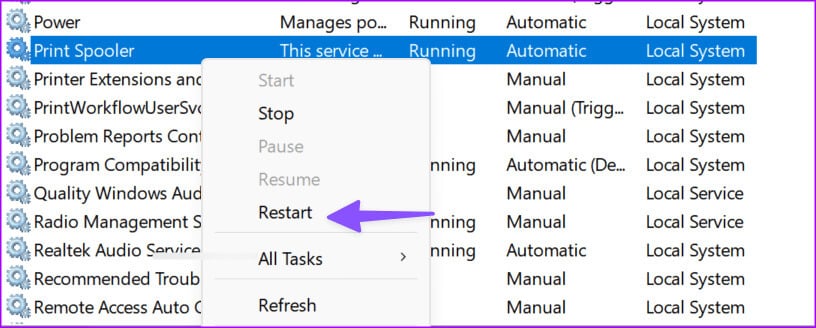
خطوة 9: اضبط نوع بدء التشغيل على تلقائي.
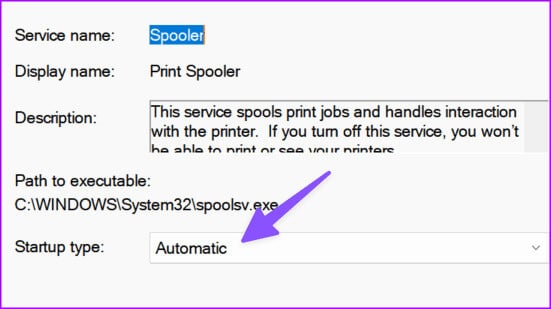
إذا كانت الخطوات المذكورة أعلاه معقدة للغاية، فأكمل نفس المهمة من قائمة موجه الأوامر.
الخطوة 1: قم بتشغيل موجه الأوامر كمسؤول.
الخطوة 2: قم بتشغيل هذه الأوامر واضغط على Enter بعد كل أمر.
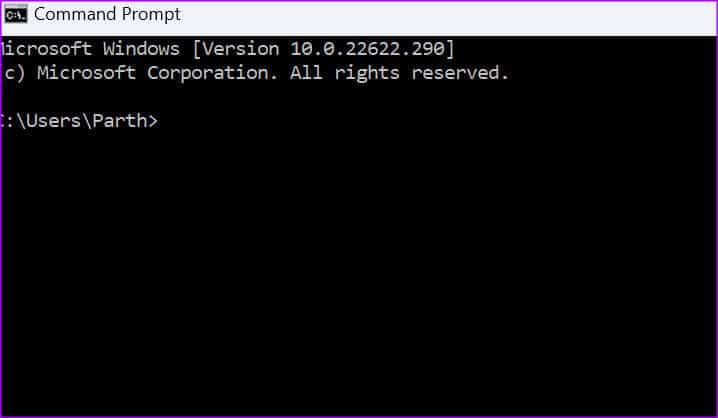
net stop spooler
del /Q %systemroot%\system32\spool\printers\*.*
net start spooler
تحقق مما إذا كان الخطأ قد اختفى.
7. أعد تثبيت برامج تشغيل الطابعة
يحتاج كل جهاز تتصل به بنظام التشغيل Windows 11 إلى برنامج تشغيل ليعمل بشكل صحيح. فكر في هذا السائق باعتباره الوسيط.
إذا تعرضت برامج تشغيل الطباعة الخاصة بك للتلف، أو كانت مفقودة، أو كانت تقوم بتشغيل برامج تشغيل قديمة، فلا يجوز لك طباعة مستنداتك. لهذا السبب تحتاج إلى تحديث برامج التشغيل الخاصة بك. أو إعادة تثبيتها في حالة تلفها.
الخطوة 1: قم بتشغيل مدير الأجهزة.
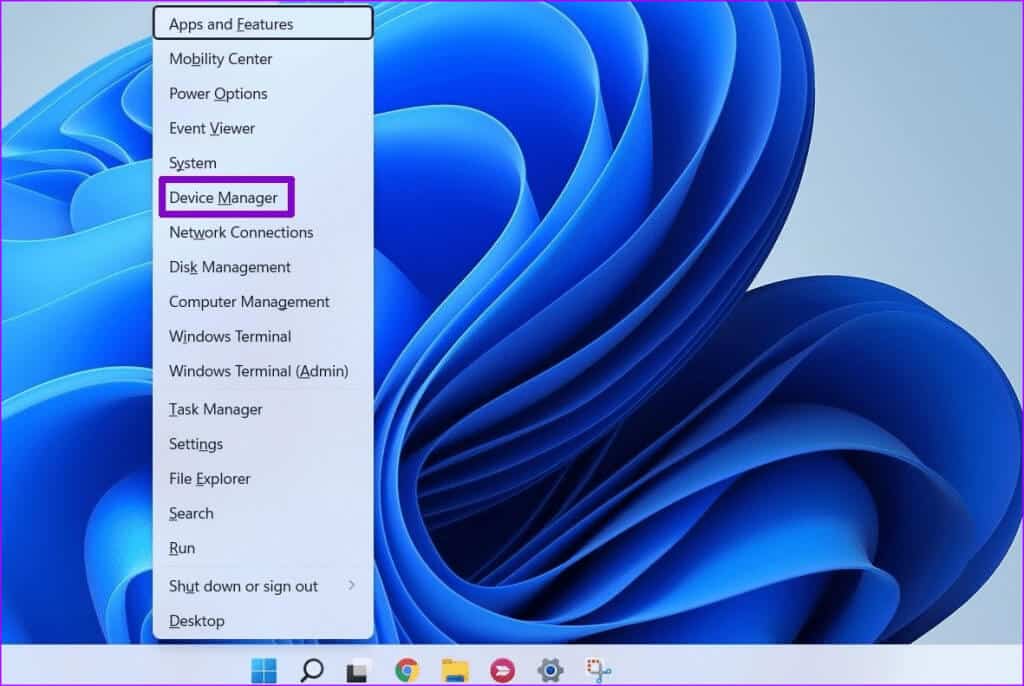
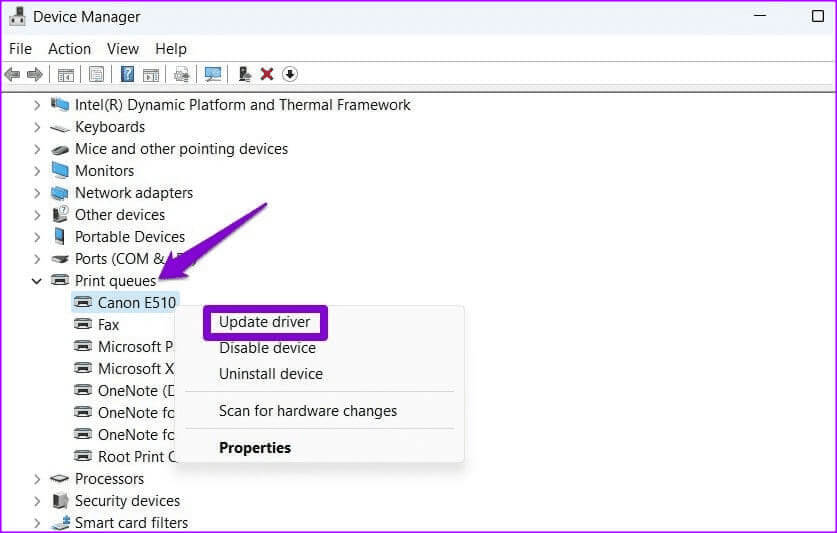
إذا استمرت المشكلة، فحدد إلغاء تثبيت الجهاز لإزالة برامج تشغيل الطباعة الحالية. قم بإعادة تشغيل جهاز الحاسوب الخاص بك. سيقوم جهازك تلقائيًا بتثبيت أحدث برامج تشغيل الطباعة.
تحقق مما إذا كانت طابعتك لا تزال تشير إلى أن المستندات في انتظار الطباعة.
8. إزالة الطابعة الخاصة بك وإضافتها
إذا لم ينجح أي شيء، فربما تؤدي إعادة إضافة الطابعة إلى جهاز الكمبيوتر الخاص بك إلى حل المشكلة. إنها طريقة سهلة لإصلاح خطأ “انتظار المستندات” في الطابعة.
الخطوة 1: توجه إلى الإعدادات > Bluetooth والأجهزة > قائمة الطابعات والماسحات الضوئية.
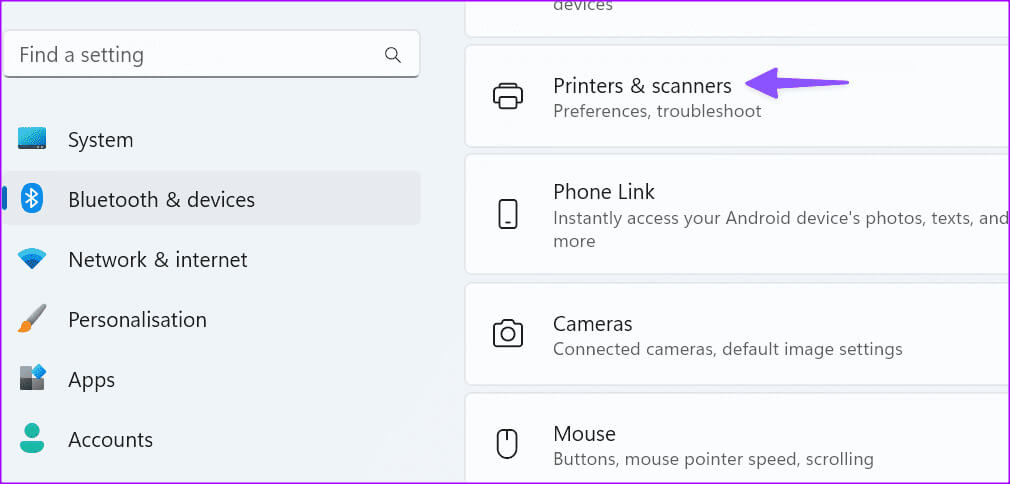
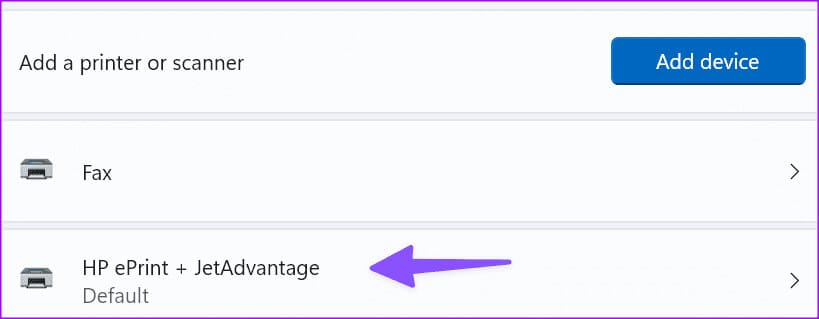
يمكنك التحقق من تفاصيل الطابعة. يمكنك تشغيل مستكشف الأخطاء ومصلحها من نفس القائمة أيضًا.
خطوة 3: انقر فوق إزالة.
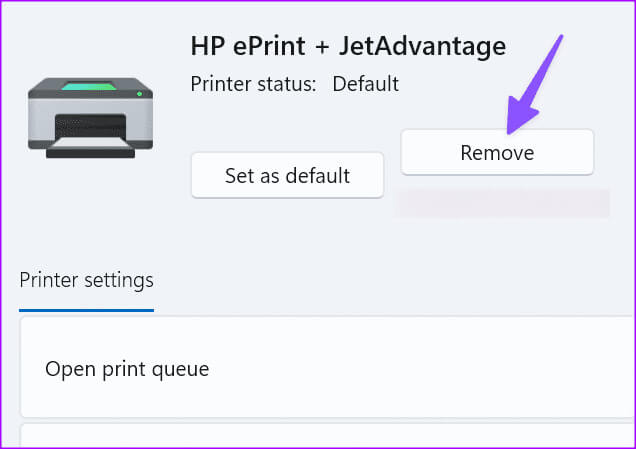
الآن، ارجع وحدد إضافة جهاز. بمجرد أن يكتشف Windows الطابعة الخاصة بك، انقر فوق إضافة جهاز.
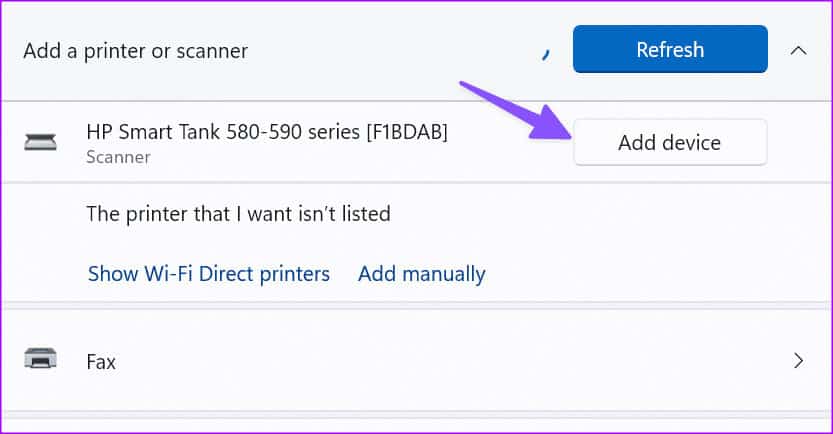
قد تحتاج إلى إلغاء المستندات التي تنتظر الطباعة والمحاولة مرة أخرى.
اطبع مستنداتك أثناء التنقل
قد يؤدي خطأ “انتظار المستندات” في الطابعة إلى تعطيل سير عملك. إذا ظهر خطأ الطباعة فقط أثناء استخدام Google Chrome، فراجع دليلنا المخصص لاستكشاف الأخطاء وإصلاحها. قبل أن تهرع إلى أقرب متجر لطباعة مستنداتك وملفاتك، استخدم الحيل المذكورة أعلاه لإصلاح خطأ الطابعة التي تشير إلى أن المستندات في الانتظار. أثناء قيامك بذلك، أخبرنا بالخدعة التي نجحت معك.
