كيفية إصلاح خطأ الطابعة لا تستجيب في Windows 10
هل تفشل طابعتك في الاستجابة عندما تعطي أمر الطباعة؟ إذا كانت الإجابة بنعم ، فلا داعي للذعر لأنك لست وحدك. واجه العديد من الأشخاص هذه المشكلة أثناء محاولة طباعة المستندات من جهاز كمبيوتر يعمل بنظام Windows 10. يعد برنامج تشغيل الطابعة الفاسد أو القديم أو التالف هو السبب الرئيسي لعدم استجابة هذه الطابعة المزعجة. والخبر السار هو أنه يمكنك حل هذه المشكلة بسرعة عن طريق تنفيذ الطرق خطوة بخطوة المدرجة في هذا الدليل.
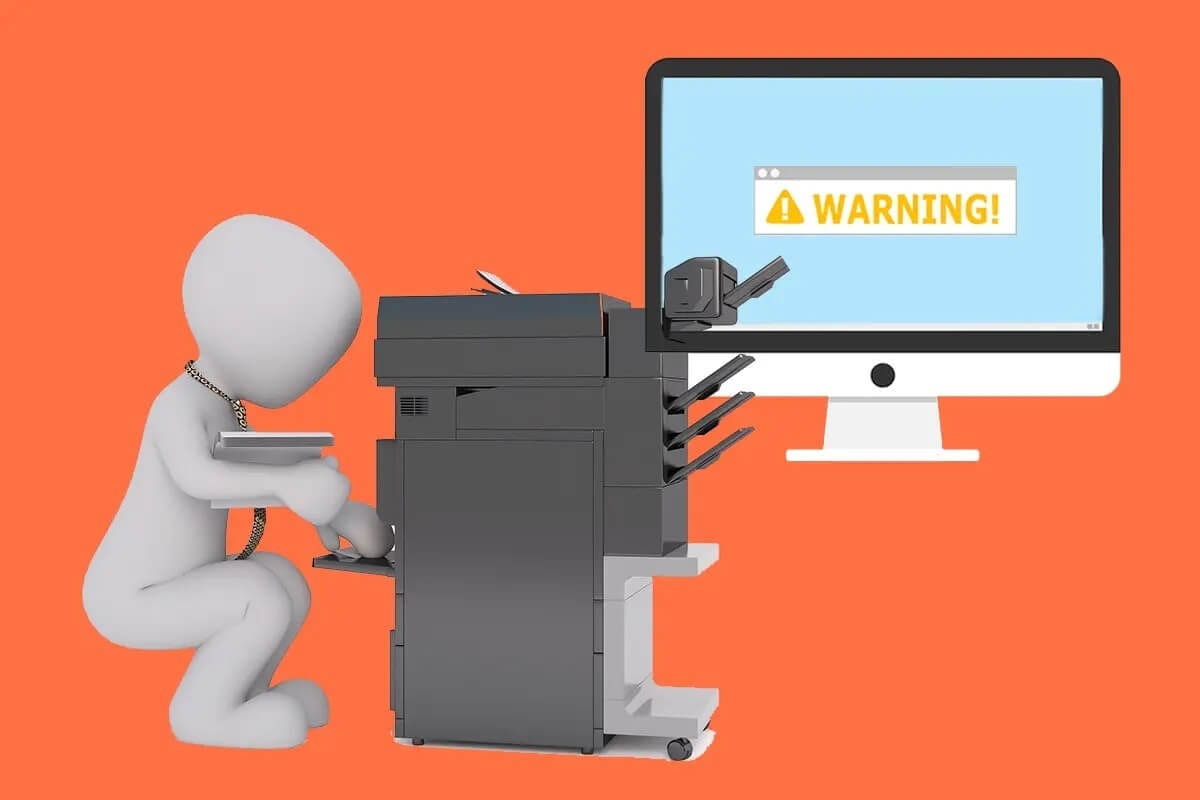
لماذا يظهر جهازي أن برنامج تشغيل الطابعة غير متوفر؟
هناك عدة أسباب لعدم استجابة الطابعة ويمكنك البدء باختبار ما يلي:
- تحقق مما إذا كانت كبلات الطابعة متصلة بشكل صحيح بالكمبيوتر
- تحقق مما إذا كانت الطابعة متصلة بشبكة Wi-Fi
- تأكد من أن خراطيش الحبر ليست فارغة
- افحص نظامك بحثًا عن أضواء التنبيه أو رسائل الخطأ
- إذا قمت للتو بترقية جهاز الكمبيوتر الخاص بك من Windows 7 أو 8 إلى Windows 10 وبدأت في مواجهة مشكلات الطابعة ، فقد يكون التحديث قد أفسد برنامج تشغيل الطابعة
- من المحتمل أن يكون برنامج تشغيل الطابعة الأصلي غير متوافق مع أحدث إصدار من نظام التشغيل Windows
صرحت Microsoft أنه عند إصدار نظام التشغيل Windows 10 ، لن يكون هناك توافق مع الإصدارات السابقة مع بعض التطبيقات والتطبيقات. ومع ذلك ، لم يتمكن العديد من مصنعي الطابعات من تحديث برامج التشغيل الخاصة بهم في الوقت المناسب ، مما زاد من تعقيد الموقف.
ما فائدة برنامج تشغيل الطابعة؟
قبل فهم كيفية حل مشكلة عدم استجابة الطابعة ، من الضروري التعرف على برامج تشغيل الطابعة. إنه تطبيق بسيط يتم تثبيته على كمبيوتر يعمل بنظام Windows 10 يسمح بالتفاعل بين الكمبيوتر والطابعة.
يؤدي دورين مهمين:
- الوظيفة الأولى هي العمل كحلقة وصل بين الطابعة وجهازك. يسمح لجهاز الكمبيوتر الخاص بك بالتعرف على أجهزة الطابعة وميزاتها وتفاصيلها.
- ثانيًا ، يكون برنامج التشغيل مسؤولاً عن تحويل بيانات مهمة الطباعة إلى إشارات يمكن للطابعة فهمها وتنفيذها.
تأتي كل طابعة مع برنامج التشغيل الخاص بها المصمم خصيصًا لملفات تعريف نظام التشغيل المختلفة مثل Windows 7 أو Windows 8 أو Windows 10. إذا لم تتم برمجة الطابعة بشكل صحيح أو قامت بتثبيت برنامج تشغيل النظام الخاطئ ، فلن يتمكن الكمبيوتر من العثور عليها & معالجة مهمة طباعة.
من ناحية أخرى ، يمكن لبعض الطابعات استخدام برامج التشغيل العامة التي يوفرها Windows 10. وهذا يتيح لك الطباعة دون الحاجة إلى تثبيت برامج تشغيل البائعين الخارجيين.
إصلاح خطأ الطابعة لا تستجيب في نظام التشغيل Windows 10
إذا لم تتمكن من طباعة أي مستند داخلي أو ملف قمت بتنزيله من الإنترنت ، فربما تواجه خطأ في برنامج تشغيل الطابعة غير متوفر. لحل خطأ الطابعة لا تستجيب ، يمكنك اتباع خطوات استكشاف الأخطاء وإصلاحها المدرجة أدناه.
الطريقة 1: قم بتشغيل Windows Update
أحد الأسباب المحتملة لعرض جهاز الكمبيوتر الذي يعمل بنظام Windows 10 خطأ “برنامج تشغيل الطابعة غير متوفر” هو أنك تقوم بتشغيل نظام تشغيل قديم. لتحديث نظام التشغيل Windows الخاص بك ، اتبع الخطوات التالية:
1. انقر فوق الزر ابدأ وانتقل إلى رمز الإعدادات.
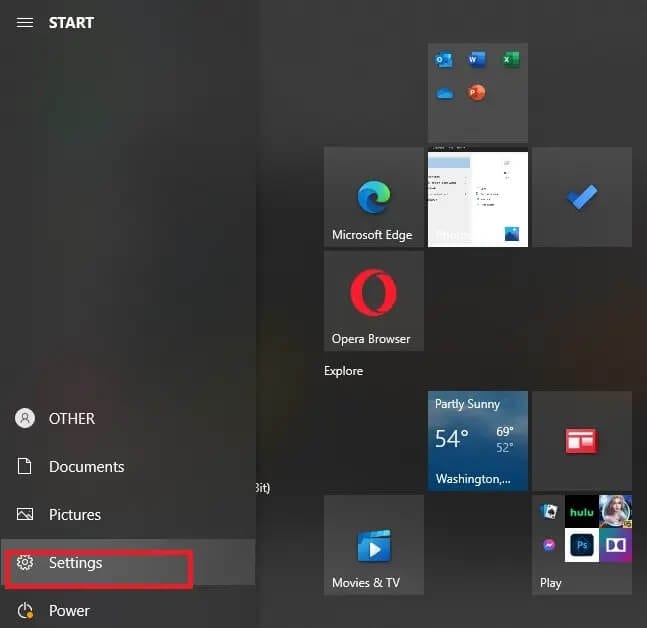
2. حدد التحديث والأمان.
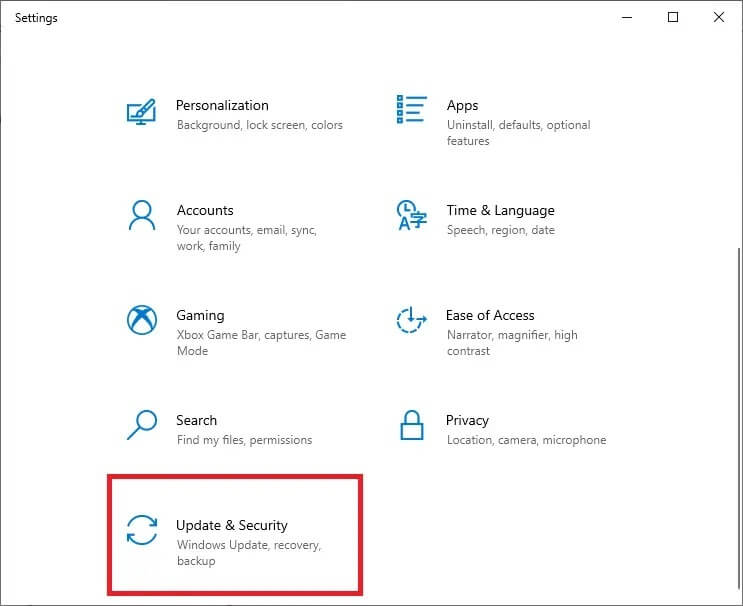
3. سيقوم Windows بالبحث عن التحديثات ، وفي حالة العثور عليها ، سيقوم تلقائيًا بتنزيلها وتثبيتها.
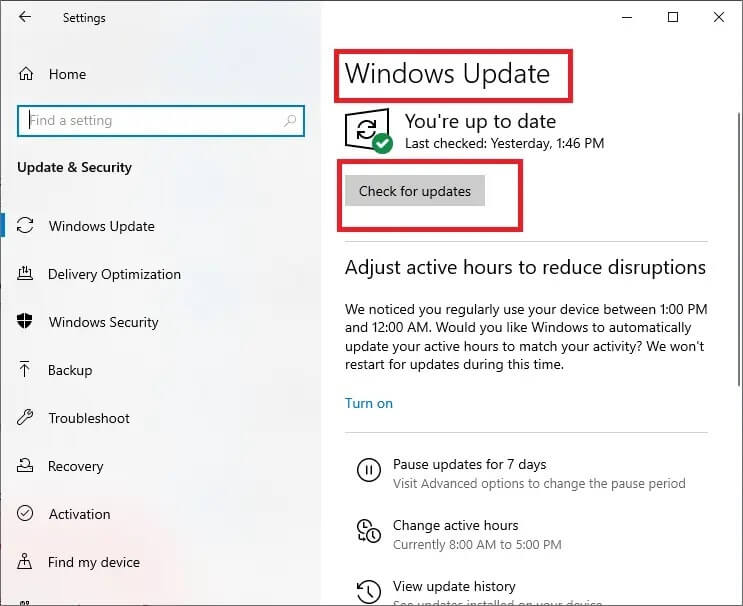
4. الآن ، أعد تشغيل الكمبيوتر بمجرد اكتمال عملية التحديث.
يمكنك الآن التحقق مما إذا كنت قادرًا على إصلاح خطأ الطابعة لا تستجيب.
الطريقة 2: قم بتحديث برامج تشغيل الطابعة الخاصة بك
لتحديث برامج تشغيل الطابعة ، يمكنك تنزيل أحدث برامج التشغيل من موقع الشركة المصنعة على الويب. يمكن أيضًا تنزيل برامج التشغيل من موقع دعم الشركة المصنعة. لتثبيت برامج تشغيل الطابعة التي تم تنزيلها من موقع الشركة المصنعة ، اتبع الخطوات التالية:
1. ابحث عن لوحة التحكم في شريط بحث Windows ثم انقر فوق لوحة التحكم من نتائج البحث.
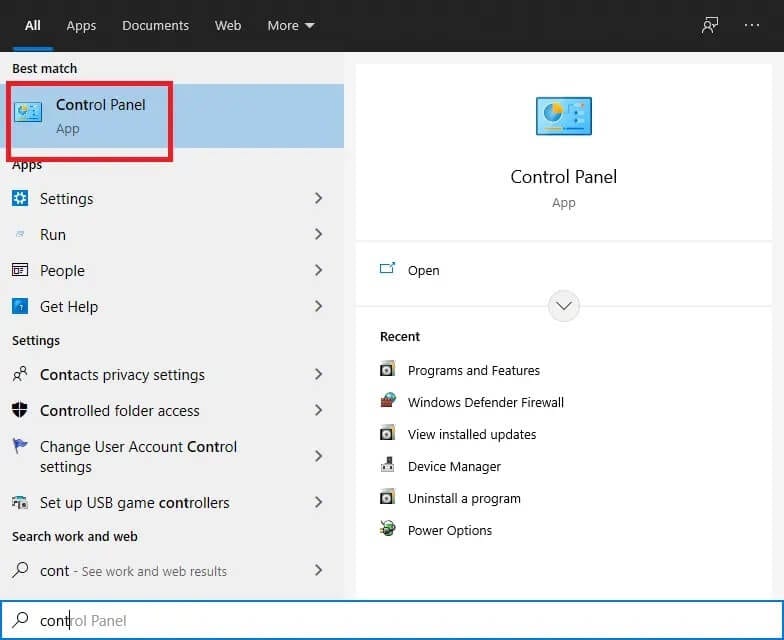
2. تأكد من تحديد “رموز كبيرة” من القائمة المنسدلة “عرض حسب:“. ابحث الآن عن إدارة الأجهزة وانقر عليها.
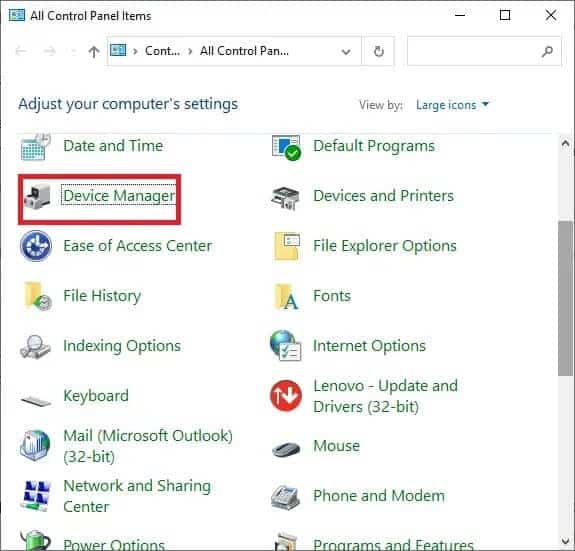
3. ضمن نافذة إدارة الأجهزة ، حدد الطابعة التي تريد تثبيت برامج التشغيل لها.
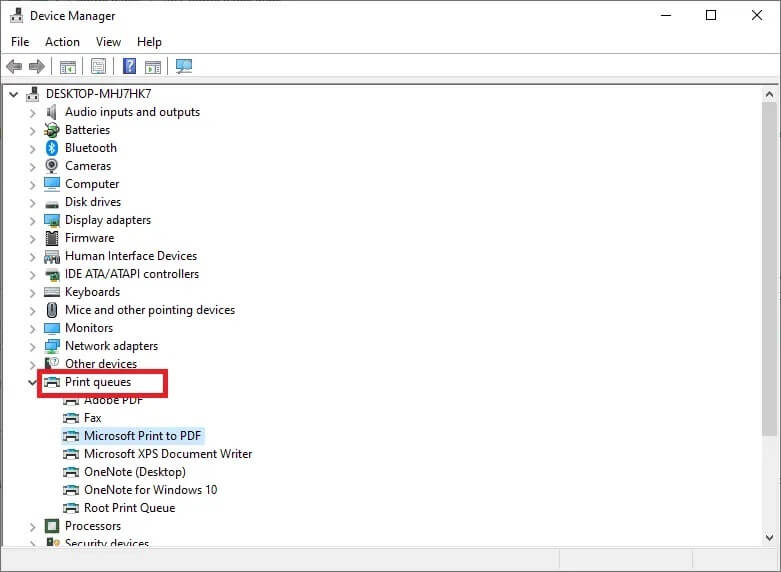
4. انقر بزر الماوس الأيمن فوق اسم الطابعة وحدد تحديث برنامج التشغيل من القائمة المنبثقة المصاحبة.
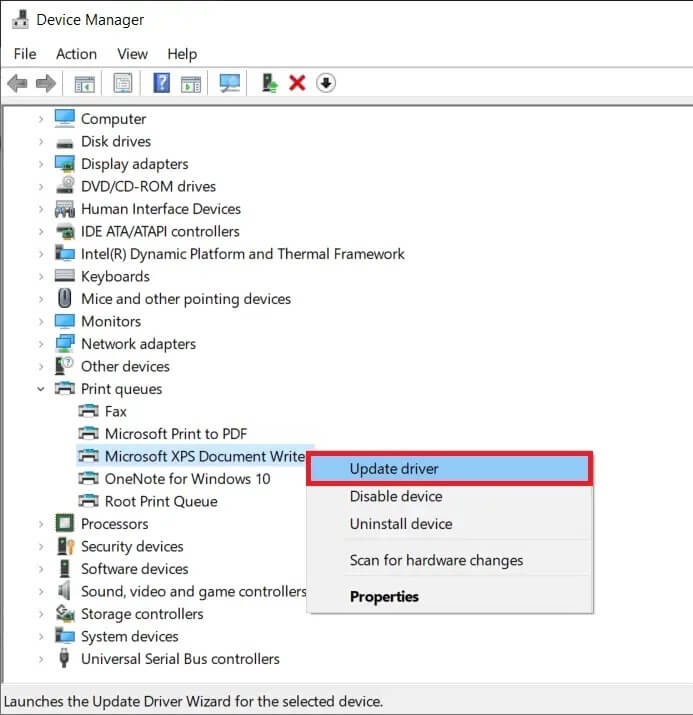
5. ستظهر نافذة جديدة. إذا سبق لك تنزيل برامج التشغيل من موقع الشركة المصنعة على الويب ، فاختر خيار تصفح الكمبيوتر بحثًا عن برنامج التشغيل.
6. بعد ذلك ، انقر فوق الزر “استعراض” وانتقل إلى المكان الذي قمت بتنزيل برامج تشغيل الطابعة من موقع الشركة المصنعة على الويب.
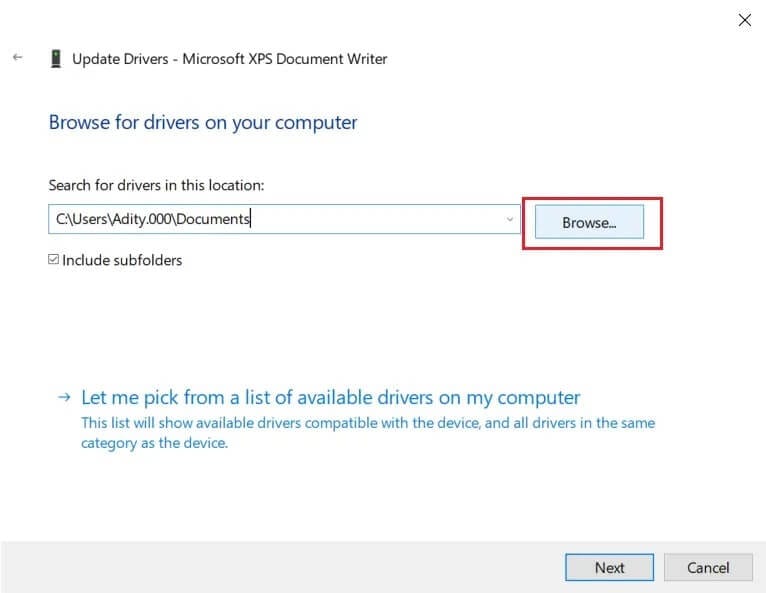
7. اتبع الإرشادات التي تظهر على الشاشة لتثبيت برامج التشغيل يدويًا.
8. إذا لم يكن لديك برامج التشغيل التي تم تنزيلها ، فحدد الخيار المسمى البحث تلقائيًا عن برنامج التشغيل المحدث.
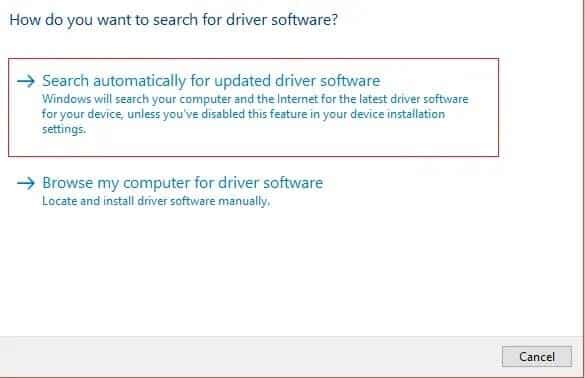
9. اتبع الإرشادات التي تظهر على الشاشة لتثبيت أحدث برامج تشغيل الطابعة.
أعد تشغيل الكمبيوتر ومعرفة ما إذا كان بإمكانك إصلاح مشكلة عدم استجابة الطابعة.
الطريقة 3: أعد تثبيت برنامج تشغيل الطابعة
إذا لم تتمكن من طباعة المستند الخاص بك بسبب رسالة الخطأ “برنامج تشغيل الطابعة غير متوفر” ، فإن أفضل إجراء هو إعادة تثبيت برنامج تشغيل الطابعة. اتبع هذه الخطوات لإصلاح خطأ الطابعة لا تستجيب:
1. اضغط على مفتاح Windows + R ثم اكتب devmgmt.msc وانقر فوق موافق.
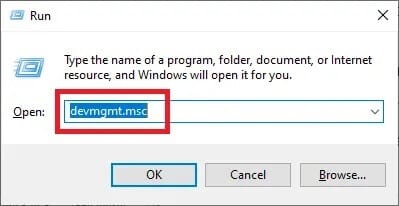
2. سيتم فتح نافذة إدارة الأجهزة. قم بتوسيع قوائم انتظار الطباعة وابحث عن جهاز الطابعة الخاص بك.
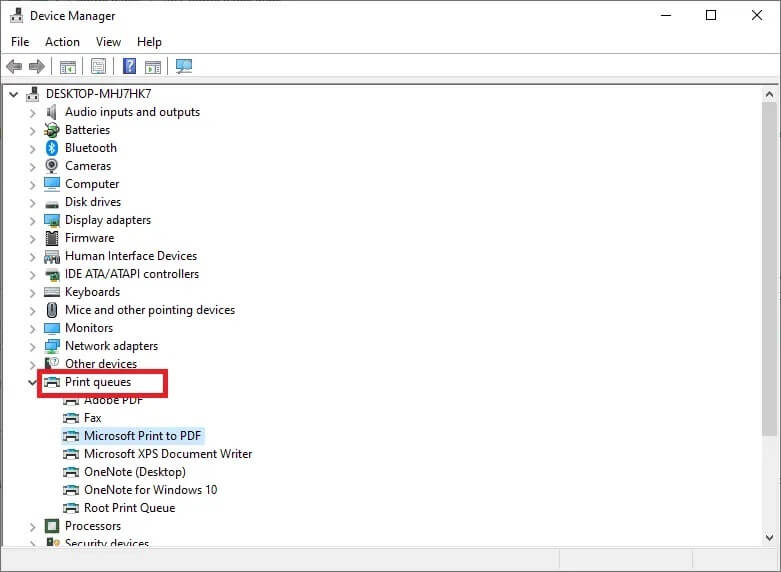
3. انقر بزر الماوس الأيمن فوق جهاز الطابعة (الذي تواجه المشكلة به) وحدد خيار إلغاء تثبيت الجهاز.
4. قم بإزالة الجهاز من قوائم انتظار الطابعة وأعد تشغيل الكمبيوتر لإنهاء عملية إلغاء التثبيت.
5. بعد إعادة تشغيل جهازك ، أعد فتح Device Manager وانقر فوق Action.
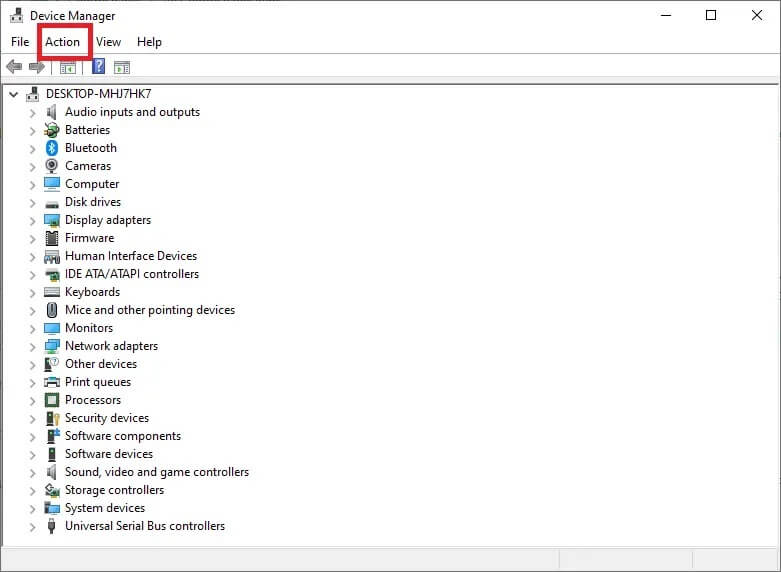
6. من قائمة الإجراء ، حدد فحص تغييرات الأجهزة.
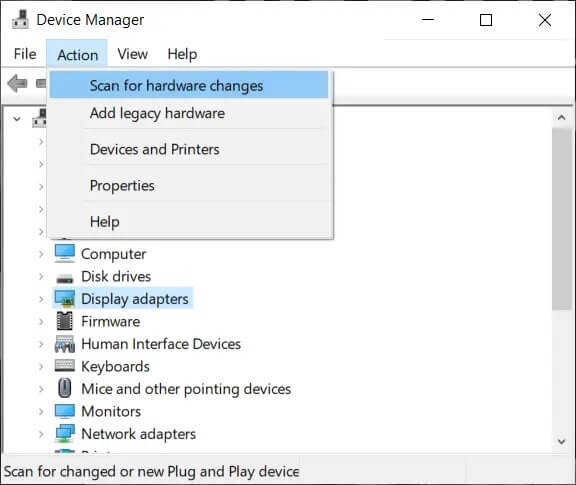
سيقوم Windows الآن بإعادة تثبيت برنامج تشغيل الطابعة المناسب على جهاز الكمبيوتر الخاص بك. أخيرًا ، أعد تشغيل الجهاز وتحقق مما إذا كانت طابعتك تستجيب ويمكنك طباعة مستنداتك.
تنويه خاص: فقط لطابعات التوصيل والتشغيل
بعد إعادة تثبيت برامج تشغيل الطابعة ، سيكتشف Windows الطابعة تلقائيًا. إذا تعرفت على الطابعة ، فتابع التعليمات التي تظهر على الشاشة.
1. افصل الطابعة من جهاز الكمبيوتر الخاص بك. أيضًا ، قم بإزالة أي أسلاك وأسلاك متصلة بينها.
2. أعد توصيل الكل واتبع عملية معالج الإعداد.
3. إذا كان المعالج غير متوفر ، فانتقل إلى البدء> الإعدادات> الأجهزة> الطابعات والماسحات الضوئية> إضافة طابعة أو ماسح ضوئي.
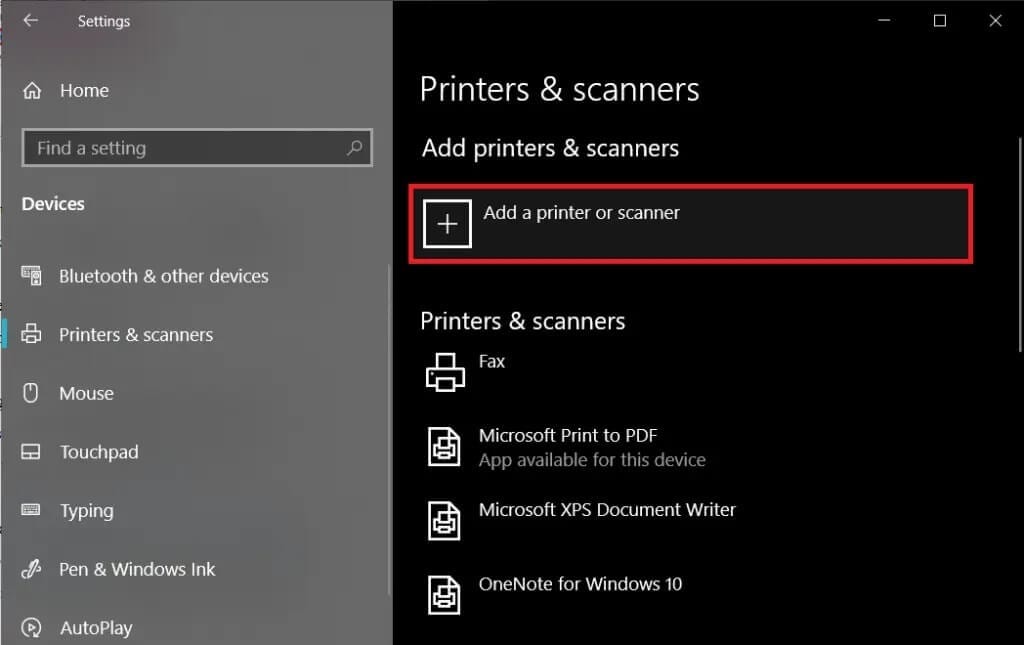
الأسئلة المتداولة (FAQs)
س 1. ماذا أفعل إذا لم يتم تثبيت برنامج تشغيل الطابعة الخاص بي؟
إذا لم يحدث شيء عند النقر نقرًا مزدوجًا فوق ملف التثبيت ، فجرّب ما يلي:
1. انقر فوق ابدأ ، ثم انتقل إلى الإعدادات> الأجهزة> الطابعات والماسحات الضوئية.
2. حدد خصائص خادم الطباعة ضمن الإعدادات ذات الصلة.
3. تحقق من أن الطابعة الخاصة بك محددة ضمن علامة التبويب برامج التشغيل.
4. إذا لم تكن طابعتك مرئية ، انقر فوق “إضافة” ضمن “مرحبًا بك في معالج إضافة برنامج تشغيل الطابعة” ثم انقر فوق “التالي”.
5. اختر بنية الجهاز في مربع حوار تحديد المعالج. بمجرد الانتهاء ، انقر فوق التالي.
6. اختر الشركة المصنعة للطابعة الخاصة بك من الجزء الأيمن. ثم اختر برنامج تشغيل الطابعة الخاص بك من الجزء الأيمن.
7. أخيرًا ، انقر فوق “إنهاء” واتبع التعليمات التي تظهر على الشاشة لإضافة برنامج التشغيل الخاص بك.
س 2. كيف يمكنني تنزيل برنامج التشغيل من موقع الشركة المصنعة؟
استشر موقع الخدمة الخاص بالشركة المصنعة للطابعة. للقيام بذلك ، قم بإجراء بحث عبر الإنترنت عن الشركة المصنعة للطابعة متبوعًا بمصطلح الدعم ، على سبيل المثال ، دعم HP.
تتوفر تحديثات برنامج التشغيل ويمكن الوصول إليها من موقع ويب الشركة المصنعة للطابعة ضمن فئة برامج التشغيل. تمكّنك مواقع دعم معينة من التحقق على وجه التحديد وفقًا لكود طراز الطابعة. ابحث عن أحدث برنامج تشغيل للطابعة وقم بتنزيله وتثبيته وفقًا لتوجيهات التثبيت الخاصة بالشركة المصنعة.
الغالبية العظمى من برامج التشغيل عبارة عن ملفات قابلة للتنفيذ يمكنك تثبيتها ببساطة بالنقر المزدوج عليها. بعد تنزيل الملف ، ابدأ التثبيت. بعد ذلك ، تابع هذه الخطوات لإعادة تثبيت برامج تشغيل الطابعة:
1. انقر فوق ابدأ ، ثم انتقل إلى الإعدادات> الأجهزة> الطابعات والماسحات الضوئية.
2. حدد موقع الطابعة ضمن الطابعات والماسحات الضوئية. حدده ، ثم انقر فوق إزالة الجهاز.
3. بعد حذف طابعتك ، أعد تثبيتها باستخدام خيار إضافة طابعة أو ماسح ضوئي.
س 3. ما معنى برنامج تشغيل الطابعة غير متوفر؟
يشير برنامج تشغيل الطابعة الخطأ غير متوفر إلى أن برنامج التشغيل المثبت على جهاز الكمبيوتر الخاص بك غير متوافق مع الطابعة أو أنه قديم. إذا كان الجهاز غير قادر على تحديد برامج التشغيل ، فلن تتمكن من التنشيط أو الطباعة من طابعتك.
نأمل أن يكون هذا الدليل مفيدًا وأنك تمكنت من إصلاح خطأ الطابعة التي لا تستجيب. دعنا نعرف الطريقة الأفضل بالنسبة لك. إذا كان لديك أي استفسارات / تعليقات بخصوص هذه المقالة ، فلا تتردد في تركها في قسم التعليقات.
