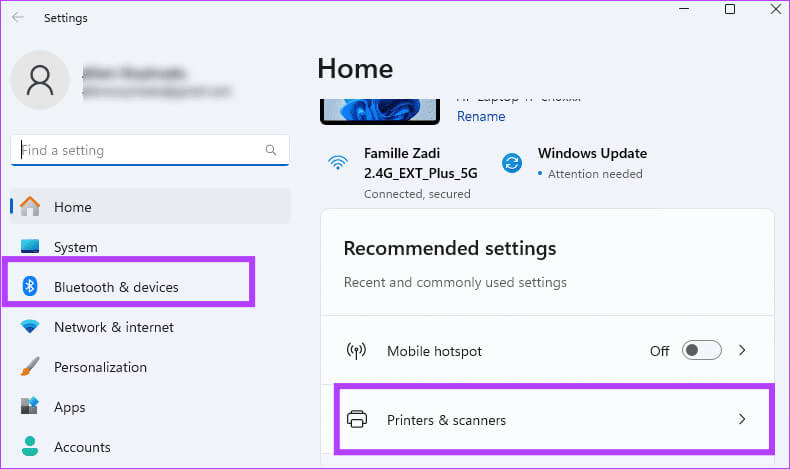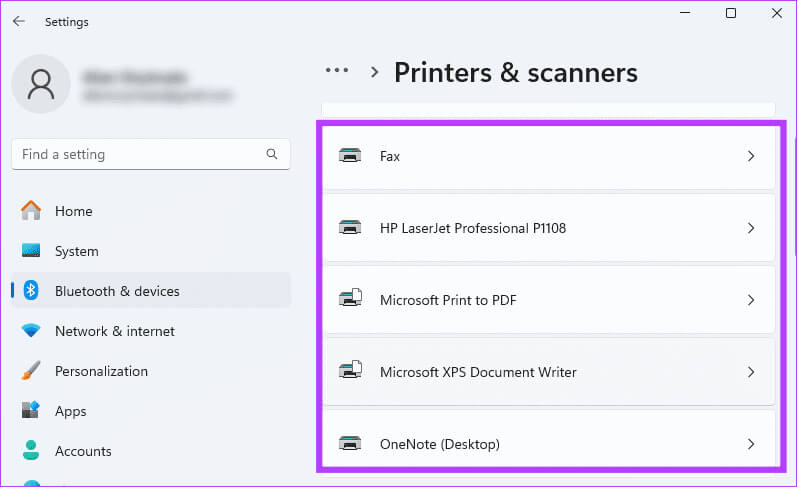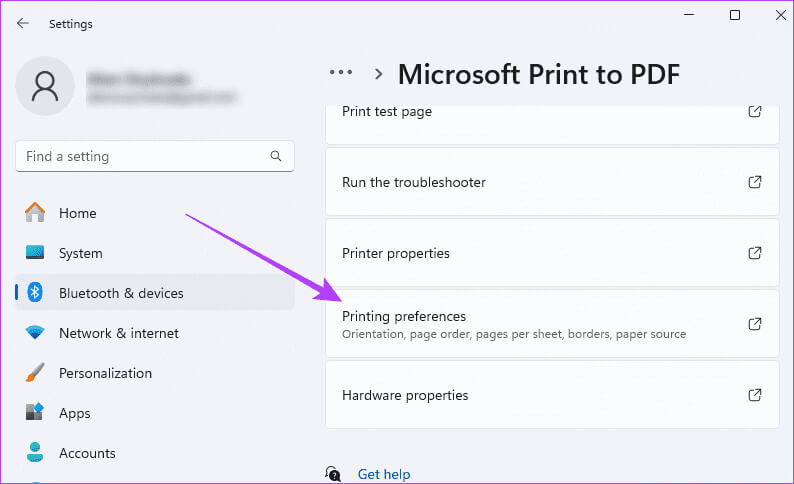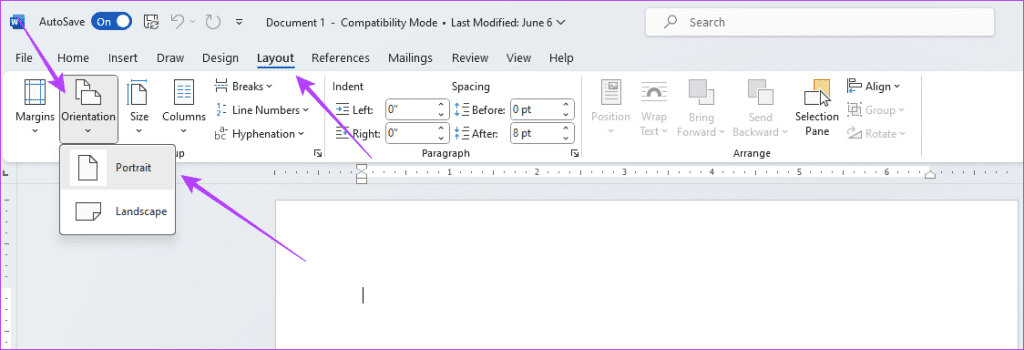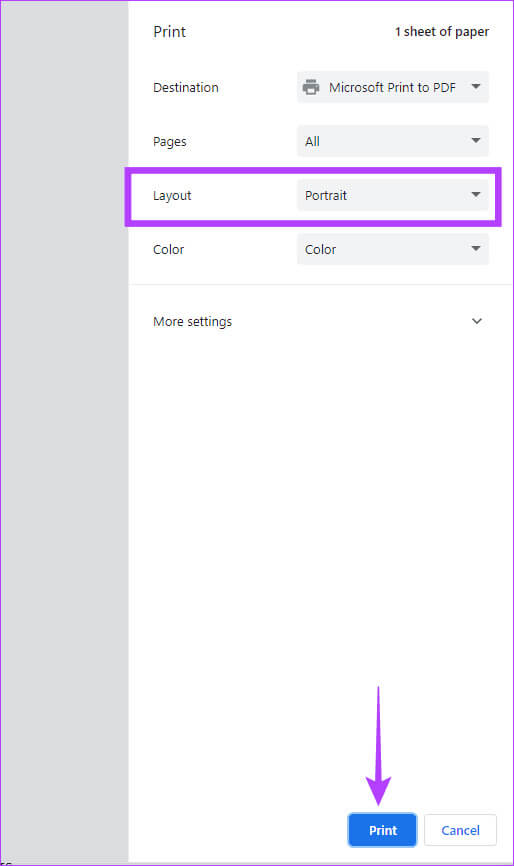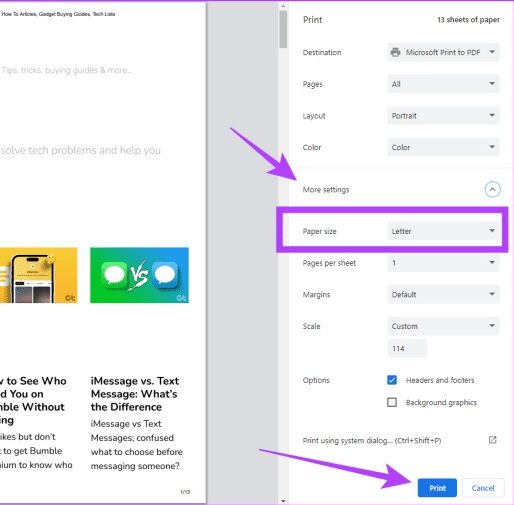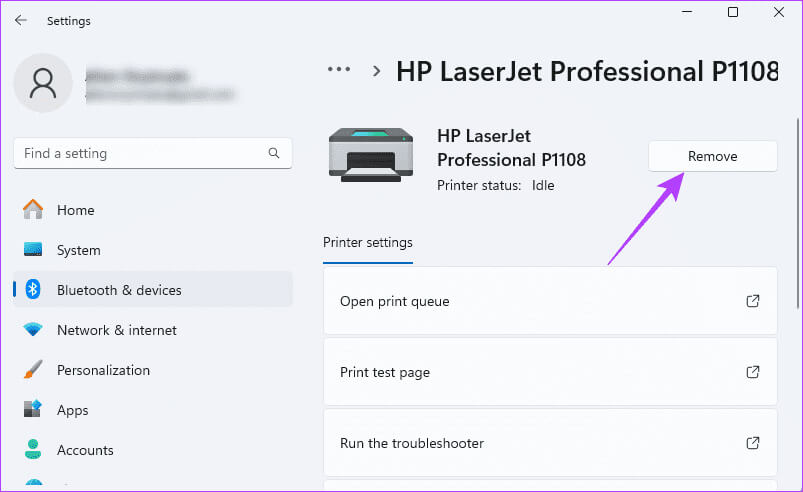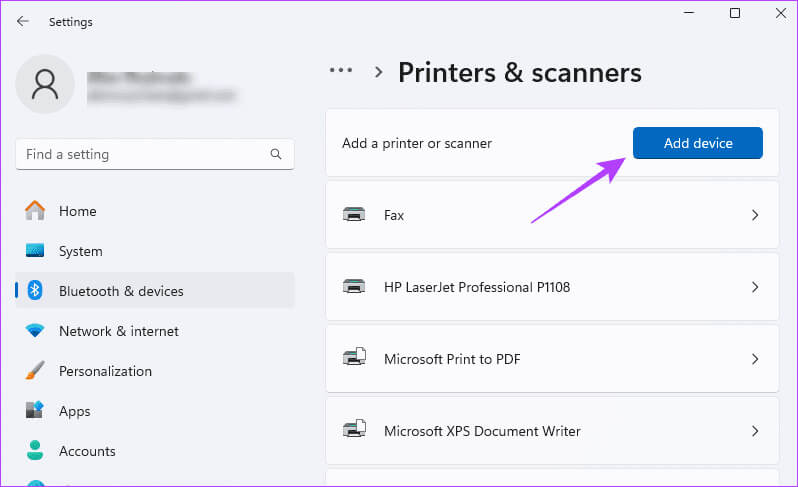أهم 7 إصلاحات عند استمرار الطابعة في الطباعة في الوضع الأفقي بدلاً من الوضع الرأسي على Windows 11
عند بدء مهمة طباعة، غالبًا ما نحدد التفضيلات، مثل حجم الورق أو النوع أو وضع الألوان أو الهوامش أو الاتجاه. عادة ما يكون المنتج النهائي بمثابة تمثيل مثالي لتفضيلاتك. ومع ذلك، قد لا تحصل على المنتج النهائي الذي تريده في حالات نادرة. أثار بعض المستخدمين مخاوف بشأن الاتجاه، حيث يتم ضبط الطابعة على الوضع الرأسي ولكنها تطبع أفقيًا. فيما يلي أهم 7 إصلاحات عند استمرار الطابعة في الطباعة في الوضع الأفقي بدلاً من الوضع الرأسي على Windows 11.
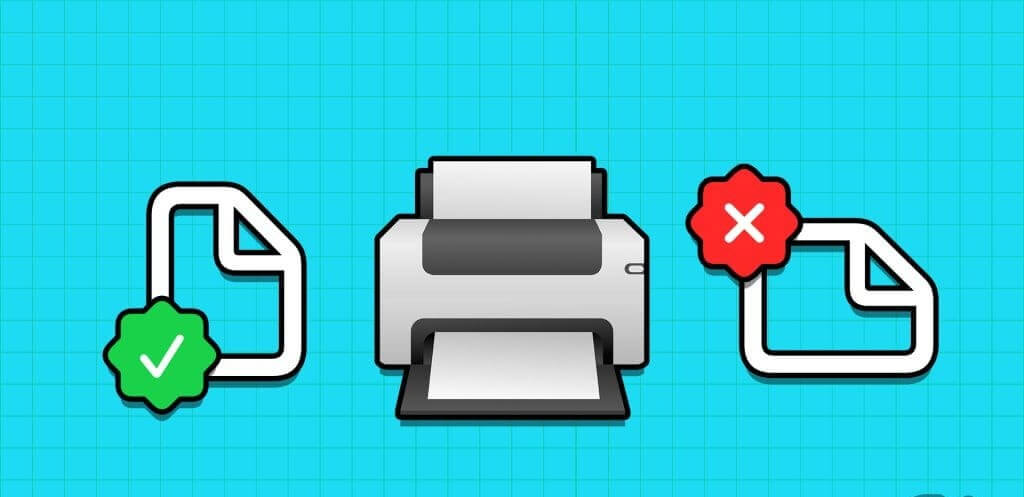
إذا كنت تنتمي إلى هذه الفئة، فهذا الدليل مناسب لك. سنرشدك إلى أفضل الحلول عندما تستمر طابعتك التي تعمل بنظام التشغيل Windows 11 في الطباعة في الوضع الأفقي بدلاً من الوضع العمودي. تجدر الإشارة إلى أنه في معظم الحالات تكون هذه مشكلة مرتبطة بإعدادات معينة. دعنا نذهب اليها.
1. تغيير الاتجاه الافتراضي لخصائص الطابعة
يأتي Windows 11 مزودًا بتطبيق إعدادات شامل. يتيح لك هذا التطبيق تعديل تكوينات محددة لتطبيقات وأجهزة مختلفة. على سبيل المثال، يمكنك تعديل التفضيلات والخصائص، مثل الاتجاه الافتراضي لجميع الطابعات المتصلة، من خلال تطبيق الإعدادات.
الخطوة 1: اضغط على اختصار لوحة المفاتيح Windows + I لتشغيل تطبيق الإعدادات.
الخطوة 2: في الجزء الأيسر، انقر فوق “Bluetooth & devices”، وعلى اليمين، انقر فوق “Printers & Scanners”.
خطوة 3: انقر فوق الطابعة المفضلة لديك.
الخطوة 4: انقر فوق تفضيلات الطباعة.
الخطوة 5: حدد “صورة” من القائمة المنسدلة “الاتجاه”، ثم انقر فوق “تطبيق” و”موافق”.
2. تغيير الاتجاه في إعداد الصفحة
يمكنك إجراء تغييرات محددة مباشرة من التطبيق أو المستند الذي تريد الطباعة منه. على سبيل المثال، إذا كنت تحاول الطباعة من Microsoft Word، فيمكنك تغيير اتجاه الصفحة حتى قبل الطباعة، وسينعكس ذلك عند طباعة الصفحة. ستختلف الخطوات حسب التطبيق، ولكن فيما يلي مثال على Microsoft Word.
الخطوة 1: قم بتشغيل Word وافتح المستند الذي تريد طباعته.
الخطوة 2: انقر فوق قائمة التخطيط، وقم بتوسيع الاتجاه، وحدد عمودي.
خطوة 3: تابع طباعة المستند.
3. تغيير التخطيط في إعداد الطباعة
إذا لم تتمكن من تغيير الاتجاه من التطبيق كما تفعل في معالج النصوص، فيمكنك التبديل إلى عمودي في صفحة إعداد الطباعة قبل طباعة المستند، كما هو موضح أدناه.
الخطوة 1: اضغط على اختصار لوحة المفاتيح Control + P لبدء عملية الطباعة. سيؤدي هذا إلى فتح صفحة إعداد الطباعة.
الخطوة 2: ضمن خيار التخطيط، حدد عمودي، ثم انقر فوق طباعة.
4. التحقق من عدم تطابق حجم الصفحة وتصحيحه
أحد أسباب قيام الطابعة بطباعة الوضع الأفقي بدلاً من الوضع الرأسي هو عدم تطابق الصفحة. وهذا يعني أن الطابعة قد تتوقع الحصول على ورق بحجم A4 على الرغم من قيامك بتحميل أوراق بحجم A5. الحل البديل هو التأكد من أن حجم صفحة خصائص الطباعة يتطابق مع الأوراق المحملة.
الخطوة 1: اضغط على اختصار لوحة المفاتيح Control + P لبدء عملية الطباعة. سيؤدي هذا إلى فتح صفحة إعداد الطباعة.
الخطوة 2: قم بتوسيع المزيد من الإعدادات، وحدد حجم الورق المطابق ضمن حجم الورق، وانقر فوق طباعة.
5. تأكد من أن إعدادات طابعة الشبكة لا تتجاوز الإعدادات المحلية
سيتم تطبيق هذا الحل إذا كنت متصلاً بطابعة شبكة. إذا كانت طابعة الشبكة تحتوي على مجموعة من تفضيلات الطباعة مختلفة عما تريده، فقد تحتاج إلى الاتصال بالمسؤول لحل المشكلة. وبدلاً من ذلك، يمكنك التبديل إلى طابعة محلية لتنفيذ مهمة الطباعة.
6. أعد إضافة الطابعة إلى نظام التشغيل Windows 11
قد تتمكن من حل هذه المشكلة عن طريق إزالة الطابعة من جهاز الكمبيوتر الخاص بك وإعادة إضافتها. يعد هذا إصلاحًا صالحًا لأنه عند إعادة إضافة الكمبيوتر، فإنه يأتي مزودًا بمجموعة افتراضية من التكوينات، وستتم إزالة أي تكوين خاطئ تسبب في المشكلة.
الخطوة 1: اضغط على اختصار لوحة المفاتيح Windows + I لتشغيل تطبيق الإعدادات.
الخطوة 2: في الجزء الأيسر، انقر فوق “Bluetooth & devices”، وعلى اليمين، انقر فوق “Printers & Scanners”.
خطوة 3: حدد الطابعة التي بها مشكلة وانقر فوق إزالة.
الخطوة 4: أعد تشغيل الكمبيوتر وأعد تشغيل الإعدادات.
الخطوة 5: في الجزء الأيسر، انقر فوق “Bluetooth & devices”، وعلى اليمين، انقر فوق “Printers & Scanners”.
خطوة 6: انقر فوق إضافة جهاز واتبع المعالج لإكمال العملية.
7. إعادة ضبط المصنع على الطابعة
إذا استمرت الطابعة في الطباعة بشكل جانبي أو أفقي، فقد تؤدي إعادة تعيين الطابعة إلى إعدادات المصنع إلى حل المشكلة. ستعمل إعادة ضبط المصنع على إعادة تكوين جميع إعدادات الطابعة ونقلها إلى إعداداتها الافتراضية. تختلف إجراءات إعادة ضبط المصنع وفقًا للعلامة التجارية للطابعة. للحصول على إرشادات حول تنفيذ هذه العملية بشكل صحيح على الطابعة الخاصة بك، راجع دليل المستخدم الخاص بك.
لا مزيد من اتجاهات الطباعة غير المتطابقة
ينبغي أن يكون هذا هو الحال بالنسبة لهذا الدليل. تذكر أنه عندما ينعكس الاتجاه عند الطباعة، فإن السبب الرئيسي لذلك هو إعداداتك، وبالتالي فإن الخطوات والحلول المقدمة ستضمن لك عدم استمرار الطابعة في الطباعة في الوضع الأفقي بدلاً من الوضع الرأسي على Windows 11. أخبرنا في قسم التعليقات أدناه إذا كان لديك أي مخاوف أخرى.