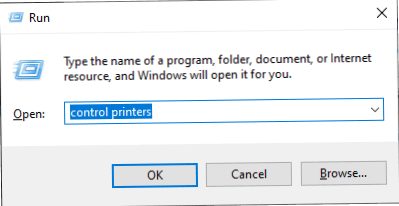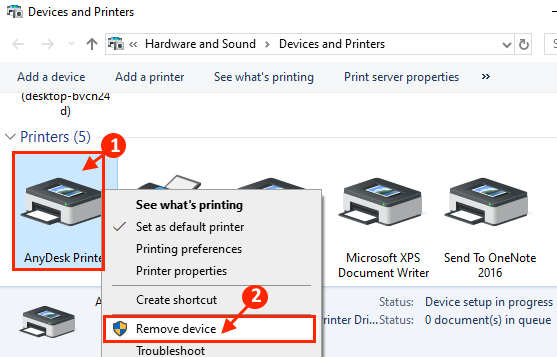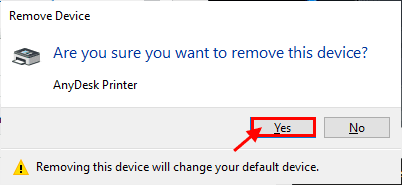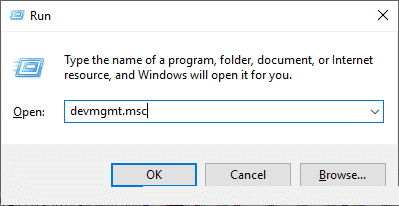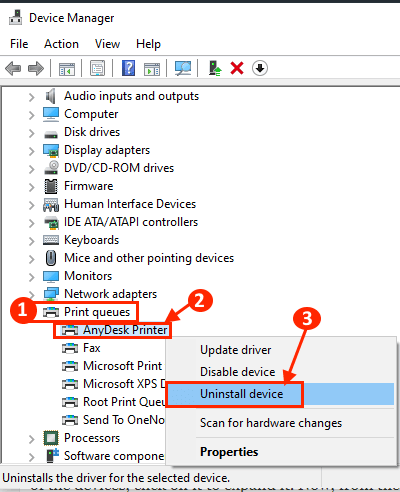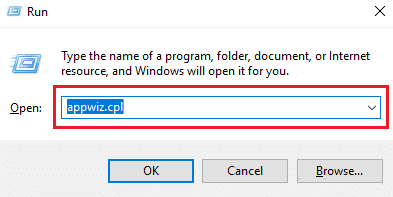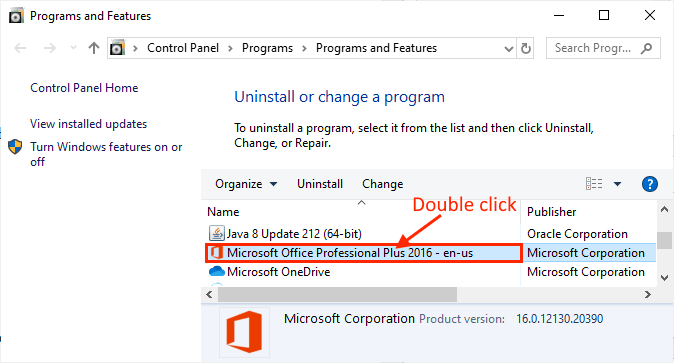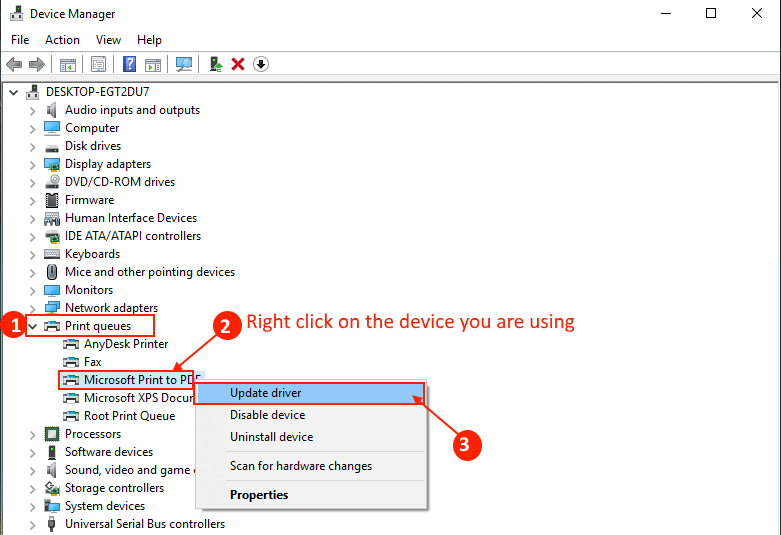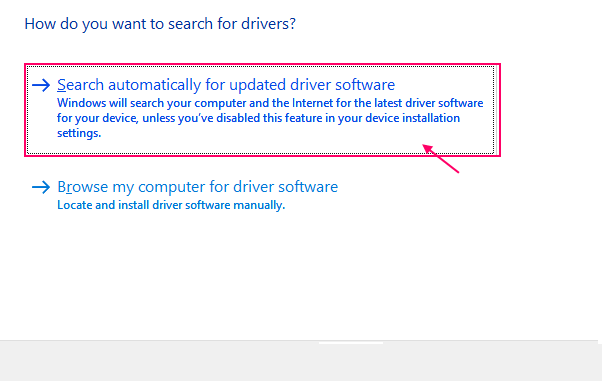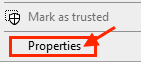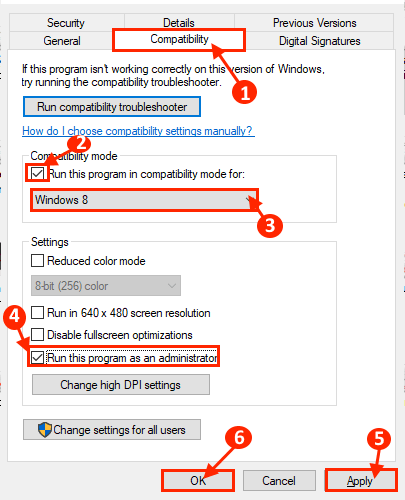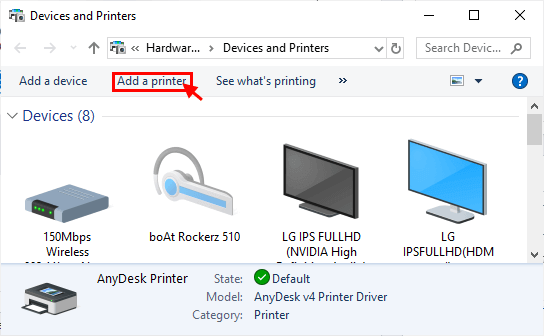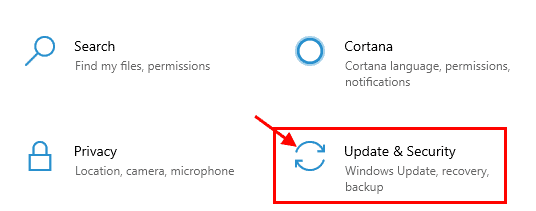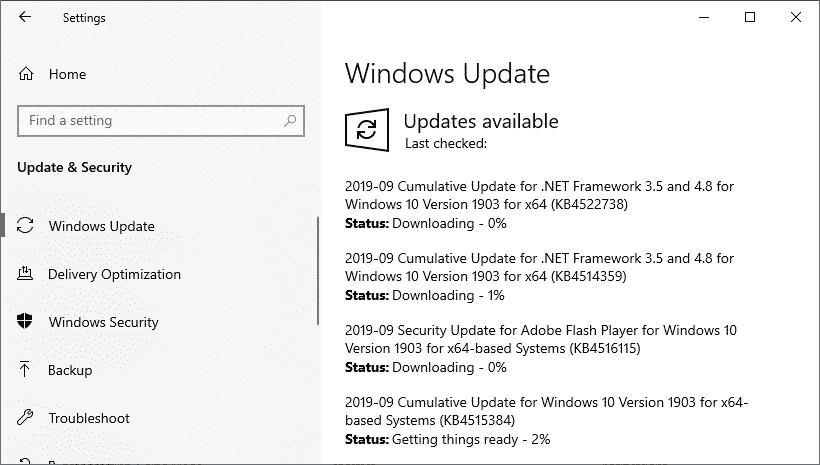إصلاح: برنامج تشغيل الطابعة غير متوفر على نظام التشغيل Windows 10
برنامج تعريف الطابعة غير متوفر
إذا كنت تحاول طباعة شيء ما من جهازك ولكن تظهر لك رسالة خطأ تقول “برنامج تشغيل الطابعة غير متوفر” وكنت بحاجة ماسة إلى حل لمشكلتك ، فأنت في المكان الصحيح. تحدث هذه المشكلة عادةً عندما يكون برنامج تشغيل الطابعة المثبت في جهازك قديمًا أو غير متوافق. لا تقلق ، فهناك إصلاحات سهلة متاحة لحل مشكلتك. اتبع هذه الإصلاحات وستتمكن من الطباعة مرة أخرى. ولكن ، قبل المضي قدمًا ، جرب هذه الحلول التي ستكون اختبار بعض الأشياء على جهازك.
الحلول الأولية –
1. تحقق من الطابعة لمعرفة أي نوع من المشاكل (مثل عيوب الأجهزة ومشاكل الاتصال وخلع الخرطوشة وغيرها). افصل الطابعة وأعد توصيلها بالكمبيوتر وحاول طباعة شيء ما مرة أخرى.
2. أعد تشغيل الكمبيوتر ، وبعد إعادة التشغيل ، قم بتوصيله بالطابعة وحاول طباعة شيء ما.
3. تأكد من أنك تستخدم الحساب الإداري عند الطباعة. إذا كنت لا تستخدم حسابًا واحدًا ، فقم بتسجيل الدخول باستخدام حسابك الإداري وحاول الطباعة مرة أخرى.
إذا لم ينجح أي من هذه الحلول في خدمتك ، فحاول إجراء هذه الإصلاحات –
إصلاح -1 إلغاء تثبيت برامج تشغيل الطابعة-
1. اضغط على مفتاح Windows + R لبدء تشغيل ، واكتب “التحكم في طابعات” واضغط على مفتاح الإدخال Enter. سيتم فتح نافذة الجهاز والطابعات.
2. الآن ، في قائمة الطابعات ، انقر بزر الماوس الأيمن على الطابعة التي تواجه مشكلة في الوقت الحالي. ثم انقر فوق “إزالة الجهاز“. سيؤدي ذلك إلى إزالة الجهاز من جهاز الكمبيوتر الخاص بك.
4. الآن ، انقر فوق “نعم” لتأكيد إزالة الجهاز.
5. اضغط على مفتاح Windows + R لفتح “تشغيل“. الآن ، اكتب “devmgmt.msc” واضغط على Enter. سيتم فتح أداة إدارة الأجهزة.
6. في نافذة “إدارة الأجهزة” ، ابحث عن “قوائم انتظار الطباعة” من قائمة الأجهزة ، وانقر عليها لتوسيعها. الآن ، من القائمة المنسدلة ، حدد جهاز الطابعة الذي تستخدمه. انقر بزر الماوس الأيمن فوقه وانقر على “إلغاء تثبيت الجهاز“. انقر فوق “إزالة التثبيت” لتأكيد بدء عملية إلغاء التثبيت.
ملحوظة-
إذا لم تعثر على جهاز الطابعة ، فلا تقلق. من المحتمل أنك قمت بتعطيله في الخطوة السابقة ، لذلك تم إلغاء تثبيته بالفعل من جهازك.
7. الآن ، اضغط على مفتاح Windows + R لبدء تشغيل ، ثم اكتب “appwiz.cpl” واضغط على Enter. سيتم فتح نوافذ البرنامج والميزات.
8. الآن ، في هذه القائمة ، قم بإلغاء تثبيت أي تطبيق متعلق بالطابعة. (فقط انقر مرتين على التطبيق الذي تريد إلغاء تثبيته).
9. الآن ، أغلق جهاز الكمبيوتر الخاص بك. أغلق الطابعة. افصل الطابعة عن الكمبيوتر. انتظر بضع دقائق.
أعد تشغيل جهاز الكمبيوتر الخاص بك. قم ببدء تشغيل الطابعة وتوصيلها بالكمبيوتر باستخدام WiFi أو Ethernet. انتظر مرة أخرى لفترة من الوقت. الآن ، حاول طباعة أي شيء وتحقق مما إذا كنت تواجه الخطأ مرة أخرى.
إصلاح -2 تحديث برنامج تشغيل الطابعة-
قد تكون المشكلة التي تواجهها الطابعة تحدث لأن برنامج تشغيل الطابعة الخاص بك قديم. يمكنك تحديث برنامج تشغيل الطابعة باتباع الخطوات التالية-
1. اضغط على مفتاح Windows + R لفتح “تشغيل“. الآن ، اكتب “devmgmt.msc” واضغط على Enter. سيتم فتح أداة إدارة الأجهزة.
2. في نافذة “إدارة الأجهزة” ، ابحث عن “قوائم انتظار الطباعة” من قائمة الأجهزة ، وانقر عليها لتوسيعها. الآن ، من القائمة المنسدلة ، حدد جهاز الطابعة الذي تستخدمه. انقر بزر الماوس الأيمن فوقه وانقر على “تحديث برنامج التشغيل“.
3. سيتم سؤالك “كيف تريد البحث عن برامج التشغيل؟“. اختر الخيار “البحث تلقائيًا عن برنامج التشغيل المحدث“.
انتظر حتى يبحث Windows عن برنامج تشغيل متوافق لبرنامج تشغيل الطابعة ، وقم بتنزيله وتثبيته. ثم ، أعد تشغيل الكمبيوتر.
تحقق مما إذا كانت مشكلتك قد تم حلها. إذا استمرت المشكلة ، فانتقل إلى الإصلاح التالي.
إصلاح -3 تثبيت برنامج تشغيل الطابعة في وضع التوافق-
1. اضغط على مفتاح Windows + R لفتح “تشغيل“. الآن ، اكتب “devmgmt.msc” واضغط على Enter. سيتم فتح أداة إدارة الأجهزة.
2. في نافذة “إدارة الأجهزة” ، ابحث عن “قوائم انتظار الطباعة” من قائمة الأجهزة ، وانقر عليها لتوسيعها. الآن ، من القائمة المنسدلة ، حدد جهاز الطابعة الذي تستخدمه. انقر بزر الماوس الأيمن فوقه وانقر على “إلغاء تثبيت الجهاز“. انقر فوق “إزالة التثبيت” لتأكيد بدء عملية إلغاء التثبيت.
3. الآن ، قم بتنزيل أحدث برنامج تشغيل لجهاز الطابعة الخاص بك من موقع الشركة المصنعة للطابعة. انتقل إلى موقع برنامج التشغيل الذي تم تنزيله.
4. الآن ، انقر بزر الماوس الأيمن على حزمة برنامج التشغيل وانقر فوق “خصائص“.
5. في نافذة الخصائص ، انتقل إلى علامة التبويب “التوافق” ثم تحقق من “تشغيل هذا البرنامج في وضع التوافق لـ:” ثم حدد “Windows 8” في القائمة المنسدلة. الآن ، تحقق من “تشغيل هذا البرنامج كمسؤول“. انقر فوق “تطبيق” و “موافق” لحفظ التغييرات على جهاز الكمبيوتر الخاص بك.
6. في الخطوة الأخيرة ، انقر نقرًا مزدوجًا على حزمة برنامج التشغيل لبدء عملية التثبيت. انقر فوق “نعم” لتأكيد التحكم في حساب المستخدم.
بعد انتهاء عملية التثبيت ، أعد تشغيل الكمبيوتر. بعد إعادة التشغيل ، حاول طباعة شيء ما وستتمكن من طباعته. إذا استمرت المشكلة في إزعاجك ، فابحث عن الحل التالي.
إصلاح -4 تثبيت برامج تشغيل الطابعة مرة أخرى-
1. اضغط على مفتاح Windows + R لبدء تشغيل ، واكتب “التحكم في طابعات” واضغط على مفتاح الإدخال Enter. سيتم فتح نافذة الجهاز والطابعات.
2. الآن ، في قائمة الطابعات ، انقر بزر الماوس الأيمن على الطابعة التي تواجه مشكلة معها. ثم انقر فوق “إزالة الجهاز“. سيؤدي ذلك إلى إزالة الجهاز من جهاز الكمبيوتر الخاص بك.
3. الآن ، انقر فوق “نعم” لتأكيد إزالة الجهاز.
أغلق نافذة الأجهزة والطابعات. أعد تشغيل جهاز الكمبيوتر الخاص بك.
4. اضغط على مفتاح Windows + R لبدء تشغيل ، واكتب “طابعات التحكم” واضغط على Enter. سيتم فتح نافذة الجهاز والطابعات.
5. الآن ، في نافذة الأجهزة والطابعات ، انقر فوق “إضافة طابعة“.
6. يجب أن يكتشف Windows الطابعة تلقائيًا. انقر فوق “التالي“.
7. الآن ، تحقق من “تعيين كطابعة افتراضية” ، ثم انقر فوق “إنهاء“.
حاول طباعة صفحة. الآن ، تحقق مما إذا كنت تواجه نفس مشكلة برنامج تشغيل الطابعة على جهاز الكمبيوتر الخاص بك. يجب حل مشكلتك.
إصلاح – 5 التحقق من وجود تحديث Windows –
1. اضغط على مفتاح Windows + I لفتح الإعدادات على جهاز الكمبيوتر الخاص بك. انقر فوق إعدادات “التحديث والأمان“.
2. في الجزء الأيمن ، انقر فوق “التحقق من وجود تحديثات“.
3. سيقوم Windows بالبحث عن التحديثات ، ثم يقوم بتنزيل التحديث ويسمح لك باختيار وقت لإعادة تشغيل الكمبيوتر لإكمال إجراء التحديث.
انتظر حتى تكتمل عملية التحديث.
يجب حل مشكلتك في الطابعة.