أهم 6 طرق لإصلاح خطأ برنامج تشغيل الطابعة غير متوفر في Windows 11
عندما يفشل Windows في الاتصال ببرنامج تشغيل الطابعة ، فقد يعرض رسالة الخطأ “برنامج التشغيل غير متوفر”. هذا أمر غير معتاد إذا كنت تستخدم الطابعة مع جهاز الكمبيوتر الشخصي الذي يعمل بنظام Windows لفترة من الوقت. ومع ذلك ، قد يكون آخر تحديث لنظام التشغيل Windows أو البرنامج الجديد قد غير بعض الأشياء. نظرًا لأن الخطأ يجعل طابعتك غير قابلة للاستخدام ، فستحتاج إلى إصلاحها بسرعة.

لسوء الحظ ، لا يبدو أن هذا الخطأ يختفي لوحده ، بغض النظر عن عدد مرات إعادة تشغيل جهاز الكمبيوتر الخاص بك. لحسن الحظ ، هناك بعض الإصلاحات المحتملة التي يمكنك تجربتها لحل الخطأ “برنامج التشغيل غير متوفر” في نظام التشغيل Windows 11. لذا ، دعنا نلقي نظرة عليها.
1. قم بتشغيل أداة استكشاف أخطاء الطابعة
يتضمن Windows 11 العديد من مستكشفات الأخطاء ومصلحاتها التي يمكن أن تساعدك في إصلاح المشكلات الشائعة على مستوى النظام. بالنسبة للمبتدئين ، يمكنك تشغيل مستكشف أخطاء الطابعة ومصلحها للسماح له بإصلاح أي مشكلات في طابعتك. إليك كيفية الوصول إليه.
الخطوة 1: افتح قائمة ابدأ وانقر فوق رمز الترس لتشغيل تطبيق الإعدادات.
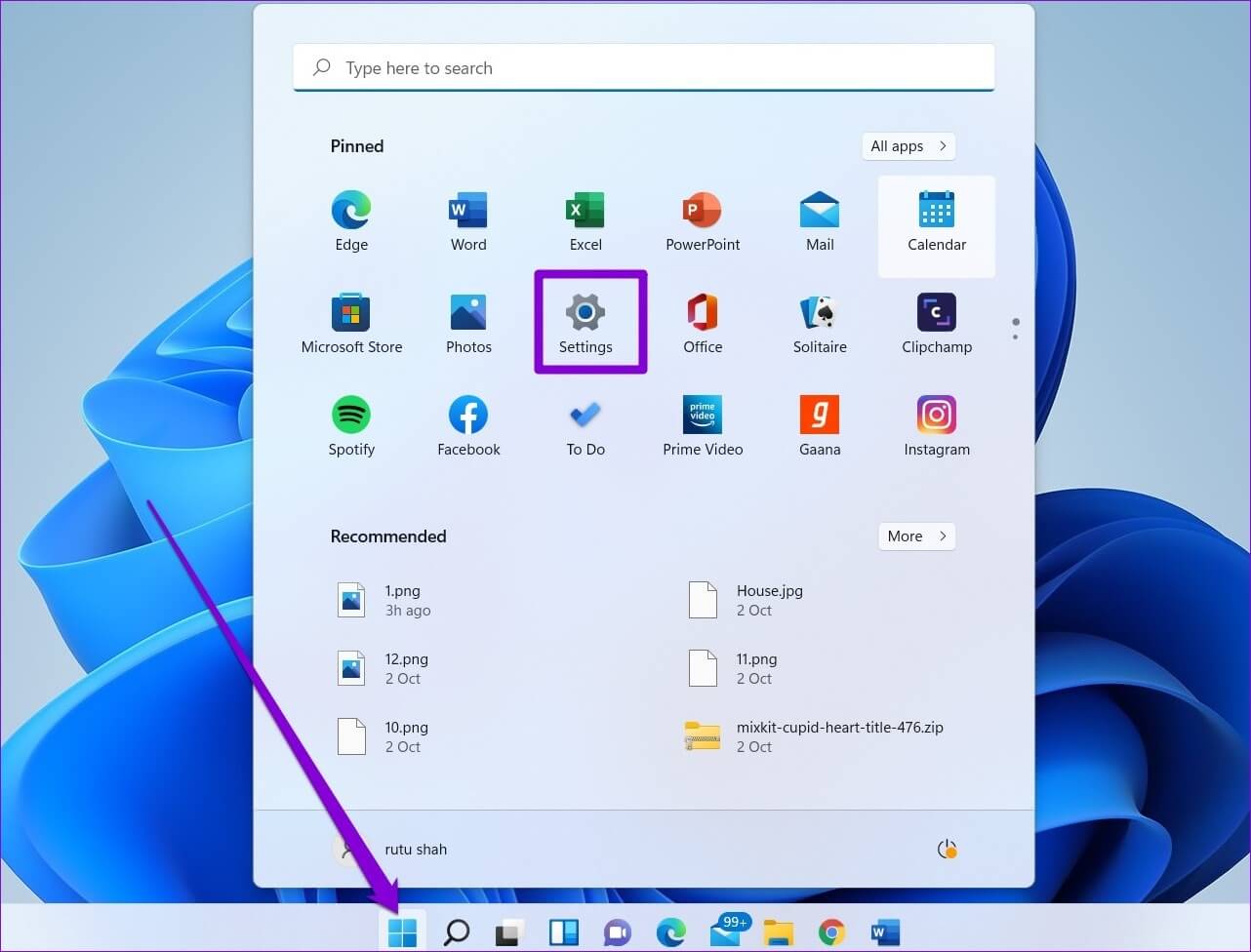
الخطوة 2: في علامة التبويب Bluetooth والأجهزة ، حدد الطابعات والماسحات الضوئية.
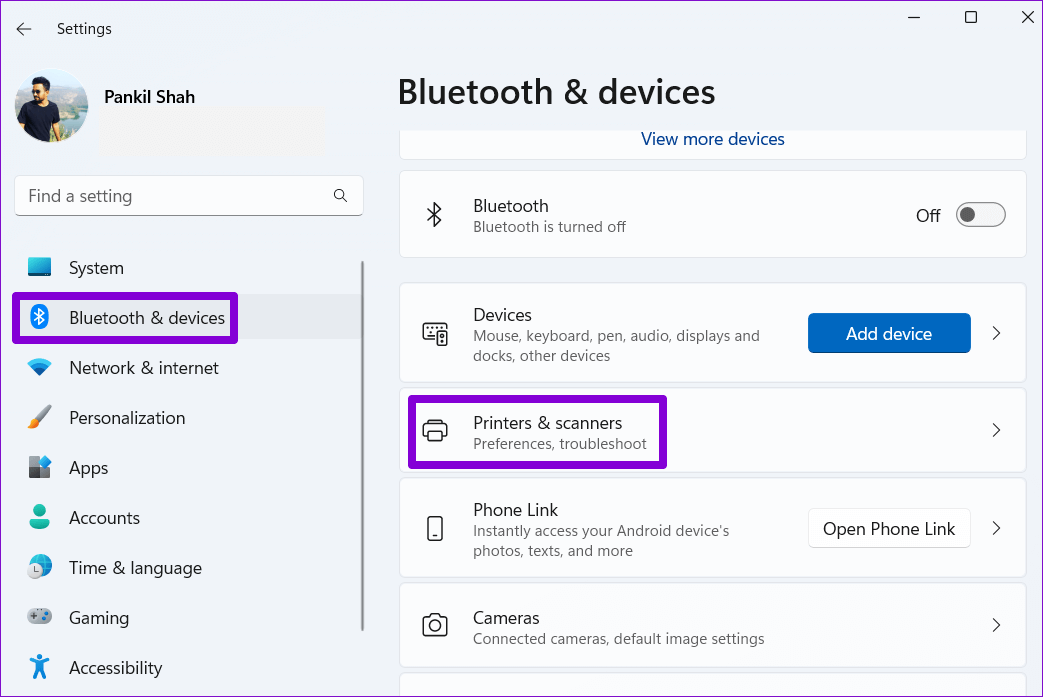
الخطوة 3: اختر طابعتك من القائمة.
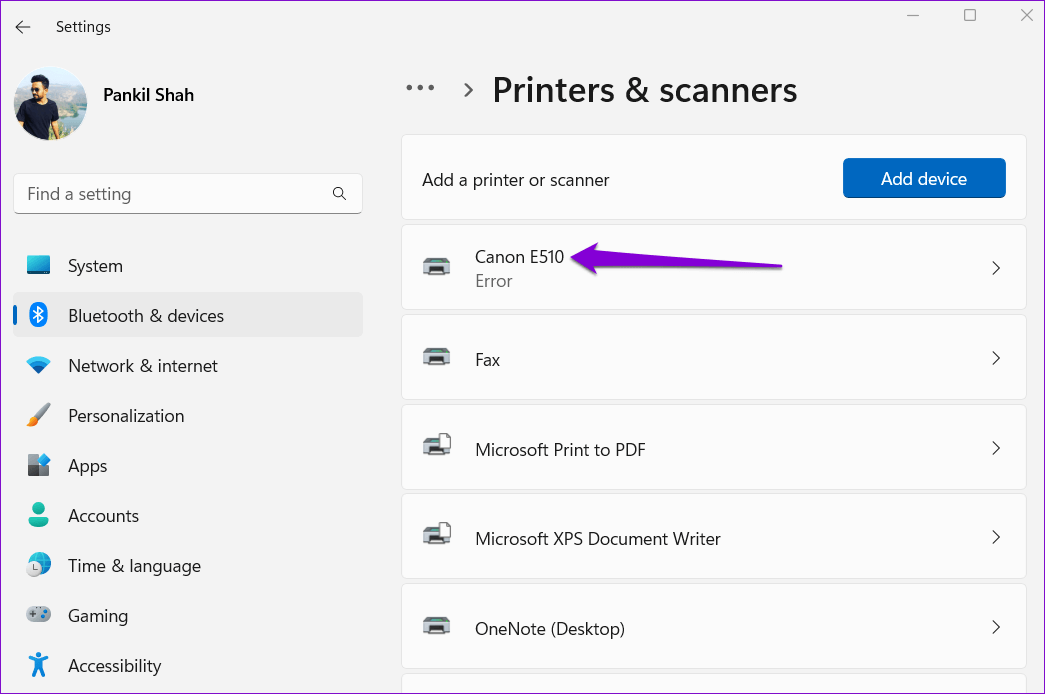
الخطوة 4: انقر فوق تشغيل مستكشف الأخطاء ومصلحها.
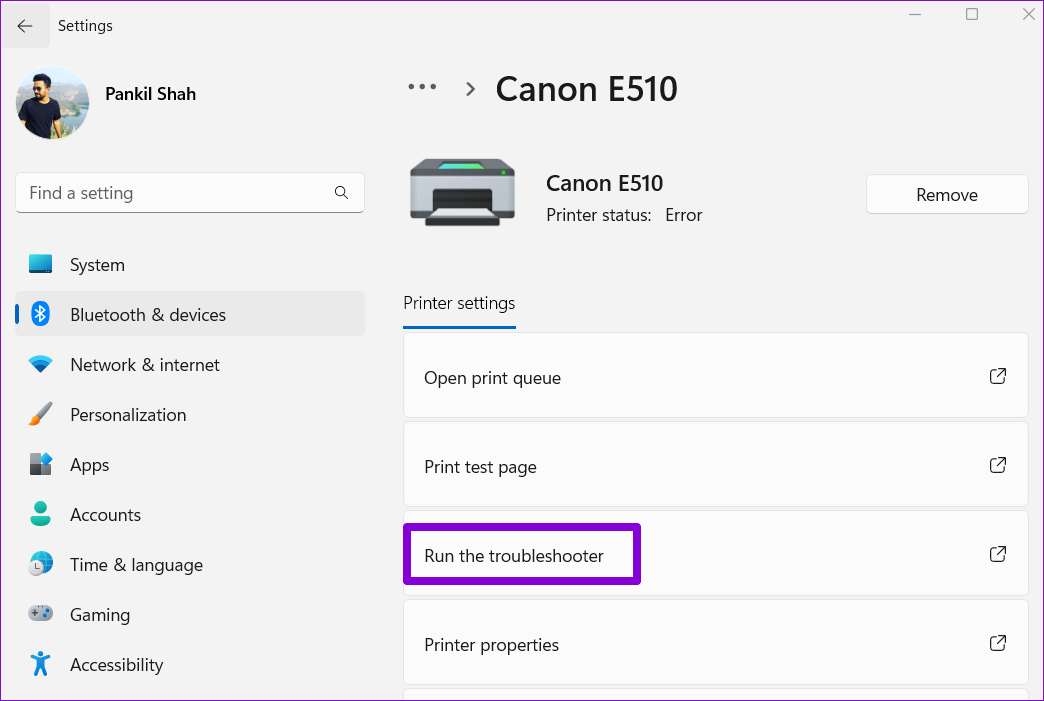
سيكتشف Windows تلقائيًا أي مشكلات في طابعتك ويقترح إصلاحات وفقًا لذلك. قم بتطبيق الإصلاحات الموصى بها وحاول استخدام الطابعة مرة أخرى.
2. قم بتحديث برنامج تشغيل الطابعة
يمكن أن تتسبب أيضًا برامج تشغيل الطابعة القديمة أو غير المتوافقة على جهاز الكمبيوتر الخاص بك في ظهور الخطأ “برنامج التشغيل غير متوفر”. يمكنك محاولة تحديث برامج تشغيل الطابعة الحالية لمعرفة ما إذا كان ذلك سيؤدي إلى تحسين الموقف.
الخطوة 1: انقر بزر الماوس الأيمن على قائمة ابدأ وحدد إدارة الأجهزة من القائمة المفتوحة.
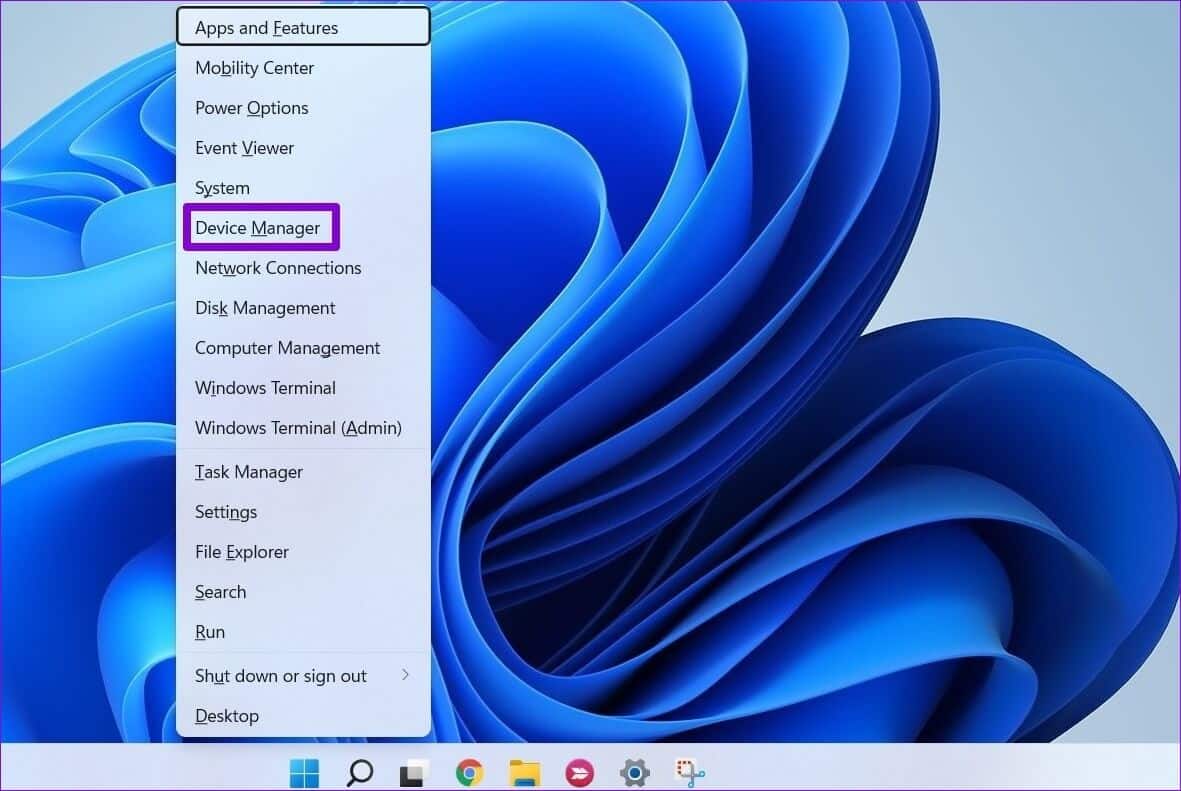
الخطوة 2: انقر نقرًا مزدوجًا فوق قوائم انتظار الطباعة لتوسيعها. انقر بزر الماوس الأيمن فوق طابعتك وحدد تحديث برنامج التشغيل.
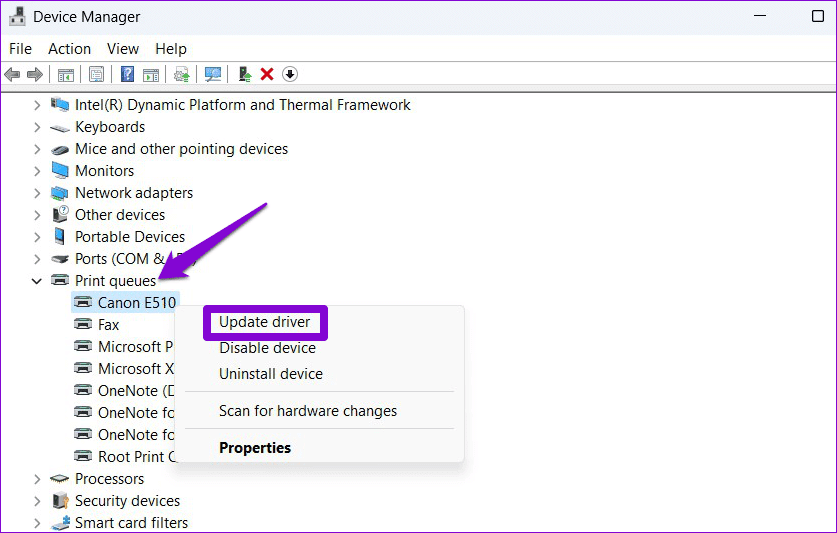
الخطوة 3: حدد “البحث تلقائيًا عن برامج التشغيل” واسمح لنظام Windows بتثبيت أفضل برامج التشغيل المتوفرة لطابعتك.
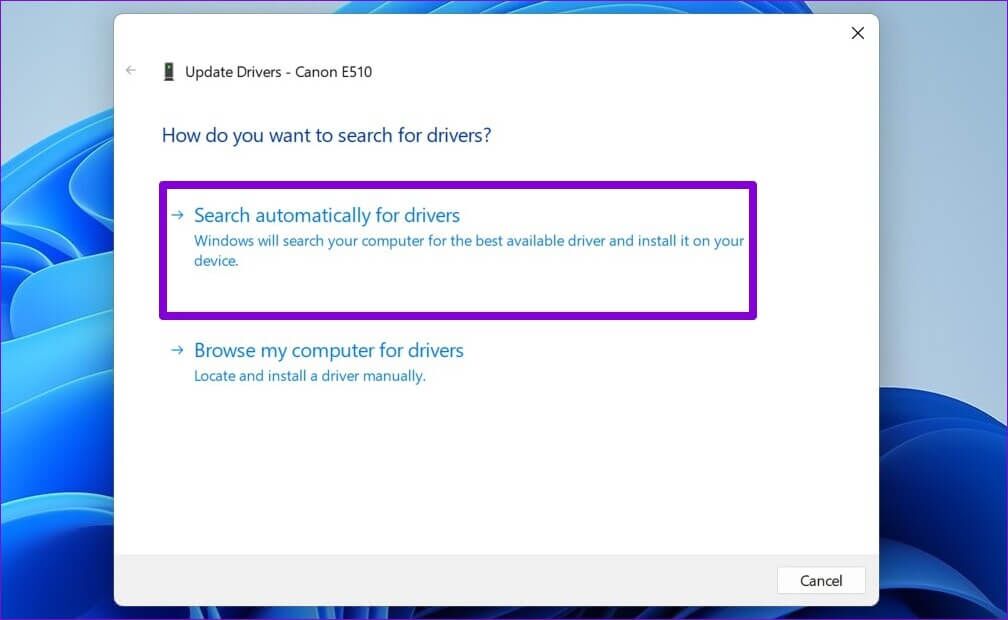
3. أعد تثبيت برنامج تشغيل الطابعة
إذا استمر الخطأ حتى بعد تحديث برامج التشغيل ، فقد تكون برامج تشغيل الطابعة الحالية تالفة. في هذه الحالة ، ستحتاج إلى إلغاء تثبيت برامج تشغيل الطابعة وتثبيتها مرة أخرى. إليك كيف يمكنك القيام بذلك.
الخطوة 1: اضغط على مفتاح Windows + R لفتح مربع الحوار Run. اكتب devmgmt.msc في المربع واضغط على Enter.
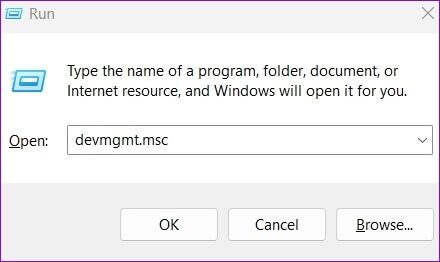
الخطوة 2: قم بتوسيع قوائم انتظار الطباعة ، وانقر بزر الماوس الأيمن على طابعتك وحدد إلغاء تثبيت الجهاز.
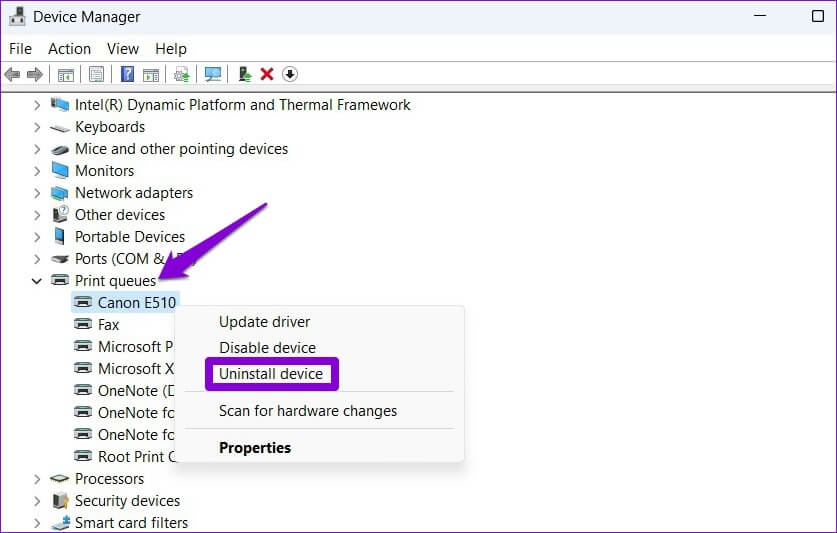
الخطوة 3: حدد إلغاء التثبيت للتأكيد.
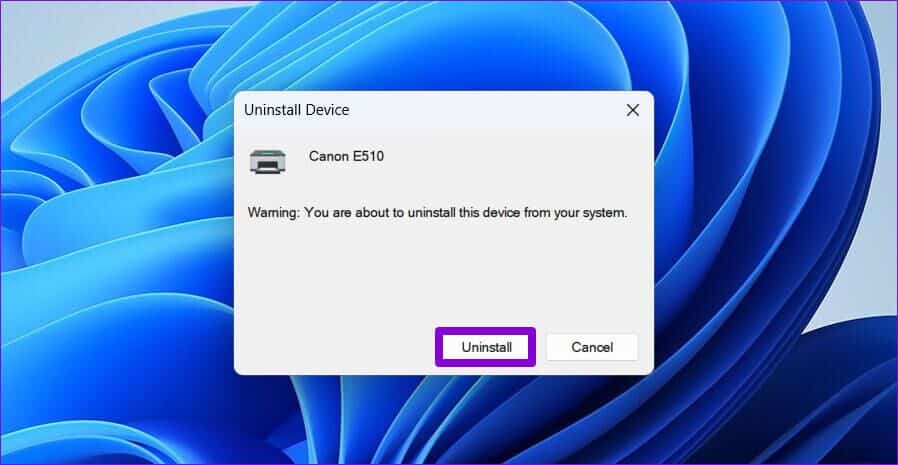
أعد تشغيل الكمبيوتر بعد ذلك. بعد ذلك ، قم بتنزيل وتثبيت أحدث برامج التشغيل لطابعتك من موقع الشركة المصنعة على الويب. بعد ذلك ، من المفترض ألا تتلقى خطأ “برنامج التشغيل غير متوفر”.
4. قم بالتبديل إلى برامج تشغيل الطابعة العامة
يمكنك التبديل مؤقتًا إلى برامج تشغيل الطابعة العامة من Microsoft مؤقتًا لحل المشكلة مع برامج تشغيل الطابعة الحالية على جهاز الكمبيوتر الذي يعمل بنظام Windows. إليك الطريقة.
الخطوة 1: انقر فوق رمز البحث في شريط المهام ، واكتب مدير الجهاز ، وحدد النتيجة الأولى التي تظهر.
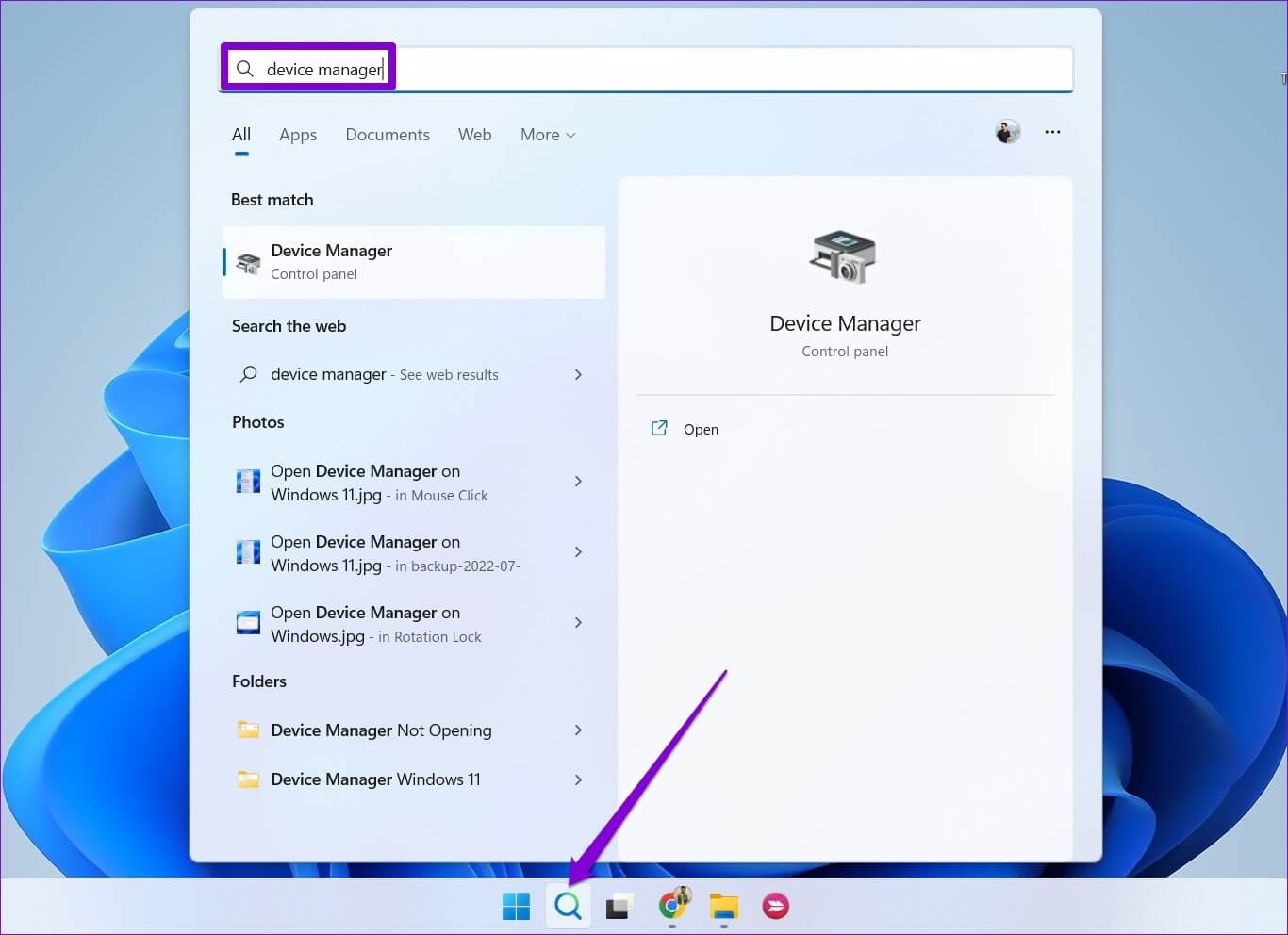
الخطوة 2: قم بتوسيع قوائم انتظار الطباعة ، وانقر بزر الماوس الأيمن على جهاز الطابعة ، وحدد تحديث برنامج التشغيل.
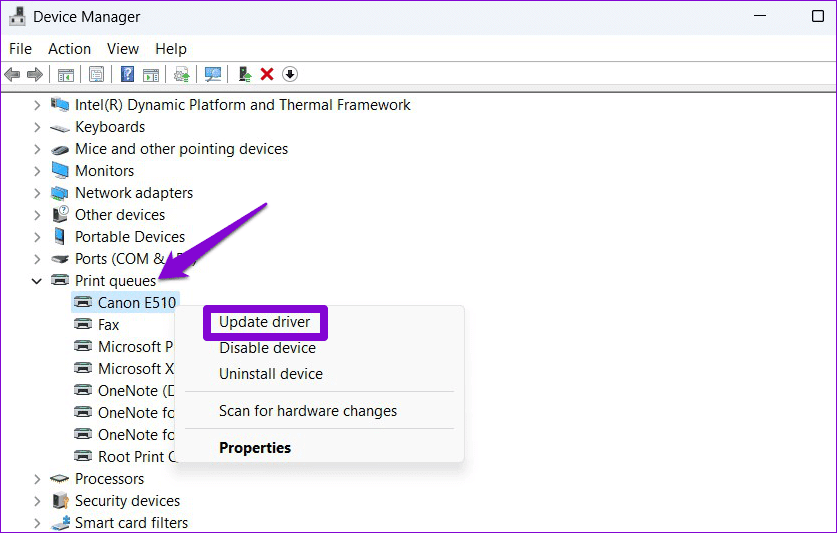
الخطوة 3: حدد “تصفح جهاز الكمبيوتر الخاص بي بحثًا عن برامج التشغيل”.
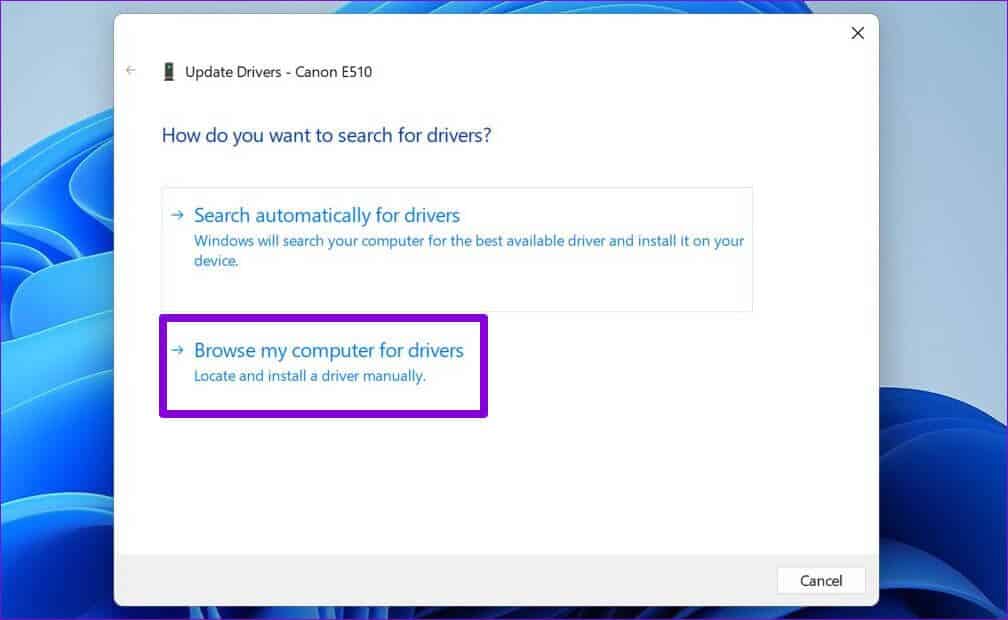
الخطوة 4: حدد “دعني أختار من قائمة برامج التشغيل المتوفرة على جهاز الكمبيوتر الخاص بي”.
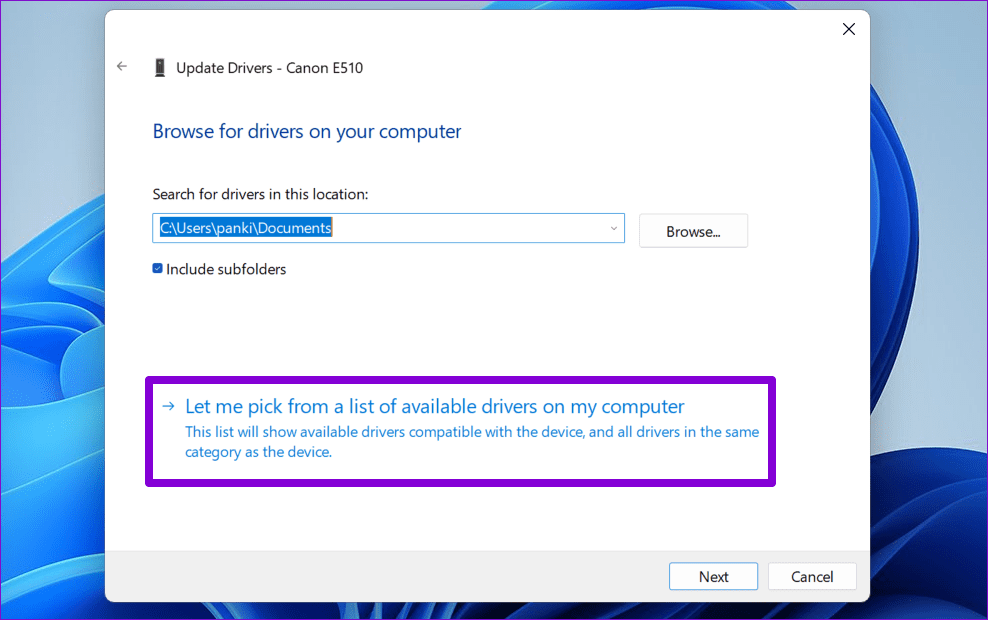
الخطوة 5: حدد جهاز البرنامج العام واضغط على التالي.
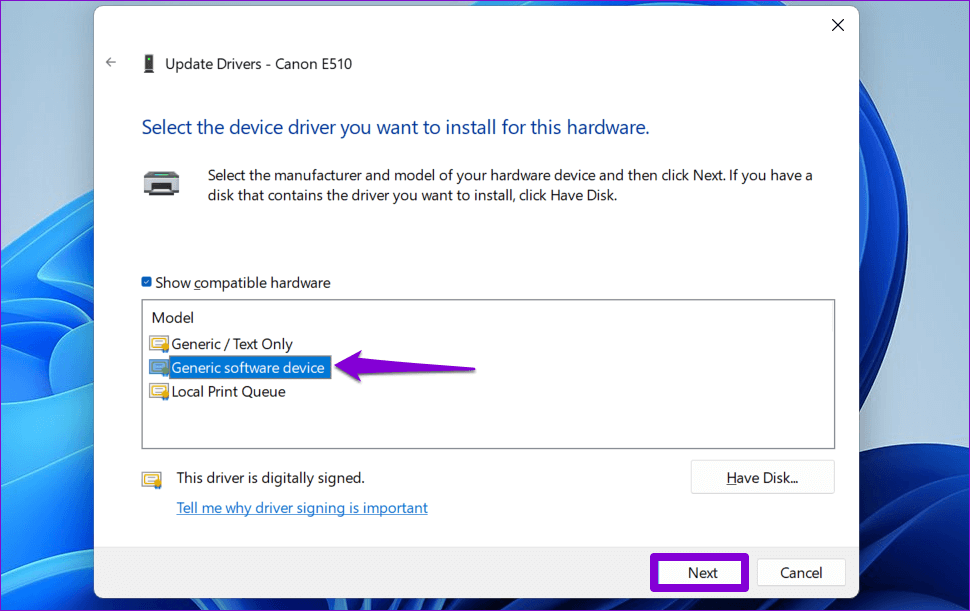
أعد تشغيل الكمبيوتر ومعرفة ما إذا كان يمكنك استخدام طابعتك دون ظهور الخطأ “برنامج التشغيل غير متوفر”. ومع ذلك ، قد يكون هذا حلاً مؤقتًا لتشغيل الطابعة. قد لا تزال بحاجة إلى أحدث برنامج تشغيل للطابعة.
5. إعادة ضبط إعدادات الجدار الناري
قد تمنع إعدادات جدار الحماية الحالية Windows من الاتصال بطابعتك. بدلاً من المرور بإعدادات جدار حماية Windows بشكل فردي ، يجب أن تفكر في إعادة تعيينها باتباع الخطوات أدناه.
الخطوة 1: اضغط على مفتاح Windows + S لفتح قائمة البحث. اكتب لوحة التحكم في المربع واضغط على Enter.
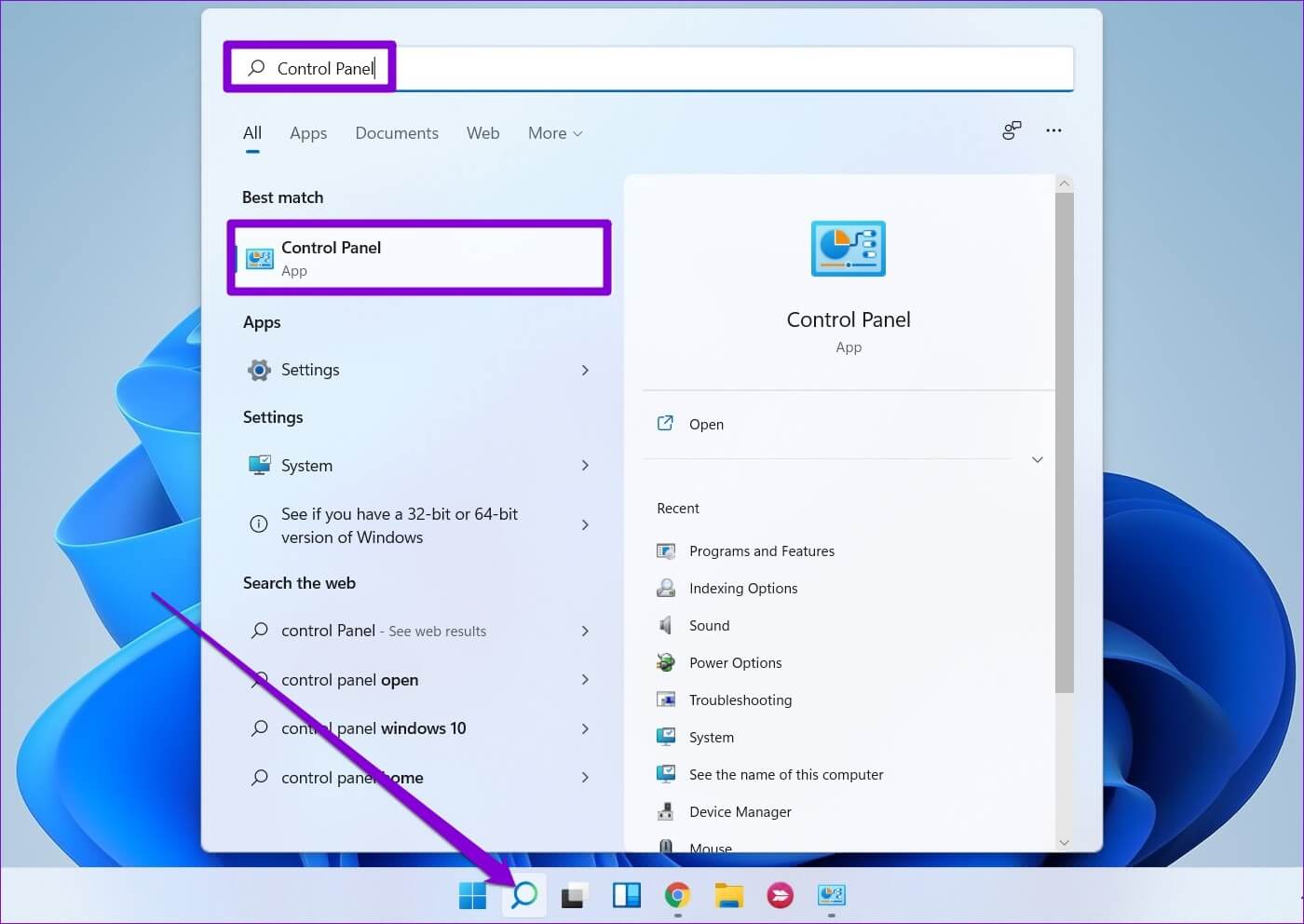
الخطوة 2: قم بتبديل نوع العرض إلى أيقونات كبيرة وحدد جدار حماية Windows Defender.
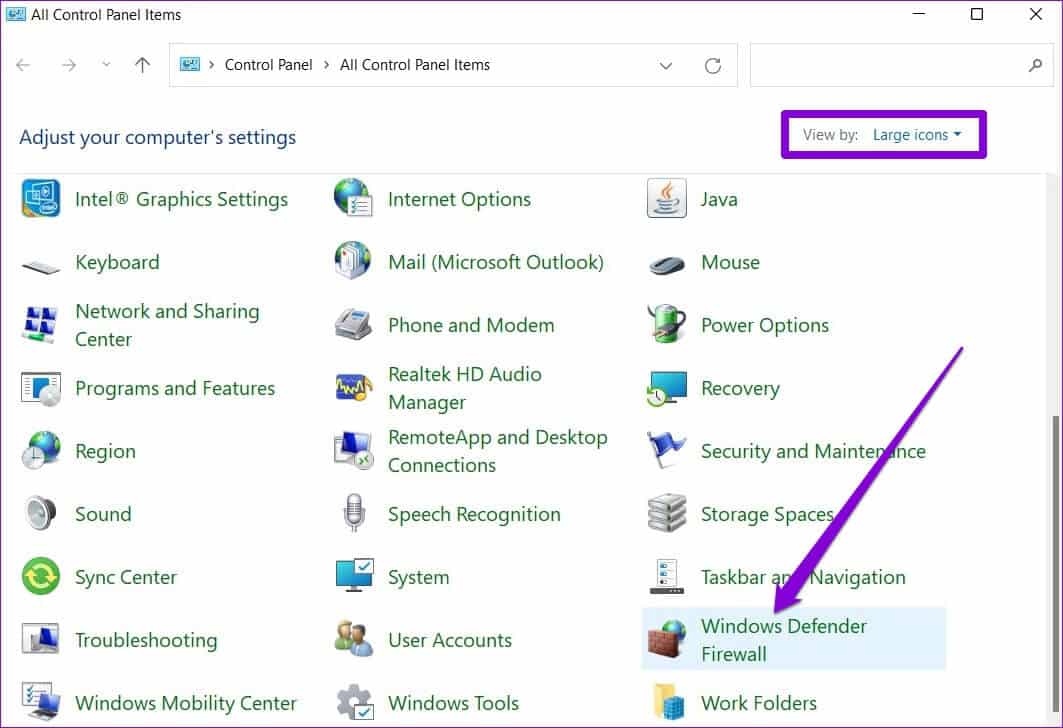
الخطوة 3: حدد استعادة الإعدادات الافتراضية من الجزء الأيمن.
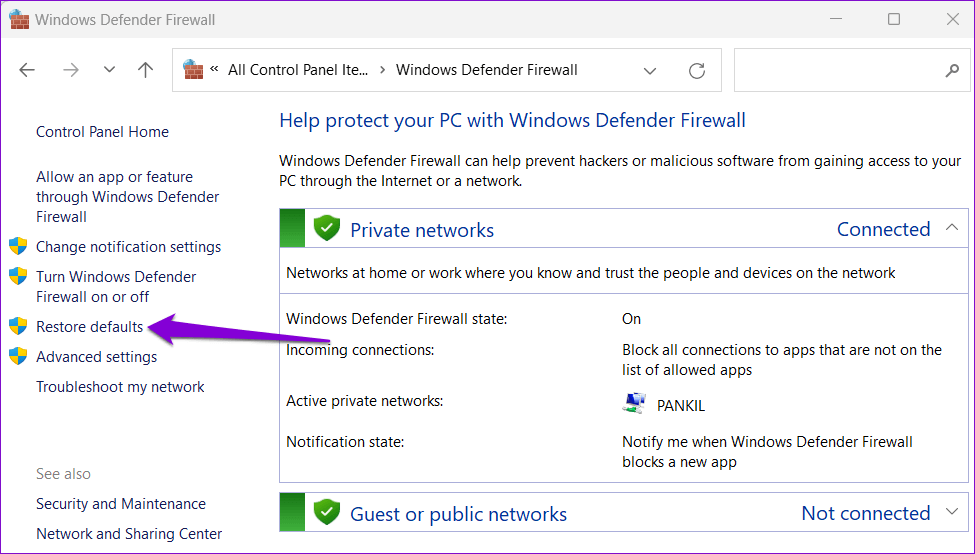
الخطوة 4: انقر فوق الزر “استعادة الإعدادات الافتراضية” للتأكيد.
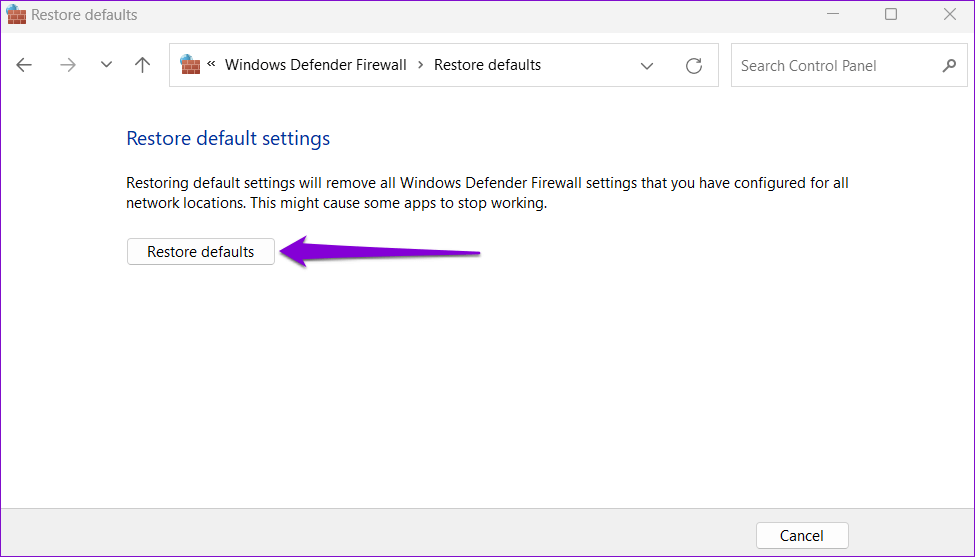
حاول استخدام الطابعة مرة أخرى لمعرفة ما إذا كان الخطأ قد حدث مرة أخرى.
6. تثبيت تحديثات WINDOWS
توفر تحديثات Windows العديد من الميزات الجديدة والتحسينات وإصلاحات الأخطاء على نظامك. إذا كان الخطأ يحدث فقط بسبب وجود أخطاء في إنشاء Windows أو مشاكل عدم التوافق ، فمن المفترض أن يساعد تحديث Windows 11 إلى أحدث إصدار.
اتبع الخطوات أدناه للتحقق من تحديثات النظام المعلقة على Windows 11.
الخطوة 1: اضغط على مفتاح Windows + I لفتح تطبيق الإعدادات.
الخطوة 2: انتقل إلى علامة التبويب Windows Update وانقر فوق التحقق من وجود تحديثات.
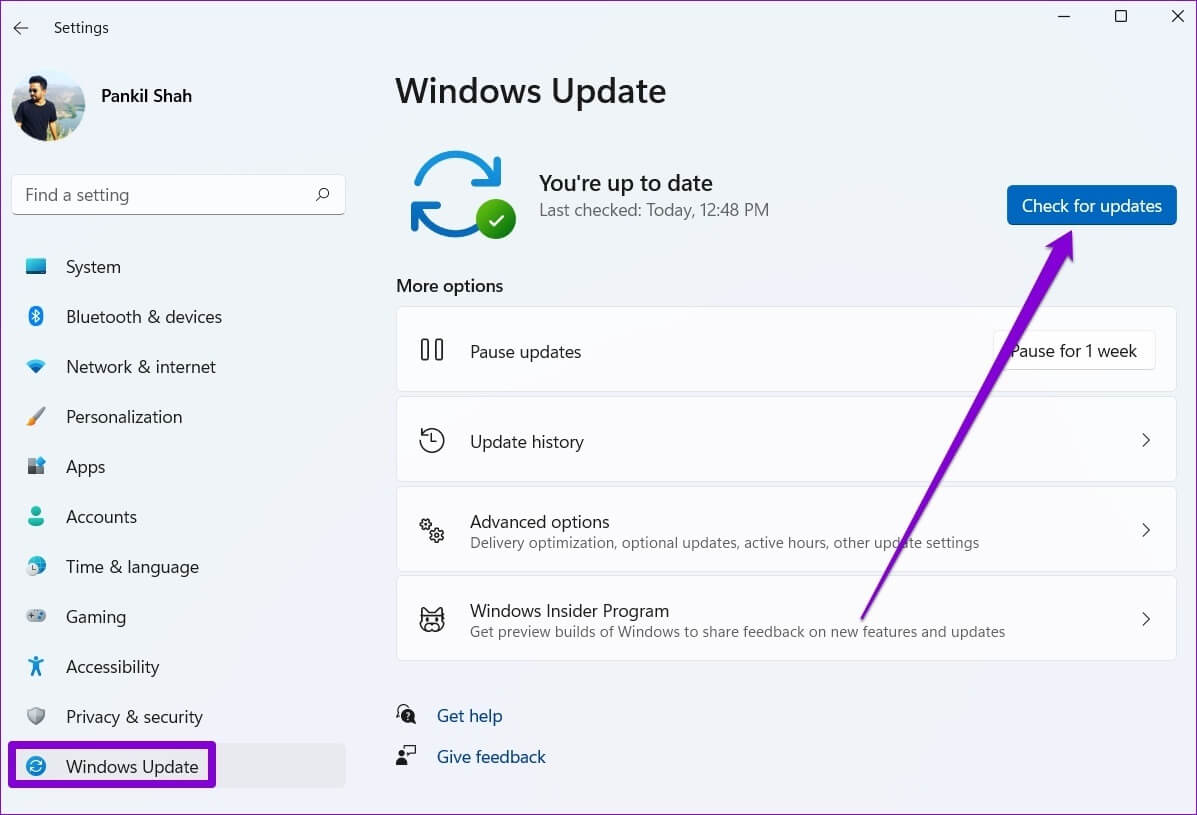
قم بتنزيل وتثبيت أي تحديثات Windows معلقة ومعرفة ما إذا كانت المشكلة لا تزال قائمة.
طابعة متوفرة دائمًا
يمكنك إصلاح الخطأ “برنامج التشغيل غير متوفر” عن طريق تحديث برنامج التشغيل أو إعادة تثبيته. إذا لم يكن الأمر كذلك ، فقد تحتاج إلى استخدام برنامج التشغيل العام من Microsoft أو تجربة بعض الإصلاحات الأخرى. اعمل في طريقك من خلال الحلول المذكورة أعلاه ، وأخبرنا بالحلول التي عملت من أجلك في التعليقات أدناه.
