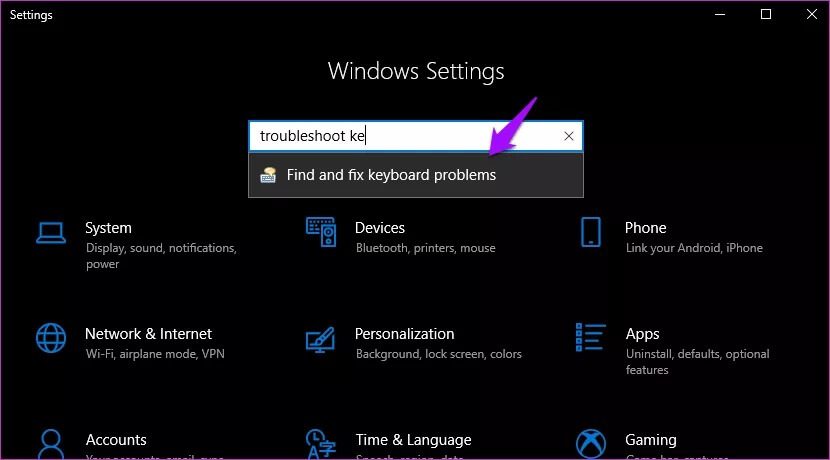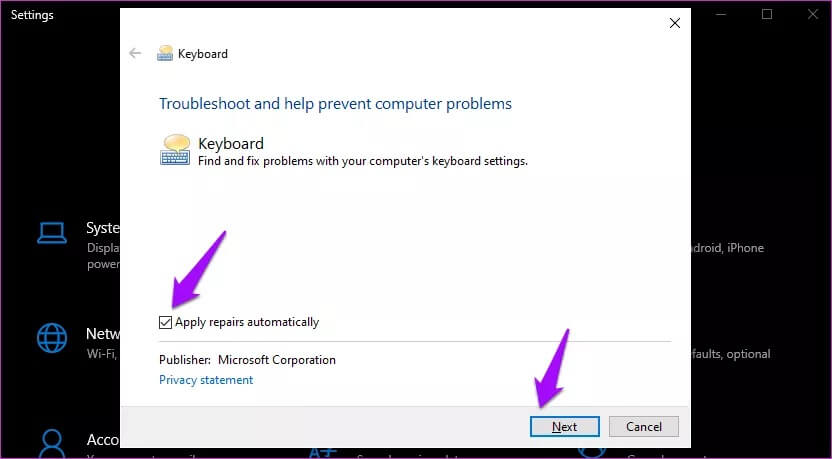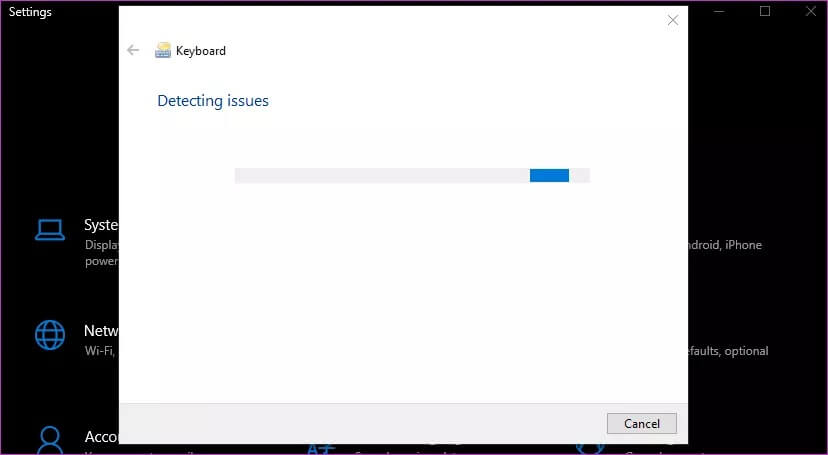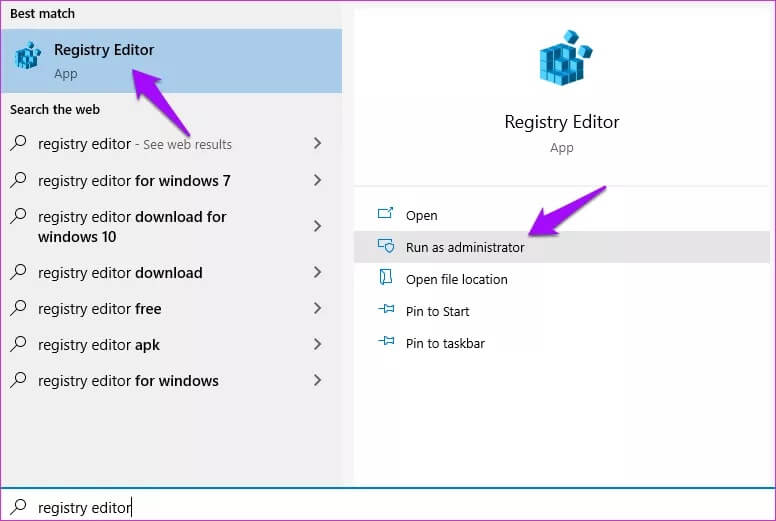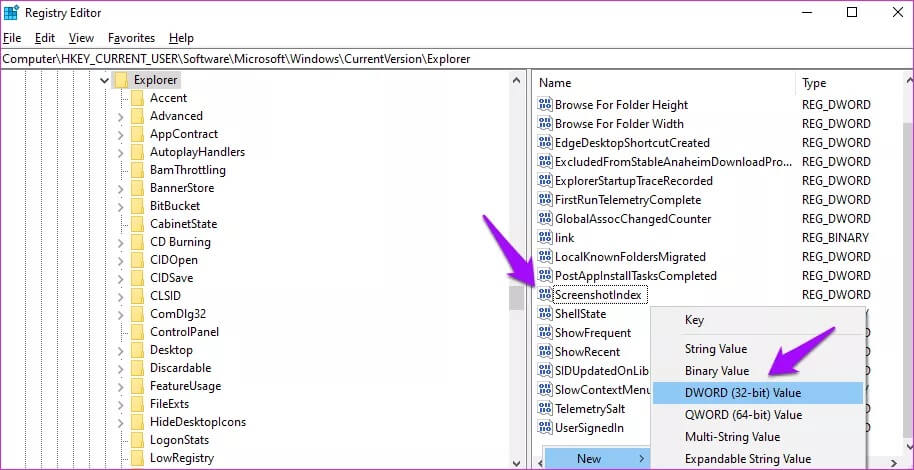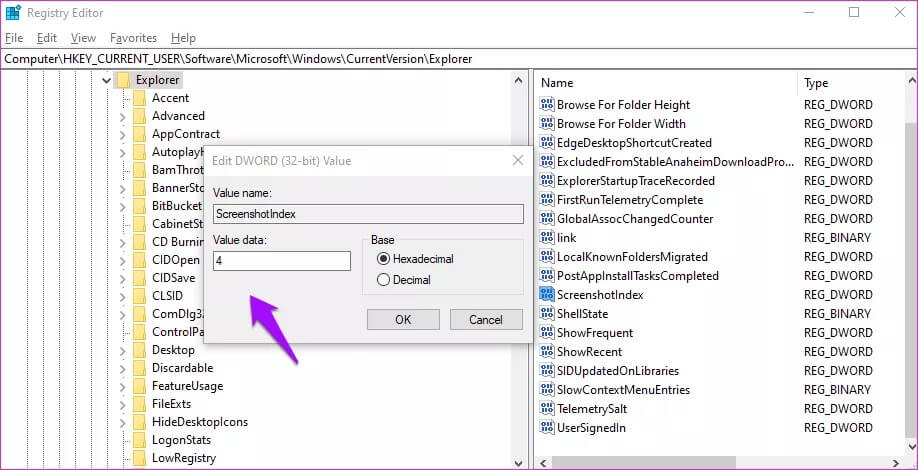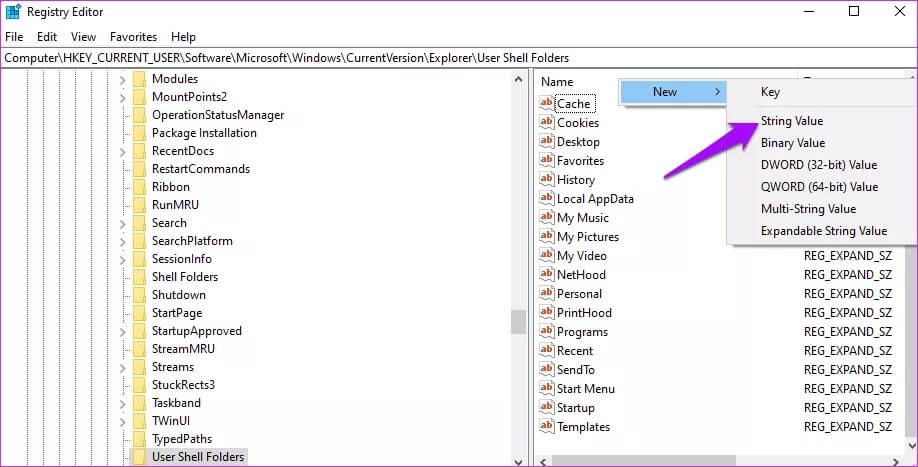أفضل 6 طرق لإصلاح عدم عمل تصوير الشاشة ( Print Screen ) على Windows
تأتي كل لوحة مفاتيح ، سواء كانت خارجية أو كمبيوتر محمول ، مع زر تصوير الشاشة يُختصر باسم PrtScr. سيؤدي الضغط على زر شاشة الطباعة إلى التقاط الشاشة بأكملها التي يمكنك لصقها لاحقًا في تطبيق مثل الرسام. إنها واحدة من أسرع الطرق لأخذ لقطة شاشة على Windows. بالنسبة لبعض المستخدمين ، لا يستجيب مفتاح PrtScr أو لا يعمل. في هذه الحالة ، يمكنك استخدام اختصار لوحة المفاتيح أو تطبيق لأخذ لقطات الشاشة. لماذا تفعل ذلك عندما يكون لديك مفتاح لقطة شاشة مخصص على لوحة المفاتيح؟

تصوير الشاشة هي زر عالمي متاح على جميع أجهزة الكمبيوتر التي تعمل بنظام Windows 10 ويعمل بنفس الطريقة. عادة ، يقع في الصف العلوي بعد مفاتيح الوظائف. قبل إتاحة ملحقات المستعرض وتطبيقات الجهات الخارجية ، كان هناك خيار شاشة طباعة ، ولا يزال العديد من الأشخاص يفضلون استخدامه لأنه سريع ويعمل في كل مكان. لذلك عندما يتوقف عن العمل ، غالبًا ما يزعج ذلك الإزعاج.
دعونا نجد كيف يمكننا إصلاح شاشة الطباعة التي لا تعمل خطأ على جهاز الكمبيوتر الذي يعمل بنظام Windows 10.
1. استخدم اختصارات لوحة المفاتيح
هناك طرق أخرى لأخذ لقطات الشاشة باستخدام مجموعة من أزرار PrtScr. حاول استخدام اختصار Alt + PrtScr بدلاً من ذلك. سيؤدي ذلك إلى التقاط لقطة شاشة للنافذة المحددة حاليًا بدلاً من الشاشة بأكملها – لا حاجة لاقتصاص الخلفية غير المرغوب فيها أو إزالتها الآن.
عند استخدام اختصار Windows key + PrtScr ، يتم حفظ لقطات الشاشة الكاملة في مجلد الصور> لقطات الشاشة. إذا كنت تستخدم لوحة مفاتيح أو كمبيوتر محمول مع مفتاح Fn ، فأنت محظوظ. يمكنك استخدامه مع مجموعة مفاتيح Windows أو Alt.
تأتي بعض لوحات المفاتيح مزودة بمفتاح F Lock بدلاً من مفتاح Fn. إذا كان هذا هو الحال ، فليس عليك الضغط عليه مع الاستمرار. ما عليك سوى الضغط عليه مرة واحدة لتنشيطه كما تفعل مع قفل الأحرف الكبيرة.
نصيحة: اضغط على مفتاح Windows + Shift + S لبدء طريقة جديدة ومرنة لأخذ لقطات الشاشة. ستختفي شاشتك وستلاحظ وجود شريط عائم في الأعلى. استخدم الماوس لتحديد منطقة على الشاشة لالتقاط لقطة شاشة لها. كانت الميزة جزءًا سابقًا من OneNote ، لكن Microsoft قامت بتضمينها في Windows 10 Creators Update.
2. تم تناوله على أنه اختصار لتطبيقات الطرف الثالث
قد يكون الاختصار مرتبطًا بتطبيق تابع لجهة خارجية مثل Dropbox ، كما لاحظ أحد المستخدمين باسم gbbay في منتديات دعم Microsoft. يمكن أن يكون تطبيقًا قمت بتحديثه أو تثبيته مؤخرًا. لذا ، تحقق مما إذا كان أي تطبيق تابع لجهة خارجية قد تولى الأمر.
3. أجهزة لوحة المفاتيح
هل جربت بلوحة مفاتيح أخرى؟ قد يكون هناك خطأ في لوحة المفاتيح الحالية ، وهو بحاجة إلى الإصلاح. تأكد من أن كل شيء يعمل مع أجهزة وبرامج لوحة المفاتيح. قم بتوصيل لوحة المفاتيح بكمبيوتر آخر لفحص أو استعارة لوحة مفاتيح صديق للكمبيوتر بدلاً من ذلك. في بعض الأحيان ، قد لا يتمكن منفذ USB من اكتشاف لوحة المفاتيح بشكل صحيح.
4. استكشاف أخطاء الأجهزة والأدوات
تأتي جميع إصدارات Windows 10 مزودة بأداة استكشاف الأخطاء وإصلاحها للأجهزة التي ستتحقق من وجود أخطاء في الأجهزة الخارجية مثل أجهزة الماوس ولوحات المفاتيح والطابعات وما إلى ذلك.
الخطوة 1: اضغط على مفتاح Windows + I لبدء الإعدادات. بمجرد فتحه ، ابحث عن “البحث عن مشكلات لوحة المفاتيح وإصلاحها” وانقر لفتحها.
الخطوة 2: حدد الخيار “تطبيق الإصلاحات تلقائيًا” في الأسفل وانقر على التالي للمتابعة.
سيبحث Windows الآن عن المشاكل ويقترح الحل كما هو مطلوب. ثم ستطبق الحل إذا كان ضمن حقوقها.
5. محرر التسجيل
على عكس Group Policy Editor ، الذي يأتي مثبتًا مسبقًا في Windows Pro والإصدارات الأعلى فقط ، يتوفر Editor Editor في Windows Home.
الخطوة 1: ابحث عنه وافتحه من قائمة ابدأ. تأكد من تشغيله بحقوق المسؤول ، كما هو موضح في لقطة الشاشة أدناه.
الخطوة 2: انتقل لأسفل إلى هيكل المجلد أدناه.
HKEY_CURRENT_USER\Software\Microsoft\Windows\CurrentVersion\Explorer
الخطوة 3: ابحث عن ملف باسم ScreenshotIndex في الجزء الأيمن من النافذة. ليس عليك فعل أي شيء إذا كان الملف موجودًا بالفعل. إذا كان الملف مفقودًا ، فانقر بزر الماوس الأيمن فوق مساحة في جزء النافذة الأيمن وحدد قيمة DWORD (32 بت) ضمن جديد. لدي الملف ، كما هو موضح في لقطة الشاشة أدناه.
الخطوة 4: قم بتسمية الملف الذي تم إنشاؤه حديثًا باسم ScreenshotIndex وانقر نقرًا مزدوجًا لفتحه. يجب تعيين بيانات القيمة السداسية العشرية على 4.
الخطوة 4: انتقل إلى هذا المجلد الآن.
HKEY_CURRENT_USER\Software\Microsoft\Windows\CurrentVersion\Explorer\User Shell Folders
الخطوة 5: حدد موقع هذا الملف وافتحه.
{B7BEDE81-DF94-4682-A7D8-57A52620B86F}
الخطوة 6: انقر نقرًا مزدوجًا فوق الملف للتأكد من تعيين بيانات القيمة على٪ USERPROFILE٪ \ Pictures \ Screenshots. إذا كان الملف مفقودًا ، فأنشئ ملف String Value بدلاً من ملف DWORD كما فعلنا أعلاه وأدخل القيمة كما نوقش.
إذا لم يفلح ذلك ، فجرب 695 بدلاً من 4 كقيمة في الخطوة 4 وحاول مرة أخرى.
6. جرِّب تطبيقات الجهات الخارجية
هناك الكثير من التطبيقات المتاحة التي يمكنك استخدامها لأخذ لقطات الشاشة. تقدم Microsoft أداة القطع لسنوات حتى الآن. ثم هناك ملحقات المستعرض التي يمكنك استخدامها مع ميزات مضمنة إضافية مثل تسجيل الشاشة.
ضعها على الشاشة
أستمر في استخدام ميزة شاشة الطباعة على جهاز الكمبيوتر المحمول الذي يعمل بنظام Windows 10. يساعدني في التقاط لقطات شاشة للشاشات حيث لا تعمل التطبيقات الأخرى. على سبيل المثال ، قائمة ابدأ. يختفي لحظة النقر فوق أي شيء آخر. تحل ميزة شاشة الطباعة هذه المشكلة ، ولكن بعض التطبيقات والخيارات الأخرى التي تمت مناقشتها أعلاه.
آمل أن نكون ساعدنا. إذا وجدت طريقة أخرى لإصلاح المشكلة ، فشاركها معنا في قسم التعليقات أدناه.