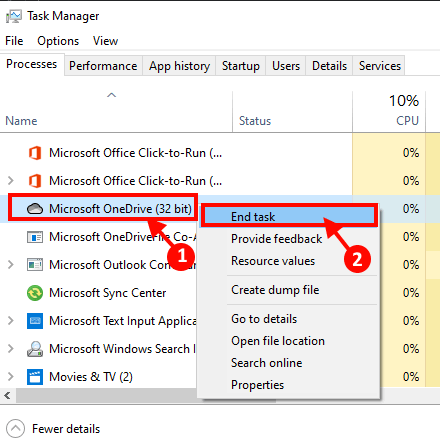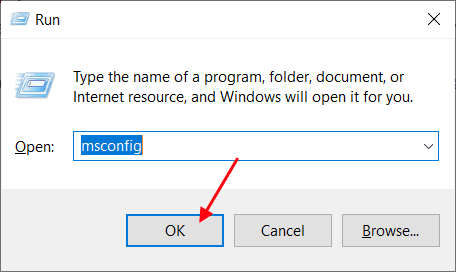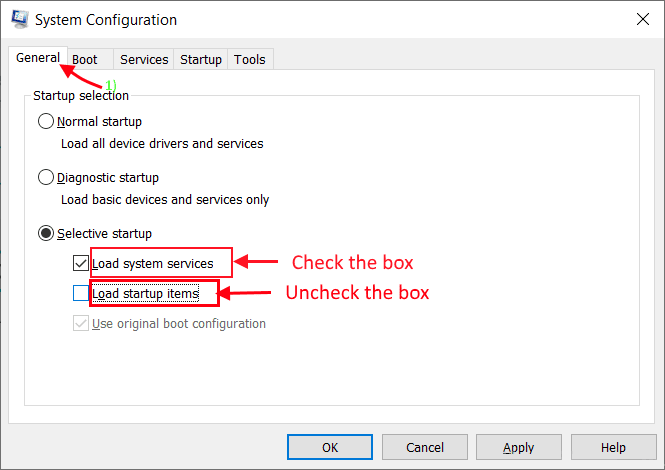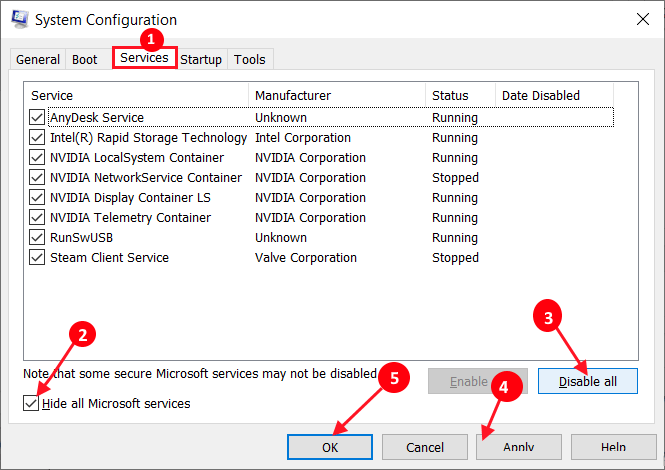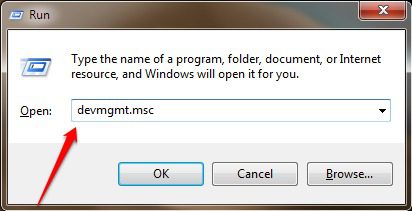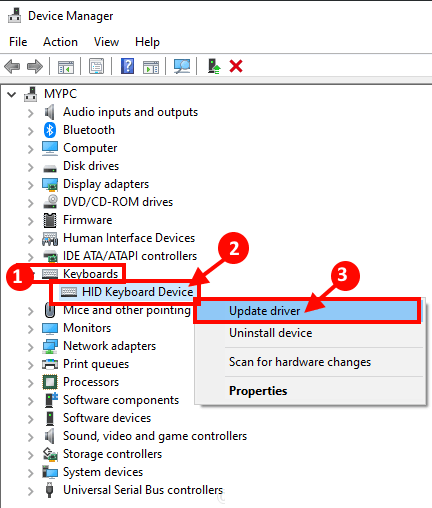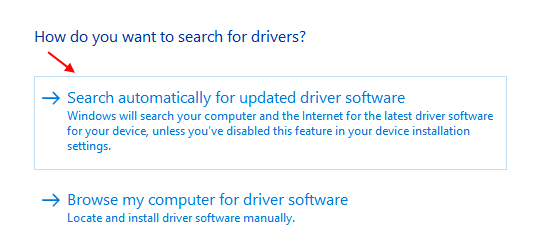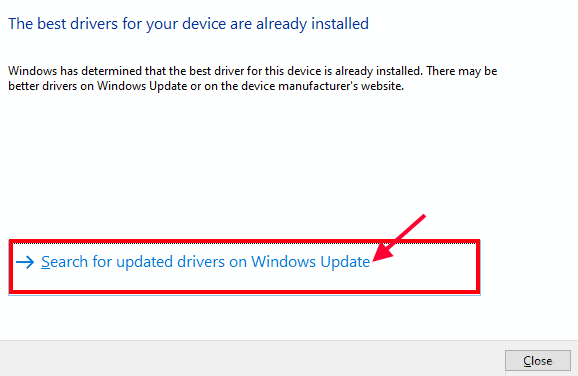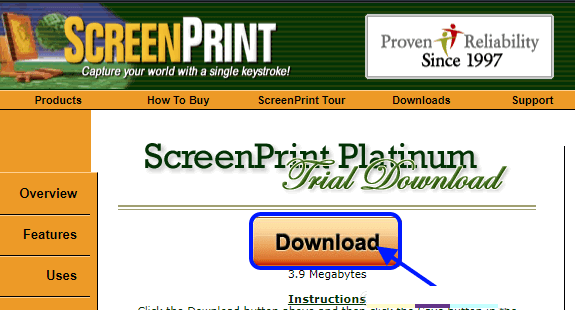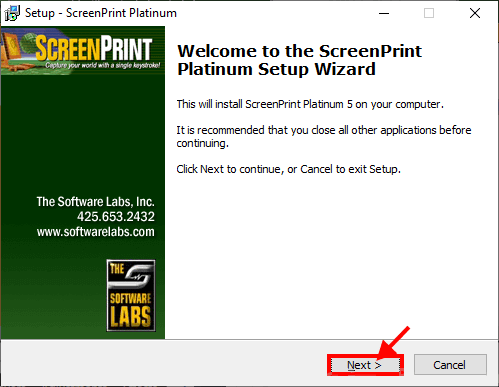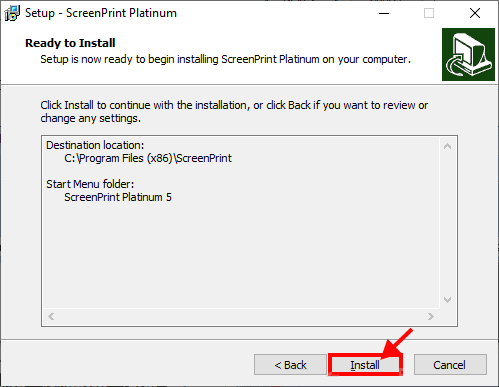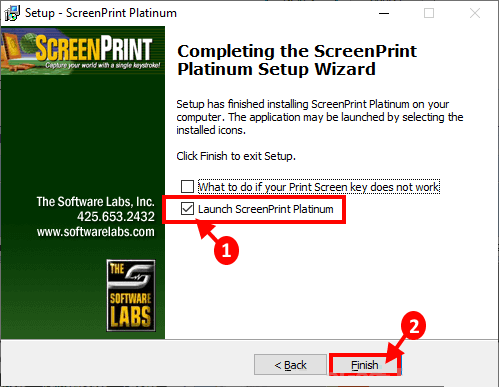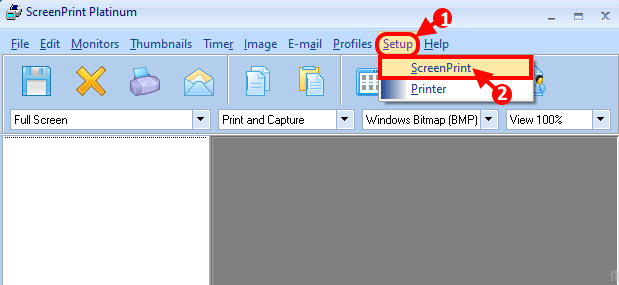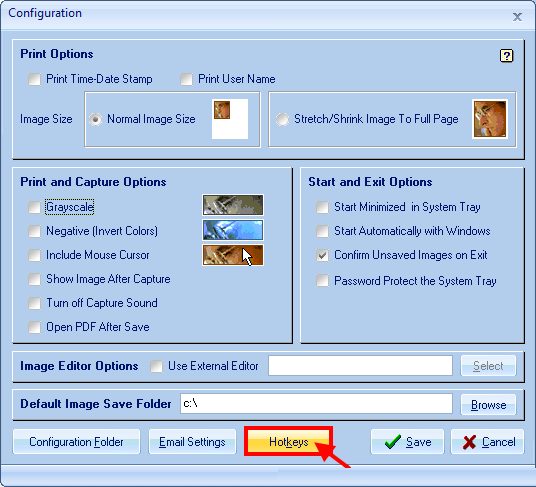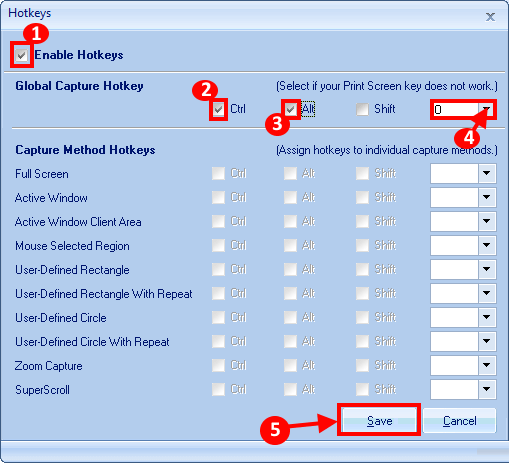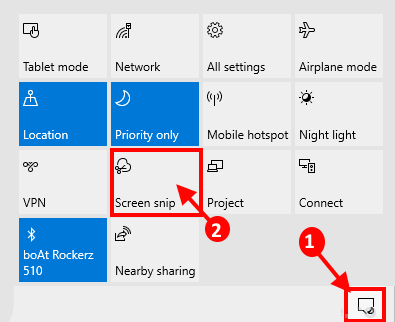إصلاح: مفتاح طباعة الشاشة Print Screen لا يعمل على نظام التشغيل Windows 10
إصلاح: مفتاح طباعة الشاشة Print Screen لا يعمل على جهاز الكمبيوتر الخاص بك في نظام التشغيل Windows 10
يعد Print Screen حلاً سهلاً للمستخدمين لالتقاط لقطة شاشة في أي مكان على سطح المكتب في Windows 10. ولكن إذا كانت “Print Screen” بلوحة المفاتيح لا تعمل بشكل صحيح ، فاتبع هذه الحلول لإصلاح مشكلتك بسهولة شديدة. قد تحدث مشكلة في “طباعة الشاشة ” بسبب مشكلات في الأجهزة (مشكلة في برنامج تشغيل لوحة المفاتيح أو أن المفتاح لا يعمل) أو بعض مشكلات البرامج (وضع المفتاح الوظيفي ، البرنامج قيد التشغيل في الخلفية). ولكن ، قبل الانتقال إلى الحلول ، انتقل إلى هذه الحلول في البداية لتجربة بعض الحلول الأكثر بساطة للمشكلة.
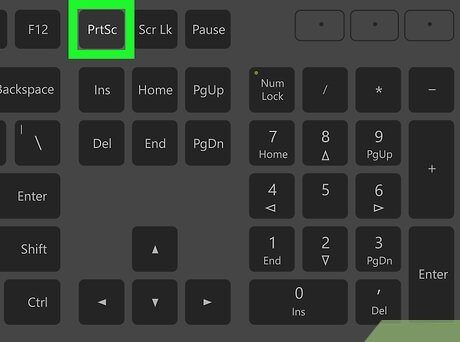
الحلول الأولية –
1. جرب هذه المجموعات الرئيسية للتحقق مما إذا كانت تعمل-
- أ. Ctrl + مفتاح Windows + PrtSc
- ب. Ctrl + PrtSc
- ج. Fn + PrtSc.
حاول الضغط على هذه المفاتيح لالتقاط لقطة شاشة ولصقها في الرسام.
عادةً ما يكون الموقع الافتراضي هو:
C:\Users\Pictures\Screenshots
[“C:” هو محرك تثبيت Windows. قد تختلف من كمبيوتر إلى آخر.]
2. تحقق مما إذا كانت لوحة المفاتيح تحتوي على أي مفتاح F-lock والذي يمكنه تعطيل وظيفة مفاتيح الاختصار على جهاز الكمبيوتر الخاص بك. إذا تم تمكينه ، قم بتعطيله.
3. إعادة تشغيل جهاز الكمبيوتر الخاص بك. في حالة حدوث هذه المشكلة بسبب أي ملفات مؤقتة ، سيتم إصلاحها.
4. تحقق من تحديث نظام Windows أم لا من الإعدادات. سيؤدي تحديث Windows الخاص بك إلى إبطال الأخطاء والأخطاء التي قد تسبب هذه المشكلة.
إذا لم ينجح أي من هذه الحلول بالنسبة لك ، فابحث عن هذه الحلول –
إصلاح – 1 أغلق بعض البرامج المعينة –
قد يؤدي إغلاق بعض البرامج المعينة على جهاز الكمبيوتر الخاص بك إلى حل هذه المشكلة –
1. اضغط على Ctrl + Shift + Esc لفتح نافذة إدارة المهام.
2. في نافذة “إدارة المهام” ، في قائمة العمليات الجارية ، قم بالتمرير لأسفل للعثور على أي من هذه التطبيقات-
- OneDrive
- Dropbox
- Snippet tool
انقر بزر الماوس الأيمن على أي من التطبيقات المذكورة أعلاه في إدارة المهام ، ثم انقر فوق “إنهاء المهمة” لإنهاء العملية.
أغلق نافذة مدير المهام.
أعد تشغيل جهاز الكمبيوتر الخاص بك. بعد إعادة تشغيل جهاز الكمبيوتر الخاص بك ، تحقق مما إذا كنت قادرًا على التقاط لقطة شاشة باستخدام مفتاح “شاشة الطباعة”.
إصلاح 2 تمهيد النظيف لجهاز الكمبيوتر الخاص بك-
1. اضغط على مفتاح Windows + R لبدء تشغيل. الآن ، اكتب “msconfig” ، ثم انقر فوق “موافق“. سيتم فتح نافذة تكوين النظام.
2. الآن ، في نافذة “تكوين النظام” ، انقر فوق علامة التبويب “عام” ثم قم بإلغاء تحديد المربع بجانب خيار “تحميل عناصر بدء التشغيل“. بعد ذلك ، تأكد من تحديد خيار “تحميل خدمات النظام“.
3. في نافذة “تكوين النظام” ، انقر فوق علامة التبويب “الخدمات“. بعد ذلك ، تحقق من “إخفاء جميع خدمات Microsoft” ثم حدد الخيار “تعطيل الكل” في نافذة “تكوين النظام“. أخيرًا ، انقر فوق “تطبيق” و “موافق” لحفظ التغييرات على جهاز الكمبيوتر الخاص بك.
4. قم بإعادة تشغيل جهاز الكمبيوتر الخاص بك.
سيؤدي تشغيل الكمبيوتر بطريقة نظيفة إلى التأكد من تشغيل Windows باستخدام برامج التشغيل الضرورية فقط. حاول أن تأخذ لقطة شاشة من الشاشة وتحقق مما إذا كانت المشكلة قد تم حلها أم لا.
إصلاح 3 تحديث برنامج تشغيل لوحة المفاتيح
قد يؤدي تحديث برنامج تشغيل لوحة المفاتيح إلى حل هذه المشكلة
1. اضغط على مفتاح Windows + R لبدء تشغيل ، ثم اكتب “devmgmt.msc” واضغط على Enter لفتح “إدارة الأجهزة” على جهاز الكمبيوتر الخاص بك.
2. في نافذة “إدارة الأجهزة” ، قم بتوسيع “لوحات المفاتيح” ثم انقر بزر الماوس الأيمن على برنامج تشغيل لوحة المفاتيح على جهاز الكمبيوتر الخاص بك وانقر فوق “تحديث برنامج التشغيل” لتحديث برنامج التشغيل.
3. الآن ، عندما تتم مطالبتك بـ “كيف تريد البحث عن برامج التشغيل؟” ، انقر فوق “البحث تلقائيًا عن برنامج التشغيل المحدث“.
انتظر بعض الوقت ، لأن Windows سيجد أحدث إصدار من برنامج التشغيل لجهاز الكمبيوتر الخاص بك وتثبيته على جهاز الكمبيوتر الخاص بك.
4. إذا ظهرت لك رسالة تنص على “أفضل برنامج تشغيل لجهازك مثبت بالفعل” ، فانقر فوق “البحث عن برامج تشغيل محدثة على Windows Update“.
سيتم تثبيت أحدث برنامج تشغيل للوحة المفاتيح مع تحديث Windows.
أعد تشغيل جهاز الكمبيوتر الخاص بك. بعد إعادة تشغيل جهاز الكمبيوتر الخاص بك ، حاول التقاط لقطة شاشة على جهاز الكمبيوتر الخاص بك.
إصلاح- 4 تعيين بديل لمفتاح لطباعة الشاشة
يعد تعيين مفتاح بديل لعملية “طباعة الشاشة” هو الملاذ الأخير الذي يجب أن تفكر فيه.
1. قم بتنزيل ScreenPrint Platinum على جهاز الكمبيوتر الخاص بك.
2. انتقل إلى الموقع الذي تم تنزيله وقم بتشغيل تطبيق الإعداد “spg5.exe” بالنقر المزدوج فوقه.
3. في نافذة “Setup-ScreenPrint Platinum” ، انقر فوق “التالي” لبدء عملية التثبيت.
4. انقر فوق “تثبيت” لتثبيت التطبيق على جهاز الكمبيوتر الخاص بك.
5. أخيرًا ، تأكد من تحديد “Launch ScreenPrint Platinum” ، ثم انقر فوق “إنهاء” لإنهاء عملية التثبيت.
6. في نافذة ScreenPrint Platinum ، انقر فوق “إعداد” في شريط القوائم. الآن ، انقر فوق “ScreenPrint“.
7. في نافذة التكوين ، انقر على “مفاتيح الاختصار“.
8. تحقق الآن من “تمكين مفاتيح الاختصار” ثم حدد علامة “Ctrl” و “Alt“. الآن ، انقر على القائمة المنسدلة واختر “O” (يمكنك اختيار أي حرف). أخيرًا ، انقر فوق “موافق” لحفظ التغييرات على جهاز الكمبيوتر الخاص بك.
9. الآن ، قم بتقليل تطبيق ScreenPrint.
اضغط على Ctrl + Alt + Q (أو الحرف الذي اخترته) لالتقاط لقطة شاشة على جهاز الكمبيوتر الخاص بك. الصقها في الرسام.
يجب أن يكون هذا الحل البديل قد نجح لك.
الإصلاح – 5 استخدام أداة اقتصاص الشاشة (Snip & Sketch)
إن استخدام أداة Screen Snip هي عملية سهلة للغاية ويمكن إثبات أنها بديل بديل إن لم يكن أفضل عندما يتعلق الأمر بالتقاط لقطة شاشة على جهاز الكمبيوتر الخاص بك.
1. انقر على أيقونة “Action Center” في الركن السفلي الأيسر من سطح المكتب ثم انقر فوق “Screen Snip” بين أيقونات التشغيل السريع.
2. الآن حدد مساحة مربعة تريد أن تأخذ لقطة شاشة لها. ببساطة الصقها في الرسام أو القصاص والرسم.
نظرًا لأن Screen Snip تتيح لك تحديد مساحة الشاشة التي يمكنك قصها ، فهي أفضل من عملية طباعة الشاشة العادية.
يجب حل مشكلتك.