9 طرق لإصلاح عدم عمل ترجمات Prime Video على Windows 11
إلىتعتبر الترجمات رائعة ، خاصة إذا كنت تستمتع بمشاهدة عروض اللغات الأجنبية. ويبدو أن Prime Video تعمل على توسيع كتالوجها. ومع ذلك ، قد يضر حالتك المزاجية إذا كنت على وشك مشاهدة شيء ما ولكنك وجدت فجأة أن ترجمات Prime Video لا تعمل على Windows 11. تابع القراءة لإلقاء نظرة على كيفية إصلاح ذلك..
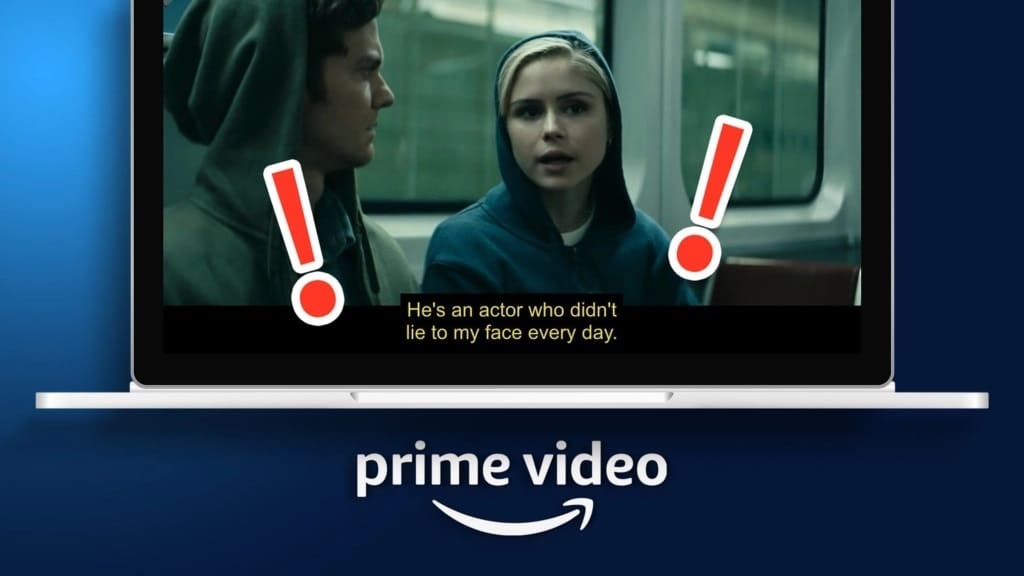
من تحديث المستعرض الخاص بك إلى إلغاء تثبيت تطبيق Prime Video ، هناك 9 طرق سهلة يمكنك استخدامها لإصلاح مشكلة ترجمات Prime Video التي لا تعمل على Windows 11.
لذلك ، دعونا نلقي نظرة مفصلة على كيفية استخدام هذه الإصلاحات ، مع التركيز بشكل خاص على تطبيق Prime Video Windows ومتصفح الويب الذي تستخدمه للوصول إلى موقع Prime Video على الويب.
1. تحقق مما إذا كانت الترجمة متوفرة
عند إصلاح مشكلات الترجمة على Amazon Prime Video ، فإن أول شيء يجب فعله هو التحقق مما إذا كانت الترجمة متاحة للعنوان. بينما تحتوي معظم عناوين الأفلام والعروض على ترجمات ، يمكن أن تكون هناك استثناءات أيضًا. لذلك ، بعد تشغيل العنوان ، انقر فوق أيقونة الترجمة والصوت وتحقق من توفر الترجمة.
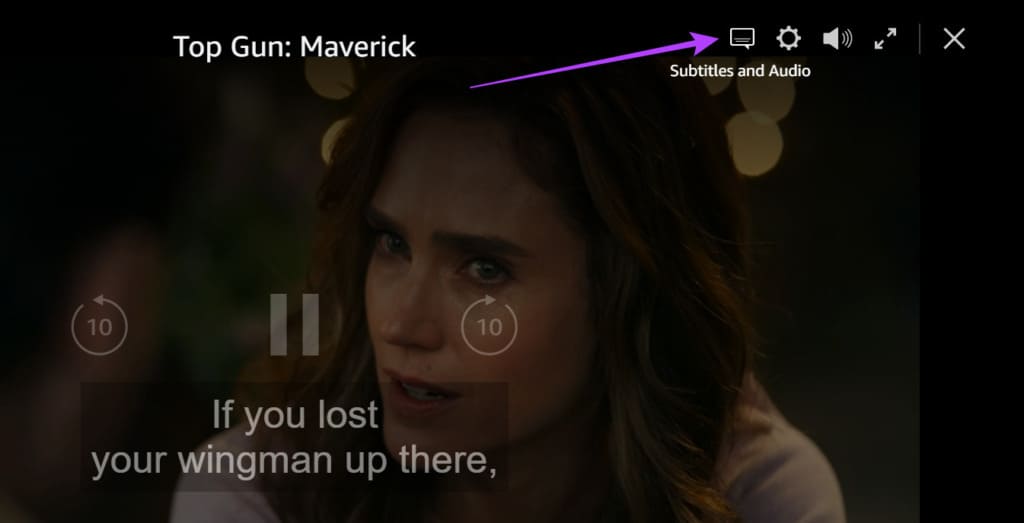
إذا كانت الترجمة لا تزال غير مرئية ، فانتقل إلى الإصلاح التالي.
2. قم بإيقاف تشغيل الترجمة وإعادة تشغيلها مرة أخرى
إذا كانت الترجمة لا تزال غير ظاهرة ، فحاول إيقاف تشغيلها ثم إعادة تشغيلها. يمكن أن يساعد ذلك في حل أي مشكلات قد تكون حدثت في المرة الأولى التي قمت فيها بتمكين الترجمة. اتبع الخطوات أدناه للقيام بذلك.
ملاحظة: نحن نستخدم تطبيق Prime Video Windows لأغراض العرض التوضيحي. يمكنك أيضًا استخدام هذه الخطوات لإيقاف تشغيل / تشغيل الترجمات المصاحبة على تطبيق الويب Prime Video أيضًا.
الخطوة 1: انقر فوق بحث واكتب “Prime Video for Windows”. افتح تطبيق Prime Video Windows من نتائج البحث.
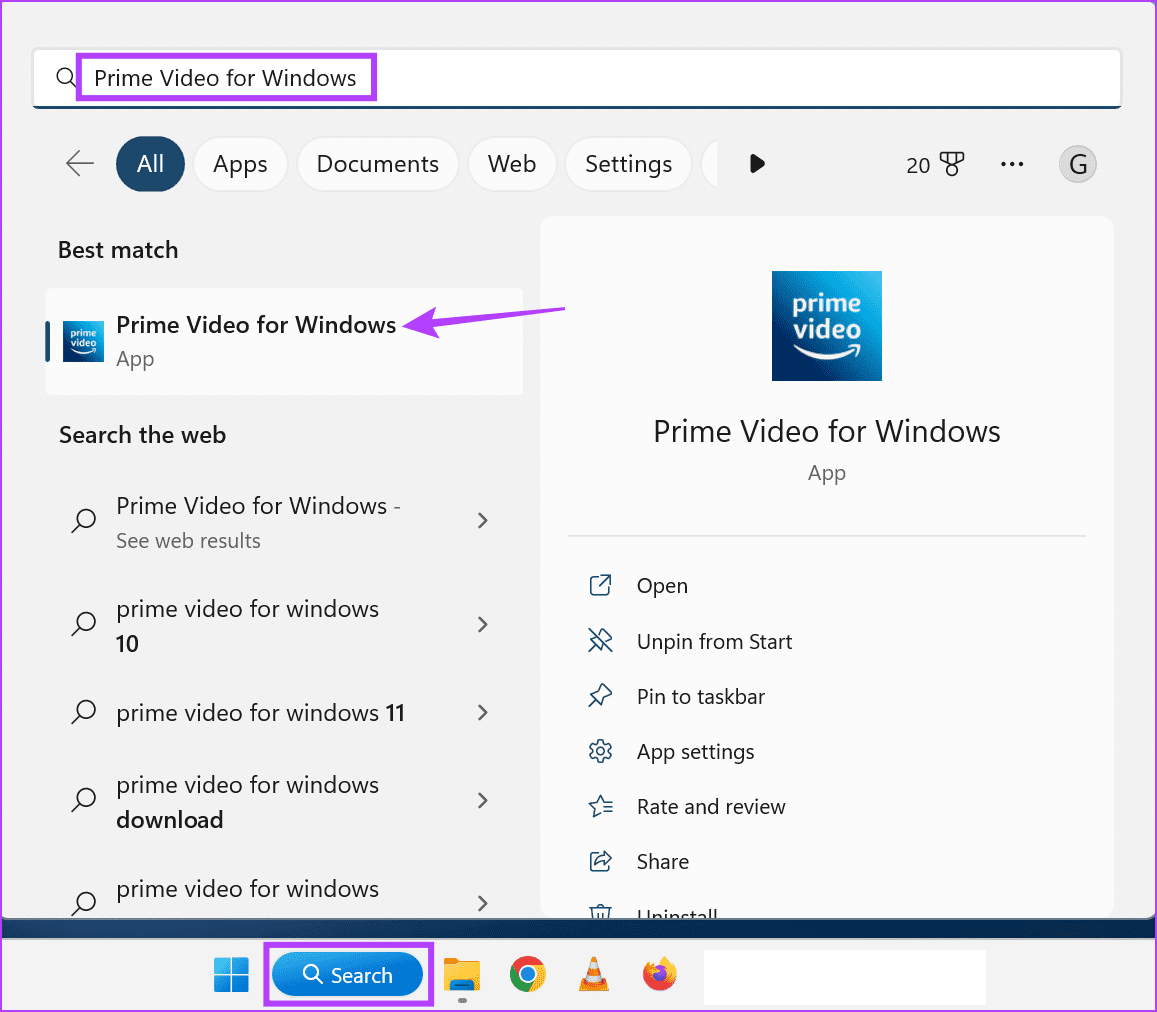
الخطوة 2: بعد ذلك ، انقر فوق العنوان الذي تريد مشاهدته.
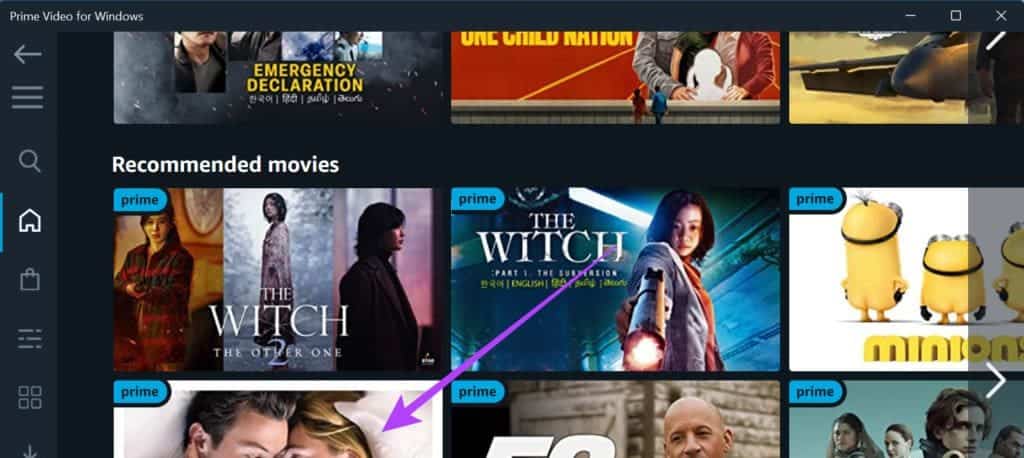
إلى الخطوة 3: بمجرد بدء التشغيل ، انقر فوق أيقونة الترجمة والصوت.
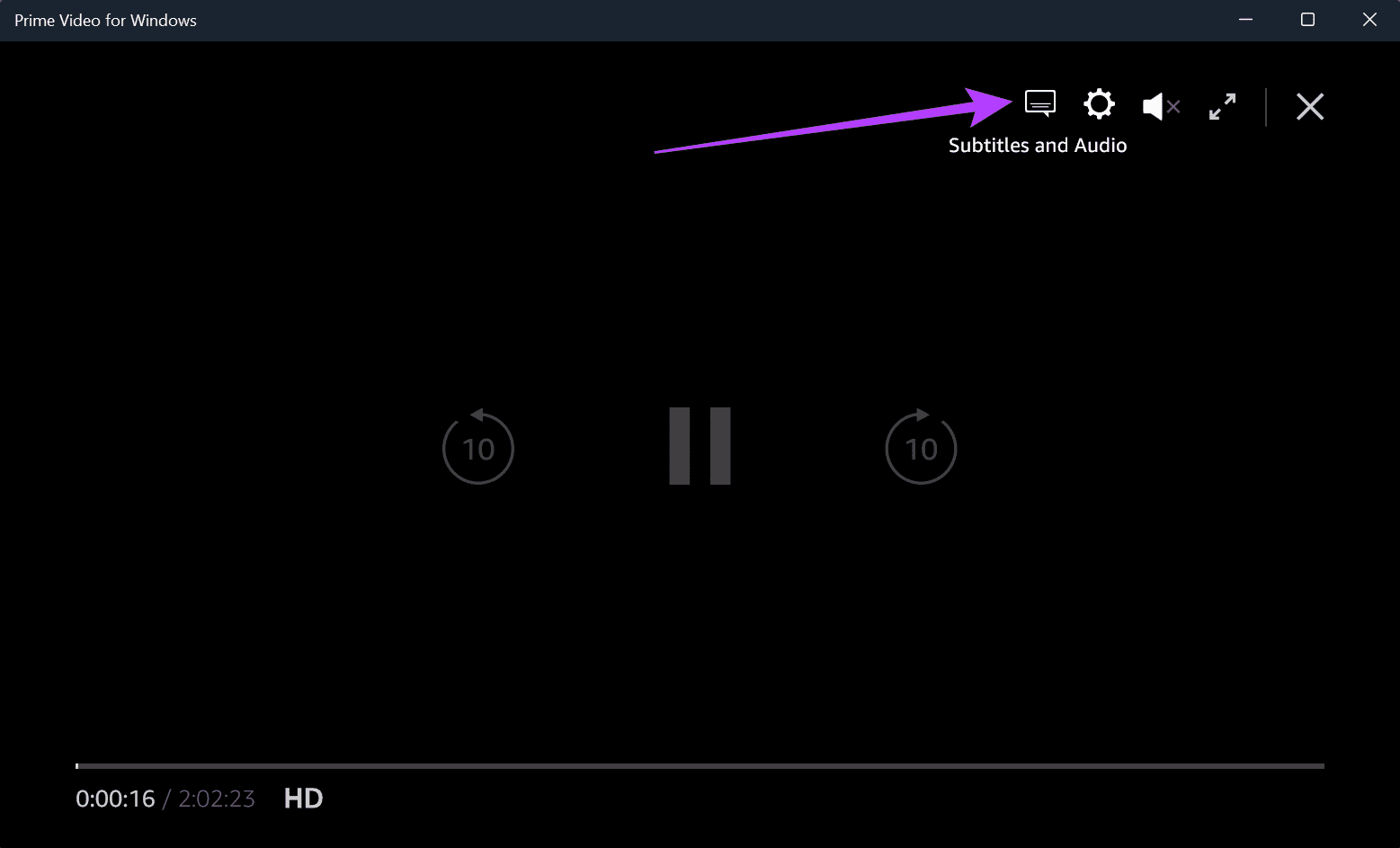
الخطوة 4: انقر فوق إيقاف.
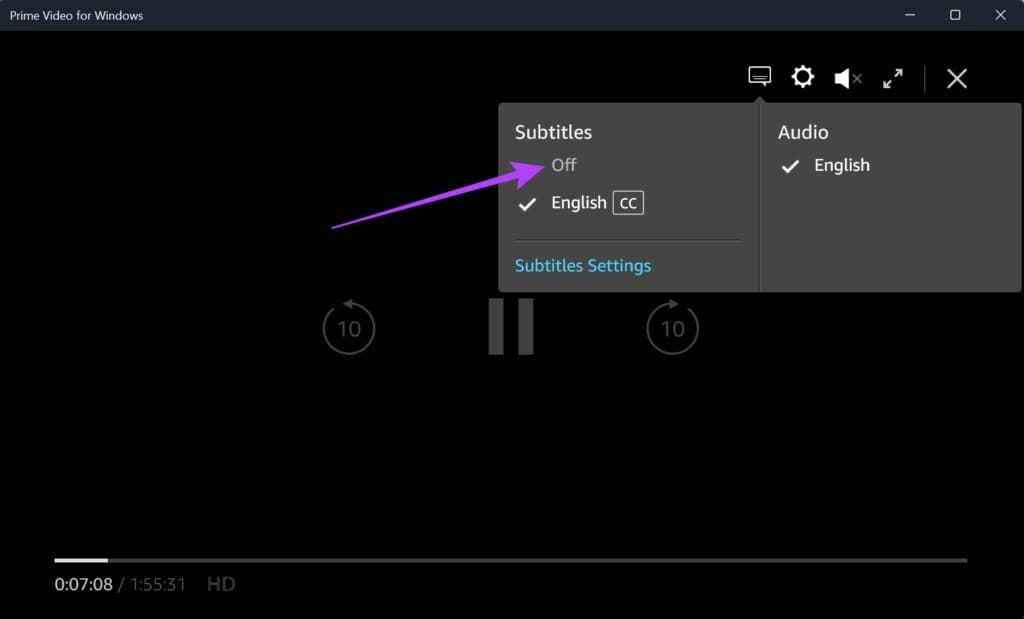
سيؤدي هذا إلى إيقاف تشغيل الترجمة في Prime Video. بعد ذلك ، انتقل إلى قسم “الترجمة والصوت” وحدد لغة الترجمة المفضلة لديك لإعادة تشغيل الترجمات المصاحبة. إذا استمر عدم ظهورها على شاشتك ، فانتقل إلى الإصلاح التالي.
3. أعد تشغيل جهازك
يمكن أن تساعد إعادة تشغيل جهازك في إغلاق جميع وظائف الخلفية وبدء تشغيلها من جديد ، وبالتالي إصلاح أي مشكلات حدثت سابقًا مع تطبيقاتك. لذا ، اخرج من المتصفح أو أغلق تطبيق Prime Video Windows واتبع الخطوات التالية لإعادة تشغيل جهاز Windows 11.
الخطوة 1: انقر على أيقونة ابدأ.
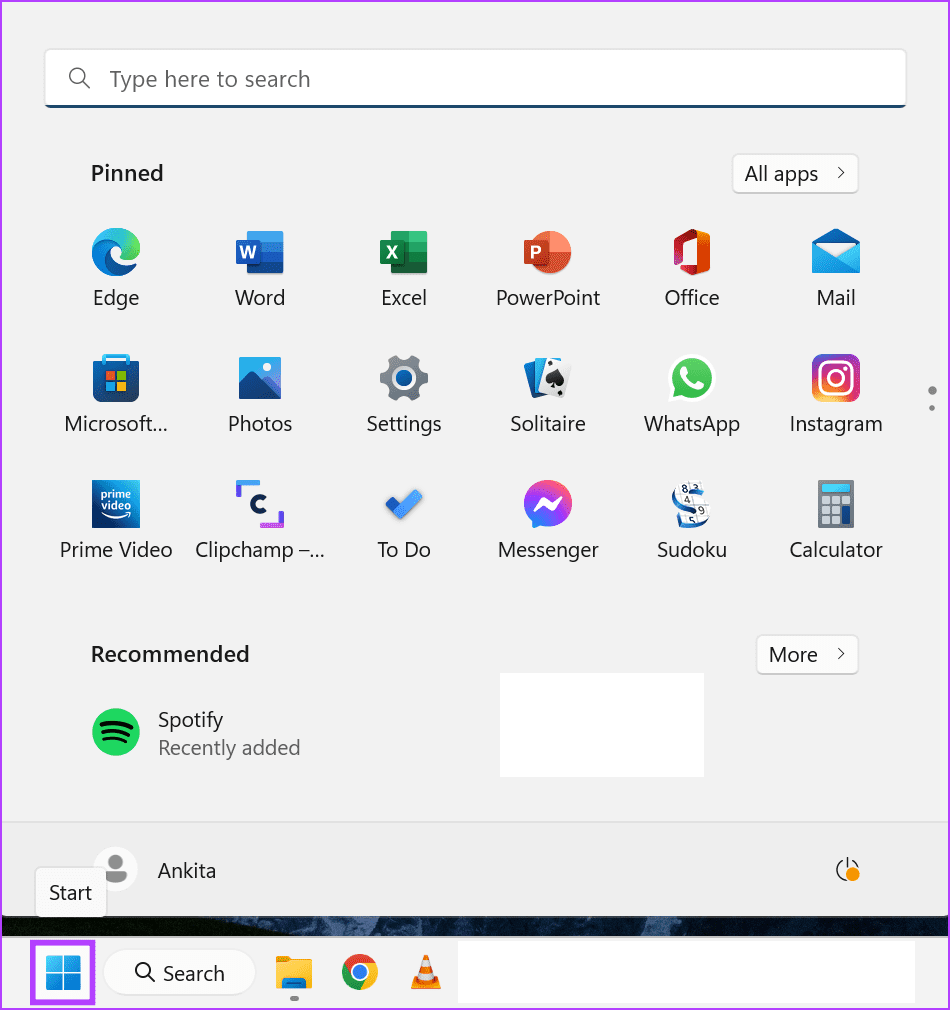
الخطوة 2: بعد ذلك ، انقر فوق زر التشغيل.
إلى الخطوة 3: هنا ، انقر فوق إعادة التشغيل.
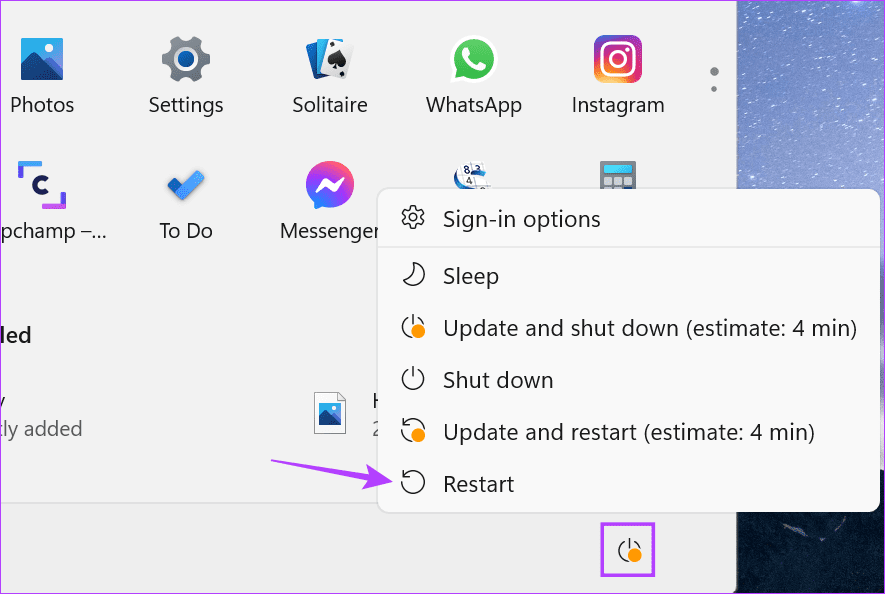
انتظر حتى ينتهي جهازك من إعادة التشغيل ثم افتح متصفح الويب أو تطبيق Prime Video Windows مرة أخرى. الآن ، تحقق مما إذا كانت ترجمات Prime Video تعمل.
4. تعطيل إضافات المتصفح
بينما تساعد الإضافات في إضافة ميزات إضافية إلى متصفحك ، إلا أنها قد تتداخل أيضًا مع وظائف المتصفح. يمكن أن يتسبب هذا في عدم تحميل مواقع الويب أو العمل بشكل صحيح أيضًا. لذلك ، لإصلاح مشكلات ترجمات Amazon Prime Video التي لا تعمل ، يمكنك محاولة تعطيل ملحقات متصفحك للتأكد من أنها لا تتعارض مع التشغيل. إليك الطريقة.
ملاحظة: لأغراض توضيحية ، نحن نستخدم Google Chrome. إذا كنت تستخدم متصفحًا مختلفًا ، فقد تختلف خطوات تعطيل إضافة المتصفح قليلاً.
الخطوة 1: افتح Google Chrome وانقر على أيقونة القائمة.
الخطوة 2: هنا ، انقر فوق المزيد من الأدوات.
إلى الخطوة 3: بعد ذلك ، انقر فوق الامتدادات. سيؤدي هذا إلى فتح صفحة امتداد Chrome في نافذة منفصلة.
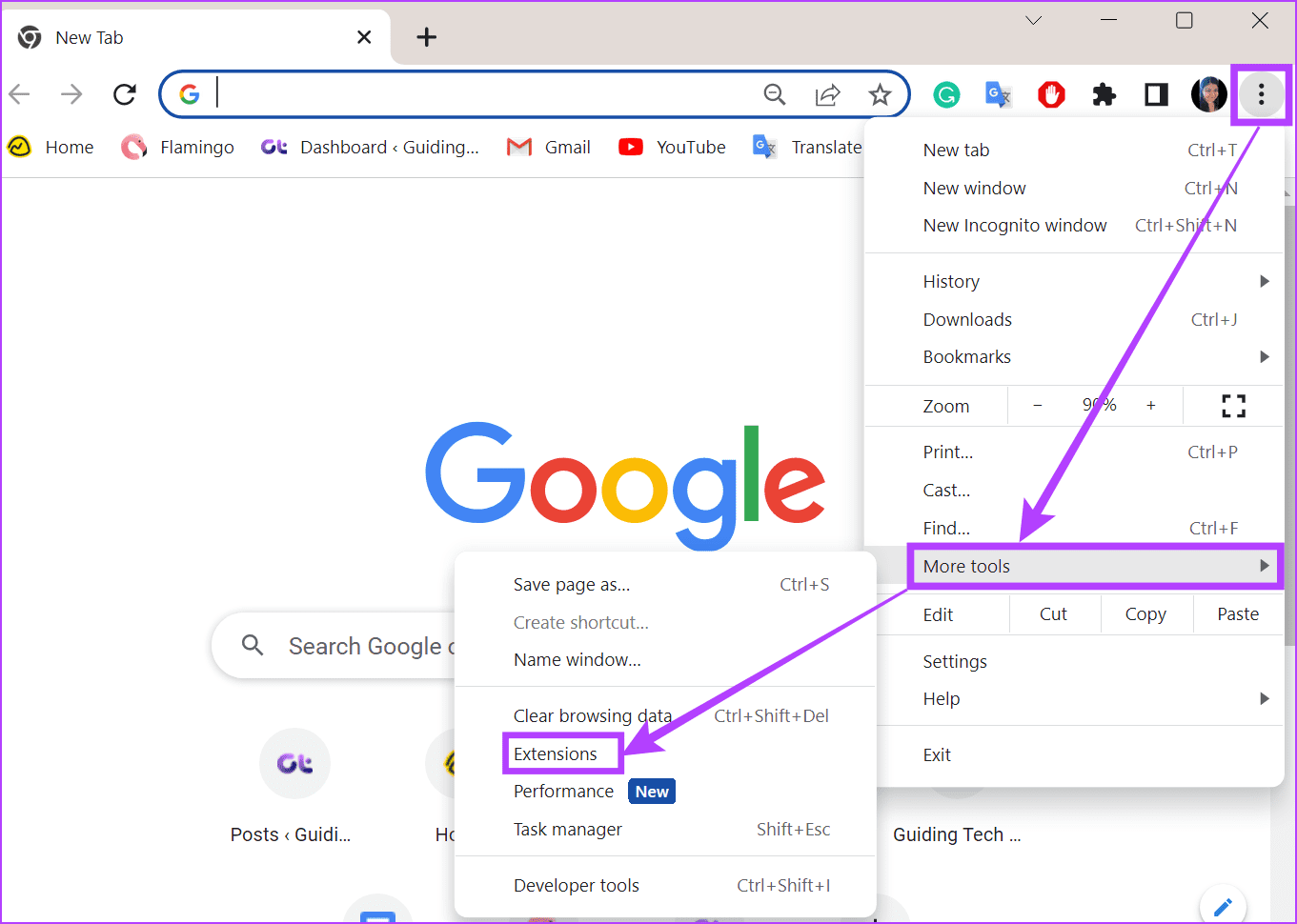
الخطوة 4: الآن ، قم بإيقاف تشغيل شريط التمرير لجميع الامتدادات الموجودة هنا.
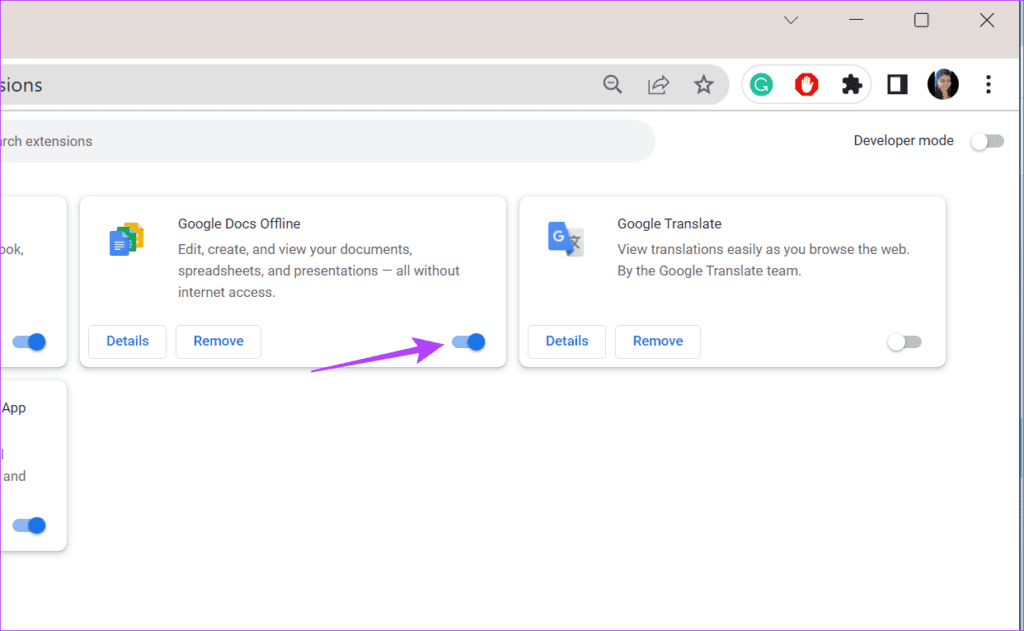
بمجرد تعطيل جميع الملحقات ، تحقق مما إذا كانت الترجمة تعمل في Prime Video. بالإضافة إلى ذلك ، إذا استمرت المشكلة ، يمكنك أيضًا محاولة إزالة الملحقات نهائيًا من Chrome. ثم تحقق مرة أخرى.
5. استخدام متصفح مختلف
إذا كنت تشاهد Prime Video على متصفح الويب الخاص بك ، فمن المحتمل أن تتداخل إعدادات متصفحك الحالي مع واجهة Prime Video. قد يكون هذا أي شيء من إعداد خادع إلى مشكلات تتعلق بالمكونات الإضافية للمتصفح. أثناء البحث عن المشكلة الدقيقة قد يستغرق بعض الوقت ، يمكنك دائمًا التبديل والانتقال إلى متصفح مختلف بدلاً من ذلك. بعد ذلك ، افتح Prime Video مرة أخرى وتحقق مرة أخرى مما إذا كانت الترجمة تعمل.
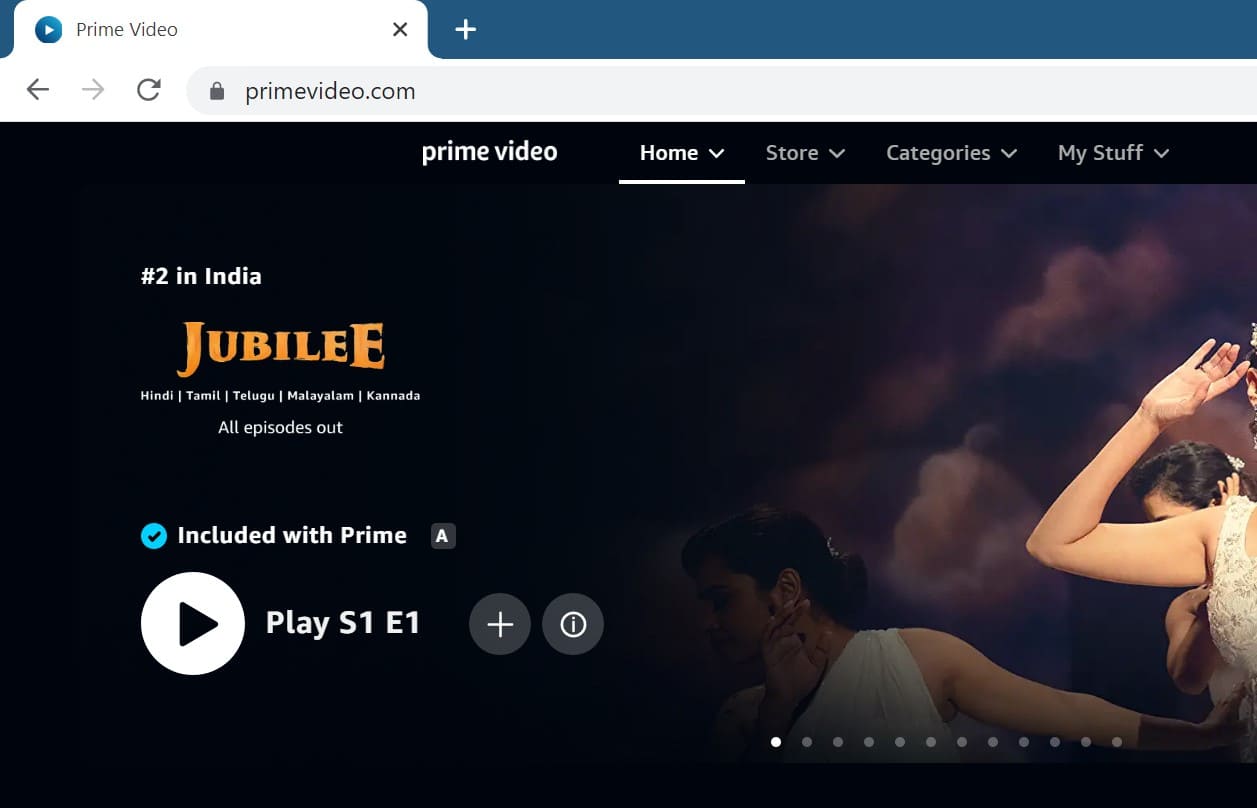
إذا كنت تواجه مشكلة في اختيار المتصفح الذي تريد استخدامه ، فيمكنك أيضًا التحقق من قائمتنا لأفضل المتصفحات المستندة إلى Chromium لنظام التشغيل Windows لمعرفة المزيد.
6. التحقق من وجود تحديثات
تضمن التحديثات المنتظمة أن تطبيقات جهازك يمكنها مواكبة التطبيقات التي تستخدمها. هذا يعني أيضًا أنه يمكنك مواجهة مشكلات مثل عدم عمل ترجمات Amazon Prime Video إذا كان تطبيقك قديمًا. يمكن أن يكون هذا هو المتصفح الذي تستخدمه للوصول إلى Prime Video أو تطبيق Prime Video Windows. لإصلاح هذه المشكلة وتحديث تطبيقاتك ، اتبع الخطوات التالية.
قم بتحديث المتصفح الخاص بك
لا تضمن تحديثات المستعرض أن التصفح عبر الإنترنت يظل آمنًا فحسب ، بل يضمن أيضًا إمكانية الوصول إلى أحدث الميزات. ثم تساعد هذه الميزات مواقع الويب في الأداء كما ينبغي. هذا يعني أن تحديث المستعرض الخاص بك يمكن أن يساعد أيضًا في حل مشكلة الترجمة التي لا تعمل على Amazon Prime Video.
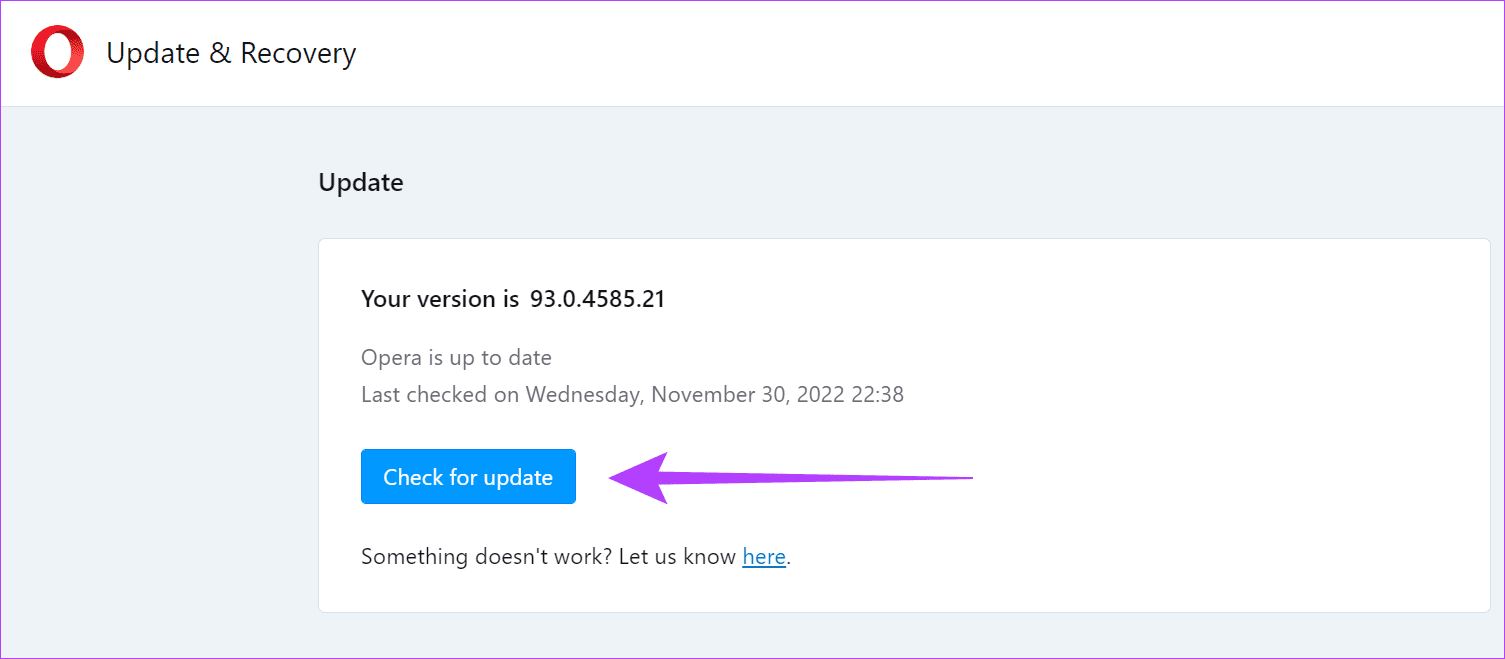
بناءً على المتصفح الذي تستخدمه ، راجع دليلنا التفصيلي حول تحديث متصفح Google Chrome و Microsoft Edge و Mozilla Firefox و Opera.
قم بتحديث تطبيق Prime Video Windows
نظرًا لأن تطبيق Amazon Prime Video لا يحتوي على شرط للتحقق من التحديثات وتثبيتها ، فستحتاج إلى الوصول إلى متجر Microsoft للقيام بذلك. إليك الطريقة.
الخطوة 1: افتح متجر Microsoft.
الخطوة 2: في شريط البحث ، اكتب Prime Video.
على الخطوة 3: ثم افتح تطبيق Prime Video Windows من نتائج البحث.
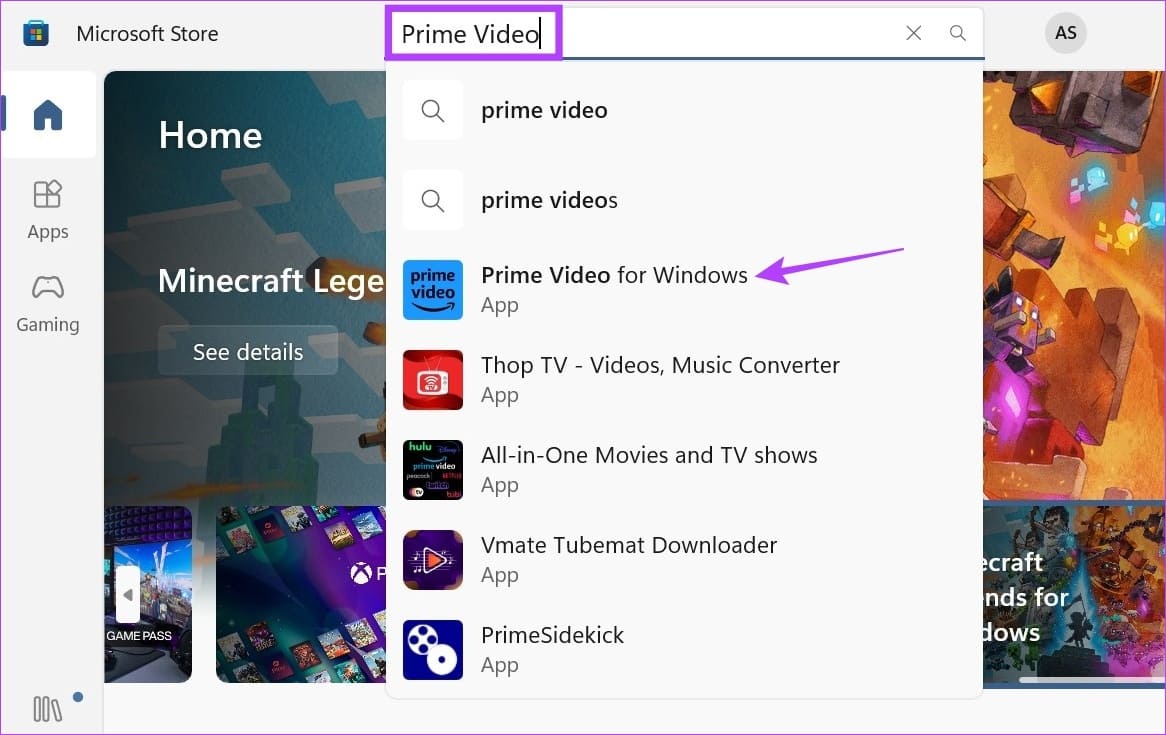
الخطوة 4: هنا ، انقر فوق تحديث.
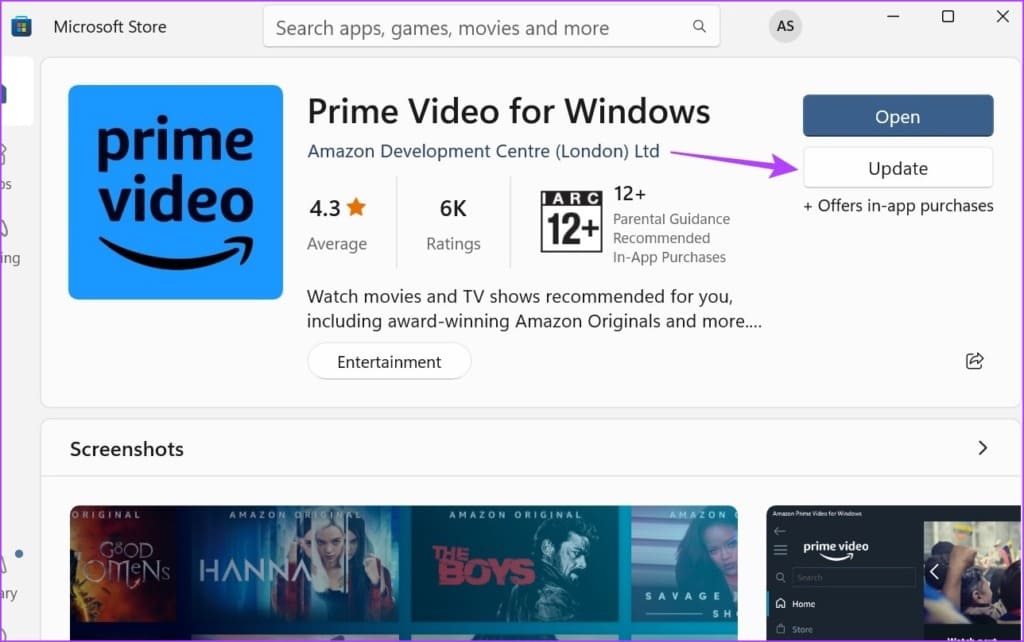
بمجرد انتهاء تنزيل التحديث ، افتح تطبيق Prime Video مرة أخرى وتحقق مما إذا كانت الترجمة تعمل أم لا. إذا استمرت المشكلة ، فانتقل إلى الإصلاح التالي.
7. قم بتسجيل الخروج وتسجيل الدخول إلى PRIME VIDEO
يساعد تسجيل الدخول ثم تسجيل الدخول مرة أخرى في تحديث معلومات حسابك على أي تطبيق. يمكن أن يساعد هذا أيضًا في إصلاح مشكلات مثل عدم عمل ترجمات Prime Video. لذلك ، دعنا نلقي نظرة خطوة بخطوة على كيفية تسجيل الخروج وتسجيل الدخول إلى Prime Video على متصفح الويب وتطبيق Prime Video Windows.
قم بتسجيل الخروج وتسجيل الدخول إلى Prime Video على متصفح الويب
الخطوة 1: افتح Amazon Prime Video على متصفح الويب الخاص بك.
الخطوة 2: انقر فوق أيقونة ملف التعريف الخاص بك.
إلى الخطوة 3: ضمن قسم حسابك ، انقر فوق تسجيل الخروج. سيؤدي هذا إلى تسجيل خروجك على الفور من حساب Prime Video الخاص بك.
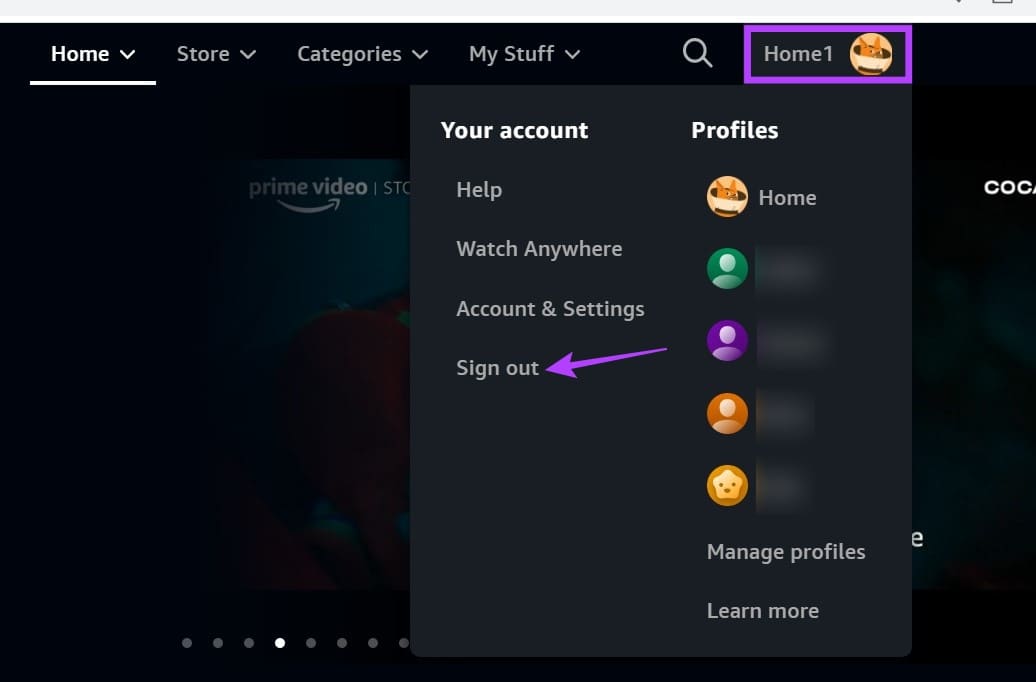
الخطوة 4: لإعادة تسجيل الدخول مرة أخرى ، افتح Prime Video وانقر على “تسجيل الدخول للانضمام إلى Prime”.
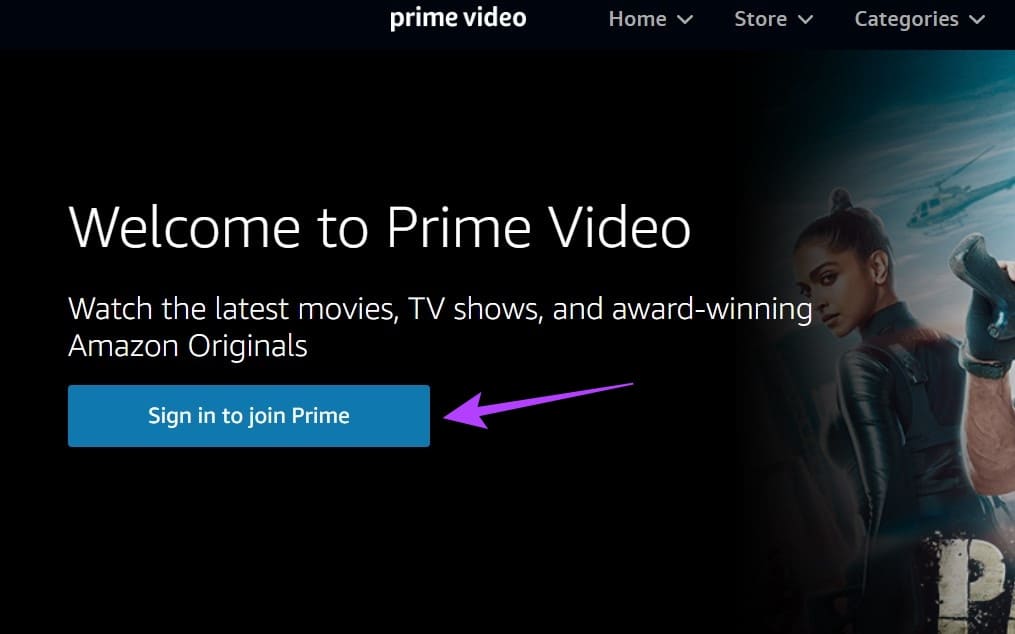
الآن. أدخل التفاصيل الخاصة بك وقم بتسجيل الدخول مرة أخرى. بعد ذلك ، حاول تشغيل مقطع فيديو للتحقق مما إذا كانت الترجمة تعمل أم لا. يمكنك أيضًا التحقق من مقالتنا الأخرى لمعرفة المزيد حول تسجيل الخروج من Prime Video على جميع الأجهزة.
قم بتسجيل الخروج وتسجيل الدخول إلى تطبيق Prime Video Windows
الخطوة 1: افتح تطبيق Amazon Prime Video Windows.
الخطوة 2: بعد ذلك ، انقر فوق أيقونة ملف التعريف الخاص بك.
إلى الخطوة 3: هنا ، انقر فوق تسجيل الخروج.
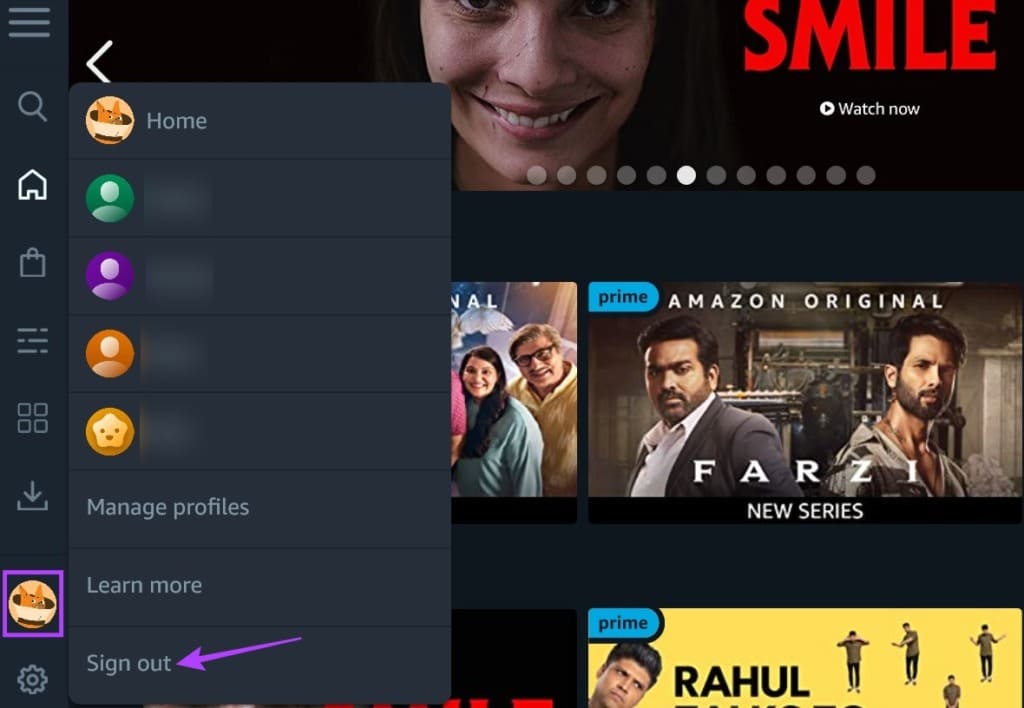
سيؤدي هذا إلى تسجيل خروجك من تطبيق Prime Video Windows. بمجرد الانتهاء من ذلك ، افتح التطبيق مرة أخرى واتبع التعليمات التي تظهر على الشاشة لإعادة تسجيل الدخول مرة أخرى. بعد ذلك ، تحقق مما إذا تم حل المشكلة.
8. إعادة تثبيت تطبيق WINDOWS VIDEO PRIME
الآن ، إذا كنت تستخدم تطبيق Prime Video Windows ولا تزال تواجه مشكلات في الحصول على ترجمات للتشغيل ، فيمكنك محاولة إلغاء تثبيت التطبيق وإعادة تثبيته. سيؤدي هذا إلى حذف جميع بيانات التطبيق المتوفرة مسبقًا من جهازك وتثبيت نسخة جديدة. هذا يعني أنه يمكن أيضًا حل أخطاء مثل الترجمة التي لا تعمل بشكل صحيح. اتبع الخطوات أدناه للقيام بذلك.
الخطوة 1: استخدم مفتاح Windows + I اختصار لوحة المفاتيح لفتح تطبيق الإعدادات.
الخطوة 2: بعد ذلك ، انقر فوق التطبيقات من خيارات القائمة.
إلى الخطوة 3: هنا ، انقر فوق التطبيقات المثبتة.
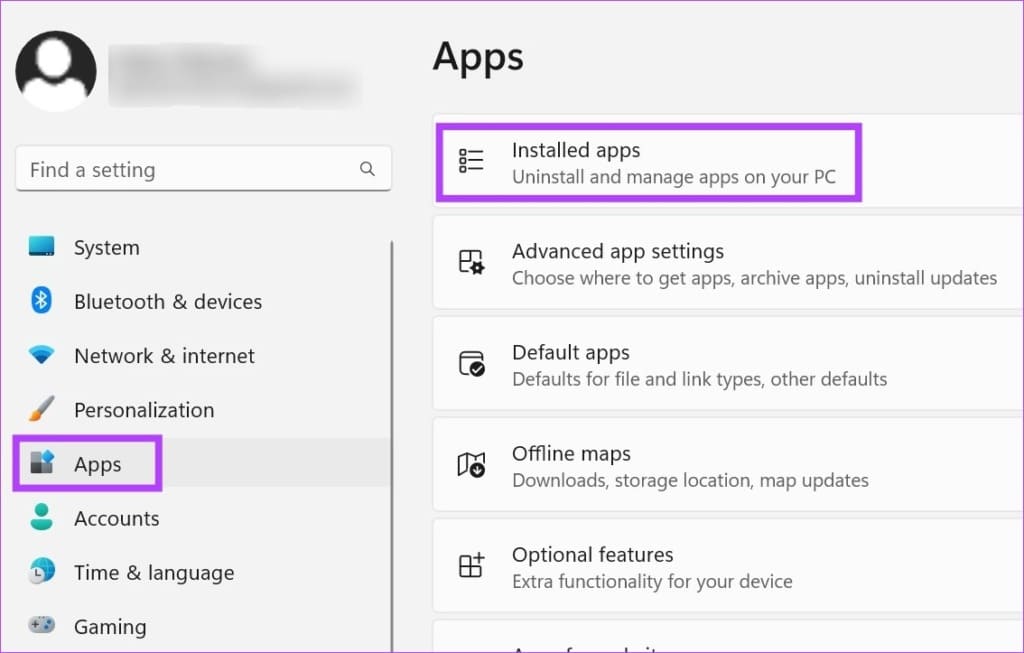
الخطوة 4: انتقل إلى تطبيق Prime Video for Windows وانقر على أيقونة ثلاثية النقاط.
الخطوة 5: بعد ذلك ، انقر فوق إلغاء التثبيت.
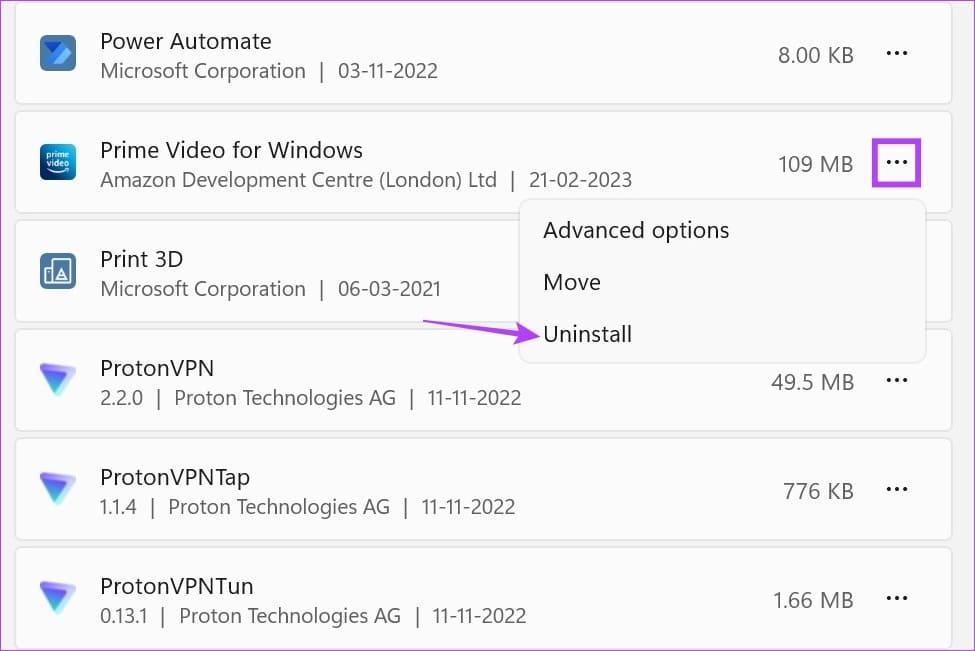
إلى الخطوة 6: مرة أخرى ، انقر فوق إلغاء التثبيت للتأكيد. سيؤدي هذا إلى إلغاء تثبيت تطبيق Amazon Prime Video Windows من جهازك.
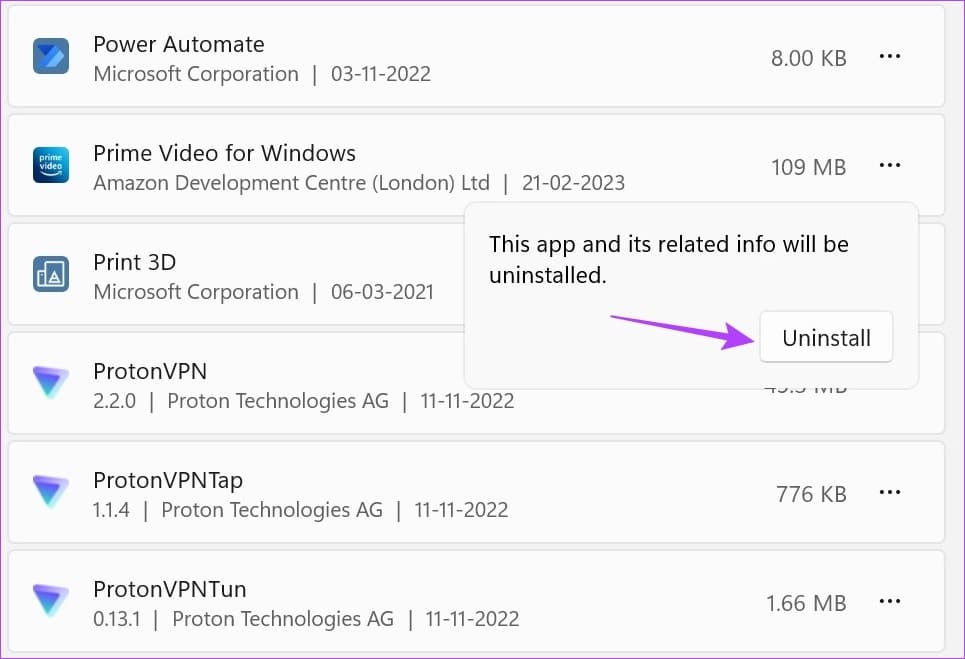
الخطوة 7: بعد ذلك ، افتح تطبيق Prime Video على متجر Microsoft على متصفحك باستخدام الرابط أدناه.
الخطوة 8: هنا ، انقر فوق “Get in Store app” لفتح متجر Microsoft على جهازك.
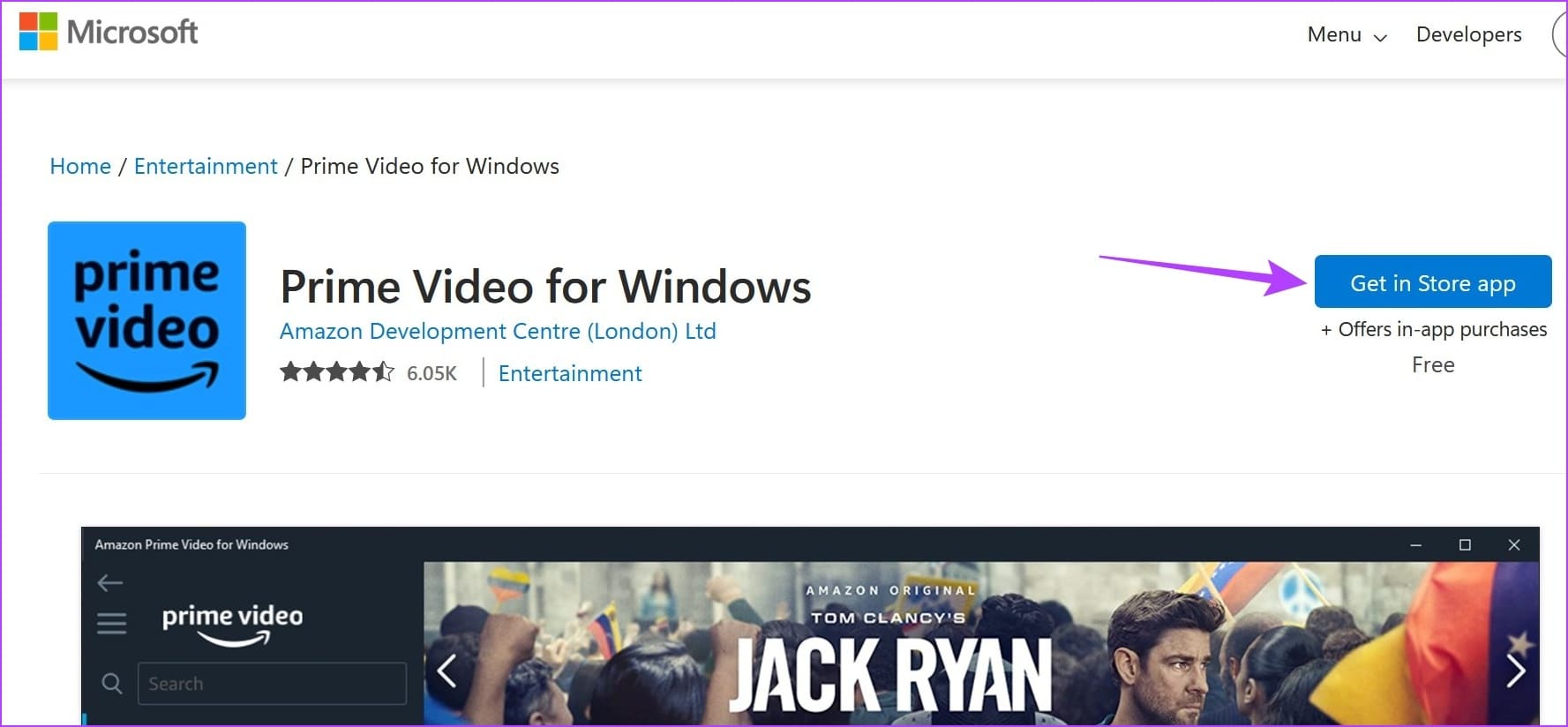
الآن ، اتبع التعليمات التي تظهر على الشاشة لتنزيل تطبيق Prime Video Windows مرة أخرى. بمجرد الانتهاء من التثبيت ، قم بتسجيل الدخول ، وتحقق مما إذا كانت مشكلة ترجمات تطبيق Prime Video لا تعمل.
9. الاتصال بدعم Amazon Prime
إذا كانت ترجمات Amazon Prime Video لا تزال لا تعمل ، فإن الملاذ الأخير لك هو الاتصال بفريق دعم Amazon Prime Video. هنا ، يمكنك البحث في موضوعات المساعدة الذاتية وحتى الدردشة مع ممثلي الدعم عبر الاتصال أو البريد الإلكتروني أو الدردشة للمساعدة في حل مشكلة عدم عمل ترجمات Amazon Prime Video.
أسئلة وأجوبة حول استخدام الترجنة على Prime Video
1. هل الترجمة متاحة لجميع عناوين Prime Video؟
تتوفر الترجمات لمعظم العناوين المتدفقة حاليًا على Amazon Prime Video.
2. هل يمكنني تغيير الترجمة في Prime Video حتى بعد بدء تشغيل الفيديو؟
نعم ، يمكنك تغيير الترجمة في Prime Video حتى بعد بدء تشغيل الفيديو. يمكنك إما تغيير لون الترجمة أو ، إذا لم يعد مطلوبًا ، قم بإيقاف تشغيل الترجمة في Prime Video أيضًا.
إصلاح عدم عمل ترجمات Prime Video
يمكن أن تساعد الترجمات في توسيع نطاق عرضك ، وفي بعض الحالات ، تحسين تجربة المشاهدة بشكل عام. لذلك ، نأمل أن تساعدك هذه المقالة في إصلاح مشكلة ترجمات Prime Video التي لا تعمل على Windows 11. يمكنك أيضًا مراجعة دليلنا حول إصلاح ترجمات Prime Video التي لا تعمل على iPhone.
