أفضل 8 إصلاحات لعدم عمل جزء من المعاينة في Windows 10
يتيح لك مستكشف Windows من Microsoft إلقاء نظرة خاطفة على ملف في جزء المعاينة. بهذه الطريقة ، يمكنك الحصول على معاينة لمحتوى الملف دون فتحه فعليًا. يقدم Explorer معاينة للصور والنصوص وملفات PDF ومقاطع الفيديو والمستندات المتعلقة بـ Microsoft Office. ومع ذلك ، يتعذر على بعض مستخدمي Windows 10 رؤية معاينة لملفاتهم في Explorer. بالنسبة لهم ، يكون خيار جزء المعاينة إما باللون الرمادي أو لا يعرض معاينة لملفات معينة.
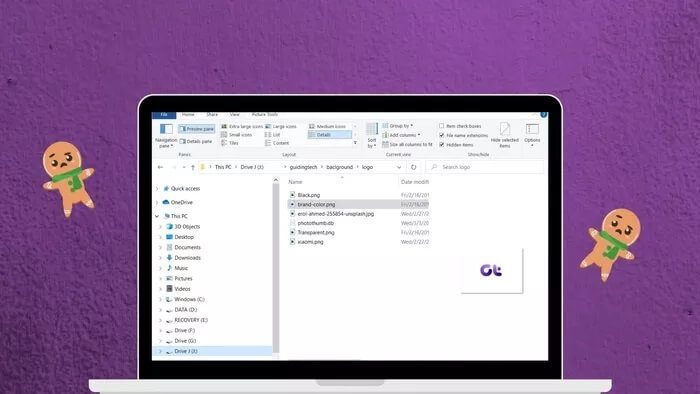
إذا كان جزء المعاينة لا يعمل في Explorer على جهاز الكمبيوتر الشخصي الذي يعمل بنظام Windows ، فجرّب الحلول أدناه. لنبدأ.
1. تمكين لوحة المعاينة
ربما تكون قد قمت بإيقاف تشغيل جزء المعاينة عن طريق الخطأ في مستكشف الملفات. تحتاج إلى التحقق منه وتمكينه. لذلك ، افتح File Explorer باستخدام مفتاح Windows + اختصار لوحة المفاتيح E وقم بتكبيره لأخذ ملء الشاشة.
انقر فوق علامة التبويب عرض في الأعلى. تحقق مما إذا كان خيار جزء المعاينة يظهر مميزًا للتأكد من تمكينه. في حالة عدم حدوث ذلك ، انقر فوق خيار جزء المعاينة لتمكينه. بمجرد تشغيله ، يجب أن ترى جزء المعاينة على الجانب الأيمن من مستكشف الملفات.
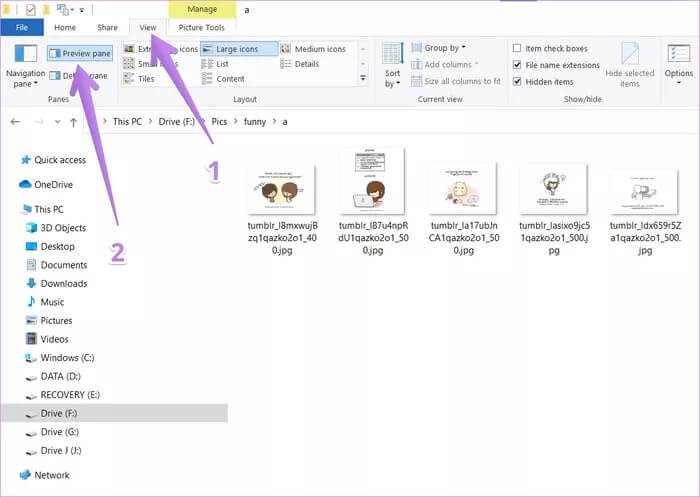
للتأكد من أن جزء المعاينة يعمل بشكل صحيح أم لا ، استخدم مستكشف Windows في الوضع المكبر أو تأكد من اتساعه بما يكفي لرؤية الخيارات في شريط العرض في الأعلى.
2. تمكين معالجات معاينة العرض
من خيارات المجلد ، تحتاج إلى تمكين إعداد “إظهار معالجات المعاينة في جزء المعاينة” للتشغيل السليم لجزء المعاينة. لذلك ، اتبع الخطوات التالية:
الخطوة 1: افتح File Explorer وانقر فوق علامة التبويب عرض. انقر فوق خيارات.
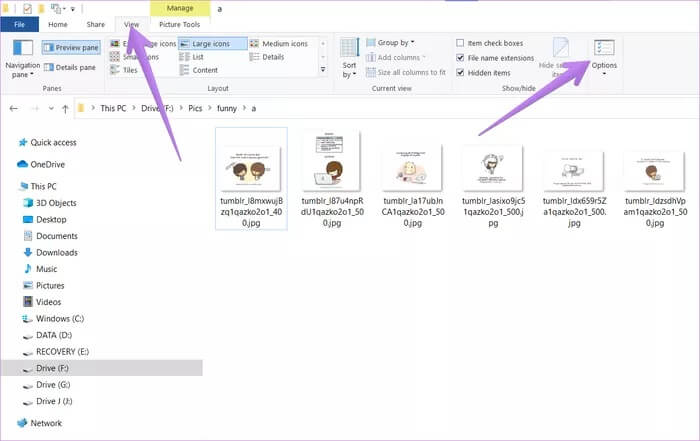
الخطوة 2: سيتم فتح نافذة خيارات المجلد. انتقل إلى علامة التبويب عرض.
الخطوة 3: ضمن الإعدادات المتقدمة ، حدد المربع بجوار “إظهار معالجات المعاينة في جزء المعاينة”.
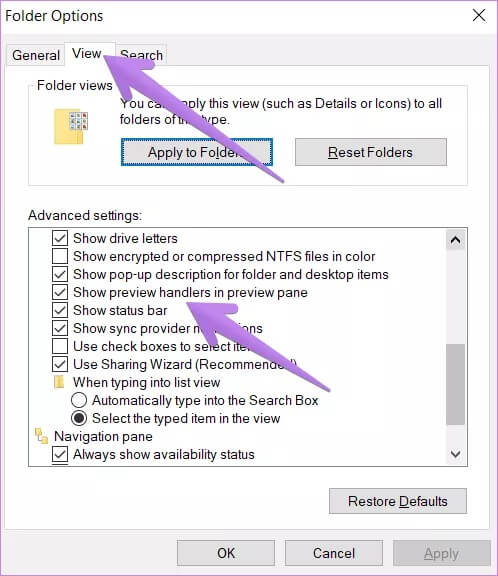
الخطوة 4: انقر فوق “تطبيق” متبوعًا بـ “موافق“.
الخطوة 5: إعادة تشغيل File Explorer. يجب أن يظهر لك جزء المعاينة معاينة للملفات ذات الصلة.
3. قم بتعطيل إعداد رموز العرض دائمًا
في خيارات المجلد ، ستجد الإعداد “إظهار الرموز دائمًا ، وليس الصور المصغرة مطلقًا”. إذا تم تمكين ذلك ، فلن يعرض جزء المعاينة أي شيء. تحتاج إلى تعطيله حتى يتمكن جزء المعاينة من إظهار المحتوى. إليك كيفية القيام بذلك:
الخطوة 1: افتح File Explorer. انقر فوق علامة التبويب عرض في الجزء العلوي ، ثم انقر فوق رمز الخيارات في نهاية الشريط. بدلاً من ذلك ، ابحث عن خيارات File Explorer في بحث Windows.
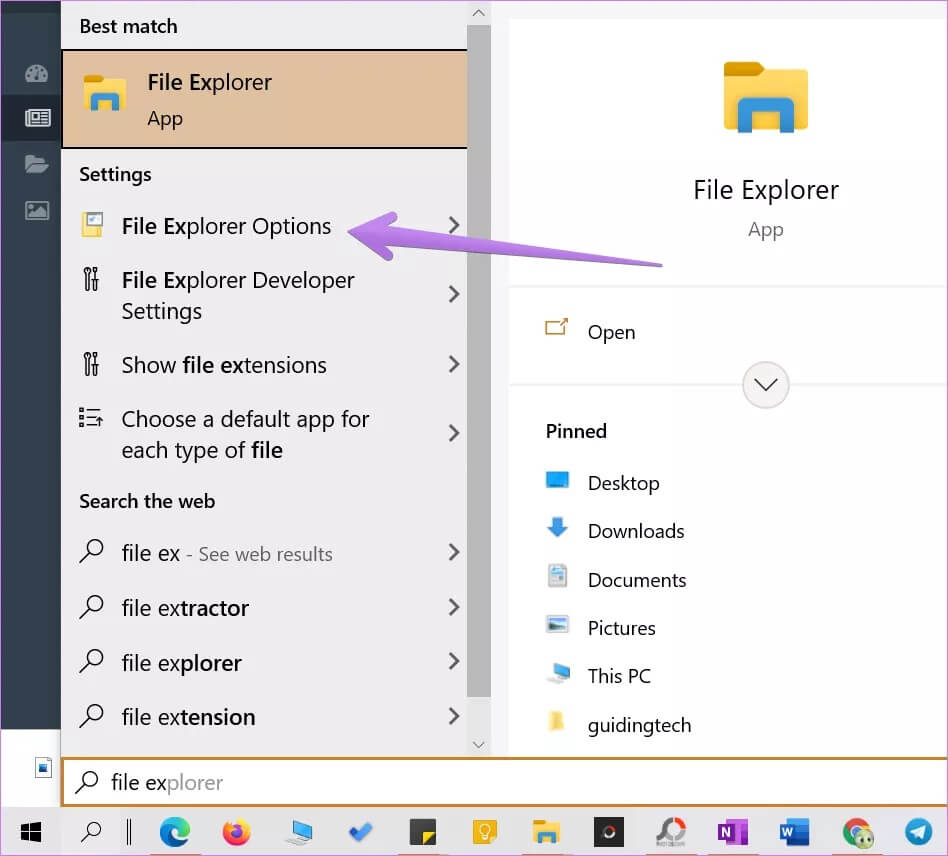
الخطوة 2: عند فتح خيارات المجلد ، انقر فوق علامة التبويب عرض.
الخطوة 3: قم بإلغاء تحديد المربع بجوار “عرض الرموز دائمًا ، وليس الصور المصغرة مطلقًا“.
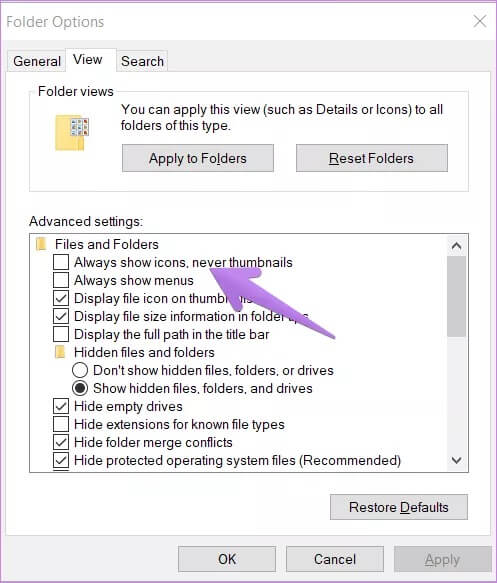
الخطوة 4: انقر فوق “تطبيق” لحفظ التغييرات. أعد تشغيل مستكشف الملفات.
يجب حل المشكلة الآن.
4. تغيير وضع بدء تشغيل مستكشف الملفات
يقترح أحد الحلول في Microsoft Forum أن جعل File Explorer مفتوحًا على هذا الكمبيوتر بدلاً من الوصول السريع لإصلاح المشكلات في جزء المعاينة.
لذلك ، افتح نافذة File Explorer Options إما من File Explorer أو باستخدام البحث كما فعلنا أعلاه. عند فتح نافذة خيارات المجلد ، انقر فوق المربع المنسدل بجوار “فتح مستكشف الملفات” ضمن علامة التبويب “عام“.
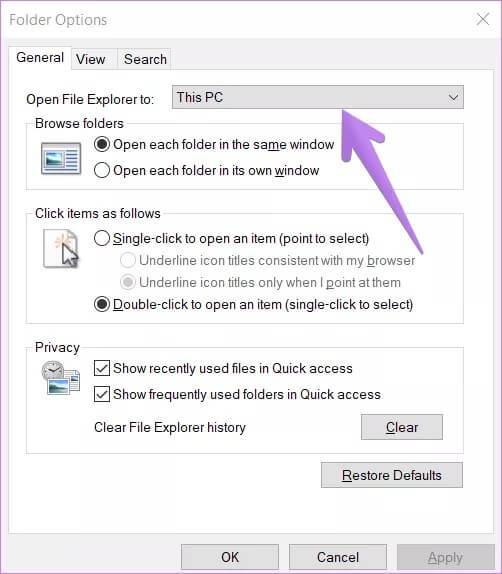
حدد هذا الكمبيوتر الشخصي. انقر فوق “تطبيق” لحفظ التغييرات.
5. تغيير وضع الأداء
هناك حل آخر ساعد المستخدمين وهو تغيير وضع الأداء من “السماح لـ Windows باختيار الأفضل لجهاز الكمبيوتر الخاص بي” إلى “الضبط للحصول على أفضل مظهر”. وإليك الخطوات لتحقيق ذلك:
الخطوة 1: افتح Windows Search على جهاز الكمبيوتر الخاص بك. يمكنك استخدام مفتاح Windows + اختصار لوحة المفاتيح S لفتح البحث.
الخطوة 2: اكتب عرض إعدادات النظام المتقدمة. انقر عليه.
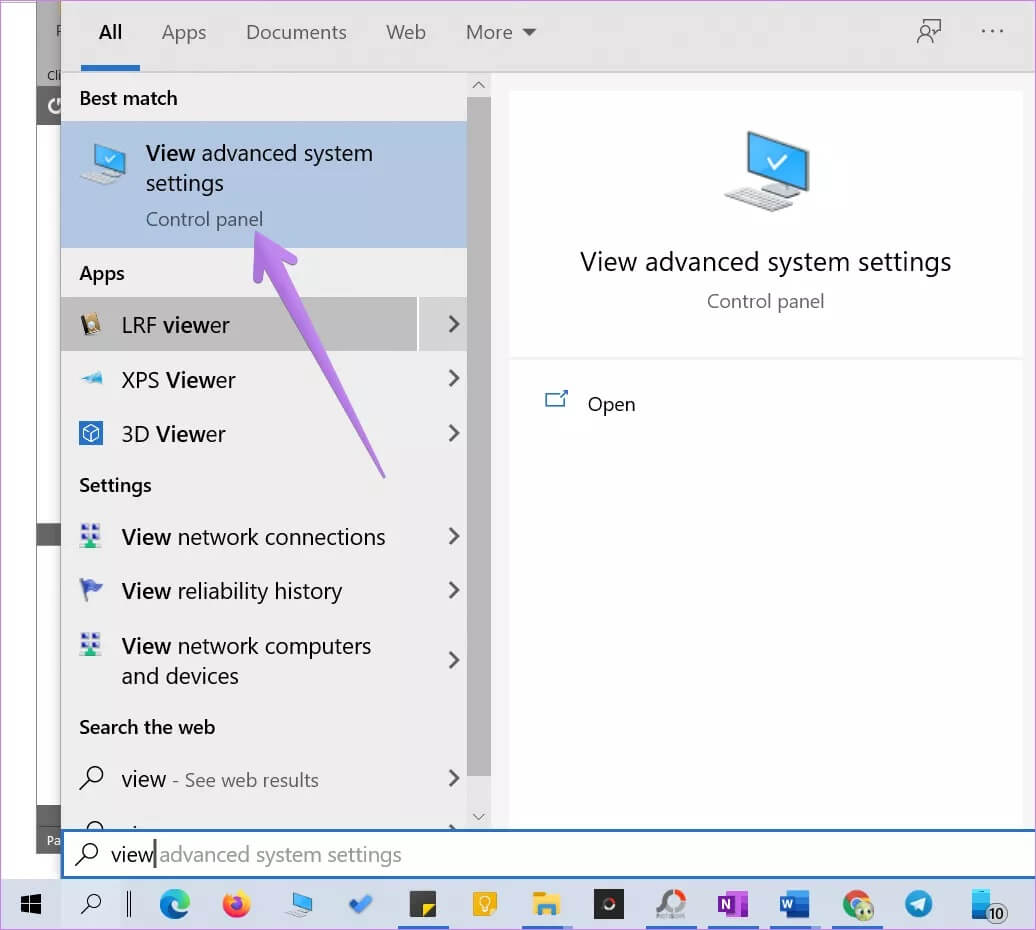
تلميح: يمكنك فتح إعدادات النظام المتقدمة من الإعدادات> النظام> حول. ضمن الإعدادات ذات الصلة ، انقر فوق إعدادات النظام المتقدمة.
الخطوة 3: ضمن علامة التبويب خيارات متقدمة ، انقر فوق الإعدادات بجوار الأداء.
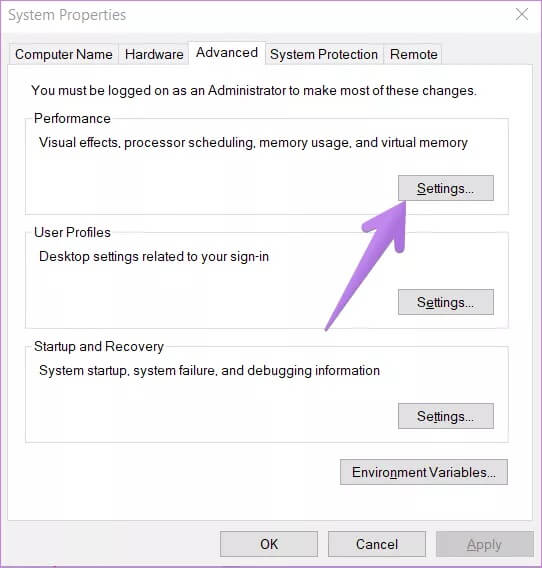
الخطوة 4: اختر “ضبط للحصول على أفضل مظهر“.
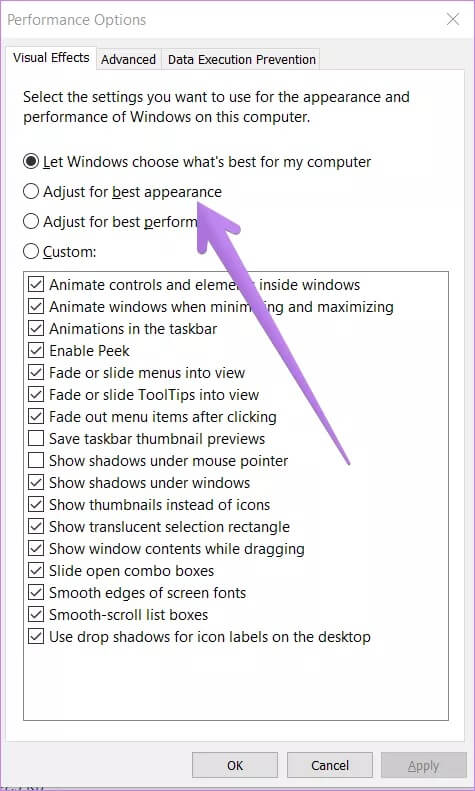
الخطوة 5: انقر فوق “تطبيق“.
6. تشغيل SFC SCAN
في بعض الأحيان ، يمكن أن تحدث مشكلات في نظام التشغيل Windows 10 في حالة تلف ملفات النظام. يمكنك إصلاحها بسهولة عن طريق إجراء فحص SFC. فيما يلي خطوات نفس الشيء:
الخطوة 1: افتح موجه الأوامر على جهاز الكمبيوتر الخاص بك. لذلك ، اكتب CMD أو موجه الأوامر في بحث Windows. انقر بزر الماوس الأيمن على أيقونة موجه الأوامر وحدد تشغيل كمسؤول.
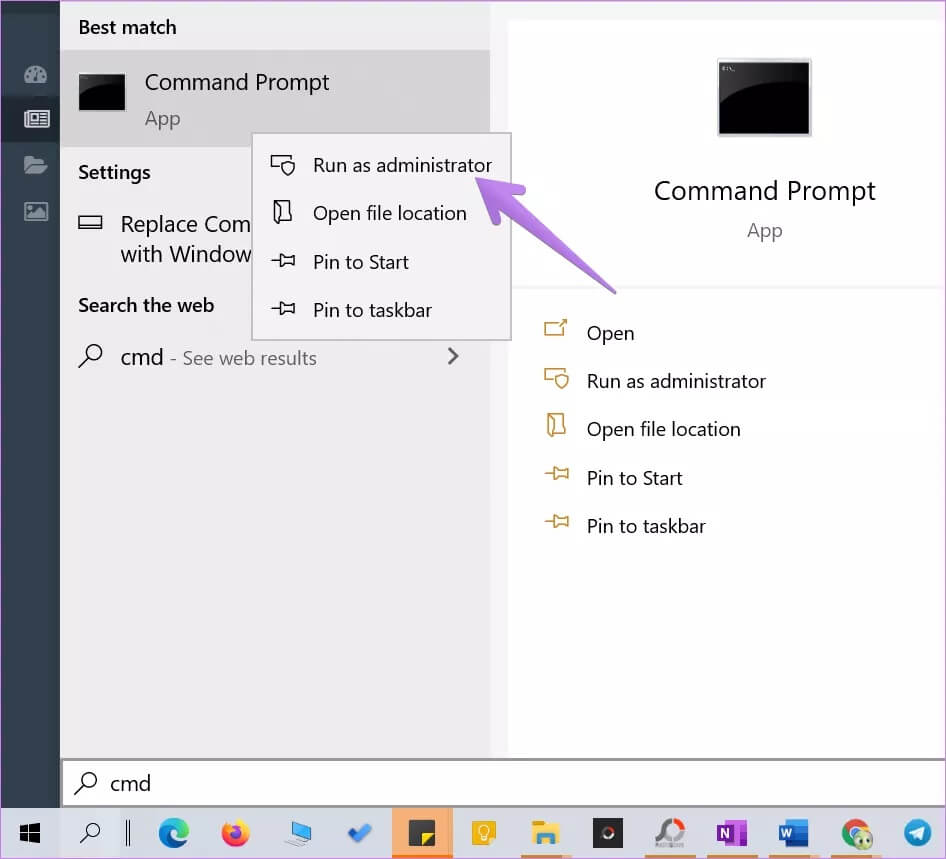
الخطوة 2: اكتب sfc / scannow في نافذة موجه الأوامر واضغط على مفتاح Enter. سيقوم Windows الآن بفحص جهاز الكمبيوتر الخاص بك وإصلاح أي ملفات تالفة.
ملاحظة: قد يستغرق الفحص 15 دقيقة على الأقل ليكتمل. يرجى التحلي بالصبر وعدم إغلاق النافذة.
الخطوة 3: أعد تشغيل الكمبيوتر بعد انتهاء الفحص.
7. إعادة تعيين مستكشف الملفات
إذا لم يكن هناك شيء يساعدك ، فيجب أن تحاول إعادة تعيين إعدادات File Explorer إلى الإعدادات الافتراضية. إليك كيفية القيام بذلك:
الخطوة 1: افتح خيارات مستكشف الملفات كما هو موضح أعلاه.
الخطوة 2: انقر فوق الزر “استعادة الإعدادات الافتراضية” ضمن علامة التبويب “عام“.
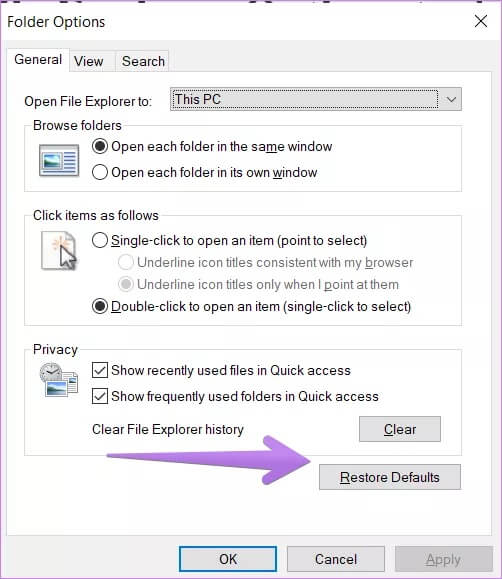
الخطوة 3: انتقل إلى علامة التبويب “عرض” وانقر فوق “استعادة الإعدادات الافتراضية”.
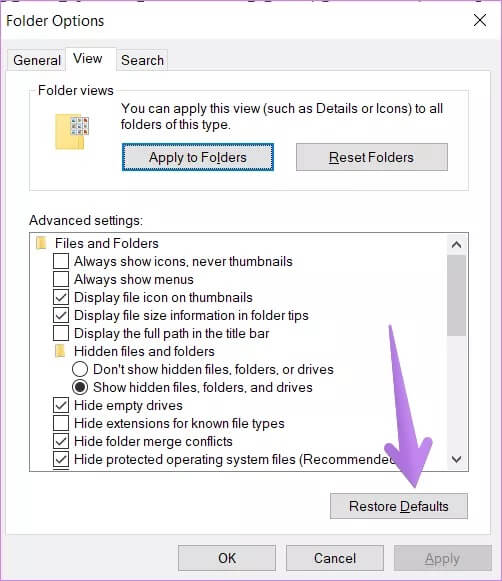
الخطوة 4: اضغط على تطبيق لحفظ التغييرات.
تلميح: يكون إعادة تعيين مستكشف الملفات مفيدًا أيضًا إذا كان File Explorer يتم تحميله ببطء.
8. استخدم تطبيق جهة خارجية
يمكن أن تكون المعاينات مفيدة
تستغرق بعض الملفات وقتًا أطول قليلاً لتظهر في جزء المعاينة. يجب أن تنتظر بضع ثوانٍ قبل التقاط الثغرات في جزء المعاينة ، خاصةً إذا كنت تستخدم جهاز كمبيوتر قديمًا.
