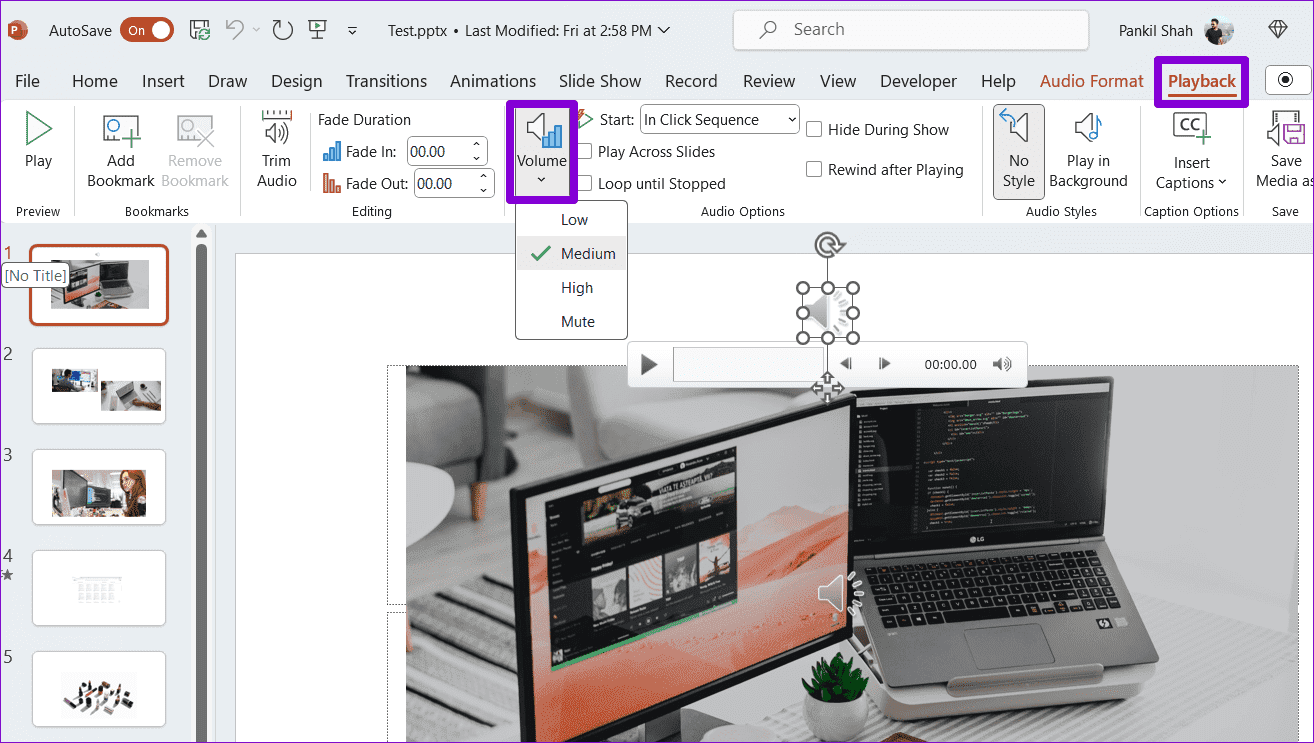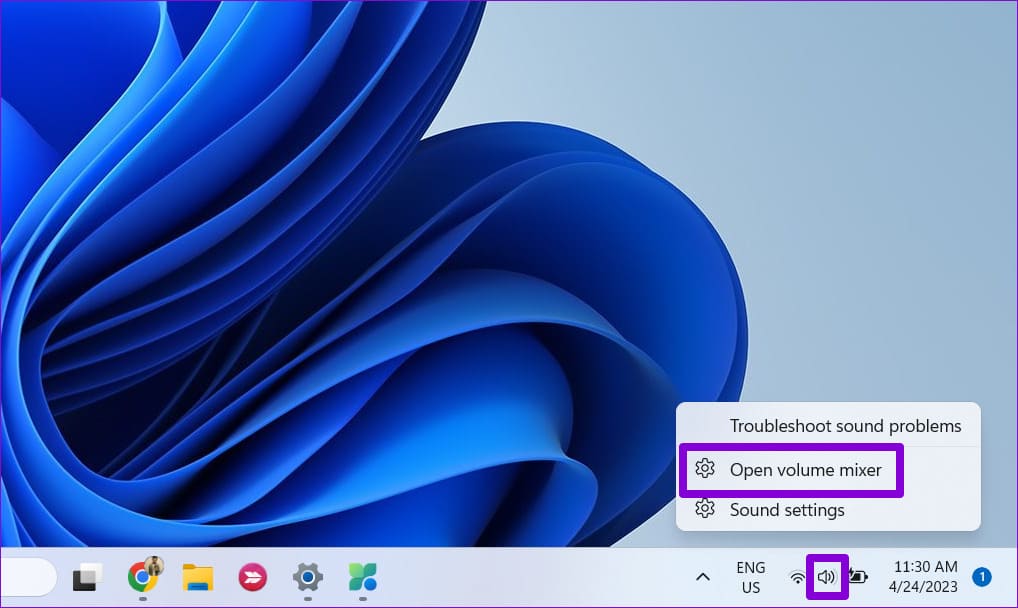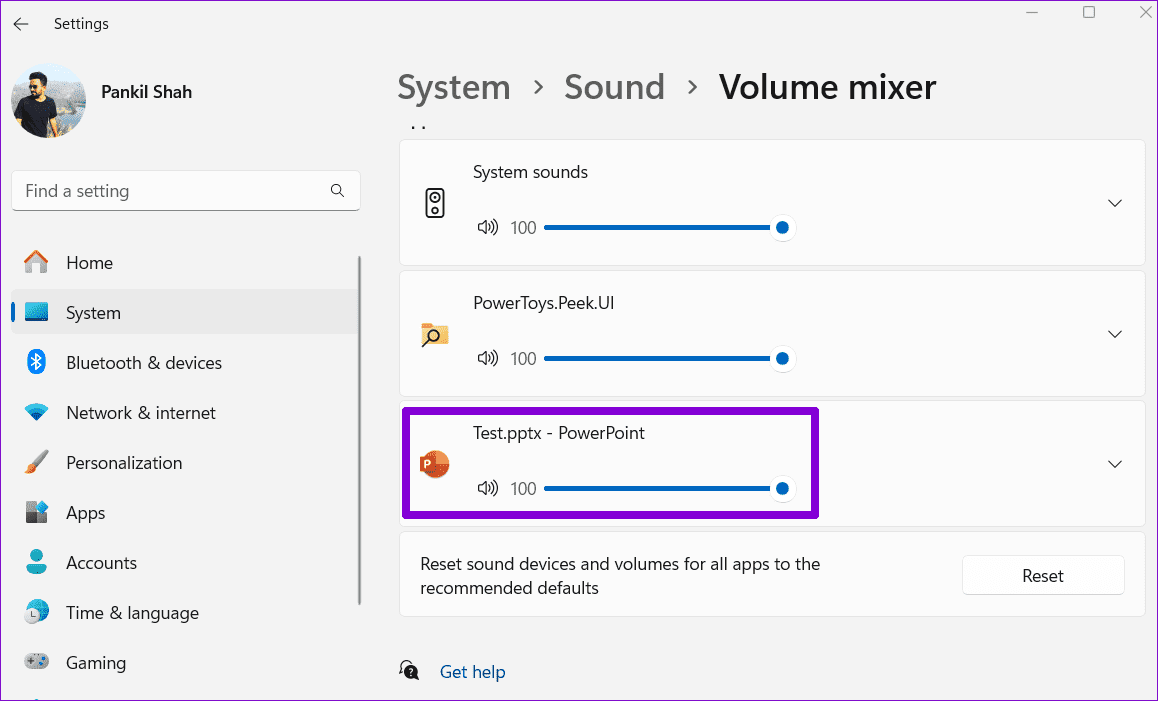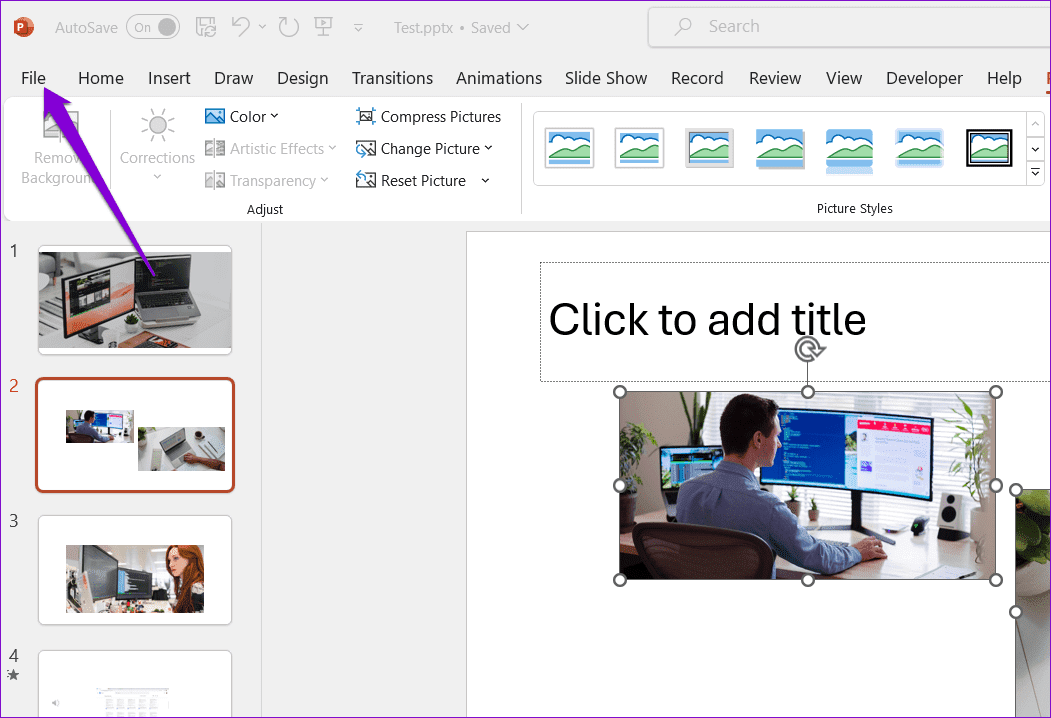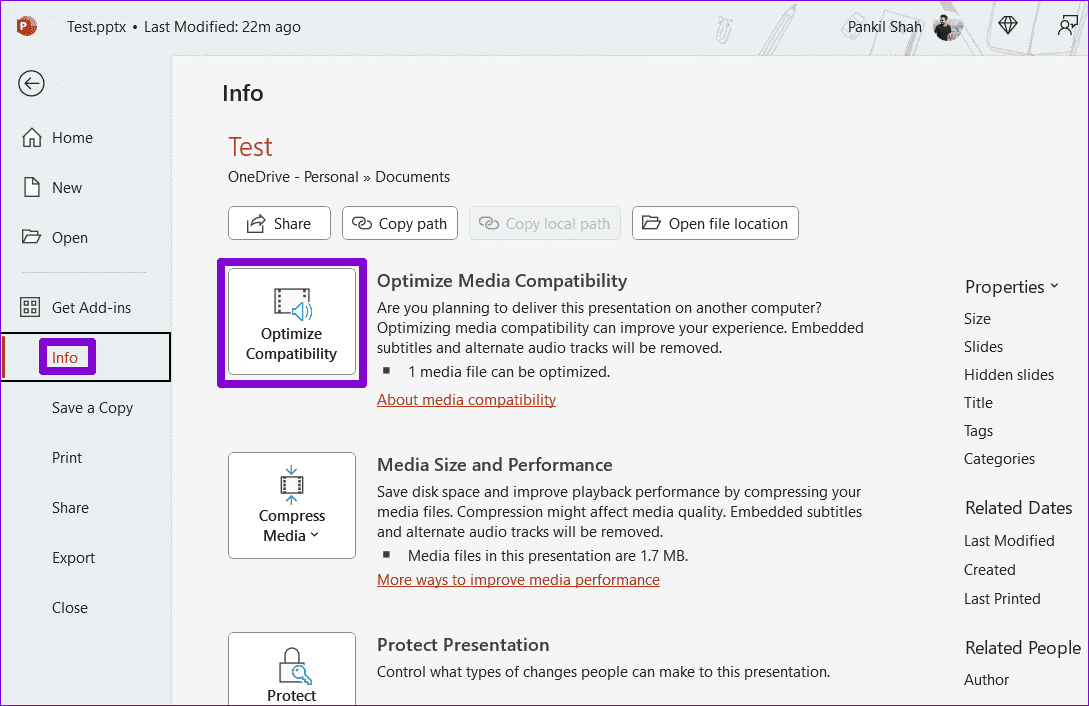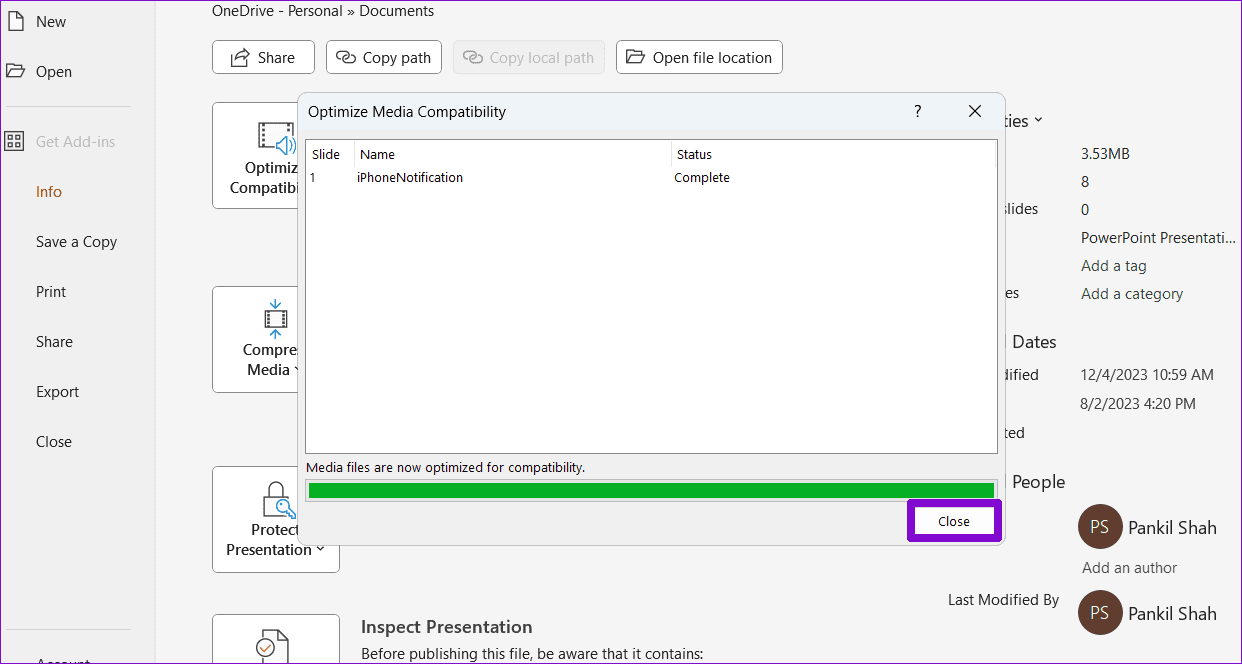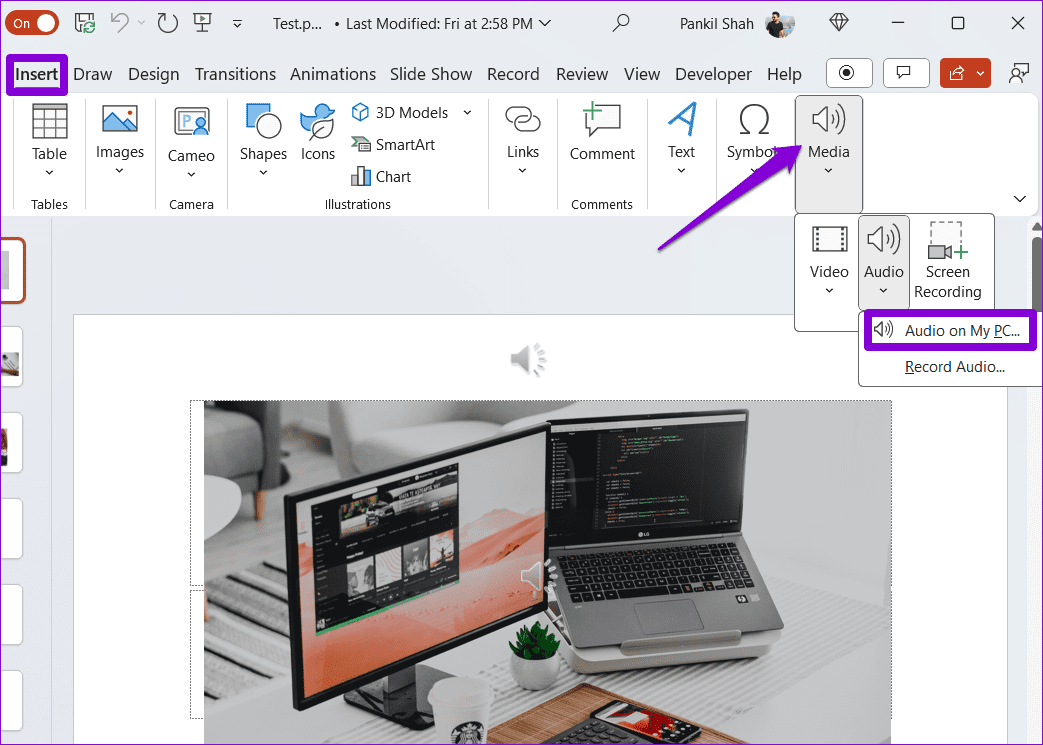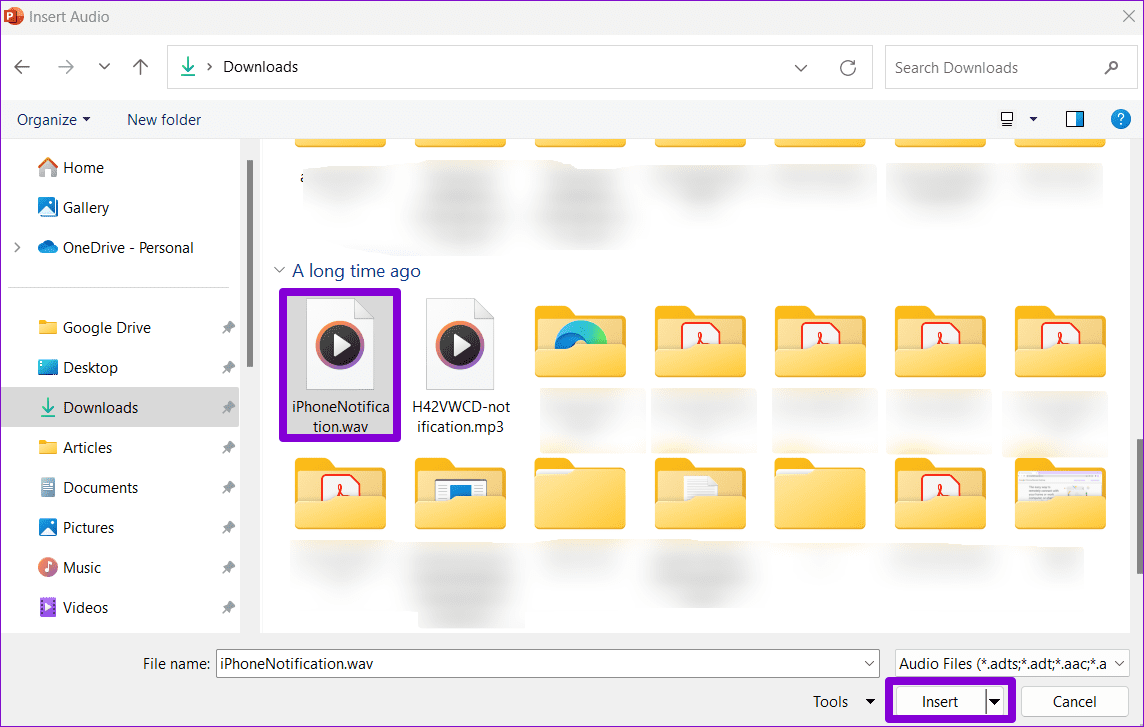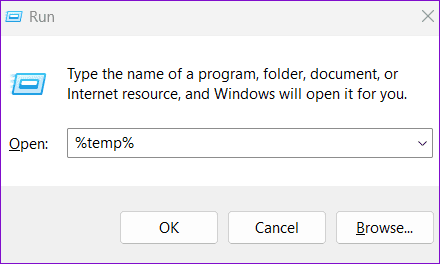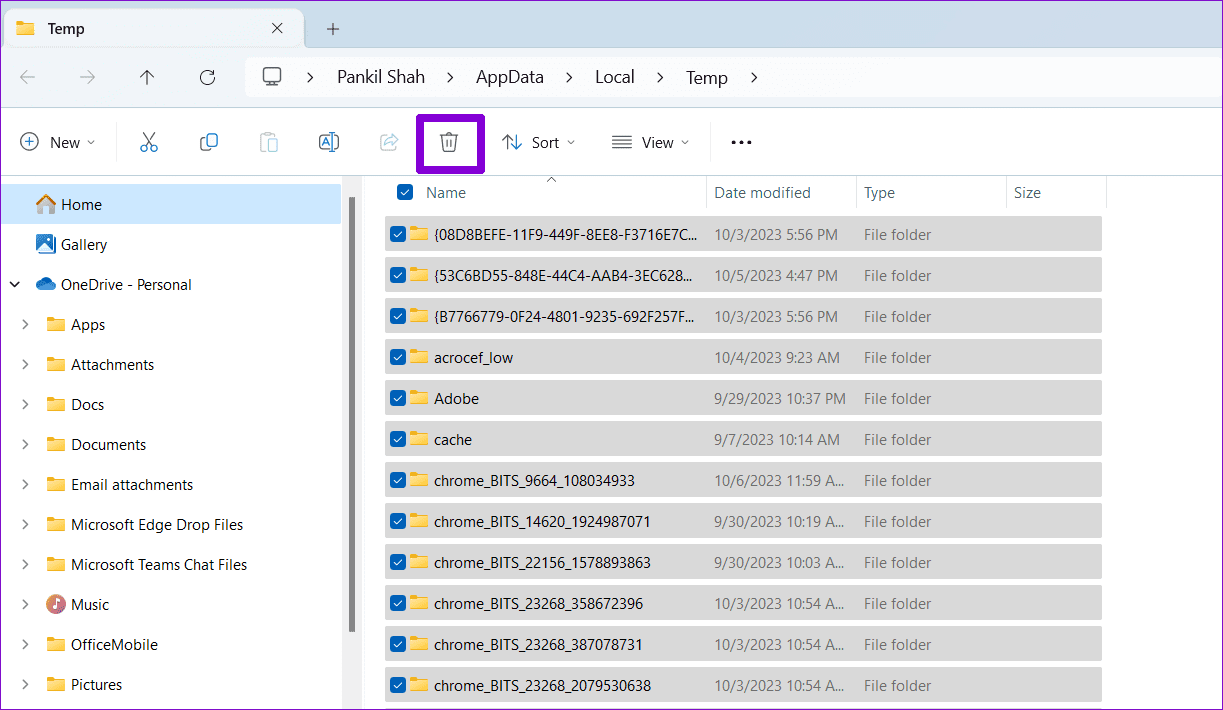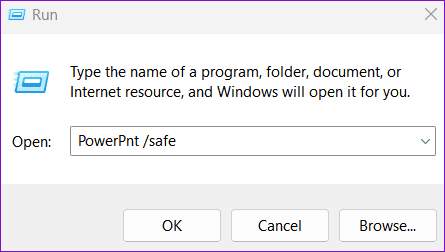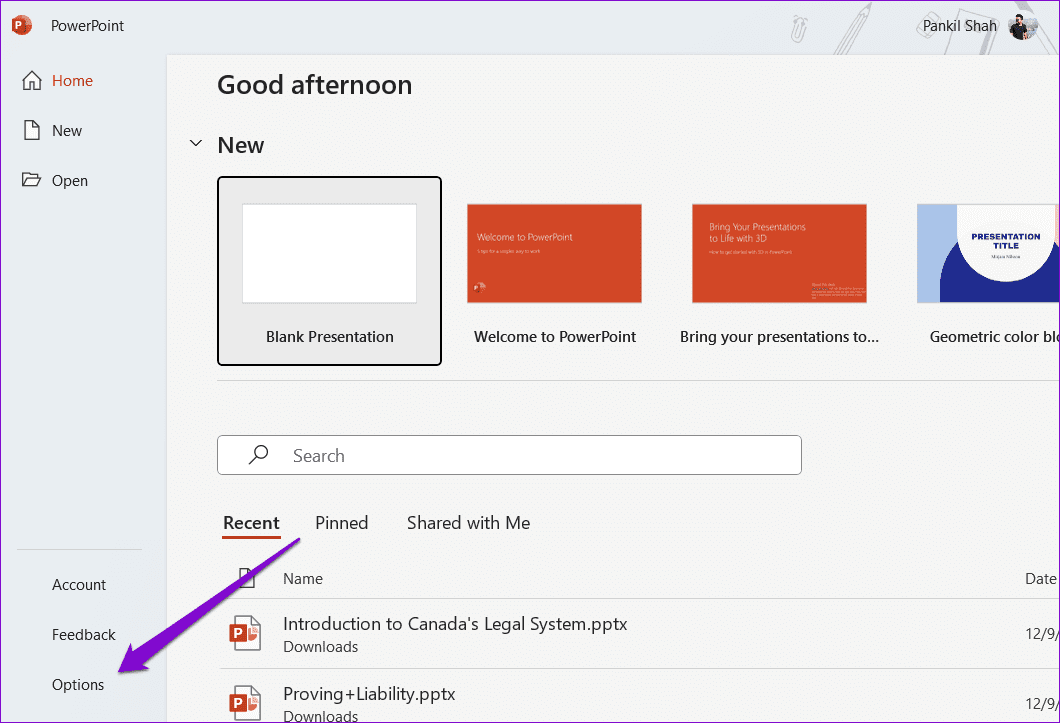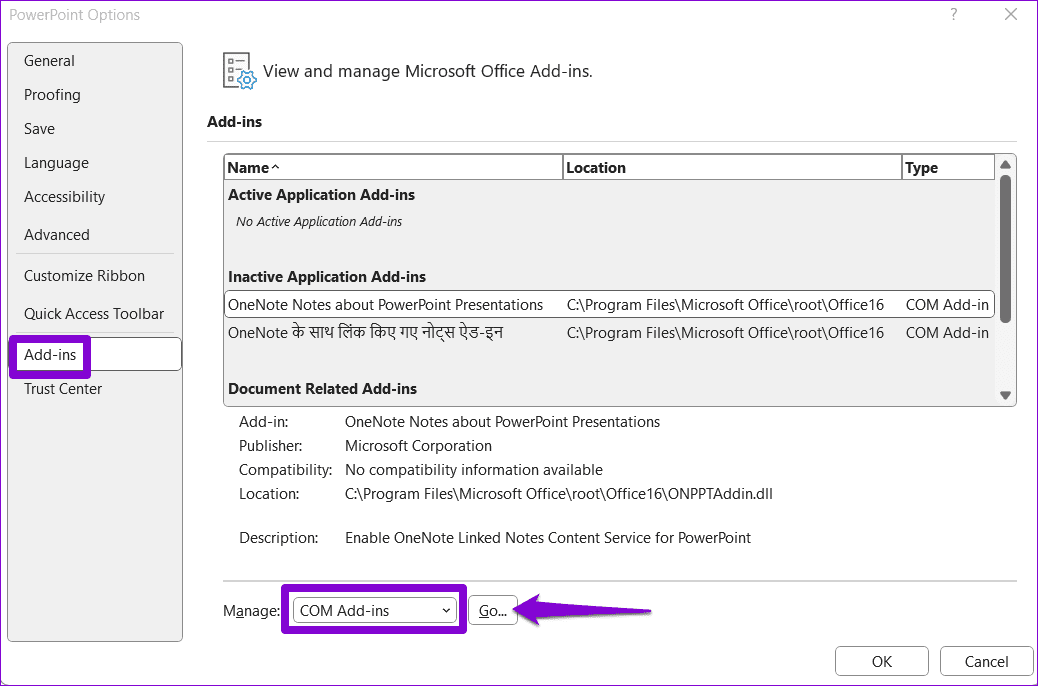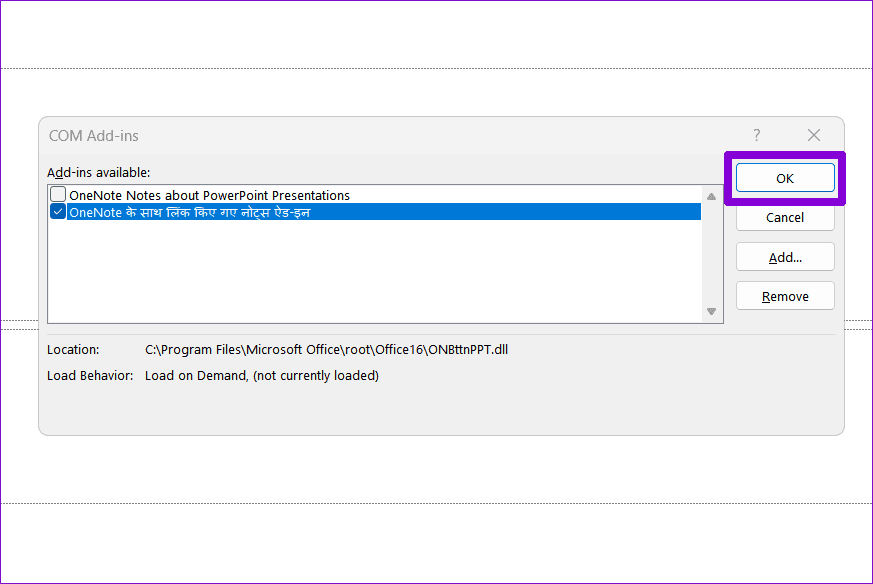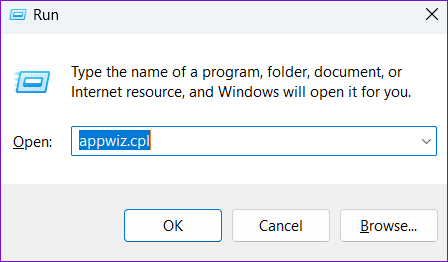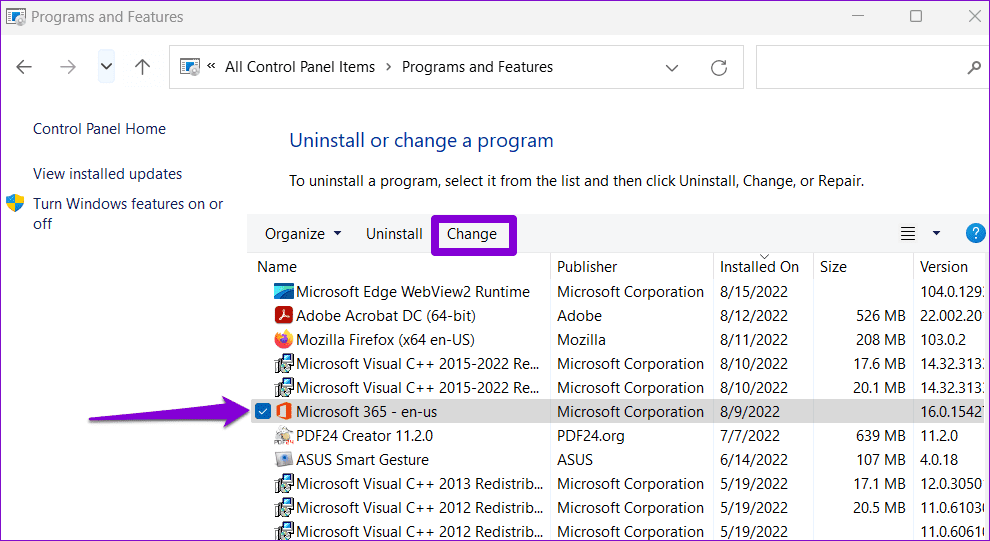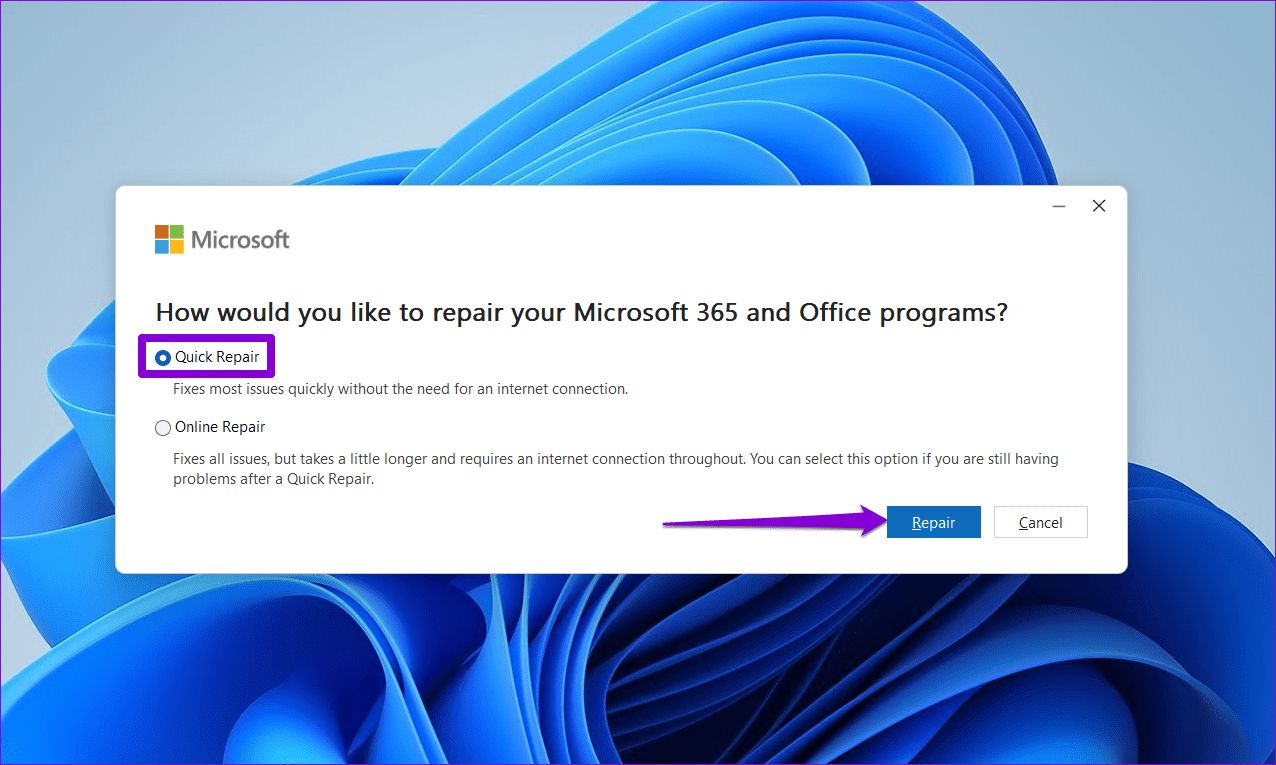أفضل 7 إصلاحات لعدم تشغيل Microsoft PowerPoint الصوت على Windows
يمكن أن يؤدي دمج الصوت في عرض PowerPoint التقديمي إلى جعله أكثر ديناميكية وجاذبية. سواء كان الأمر يتعلق بالسرد، أو موسيقى الخلفية، أو المؤثرات الصوتية الدقيقة، فهناك العديد من الأسباب الوجيهة لإضافة الصوت إلى عروض PowerPoint التقديمية. ولكن ماذا لو توقف Microsoft PowerPoint عن تشغيل الصوت على جهاز الكمبيوتر الذي يعمل بنظام Windows 10 أو 11؟
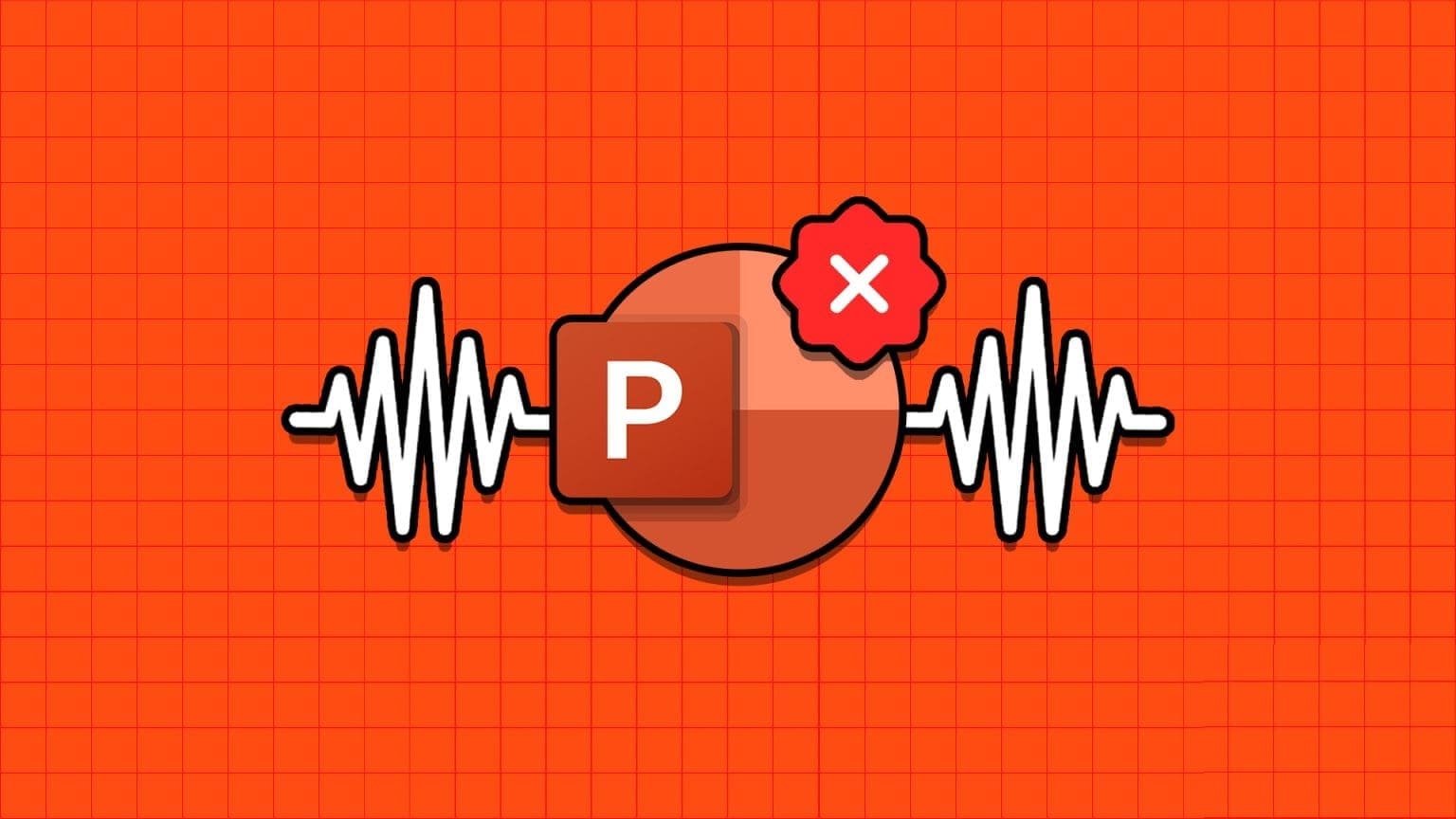
يمكن أن يكون إصلاح هذه المشكلة بسيطًا مثل استخدام تنسيق ملف متوافق أو قد يكون مرهقًا مثل تحديد الوظيفة الإضافية التي بها مشكلة. سيرشدك هذا الدليل عبر كافة الحلول الممكنة لإصلاح مشكلات تشغيل الصوت في Microsoft PowerPoint لنظام التشغيل Windows.
1. تحقق من مستوى الصوت في Powerpoint وWINDOWS
خطوتك الأولى هي التحقق مرة أخرى من مستوى الصوت في PowerPoint وعلى جهاز الكمبيوتر الذي يعمل بنظام Windows. إذا كان مستوى الصوت منخفضًا جدًا أو مكتومًا، فقد يعطي ذلك انطباعًا بأن الصوت لا يعمل في PowerPoint.
الخطوة 1: افتح عرض PowerPoint التقديمي الخاص بك وحدد أي ملف صوت أو فيديو.
الخطوة 2: قم بالتبديل إلى علامة التبويب “تشغيل“، وانقر فوق “مستوى الصوت“، وحدد الخيار “متوسط” أو “عالي“.
إلى الخطوة 3: انقر بزر الماوس الأيمن على أيقونة مكبر الصوت على شريط المهام وحدد فتح خلاط الصوت.
الخطوة 4: حرك شريط تمرير PowerPoint إلى يمينك لزيادة مستوى الصوت.
ارجع إلى PowerPoint وتحقق من تشغيل الصوت بشكل جيد.
2. تأكد من أن الملف الصوتي متوافق مع Powerpoint
على الرغم من أن Microsoft PowerPoint يدعم مجموعة متنوعة من تنسيقات الملفات الصوتية الشائعة، مثل AIFF وAU وMP3 وWAV وWMA وغيرها، إلا أنه لا يدعمها جميعًا. إذا كان ملفك الصوتي بتنسيق غير مدعوم، فقد يعرض PowerPoint الخطأ “لا يمكن تشغيل الوسائط”. في هذه الحالة، ستحتاج إلى تحويل الملف إلى تنسيق مدعوم باستخدام أداة تحويل الصوت عبر الإنترنت.
3. استخدم خيار توافق الوسائط الأمثل
شيء آخر يمكنك القيام به لإصلاح مشكلة عدم وجود صوت في وضع العرض التقديمي هو تحسين ملفات الوسائط في PowerPoint لتحقيق التوافق. يعد هذا مفيدًا بشكل خاص إذا كنت تخطط لمشاركة العرض التقديمي أو استخدامه على جهاز آخر.
الخطوة 1: افتح عرض PowerPoint التقديمي الخاص بك وانقر فوق القائمة “ملف” في الزاوية العلوية اليسرى.
الخطوة 2: قم بالتبديل إلى علامة التبويب “معلومات” وانقر فوق الزر “تحسين التوافق”.
إلى الخطوة 3: انتظر حتى يقوم PowerPoint بتحسين كافة ملفات الصوت والفيديو في العرض التقديمي الخاص بك وانقر فوق إغلاق.
4. قم بتضمين الملف الصوتي بدلاً من ربطه
هل تواجه مشكلات في تشغيل الصوت مع الملفات الصوتية المرتبطة في العرض التقديمي الخاص بك؟ على الرغم من أن ربط الملفات الصوتية يمكن أن يجعل حجم ملف العرض التقديمي أصغر، إلا أنه قد يتسبب أحيانًا في حدوث مشكلات حيث يتعين على PowerPoint الاعتماد على الملف الخارجي لتشغيل الصوت.
لتجنب أية مشكلات، من الأفضل تضمين ملفاتك الصوتية في العرض التقديمي بدلاً من ربطها. إليك الطريقة:
الخطوة 1: افتح عرض PowerPoint التقديمي وانتقل إلى علامة التبويب “إدراج”. انقر فوق الوسائط، وحدد الصوت، ثم حدد “الصوت على جهاز الكمبيوتر الخاص بي”.
الخطوة 2: حدد الملف الصوتي الخاص بك وحدد إدراج. بعد ذلك، تحقق مما إذا كان يلعب بشكل جيد.
5. مسح الملفات المؤقتة
في بعض الأحيان، يمكن أن تتسبب الملفات المؤقتة الموجودة على جهاز الكمبيوتر الذي يعمل بنظام التشغيل Windows في إبطاء تطبيقات Office مثل PowerPoint وحدوث خلل فيها. حاول مسح الملفات المؤقتة من جهاز الكمبيوتر الخاص بك لمعرفة ما إذا كان ذلك يحل المشكلة.
الخطوة 1: اضغط على مفتاح Windows + R اختصار لوحة المفاتيح لفتح مربع الحوار “تشغيل”. اكتب %temp% في المربع واضغط على Enter.
الخطوة 2: في نافذة File Explorer، حدد جميع الملفات والمجلدات وانقر على أيقونة سلة المهملات في الأعلى.
6. افتح Powerpoint في الوضع الآمن
قد لا يقوم PowerPoint بتشغيل الصوت تلقائيًا بسبب وظيفة إضافية خاطئة تابعة لجهة خارجية. للتحقق من هذا الاحتمال، يمكنك فتح PowerPoint في الوضع الآمن. اضغط على اختصار لوحة المفاتيح Windows + R لفتح مربع الحوار “تشغيل”. اكتب powerpnt /safe في الحقل “فتح” ثم اضغط على Enter.
عندما يفتح PowerPoint في الوضع الآمن، تحقق مما إذا كان يمكنه تشغيل الصوت. فهذا يعني أن إحدى الوظائف الإضافية لديك هي التي تسبب المشكلة إذا كان ذلك ممكنًا. للتعرف على السبب الذي يسبب المشكلة، ستحتاج إلى تعطيل كافة الوظائف الإضافية وإعادة تمكينها واحدة تلو الأخرى. إليك الطريقة:
الخطوة 1: افتح برنامج PowerPoint وانقر على قائمة “ملف” في الزاوية العلوية اليسرى.
الخطوة 2: حدد الخيارات من الجزء الأيمن.
إلى الخطوة 3: في نافذة خيارات PowerPoint، قم بالتبديل إلى علامة التبويب الوظائف الإضافية. انقر فوق القائمة المنسدلة بجوار إدارة وحدد وظائف COM الإضافية. ثم انقر فوق الزر “انتقال” الموجود بجواره.
الخطوة 4: قم بإلغاء تحديد كافة المربعات لتعطيل الوظائف الإضافية الخاصة بك وانقر فوق موافق.
أعد تشغيل PowerPoint بعد ذلك وقم بتمكين الوظائف الإضافية واحدة تلو الأخرى. ستحتاج إلى التحقق من وجود مشكلات في الصوت بعد تمكين كل وظيفة إضافية. بمجرد العثور على الوظيفة الإضافية التي بها مشكلات، فمن الأفضل إزالتها لتجنب مثل هذه المشكلات في المستقبل.
7. قم بتشغيل أداة إصلاح Office
إذا لم ينجح أي شيء آخر، ففكر في تشغيل أداة إصلاح Office. يمكن أن تساعدك هذه الأداة في استكشاف جميع المشكلات وإصلاحها في تطبيقات Office مثل Word وExcel وPowerPoint وغيرها. وإليك كيفية تشغيله.
الخطوة 1: اضغط على اختصار لوحة المفاتيح Windows + R لفتح مربع الحوار “تشغيل“. اكتب appwiz.cpl في المربع واضغط على Enter.
الخطوة 2: في نافذة البرامج والميزات، حدد مجموعة Office وانقر فوق الزر “تغيير” في الأعلى.
إلى الخطوة 3: حدد خيار الإصلاح عبر الإنترنت وانقر فوق إصلاح.
إلغاء كتم العروض التقديمية
قد تفشل العناصر المرئية والسمعية في العرض التقديمي في جذب انتباه أي شخص إذا لم يقوم PowerPoint بتشغيل الصوت على جهاز الكمبيوتر الذي يعمل بنظام Windows. من المفترض أن يساعدك تطبيق النصائح المذكورة أعلاه على حل المشكلة وإضفاء الحيوية على عروض PowerPoint التقديمية.