أفضل 8 إصلاحات لعدم عرض PowerPoint للصور على Windows
قد يكون Microsoft PowerPoint محبطًا عندما يفشل في عرض الصور في العرض التقديمي الخاص بك على جهاز الكمبيوتر الذي يعمل بنظام Windows 10 أو 11. قد تظهر لك أخطاء مثل “لا يمكن عرض هذه الصورة” مع علامة X حمراء بدلاً من الصورة. سواء كانت المشكلة تؤثر فقط على شرائح محددة أو عرضًا تقديميًا بأكمله، يمكنك إصلاح هذا الخطأ مع القليل من استكشاف الأخطاء وإصلاحها وإنقاذ نفسك من الإحراج. فيما يلي أفضل 8 إصلاحات لعدم عرض PowerPoint للصور على Windows.
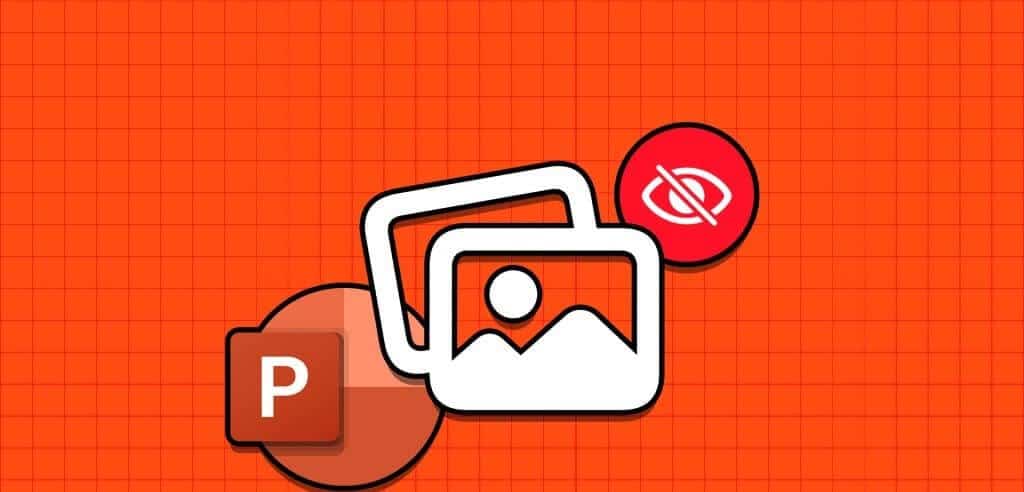
يمكن أن يكون هناك عدة أسباب لمثل هذا الخطأ، مثل ملفات الصور التالفة أو الإعدادات التي تمت تهيئتها بشكل خاطئ أو تثبيت PowerPoint تالف. في هذا الدليل، قمنا بإدراج بعض الحلول الفعالة لجعل Microsoft PowerPoint يقوم بتحميل الصور مرة أخرى.
1. إزالة الصورة وإضافتها مرة أخرى
قد يفشل برنامج Microsoft PowerPoint في تحميل الصورة إذا لم تتم إضافتها بشكل كامل إلى ملف العرض التقديمي. بالإضافة إلى ذلك، إذا قمت بإضافة ارتباط صورة وتم نقل ملف الصورة إلى موقع مختلف قبل حفظ العرض التقديمي، فلن يتمكن PowerPoint من العثور عليه. يمكنك إضافة الصورة (الصور) مرة أخرى لإصلاح مثل هذه المشكلات.
الخطوة 1: افتح Microsoft PowerPoint على جهاز الكمبيوتر الخاص بك. انقر بزر الماوس الأيمن على الصورة التي لم يتم تحميلها وحدد قص.
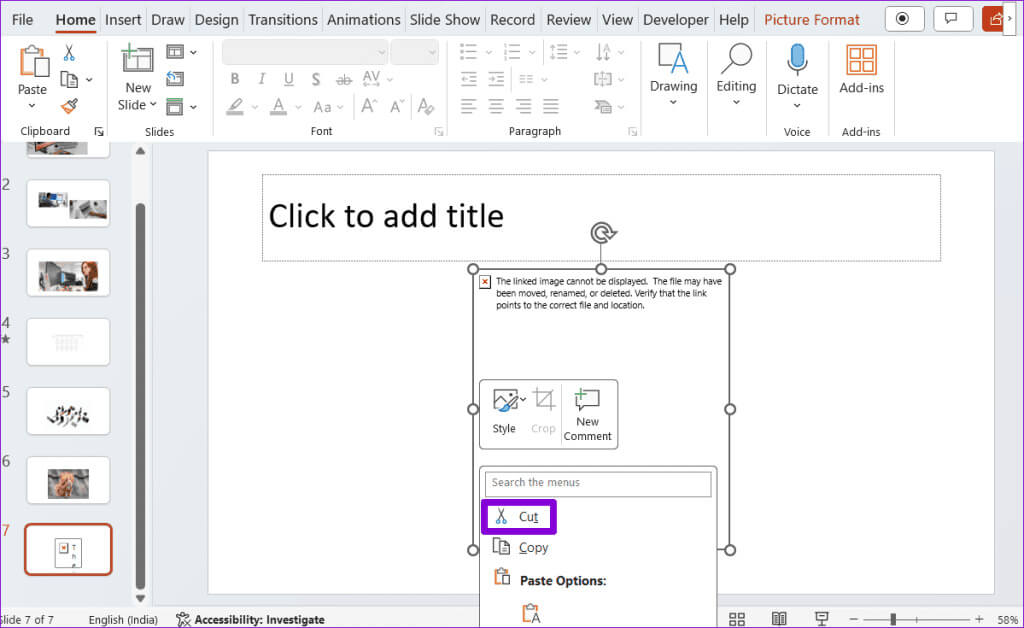
الخطوة 2: قم بالتبديل إلى علامة التبويب “إدراج”، وانقر فوق “صور”، وحدد “هذا الجهاز”.
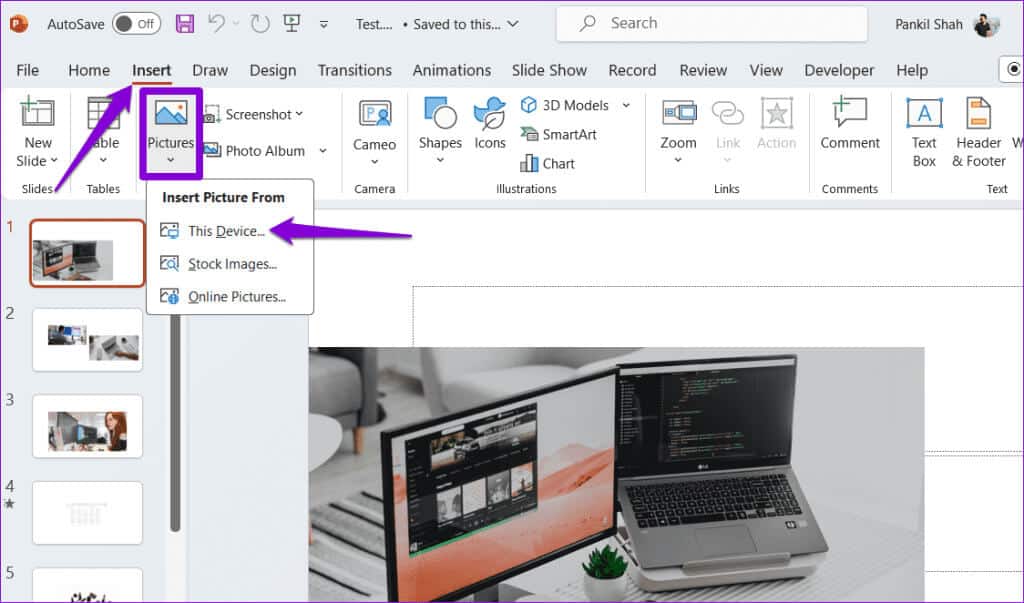
خطوة 3: حدد موقع الصورة التي تريد إضافتها من جهاز الكمبيوتر الخاص بك وحددها وانقر فوق الزر “إدراج”.
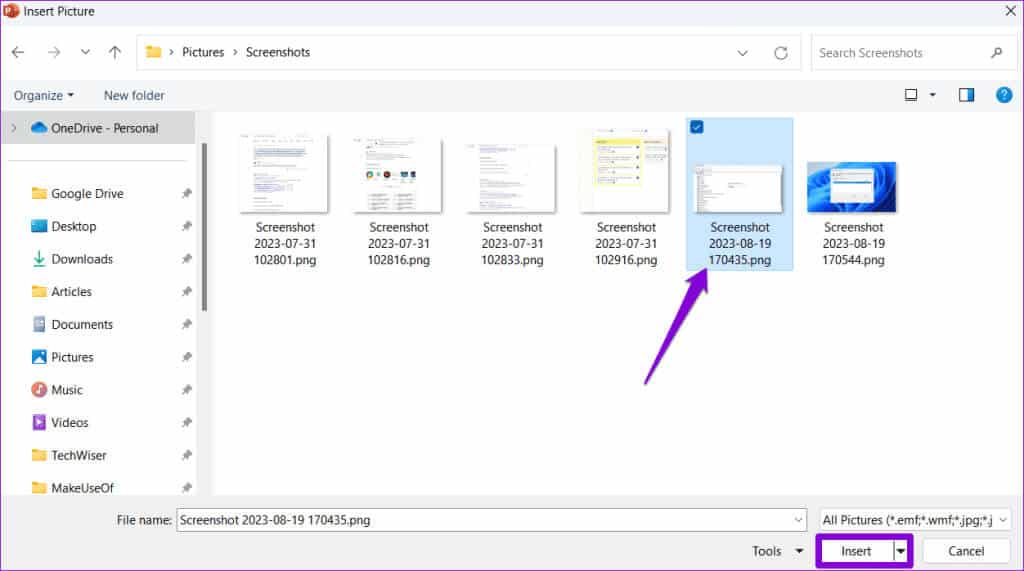
وبدلاً من ذلك، يمكنك أيضًا تحديد خيار Stock Images أو Online Pictures لإضافة صور من مصادر عبر الإنترنت.
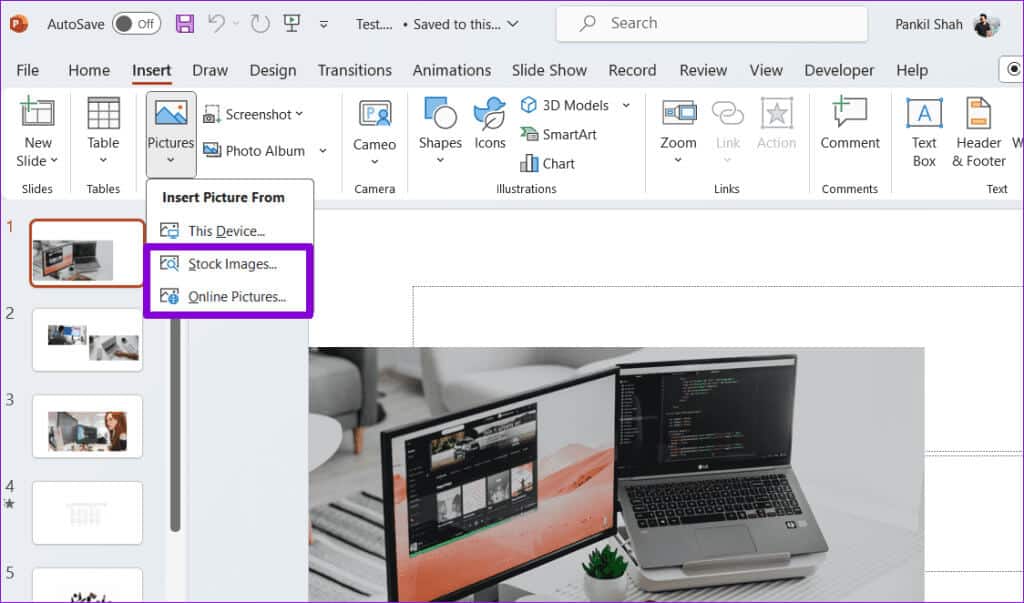
تصفح الفئات المختلفة أو استخدم شريط البحث لتحديد الصور التي تريد إضافتها، وتحديدها، ثم انقر فوق الزر “إدراج” في الأسفل.
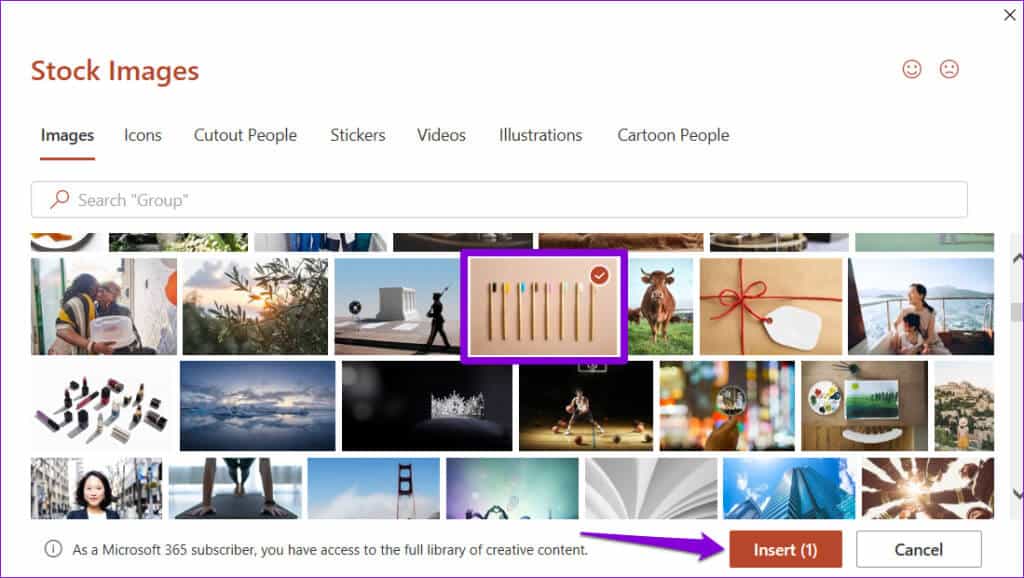
2. احفظ الملف في موقع مختلف
إذا لم يتمكن Microsoft PowerPoint من تحميل الصور حتى بعد إعادة إدراجها، فحاول حفظ الملف في موقع مختلف ومعرفة ما إذا كان ذلك مفيدًا. افتح عرض PowerPoint التقديمي الخاص بك واضغط على F12 لإظهار مربع الحوار “حفظ باسم”. حدد موقعًا مختلفًا لملفك وانقر فوق “حفظ”.
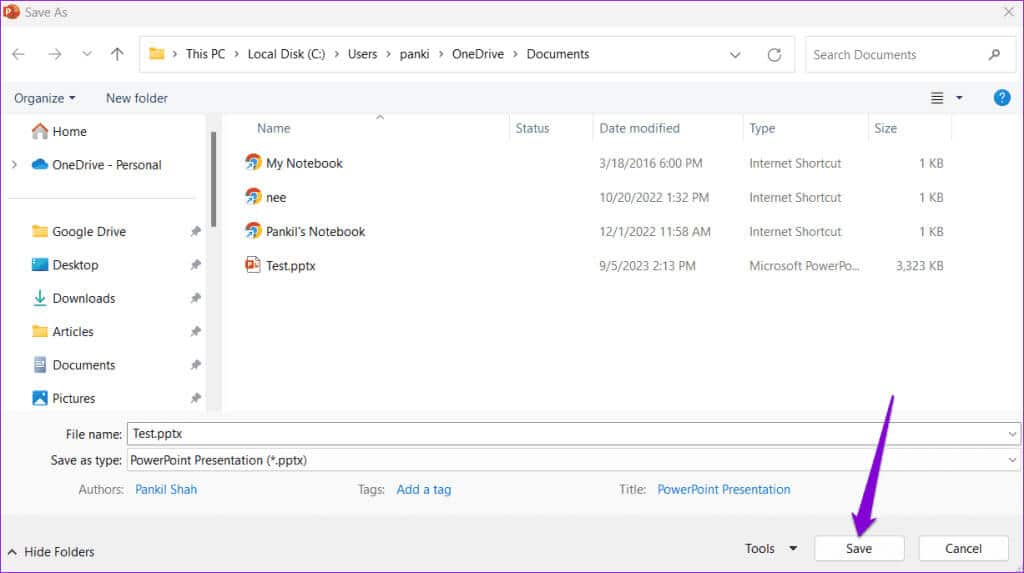
أغلق عرض PowerPoint التقديمي وأعد فتحه للتحقق من تحميل الصور بشكل صحيح.
<h2>3
. تعطيل ضغط الصور
يتيح لك Microsoft PowerPoint ضغط الصور في العرض التقديمي الخاص بك لتقليل الحجم الإجمالي للملف. على الرغم من أن هذا يسهّل مشاركة العروض التقديمية مع الآخرين عبر البريد الإلكتروني، إلا أنه قد يؤدي أيضًا إلى كسر بعض الصور في العرض التقديمي الخاص بك.
لتجنب ذلك، تحتاج إلى منع PowerPoint من ضغط الصور في ملفك عن طريق اتباع الخطوات التالية.
الخطوة 1: افتح Microsoft PowerPoint وانقر فوق القائمة “ملف” في الزاوية العلوية اليسرى.
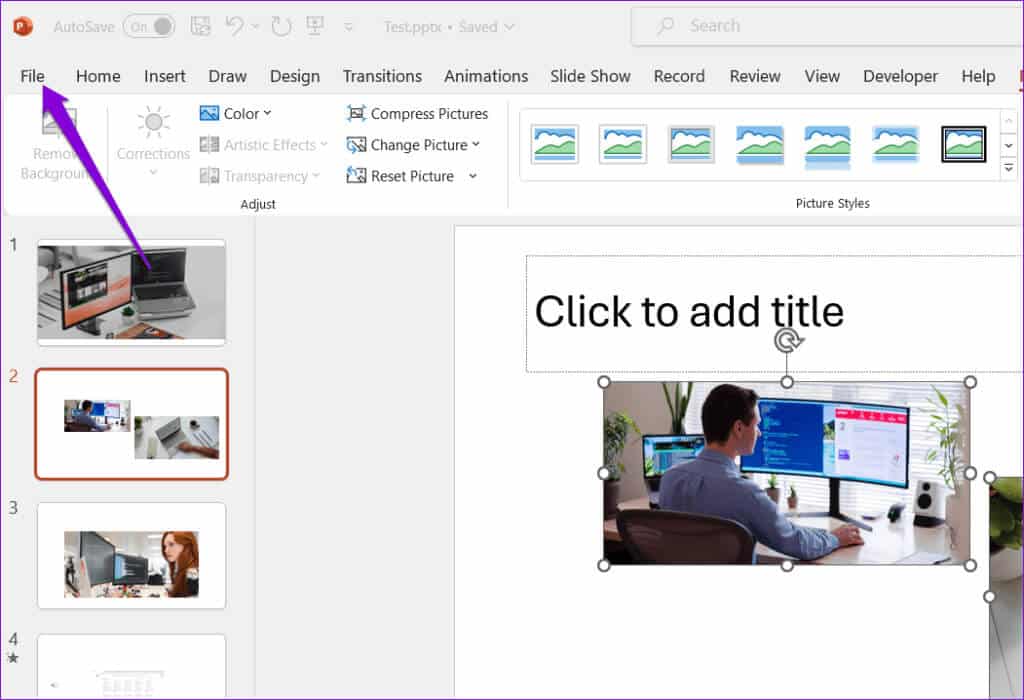
الخطوة 2: انقر على الخيارات في الزاوية اليسرى السفلية.
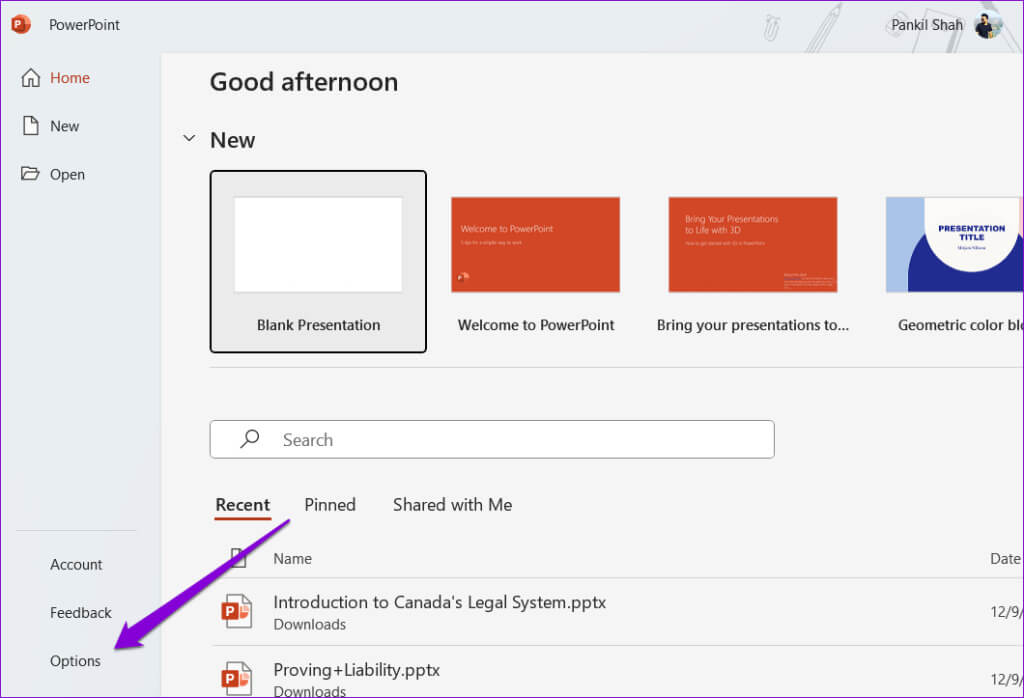
خطوة 3: حدد علامة التبويب خيارات متقدمة من الشريط الجانبي الأيسر. قم بالتمرير لأسفل إلى قسم “حجم الصورة وجودتها” وحدد خيار “عدم ضغط الصور في الملف”. ثم انقر فوق موافق.
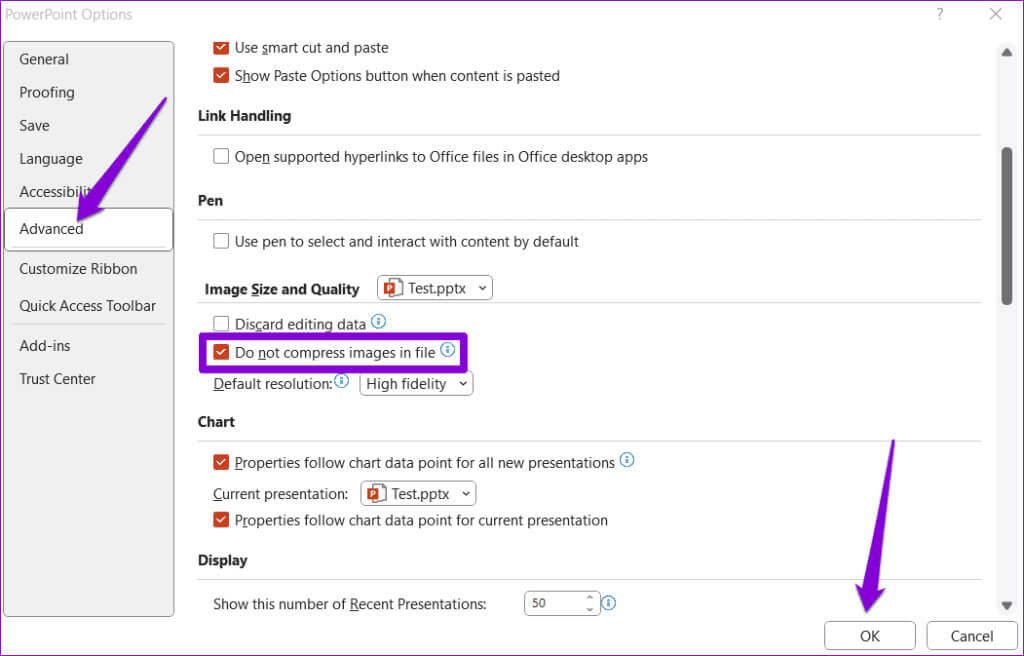
4. اسمح لبرنامج Powerpoint بتنزيل المحتوى عبر الإنترنت
هل تواجه مشاكل مع المخزون أو الصور الموجودة على الإنترنت في برنامج PowerPoint؟ يمكن أن يحدث ذلك إذا منعت برنامج PowerPoint من تنزيل المحتوى عبر الإنترنت، مما أدى إلى ظهور خيارات Stock Images وOnline Pictures باللون الرمادي. وإليك كيفية إصلاح ذلك.
الخطوة 1: افتح Microsoft PowerPoint وانقر فوق القائمة “ملف” في الزاوية العلوية اليسرى.
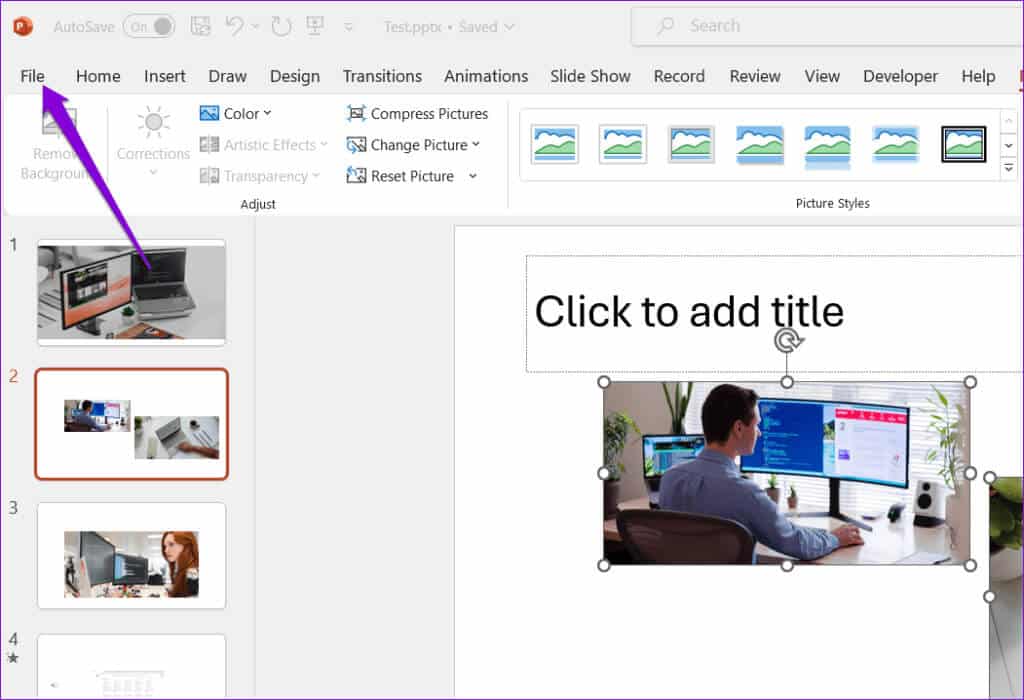
الخطوة 2: حدد الخيارات من الجزء الأيمن.
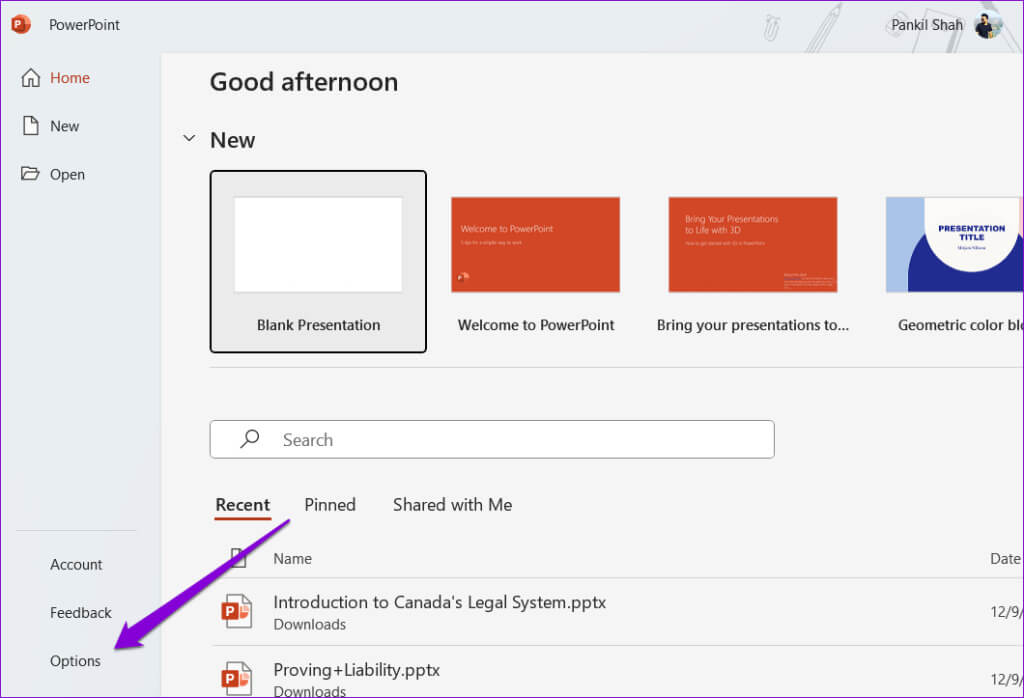
خطوة 3: في نافذة خيارات PowerPoint، انقر فوق علامة التبويب عام. ثم انقر فوق الزر “إعدادات الخصوصية” في الجزء الأيسر.
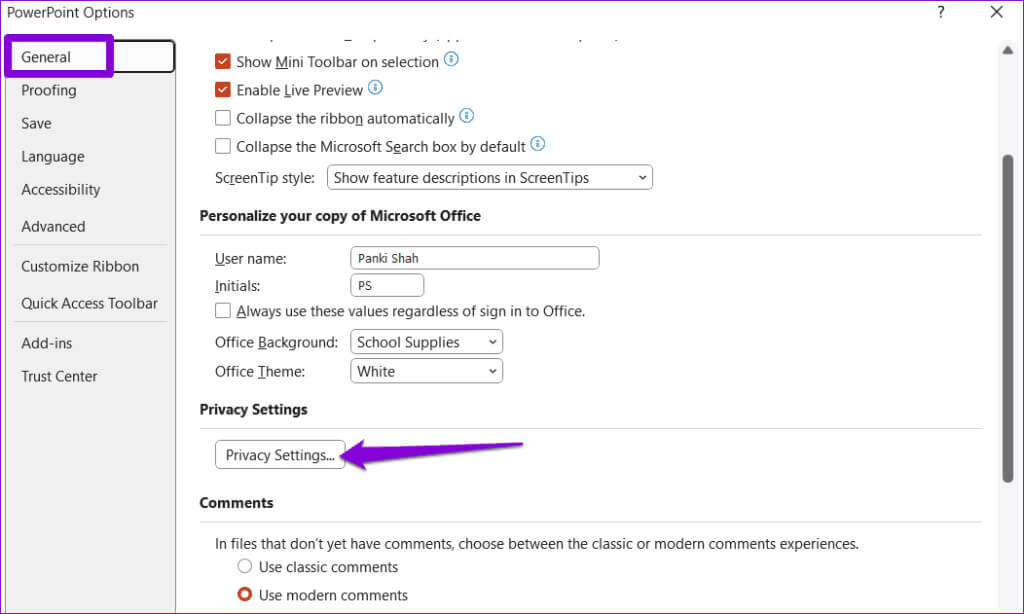
الخطوة 4: حدد مربعي الاختيار “تشغيل التجارب التي تقوم بتنزيل المحتوى عبر الإنترنت” و“تشغيل جميع التجارب المتصلة”. ثم انقر فوق “موافق”.
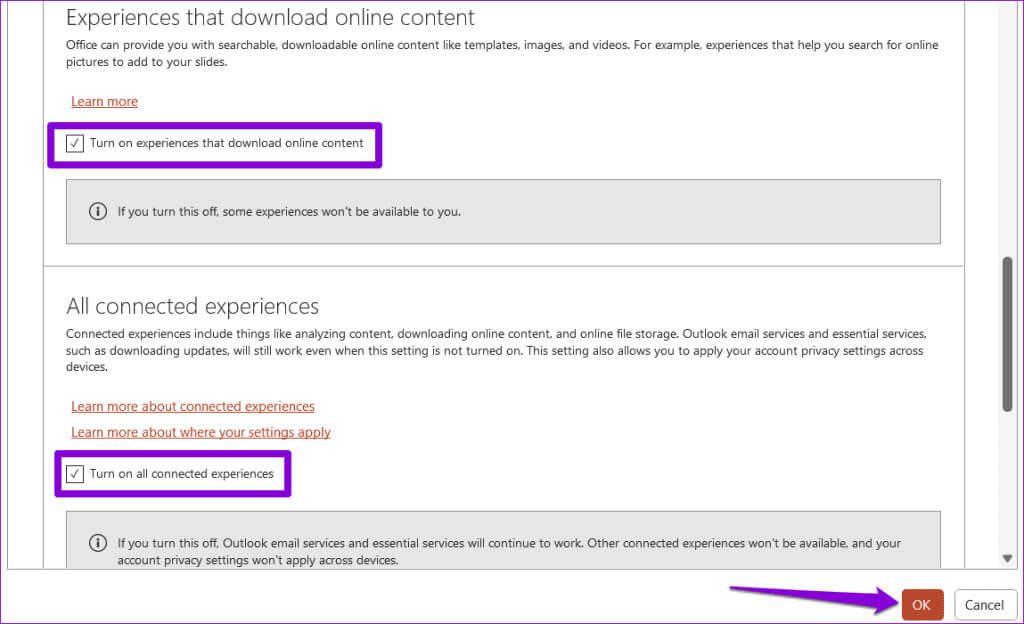
أعد تشغيل PowerPoint لتطبيق التغييرات المذكورة أعلاه وتحقق من حدوث المشكلة بعد ذلك.
5. إيقاف تشغيل تسريع الأجهزة
عندما تقوم بتمكين تسريع الأجهزة في PowerPoint، فإنه يؤدي إلى إلغاء تحميل بعض مهام المعالجة الرسومية من وحدة المعالجة المركزية لديك إلى وحدة معالجة الرسومات لتحقيق أداء أفضل. ومع ذلك، إذا تعطلت هذه الميزة، فقد يواجه PowerPoint مشكلة في تحميل الصور. يمكنك محاولة تعطيل هذه الميزة لمعرفة ما إذا كان ذلك مفيدًا.
الخطوة 1: افتح برنامج PowerPoint وانقر على قائمة “ملف” في الزاوية العلوية اليسرى.
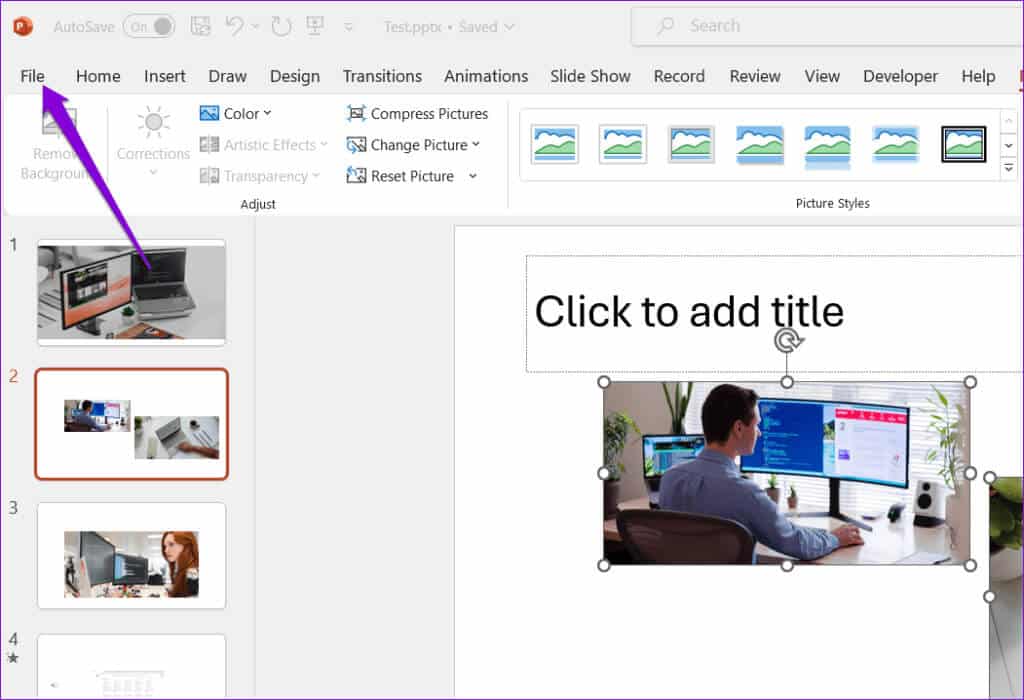
الخطوة 2: انقر على الخيارات في الزاوية اليسرى السفلية.
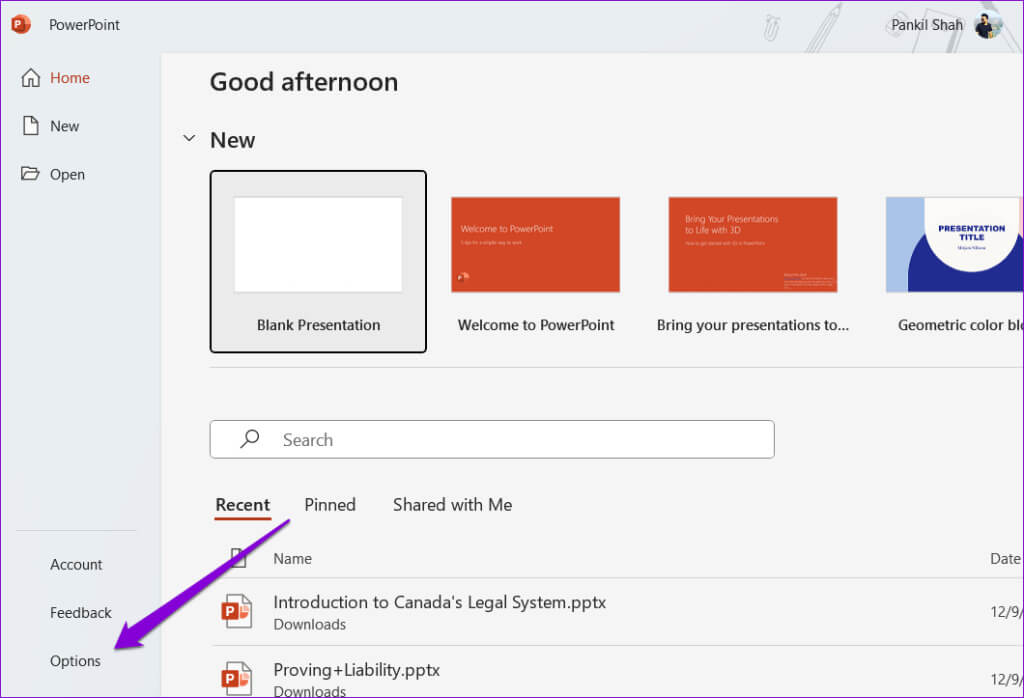
خطوة 3: في علامة التبويب “خيارات متقدمة”، قم بإلغاء تحديد مربع الاختيار الذي يقرأ “تعطيل تسريع رسومات الأجهزة لعرض الشرائح”. ثم انقر فوق “موافق”.
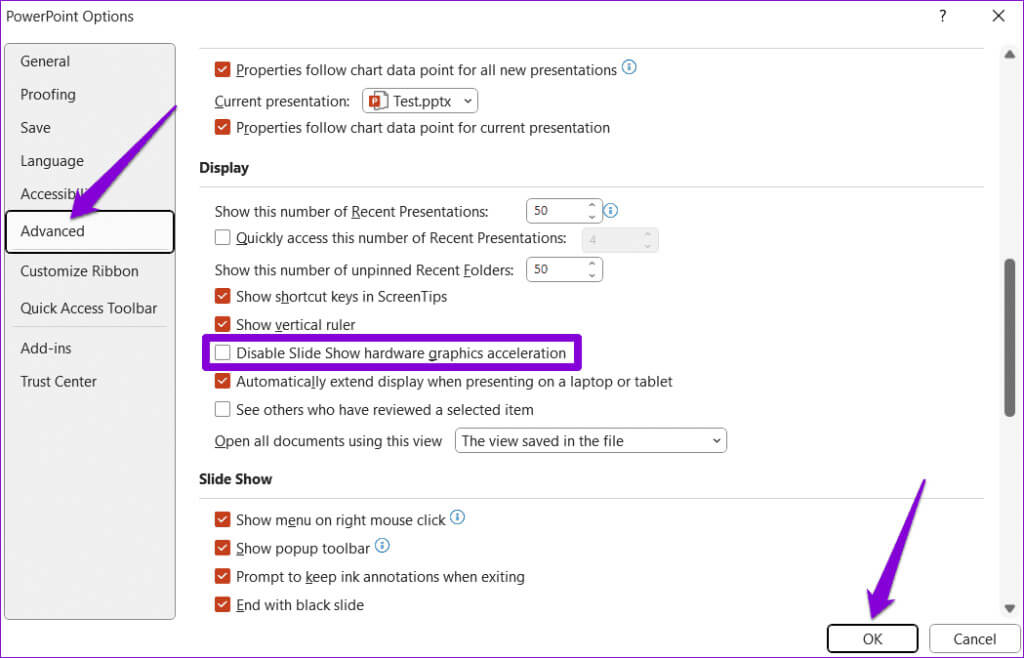
<h2>6. إصلاح الملف الذي به مشاكل
إذا لم يعرض Microsoft PowerPoint الصور في عرض تقديمي معين فقط، فقد يكون الملف تالفًا. يمكنك تجربة استخدام خيار إصلاح الملف المدمج في PowerPoint لإصلاح العرض التقديمي.
الخطوة 1: افتح PowerPoint واضغط على اختصار لوحة المفاتيح Control + O. في علامة التبويب فتح، انقر فوق خيار التصفح.
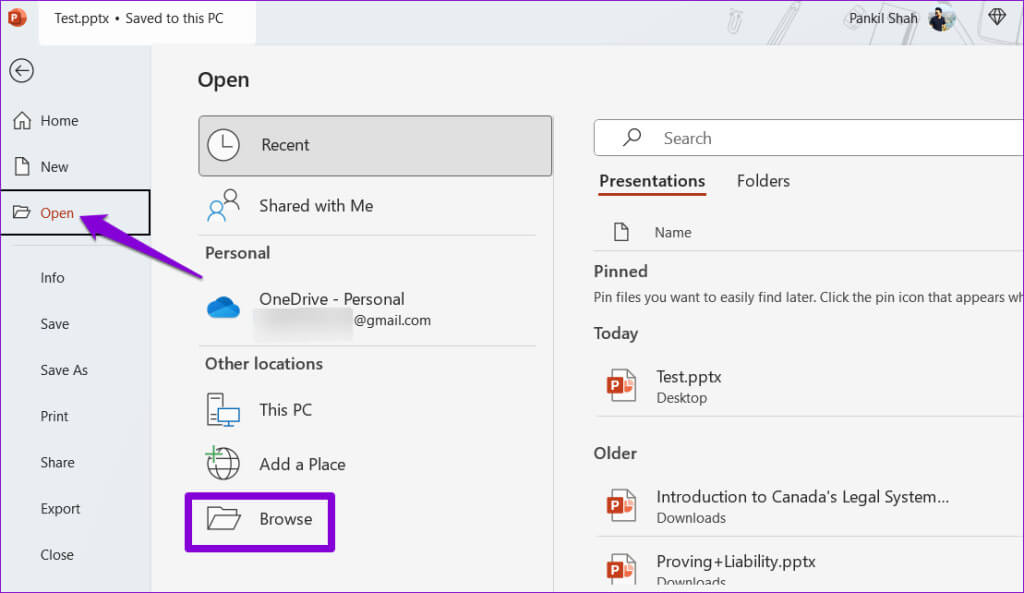
الخطوة 2: حدد موقع ملف PowerPoint الخاص بك وحدده. ثم انقر فوق السهم المتجه للأسفل بجوار فتح لتحديد فتح وإصلاح.
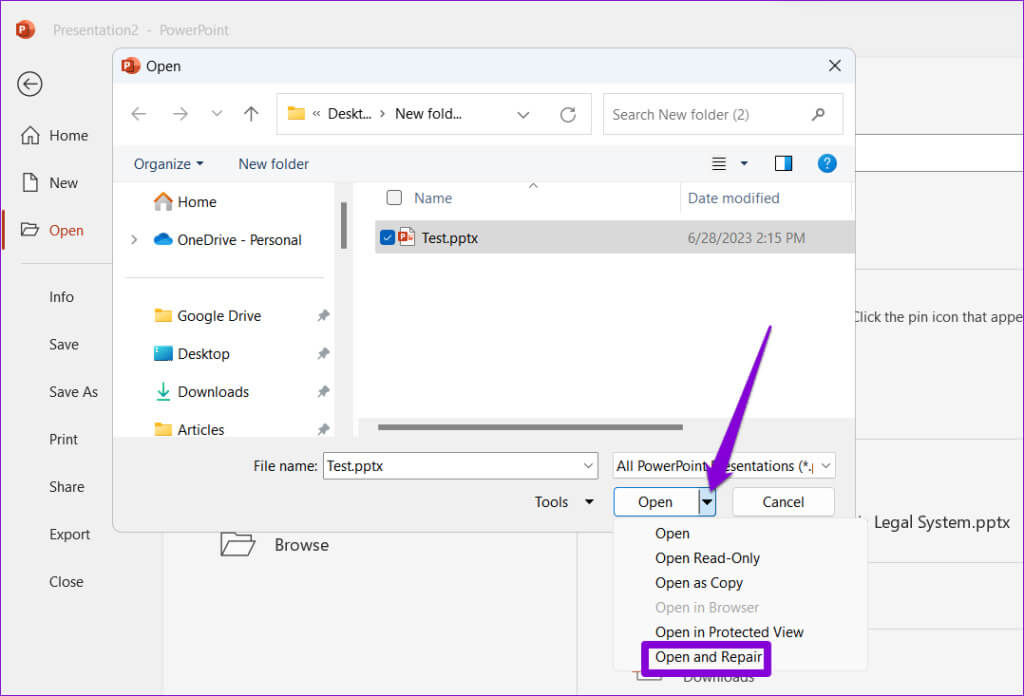
بعد أن يقوم PowerPoint بإصلاح العرض التقديمي، يجب أن يتم تحميل الصور بشكل جيد.
7. تأكد من تحديث برنامج Powerpoint
يمكن أن يؤدي استخدام إصدار قديم من Microsoft PowerPoint أيضًا إلى حدوث مثل هذه المشكلات. يمكن أن يحدث هذا إذا قمت بتعطيل التحديثات التلقائية لتطبيقات Office على جهاز الكمبيوتر الشخصي الذي يعمل بنظام Windows. إليك كيفية التحقق من وجود تحديثات يدويًا في PowerPoint.
الخطوة 1: افتح برنامج PowerPoint وانقر على قائمة “ملف” في الزاوية العلوية اليسرى.
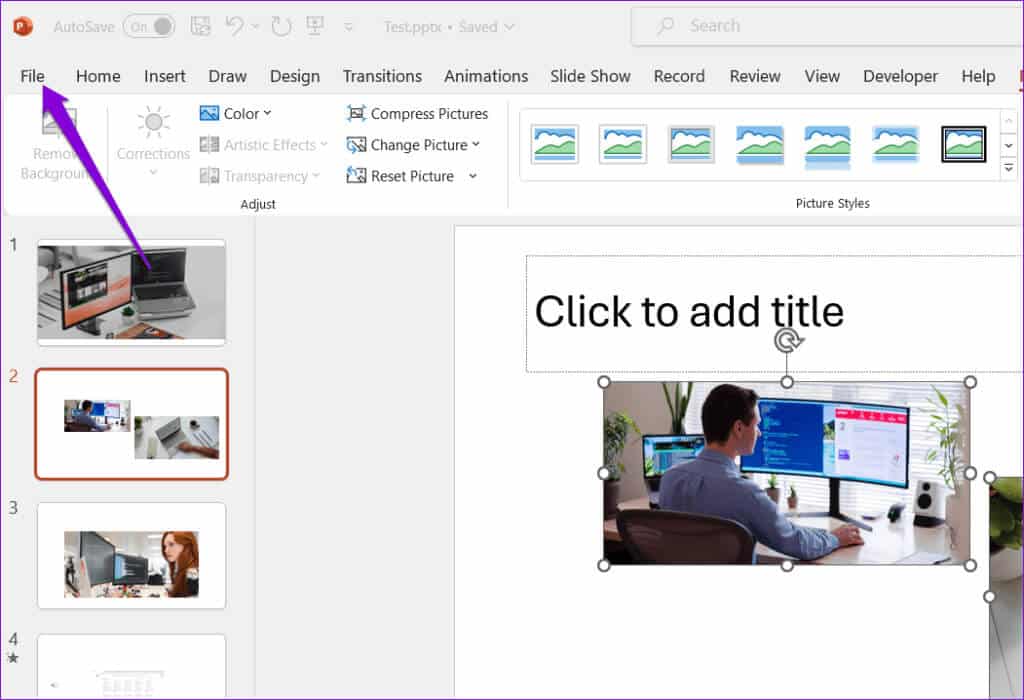
الخطوة 2: انتقل إلى علامة التبويب الحساب. انقر فوق خيارات التحديث وحدد التحديث الآن.
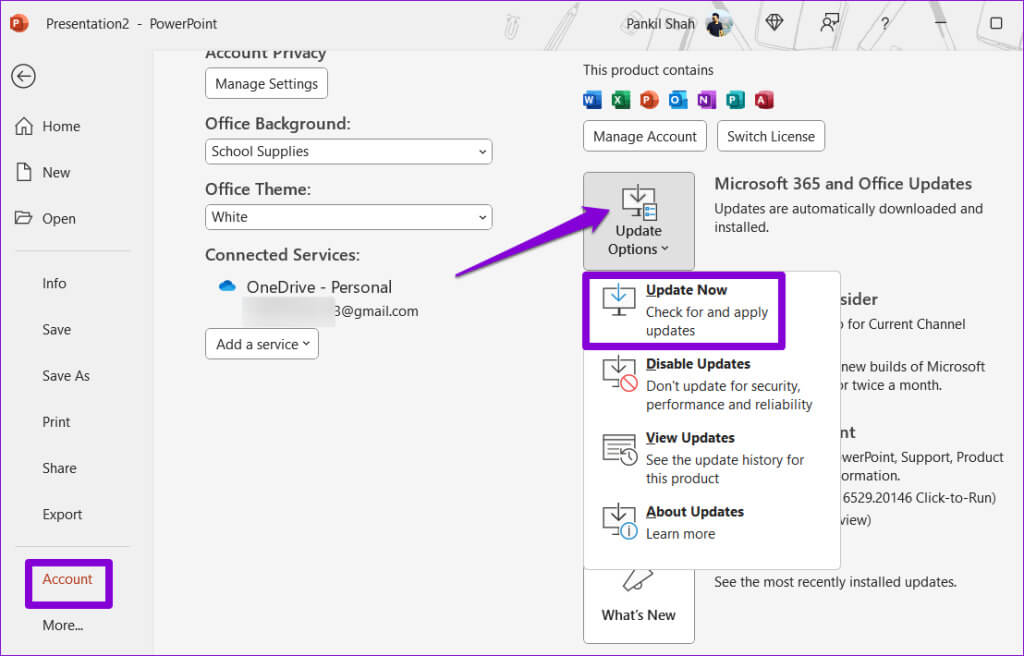
8. تشغيل أداة إصلاح المكتب
إذا لم يعرض PowerPoint الصور حتى بعد تحديثه، فقد تكون هناك مشكلة في تثبيته على جهاز الكمبيوتر الشخصي الذي يعمل بنظام Windows. لحسن الحظ، تتضمن Microsoft أداة إصلاح Office التي يمكنها إصلاح مثل هذه المشكلات تلقائيًا باستخدام Microsoft PowerPoint. وإليك كيفية تشغيله.
الخطوة 1: اضغط على اختصار لوحة المفاتيح Windows + R لفتح مربع الحوار “تشغيل”. اكتب appwiz.cpl في المربع واضغط على Enter.
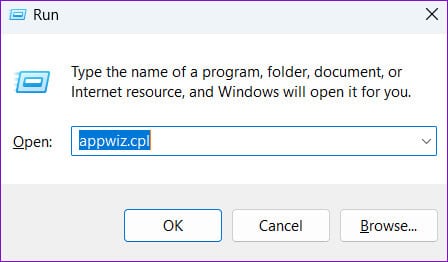
الخطوة 2: في نافذة البرامج والميزات، حدد منتج Microsoft Office في القائمة وانقر فوق الزر “تغيير” في الأعلى.
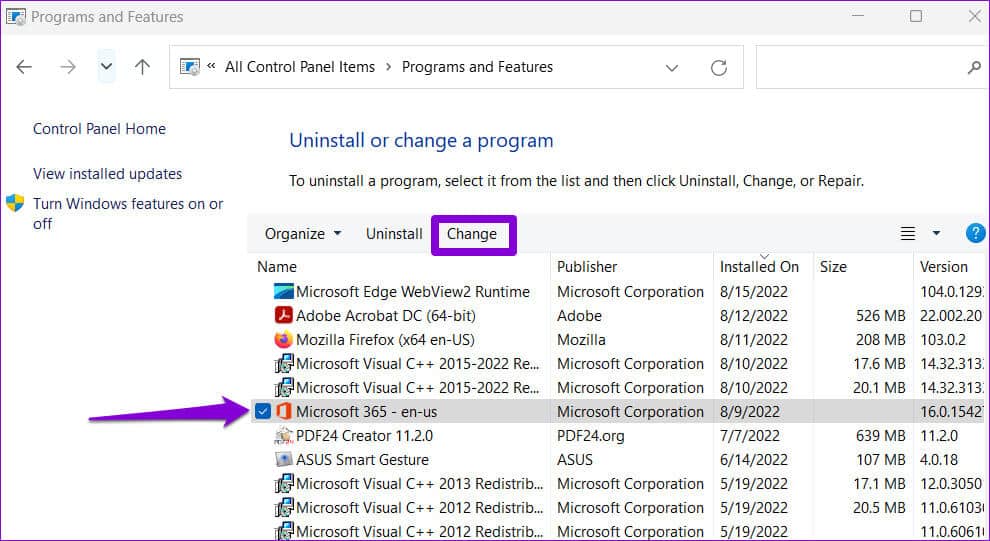
خطوة 3: حدد خيار الإصلاح السريع وانقر فوق إصلاح.
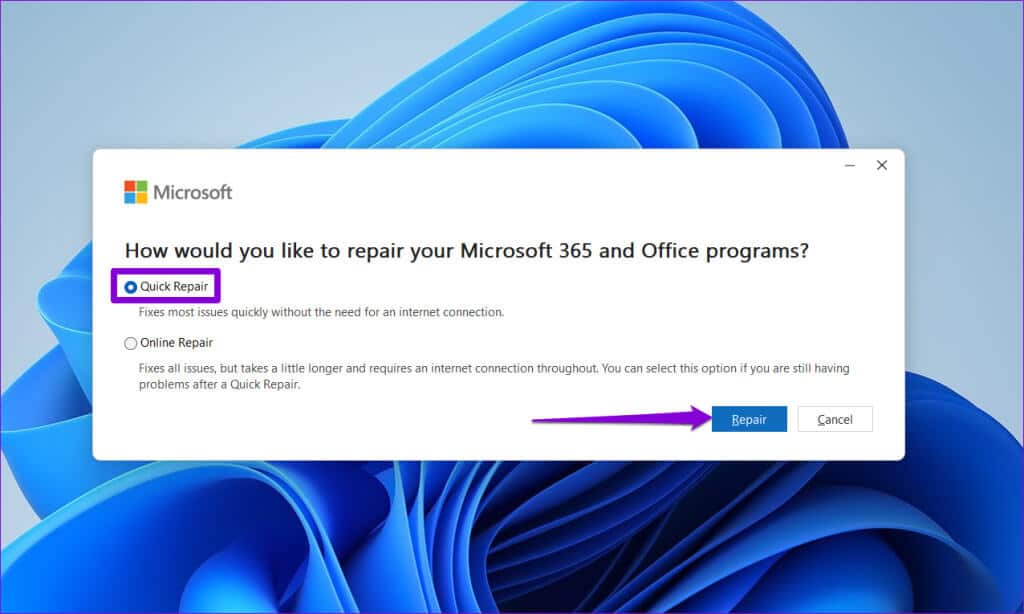
إذا ظلت المشكلة قائمة، كرر الخطوات المذكورة أعلاه وحدد خيار الإصلاح عبر الإنترنت لإجراء عملية إصلاح شاملة.
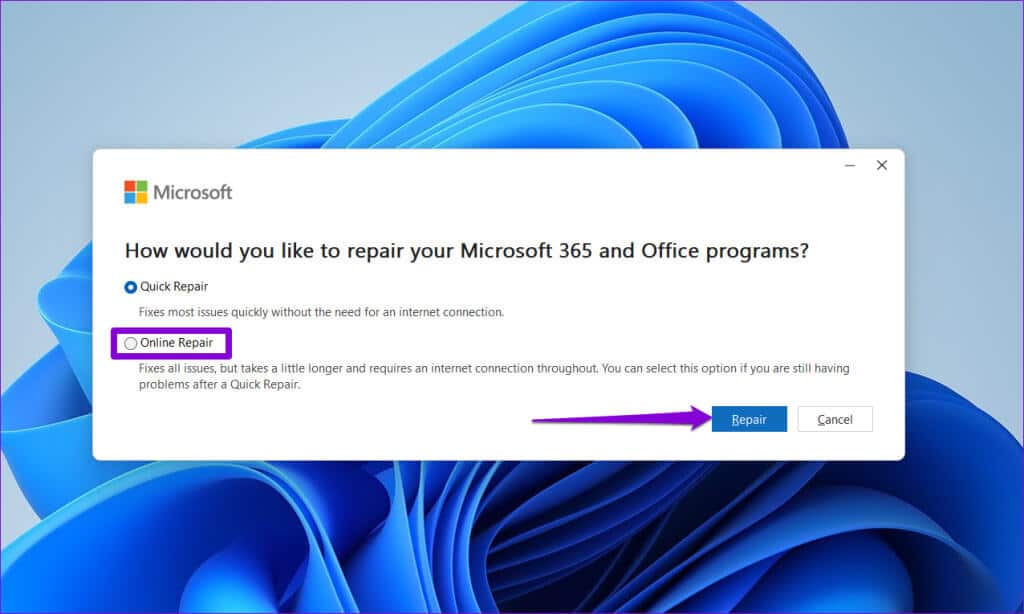
استمتع بالعروض التقديمية ذات الصور المثالية
تعد الصور الجذابة ضرورية لإبراز عروض PowerPoint التقديمية الخاصة بك. بالإضافة إلى ذلك، يمكن أن تكون مفيدة أيضًا لنقل المعلومات في لمحة واحدة. من المفترض أن يؤدي تطبيق النصائح المذكورة أعلاه إلى إصلاح عدم عرض PowerPoint للصور كما هو متوقع على جهاز الكمبيوتر الذي يعمل بنظام Windows 10 أو 11.
