أفضل 6 طرق لإصلاح الخطأ عثر PowerPoint على مشكلة في المحتوى على Windows
هل تستمر في رؤية الخطأ “عثر PowerPoint على مشكلة في المحتوى” أثناء فتح PPTs على جهاز الكمبيوتر الخاص بك؟ يمكن أن يحدث هذا الخطأ لأسباب مختلفة، بما في ذلك مواطن الخلل المؤقتة والإعدادات التي تم تكوينها بشكل خاطئ والملفات التالفة والمزيد. لحسن الحظ، من الممكن حل الخطأ واستعادة ملف PowerPoint الخاص بك.
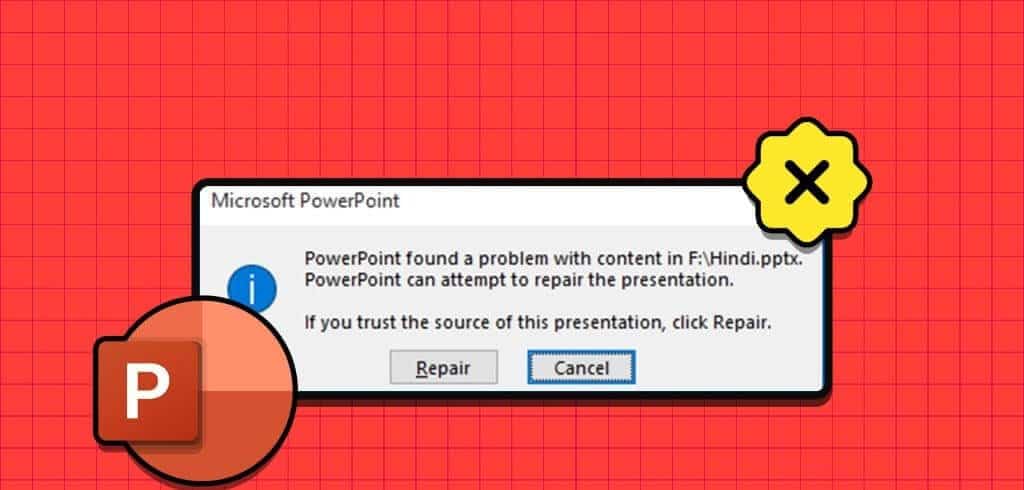
سواء كنت تواجه مشكلة في فتح أحد العروض التقديمية الخاصة بك أو العرض الذي يشاركه أحد زملائك في العمل، فيمكن أن يساعدك هذا الدليل. أدناه، قمنا بإدراج جميع الحلول الممكنة لإصلاح خطأ PowerPoint المزعج هذا على جهاز الكمبيوتر الذي يعمل بنظام Windows 10 أو 11.
1. إصلاح ملف العرض التقديمي
عندما تتلقى الخطأ “عثر PowerPoint على مشكلة في المحتوى”، يقدم PowerPoint خيار إصلاح الملف. انقر فوق الزر “إصلاح” للسماح لبرنامج PowerPoint بإصلاح أي عناصر تالفة أو تالفة داخل ملف PPT الخاص بك. إذا كانت مجرد مشكلة بسيطة، فسيؤدي ذلك إلى حل الخطأ وجعل PowerPoint يفتح ملفك على Windows.
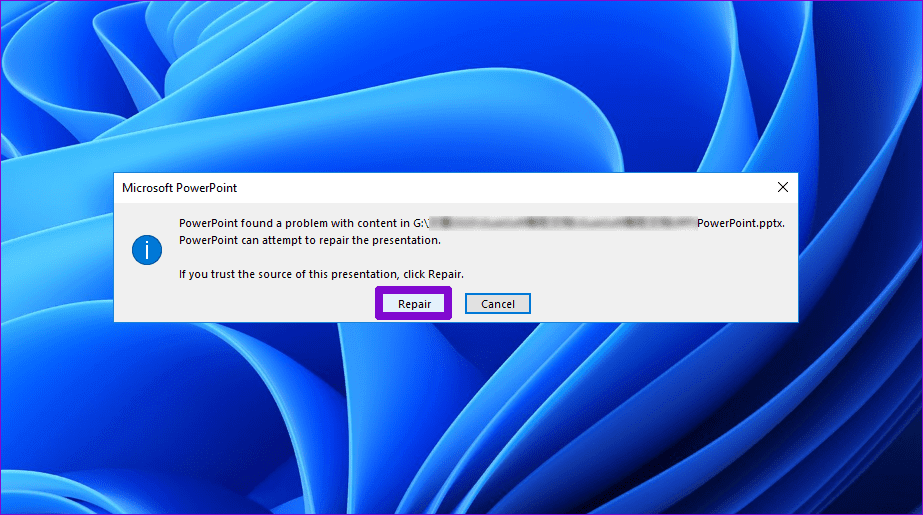
2. إلغاء حظر الملف
إذا قام Windows بحظر ملف PPT، فهذا أيضًا هو سبب فشل PowerPoint في فتح ملف وعرض الخطأ. يحدث هذا عادةً عندما تتلقى الملف الذي يحتوي على إصدار مختلف من PowerPoint أو مكونات أخرى. في هذه الحالة، ستحتاج إلى إلغاء حظر ملف PowerPoint أولاً. إليك كيفية القيام بذلك.
الخطوة 1: على جهاز الكمبيوتر الخاص بك، حدد موقع ملف PowerPoint الذي يسبب الخطأ. انقر بزر الماوس الأيمن عليه وحدد خصائص.
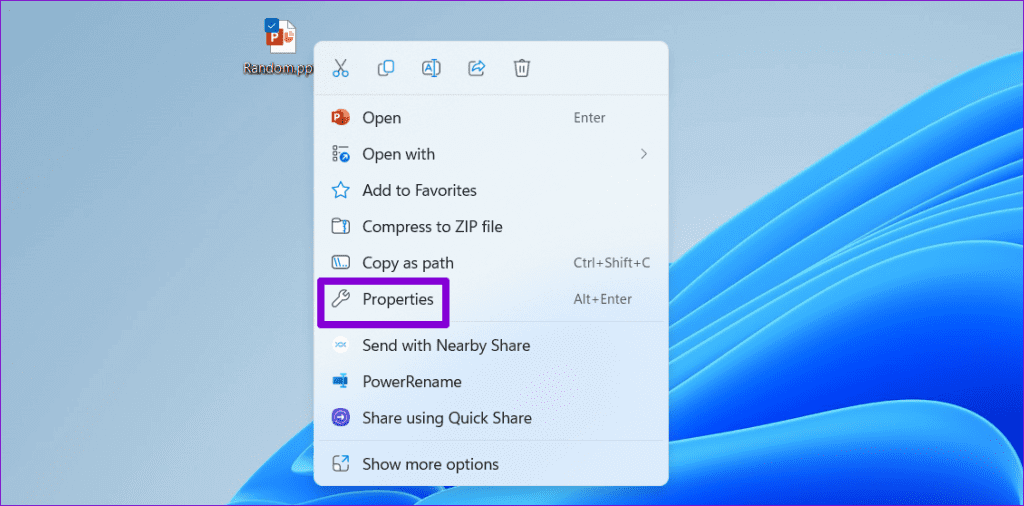
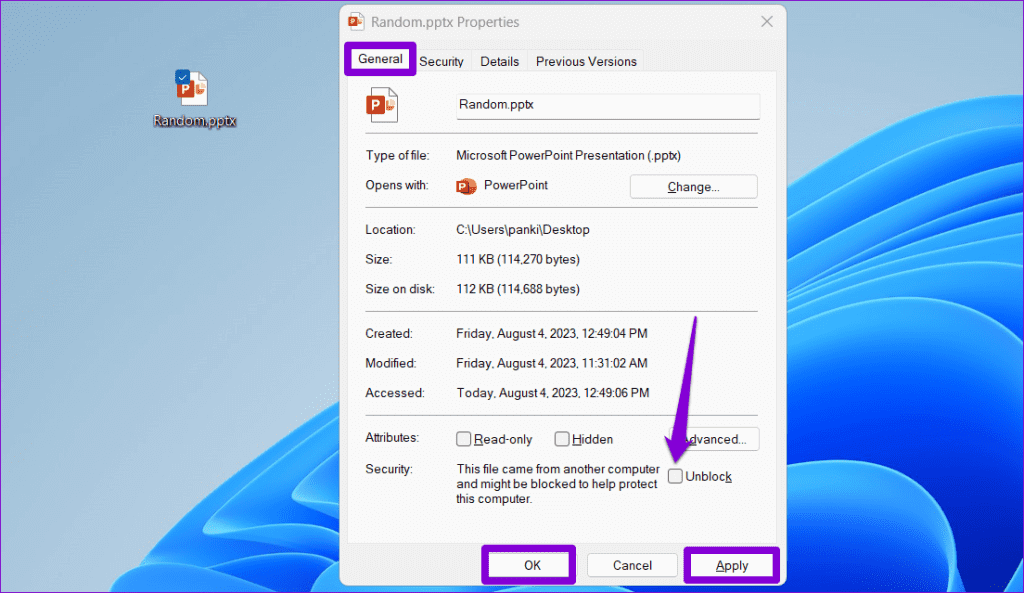
3. تعطيل العرض المحمي
تعتبر طريقة العرض المحمية إحدى ميزات الأمان التي تمنع برنامج PowerPoint من فتح الملفات في وضع القراءة فقط لمنع إجراء تغييرات يمكن أن تلحق الضرر بجهاز الكمبيوتر الخاص بك. أبلغ العديد من المستخدمين في منتديات Microsoft عن إصلاح الخطأ “عثر PowerPoint على مشكلة في المحتوى” عن طريق تعطيل ميزة العرض المحمي مؤقتًا. ومع ذلك، قم بذلك إذا كنت تفتح ملفًا قمت بإنشائه بنفسك أو تلقيته من مصدر موثوق.
الخطوة 1: افتح Microsoft PowerPoint وانقر فوق القائمة “ملف” في الزاوية العلوية اليسرى.
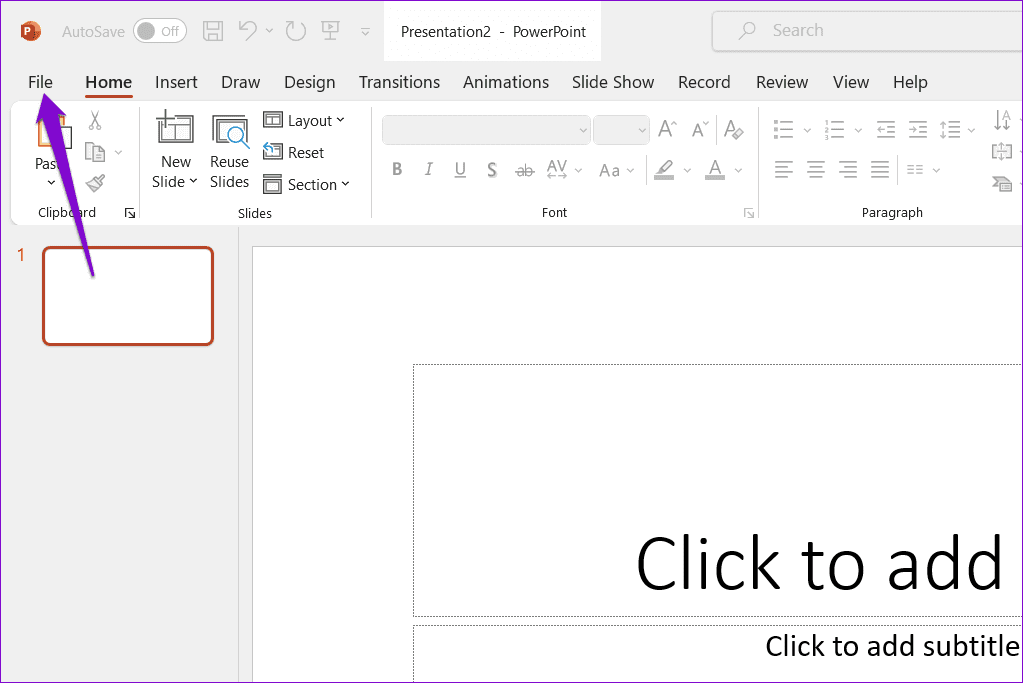
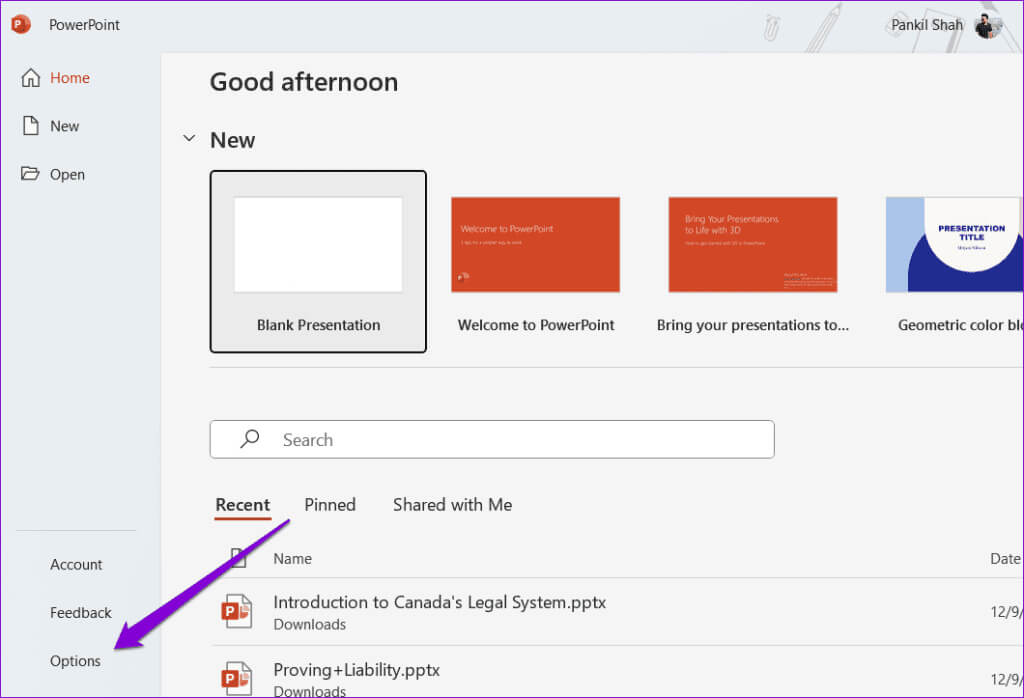
خطوة 3: في نافذة خيارات PowerPoint، قم بالتبديل إلى مركز التوثيق من الشريط الجانبي الأيسر ثم انقر فوق الزر إعدادات مركز التوثيق من الجزء الأيمن.
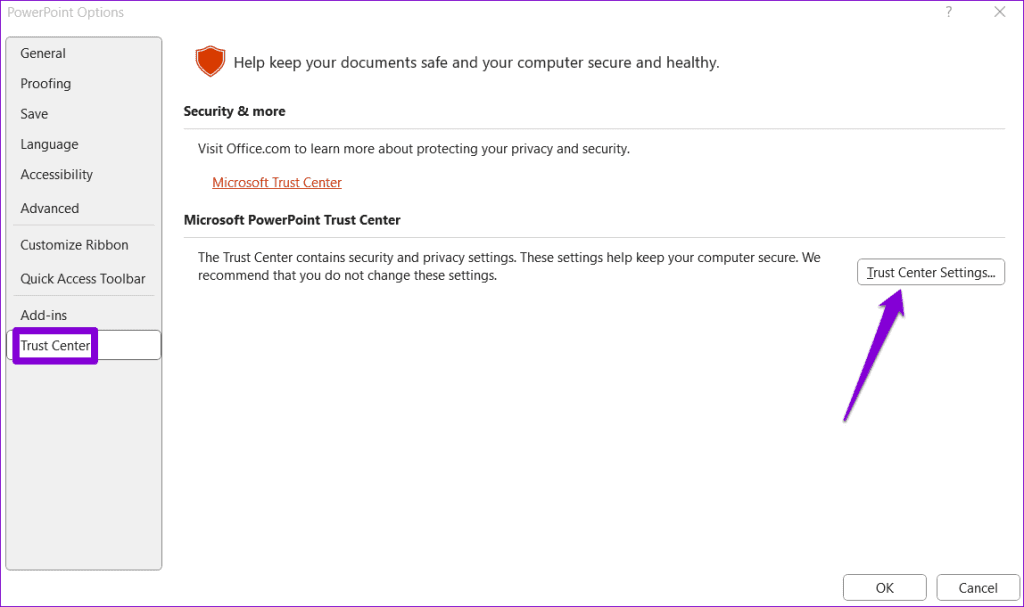
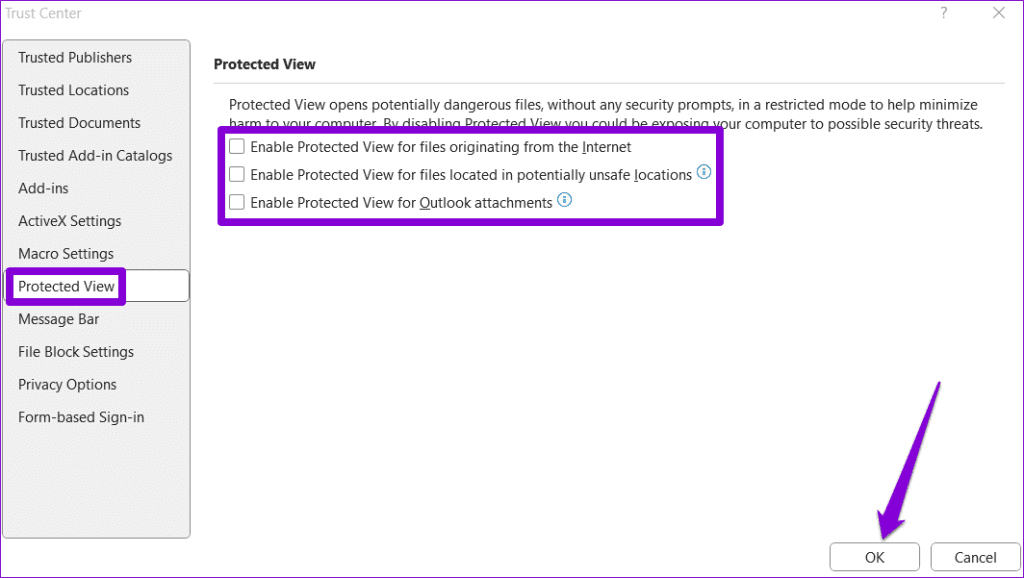
بعد الانتهاء من الخطوات المذكورة أعلاه، حاول فتح الملف الخاص بك مرة أخرى.
4. وضع علامة على المجلد الذي يحتوي على الملف كموقع موثوق به في PowerPoint
يمكن أيضًا أن تنشأ أخطاء مثل “عثر PowerPoint على مشكلة في المحتوى” أو “عثر PowerPoint على محتوى غير قابل للقراءة في PPTX” إذا كان ملف العرض التقديمي موجودًا في مجلد غير موثوق به على جهاز الكمبيوتر الخاص بك. لإصلاح ذلك، تحتاج إلى وضع علامة على المجلد الذي يحتوي على العرض التقديمي الخاص بك كموقع موثوق به في PowerPoint. فيما يلي الخطوات لنفسه.
الخطوة 1: افتح Microsoft PowerPoint وانقر فوق القائمة “ملف” في الزاوية العلوية اليسرى.
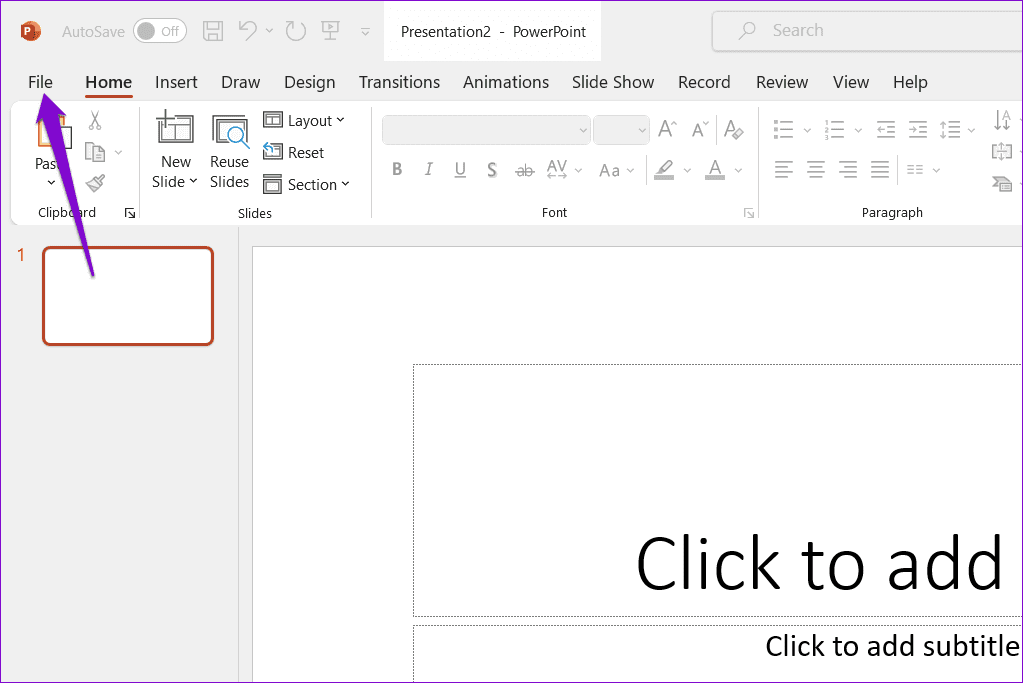
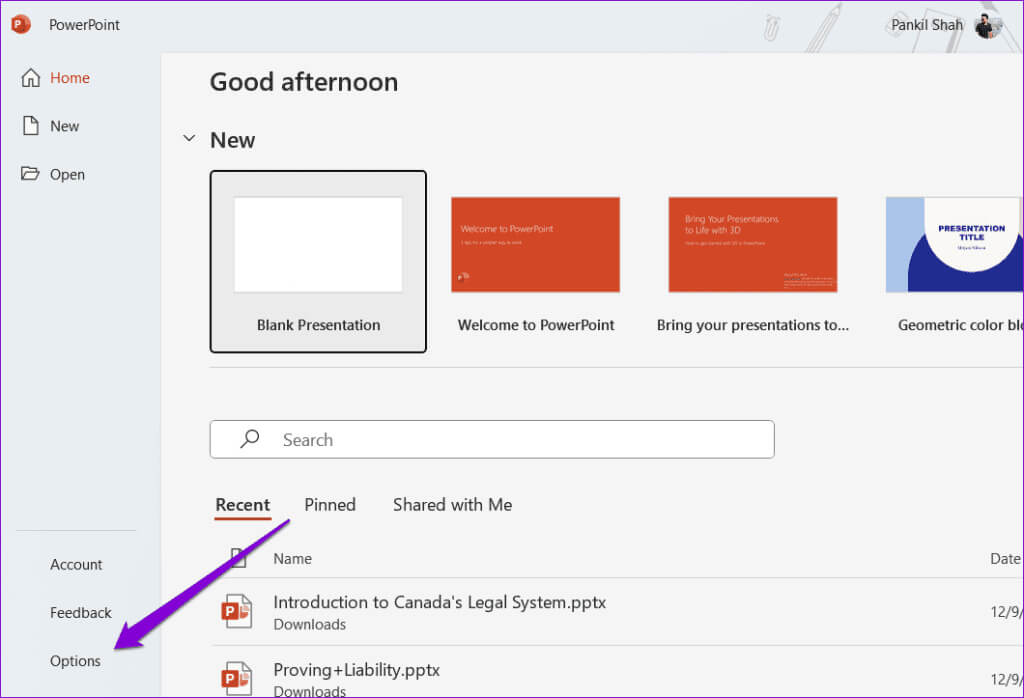
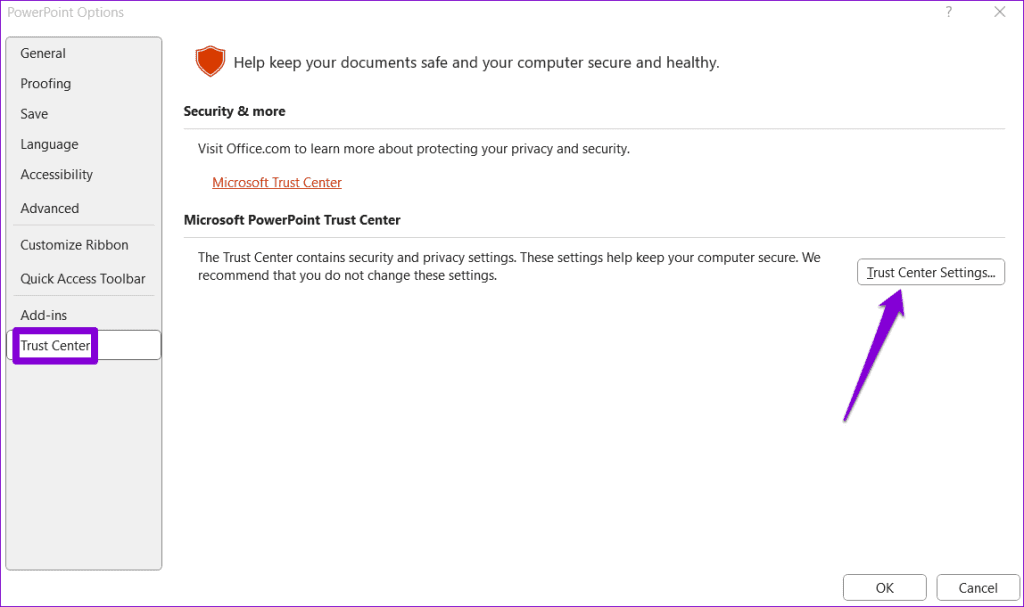
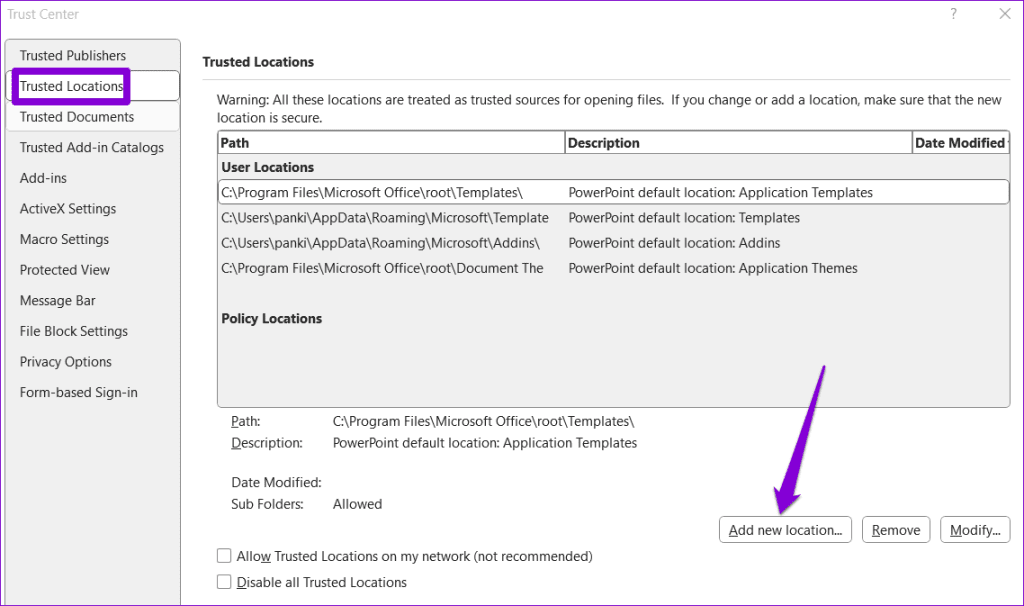
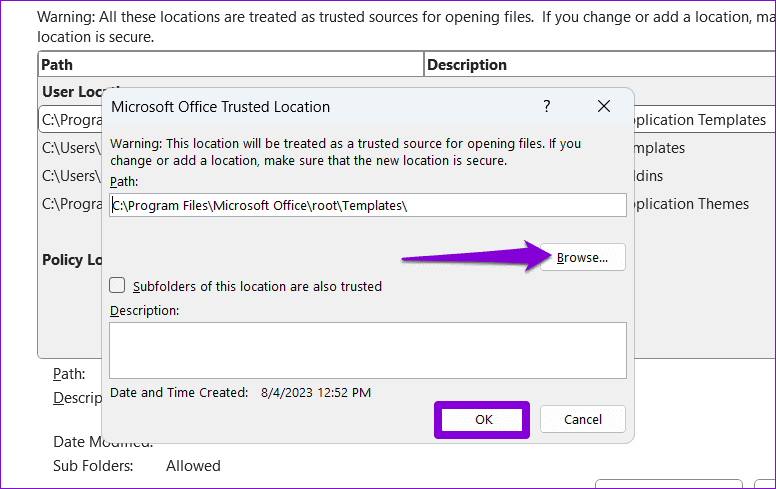
بعد ذلك، حاول فتح ملفات PowerPoint الخاصة بك للتحقق من وجود أي أخطاء.
5. انقل الملف من المجلد المتزامن
هل تظهر لك رسالة الخطأ “عثر PowerPoint على مشكلة في المحتوى” أثناء الوصول إلى الملفات المخزنة في مجلد تخزين سحابي مثل OneDrive؟ يمكنك نسخه من مجلد التخزين السحابي إلى محرك الأقراص الثابتة المحلي بجهاز الكمبيوتر الخاص بك وفتحه.
حدد موقع ملف PPT الذي به مشكلة، وانقر عليه بزر الماوس الأيمن، ثم حدد خيار النسخ. بعد ذلك، قم بالتبديل إلى موقعك المفضل على القرص الصلب واضغط على اختصار لوحة المفاتيح Control + V للصق الملف. بعد ذلك، تحقق مما إذا كان بإمكان PowerPoint فتحه.
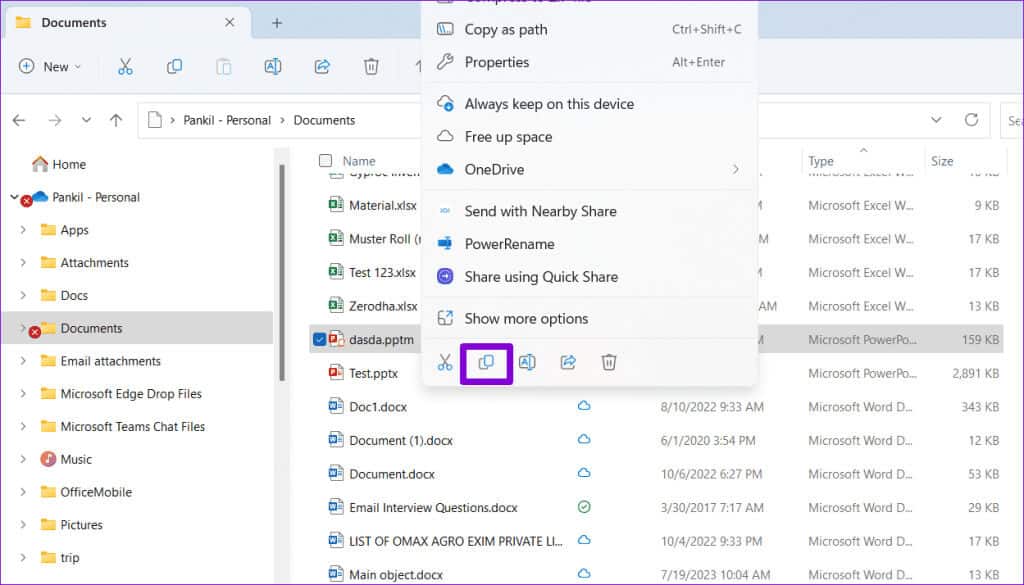
6. استعادة نسخة قديمة من الملف
وأخيرًا، إذا لم تنجح أي من النصائح المذكورة أعلاه، فقد يكون ملف PowerPoint الخاص بك تالفًا بشكل لا يمكن إصلاحه. في هذه الحالة، أفضل خيار لديك هو استعادة إصدار أقدم من ملف PPT. بالطبع، هذا ممكن فقط إذا كنت قد قمت مسبقًا بنسخ الملف احتياطيًا في OneDrive.
الخطوة 1: اضغط على اختصار لوحة المفاتيح Windows + S لفتح قائمة البحث، واكتب OneDrive وحدد فتح.
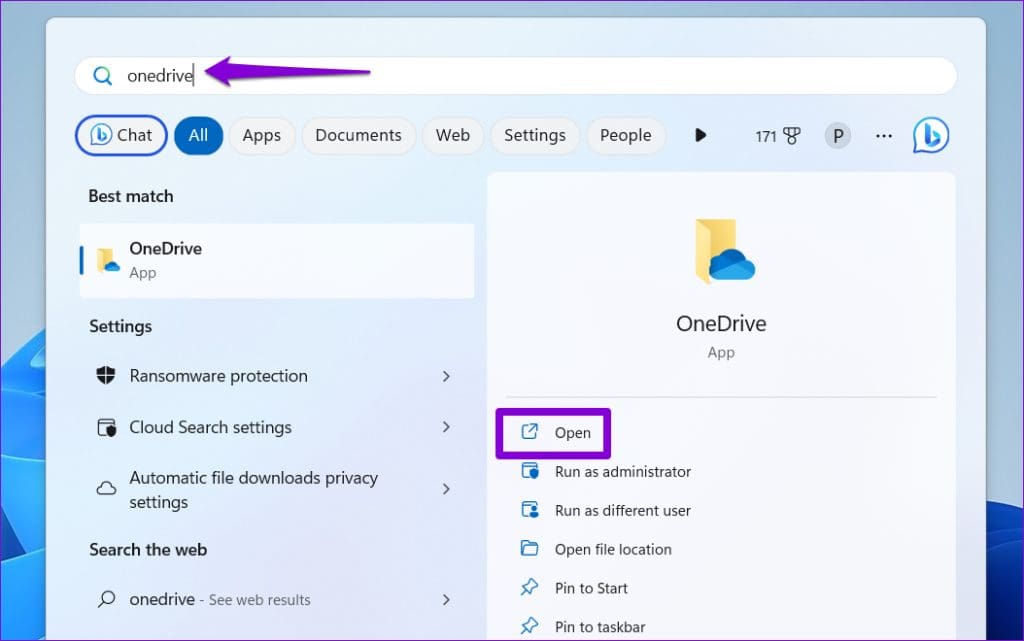
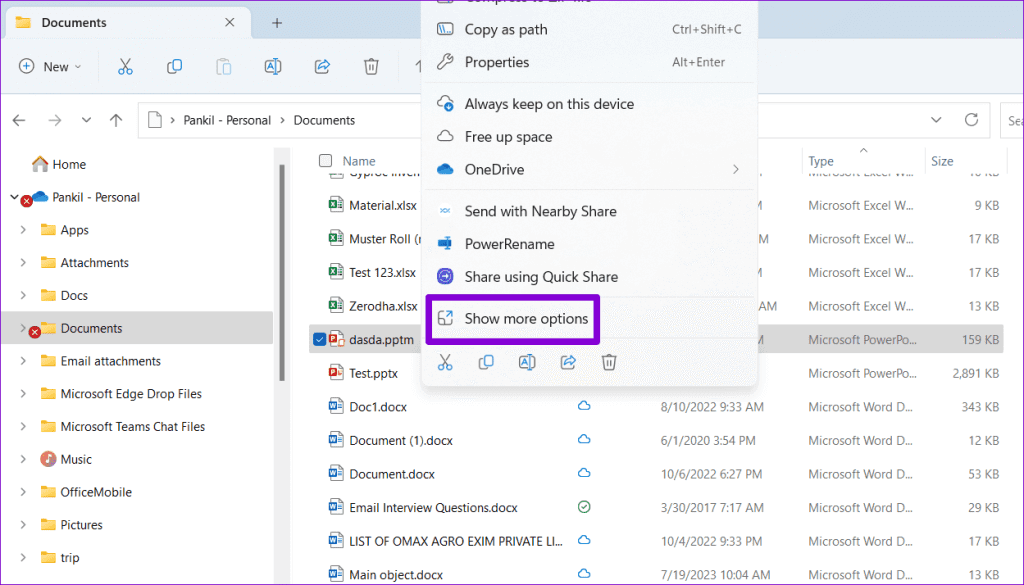
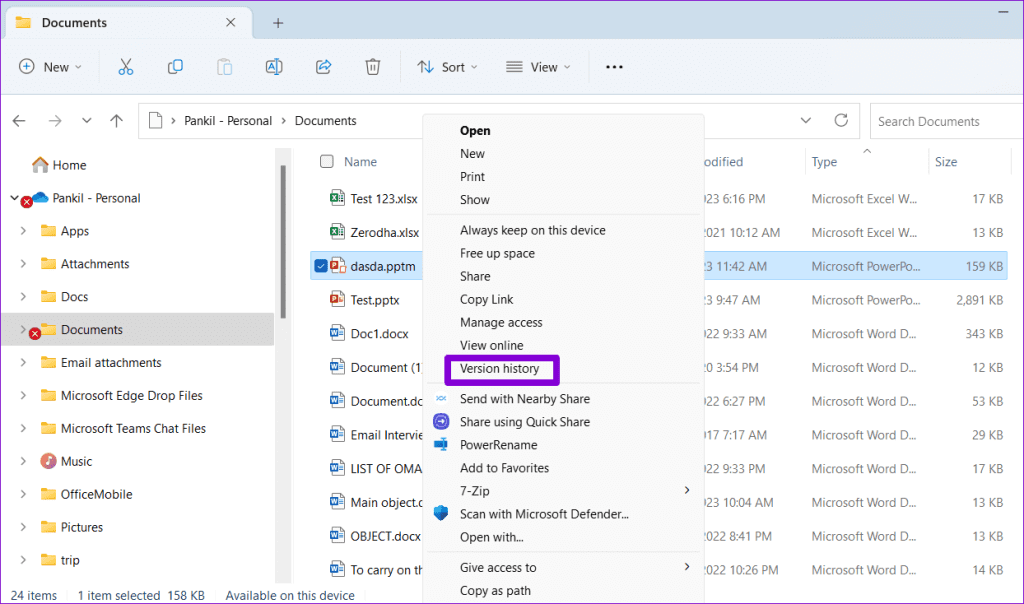
الخطوة 4: قم بتمرير مؤشر الماوس فوق إصدار سابق من الملف الموجود في القائمة. انقر على أيقونة قائمة النقاط الأفقية الثلاث وحدد استعادة.
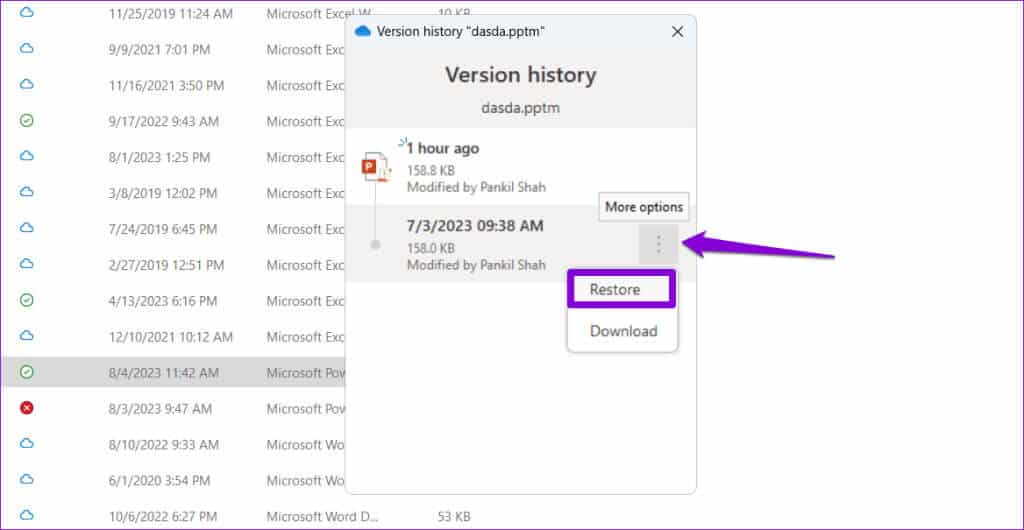
بعد أن يقوم Windows باستعادة ملف PowerPoint إلى إصداره السابق، يمكنك محاولة فتحه.
عزز أفكارك باستخدام برنامج Powerpoint
قد تكون مواجهة أخطاء PowerPoint هذه قبل العرض التقديمي المهم أمرًا مرهقًا. نأمل أن يكون تطبيق النصائح المذكورة أعلاه قد ساعد في إصلاح الخطأ “عثر PowerPoint على مشكلة في المحتوى” على جهاز الكمبيوتر الذي يعمل بنظام Windows 10 أو 11، وعادت الأمور إلى طبيعتها.
