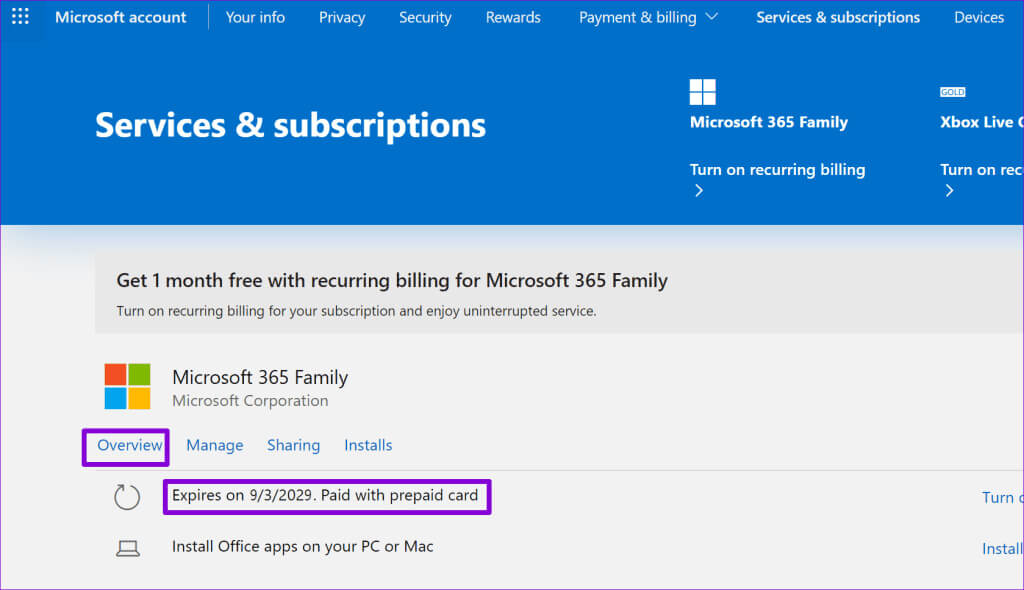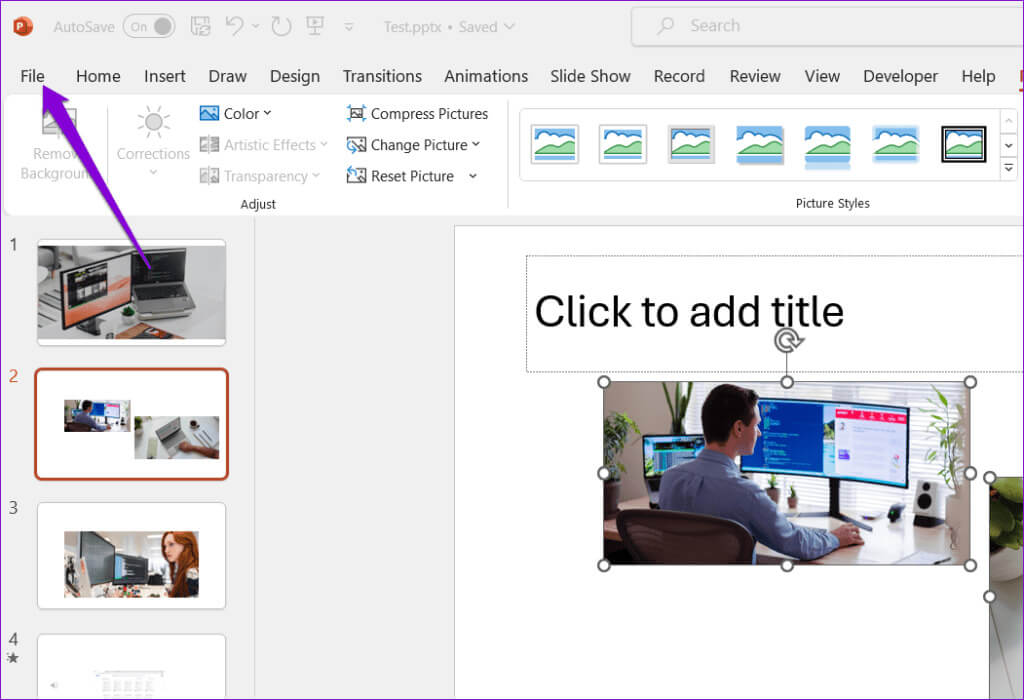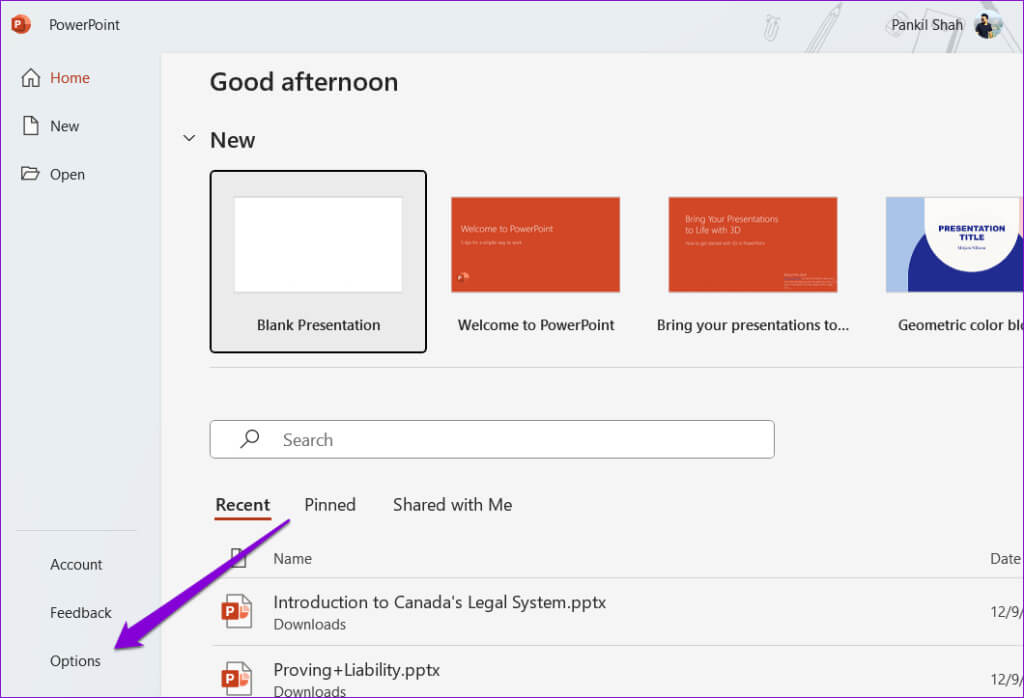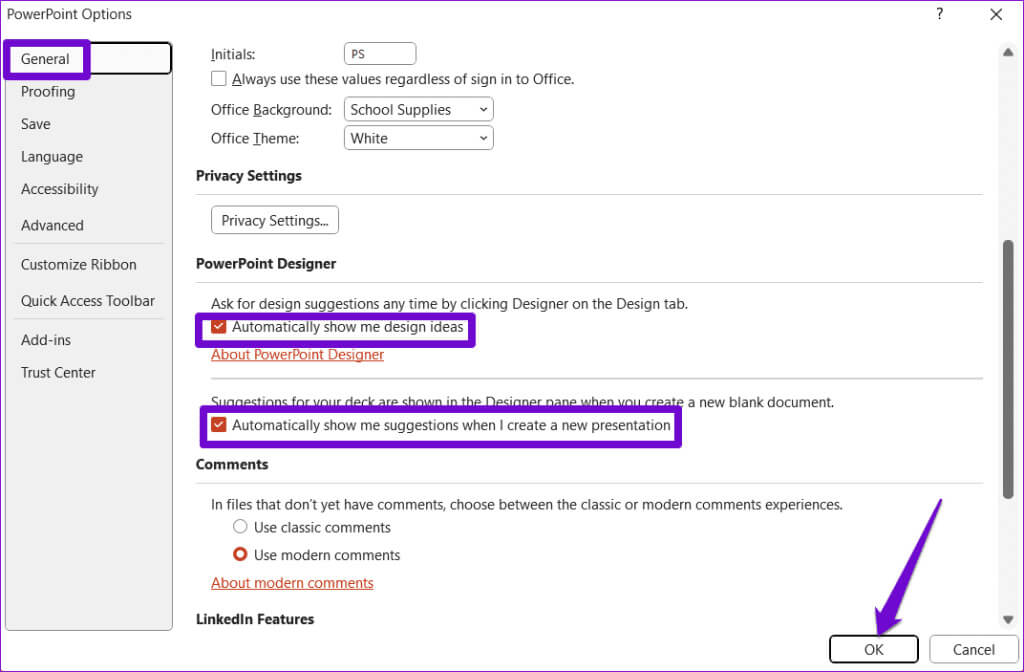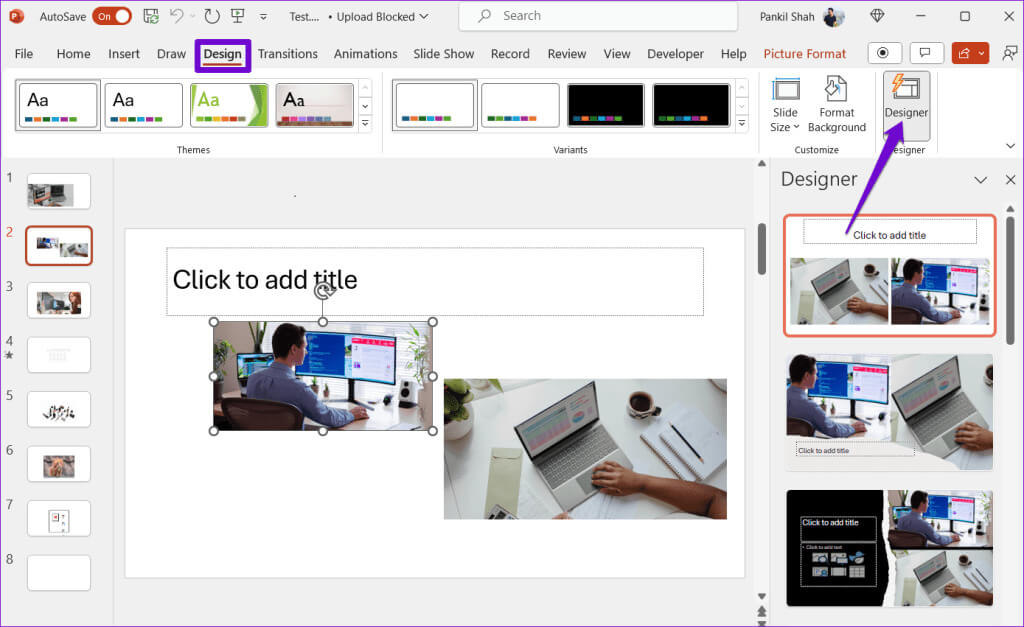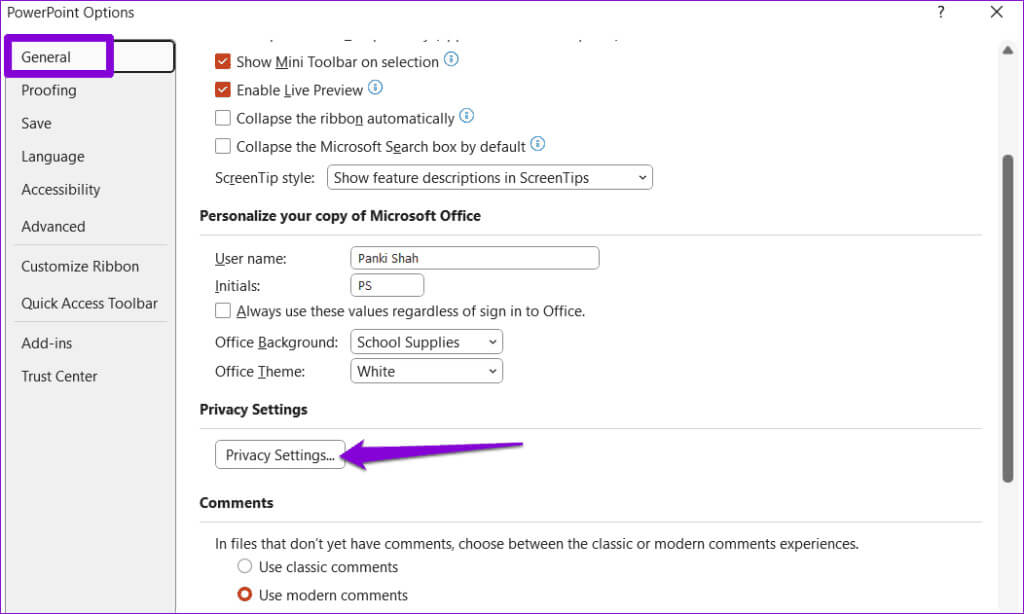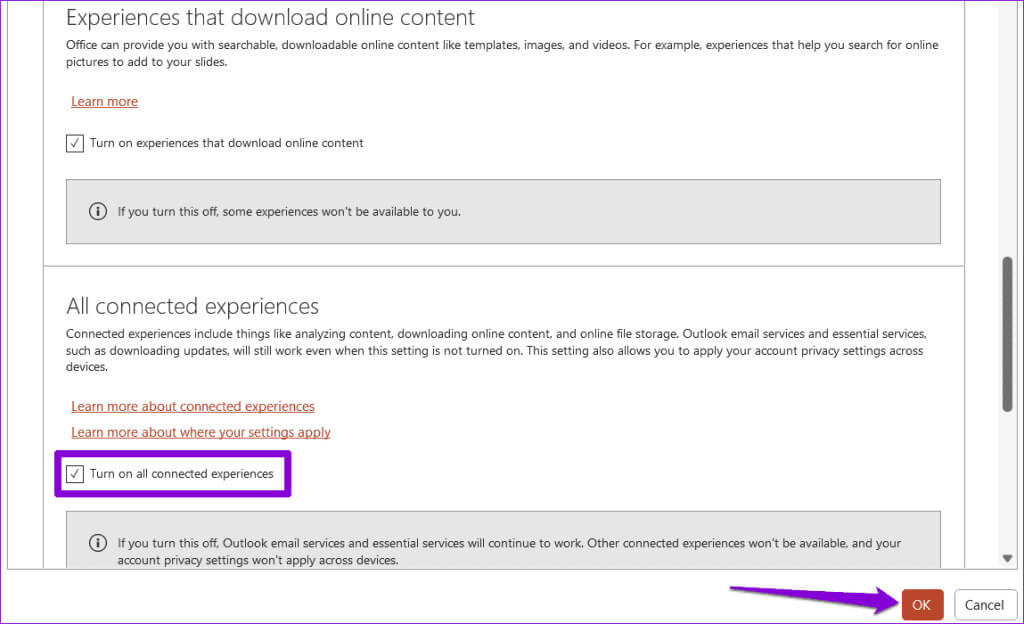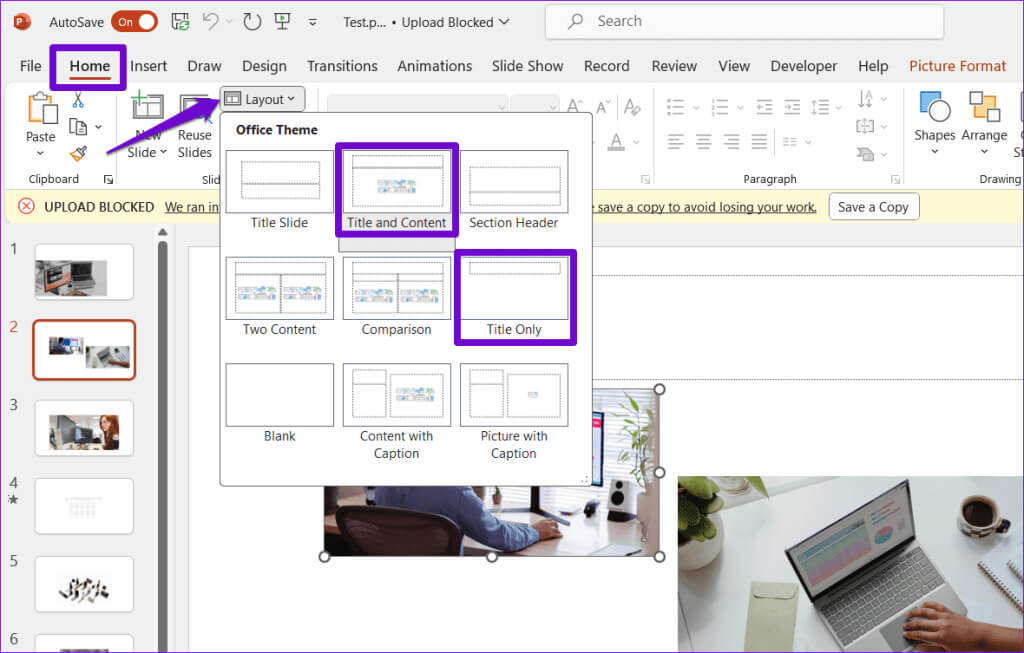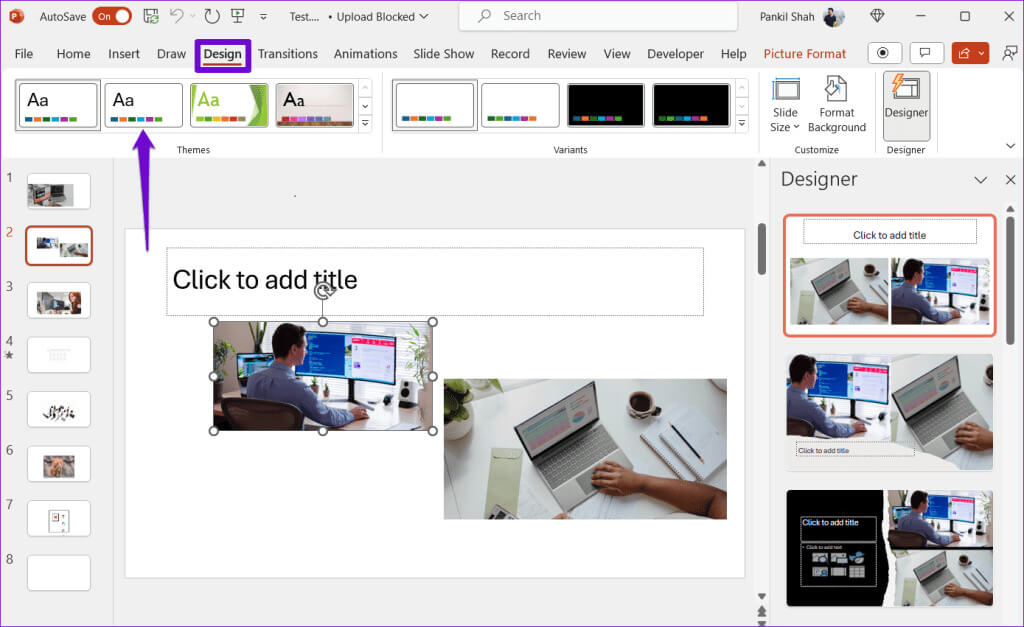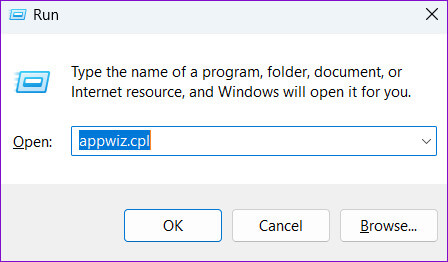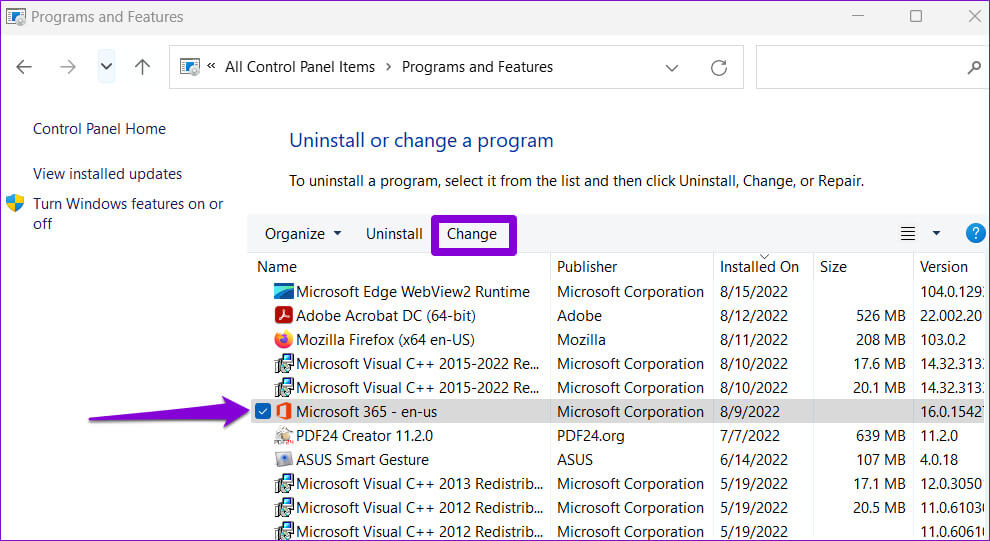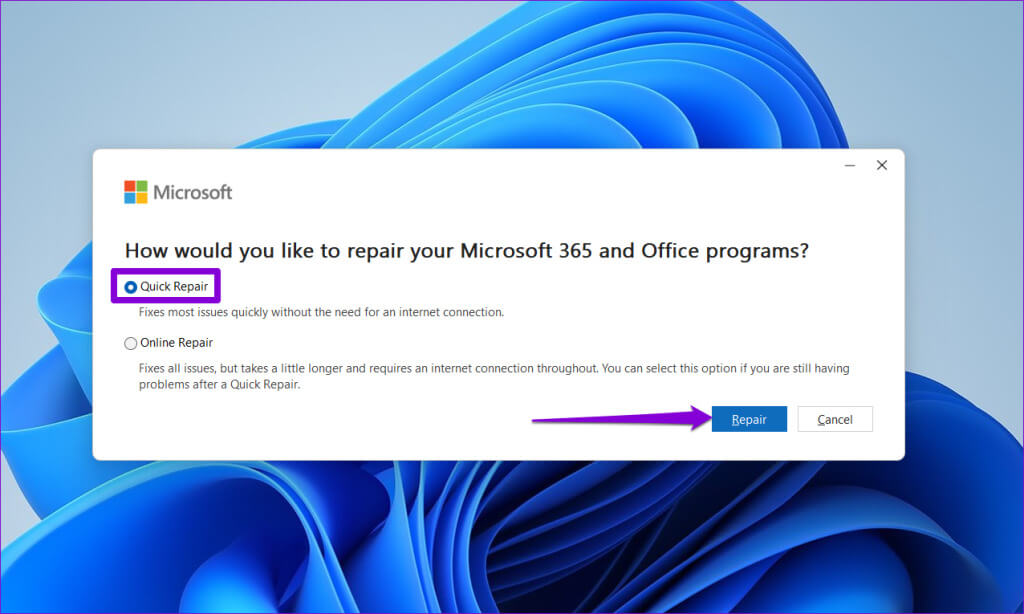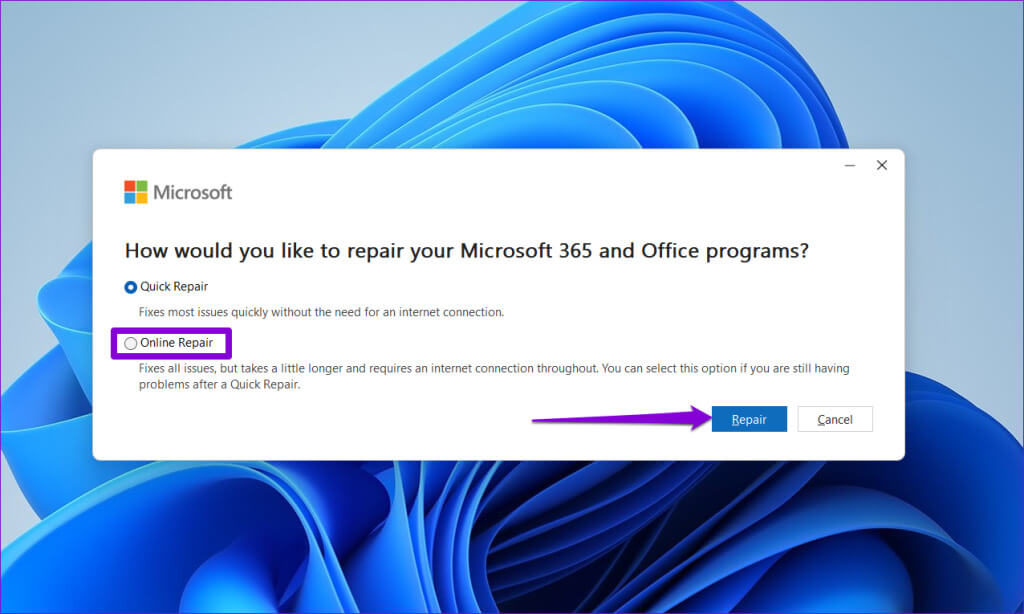أهم 7 إصلاحات لعدم عمل ميزة المصمم في Microsoft PowerPoint على Windows
تتيح لك ميزة المصمم في Microsoft PowerPoint إنشاء شرائح جذابة. قدرته على تحليل محتوى الشرائح واقتراح أفكار التصميم، يمكن أن يوفر عليك الكثير من الوقت والجهد. ومع ذلك، قد تكون هناك أوقات تواجه فيها مشكلة عدم عمل ميزة المصمم في Microsoft PowerPoint على جهاز الكمبيوتر الذي يعمل بنظام التشغيل Windows 10 أو 11، الأمر الذي قد يكون محبطًا.
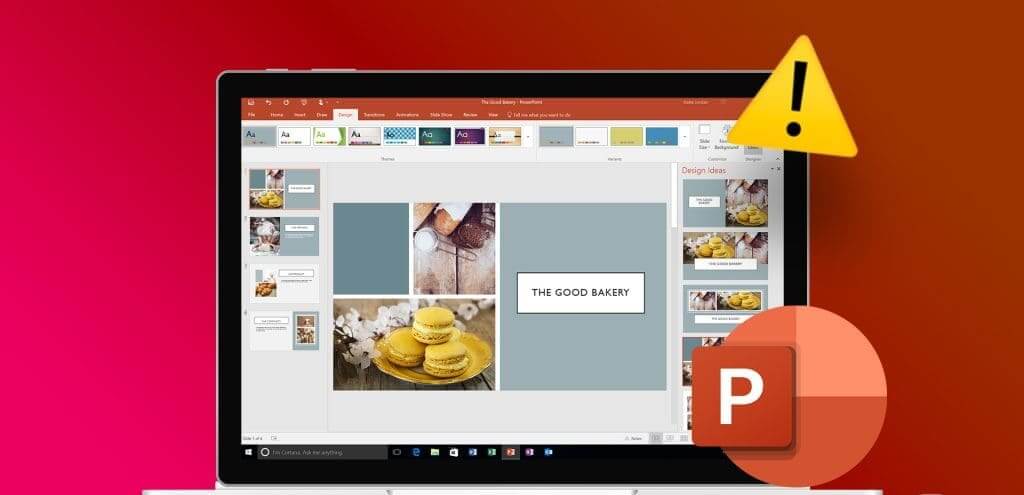
ليس عليك إضاعة وقتك الثمين في تصميم الشرائح يدويًا. يقدم هذا الدليل بعض النصائح المفيدة لتشغيل ميزة “المصمم” مرة أخرى في Microsoft PowerPoint.
1. تحقق من حالة اشتراكك في MICROSOFT 365
تتوفر ميزة المصمم في PowerPoint فقط لمشتركي Microsoft 365. لذلك، من الجيد التأكد من عدم انتهاء صلاحية اشتراكك.
استخدم الرابط التالي للتوجه إلى قسم الخدمات والاشتراكات على موقع Microsoft الإلكتروني. قم بتسجيل الدخول إلى حسابك إذا لم تقم بذلك بالفعل، وستجد تاريخ انتهاء صلاحية اشتراك Office الخاص بك ضمن علامة التبويب نظرة عامة.
تحقق من حالة الاشتراك في Microsoft 365
إذا انتهت صلاحية اشتراكك في Microsoft 365، فيمكنك إما تجديده أو التبديل مؤقتًا إلى PowerPoint للويب، حيث يتوفر المصمم للجميع.
2. تحقق من اتصالك بالإنترنت
قد يؤدي عدم الاتساق أو عدم وجود اتصال بالإنترنت إلى ظهور زر المصمم في Microsoft PowerPoint باللون الرمادي أو عدم الاستجابة. وذلك لأن PowerPoint يحتاج إلى اتصال بالإنترنت لتقديم أفكار التصميم.
يمكنك فتح بعض مواقع الويب في متصفحك أو إجراء اختبار سرعة الإنترنت للتحقق من اتصال الشبكة لديك. إذا كانت هناك مشكلة، فانتقل إلى اتصال شبكة آخر وحاول مرة أخرى.
3. السماح لبرنامج Powerpoint بعرض أفكار التصميم
قد يكون زر المصمم مفقودًا أو باللون الرمادي في PowerPoint إذا قمت بتعطيل الميزة مسبقًا. إذا لم تكن متأكدًا، فاتبع هذه الخطوات للتأكد من السماح لبرنامج PowerPoint بعرض أفكار التصميم على جهاز الكمبيوتر الذي يعمل بنظام التشغيل Windows.
الخطوة 1: افتح برنامج PowerPoint وانقر على قائمة “ملف” في الزاوية العلوية اليسرى.
الخطوة 2: انقر على خيارات من الشريط الجانبي الأيسر.
خطوة 3: ضمن قسم PowePoint Designer، حدد خانات الاختيار بجوار “إظهار أفكار التصميم تلقائيًا” و“إظهار الاقتراحات تلقائيًا عندما أقوم بإنشاء عرض تقديمي جديد“. ثم انقر فوق “موافق”.
الخطوة 4: توجه إلى علامة التبويب “تصميم” في PowerPoint وانقر على زر “المصمم” لاستخدام الميزة.
4. تمكين التجارب المتصلة
قد لا يعرض PowerPoint أفكار التصميم حتى بعد تمكين الميزة. يحدث ذلك عندما لا يكون خيار التجارب المتصلة لتطبيقات Office قيد التشغيل. يمكن أن يؤدي ذلك إلى منع Microsoft PowerPoint من تحليل المحتوى الموجود على شريحتك والتسبب في توقف ميزة “المصمم” عن العمل. وإليك كيفية إصلاح ذلك.
الخطوة 1: افتح Microsoft PowerPoint وانقر فوق القائمة “ملف” في الزاوية العلوية اليسرى.
الخطوة 2: حدد الخيارات من الجزء الأيمن.
خطوة 3: في نافذة خيارات PowerPoint، انقر فوق علامة التبويب عام. ثم انقر فوق الزر “إعدادات الخصوصية” في الجزء الأيسر.
الخطوة 4: حدد مربع الاختيار الذي نصه “تشغيل جميع التجارب المتصلة” وانقر فوق “موافق”.
5. استخدم تخطيط الشريحة الصحيح
يمكن أن تنشأ مثل هذه المشكلات أيضًا في حالة استخدام تخطيط شريحة خاطئ. تحتاج إلى استخدام تخطيط شريحة العنوان أو العنوان والمحتوى للحصول على اقتراحات التصميم في PowerPoint.
الخطوة 1: افتح ملف PowerPoint الخاص بك وحدد الشريحة التي تريد استخدام ميزة المصمم فيها.
الخطوة 2: في علامة التبويب الصفحة الرئيسية، انقر فوق الزر “تخطيط” وحدد خيار “العنوان والمحتوى” أو “العنوان فقط”.
بعد تغيير تخطيط الشريحة، يجب أن تعمل ميزة “المصمم” كما هو متوقع.
6. تجنب استخدام سمات الطرف الثالث في Powerpoint
هل تستخدم سمة مخصصة في PowerPoint؟ يؤثر ذلك على وظيفة ميزة “المصمم” في Microsoft PowerPoint. من الأفضل الالتزام بأحد السمات المضمنة لبرنامج PowerPoint.
افتح عرض PowerPoint التقديمي، وانتقل إلى علامة التبويب “التصميم”، وحدد أحد السمات المضمنة. بعد ذلك، تحقق مما إذا كانت المشكلة لا تزال موجودة.
7. تشغيل أداة إصلاح المكتب
إذا لم تنجح الاقتراحات المذكورة أعلاه، فقد تكون هناك مشكلة في تثبيت Office على جهاز الكمبيوتر الخاص بك. يمكنك تشغيل أداة إصلاح Microsoft Office. سيقوم تلقائيًا باكتشاف المشكلات وإصلاحها في كافة برامج Office، بما في ذلك PowerPoint.
الخطوة 1: اضغط على مفتاح Windows + R اختصار لوحة المفاتيح لفتح مربع الحوار “تشغيل”. اكتب appwiz.cpl في المربع واضغط على Enter.
الخطوة 2: حدد موقع منتج Microsoft Office وحدده في القائمة. ثم انقر على تغيير.
خطوة 3: حدد الإصلاح السريع وانقر على إصلاح.
إذا استمرت المشكلة حتى بعد ذلك، كرر الخطوات المذكورة أعلاه لإجراء الإصلاح عبر الإنترنت. لاحظ أن هذا قد يستغرق وقتًا أطول قليلاً، وستحتاج إلى اتصال نشط بالإنترنت.
تحويل الأفكار إلى شرائح ملفتة للنظر
عندما تتوقف ميزة “المصمم” عن العمل في Microsoft PowerPoint، فقد يؤدي ذلك إلى عرقلة عمليتك الإبداعية وإحباطك. نأمل أن تكون النصائح المذكورة أعلاه قد ساعدتك في حل المشكلة الأساسية، ويمكنك استخدام ميزة مصمم Microsoft PowerPoint لإنشاء شرائح ذات مظهر احترافي.