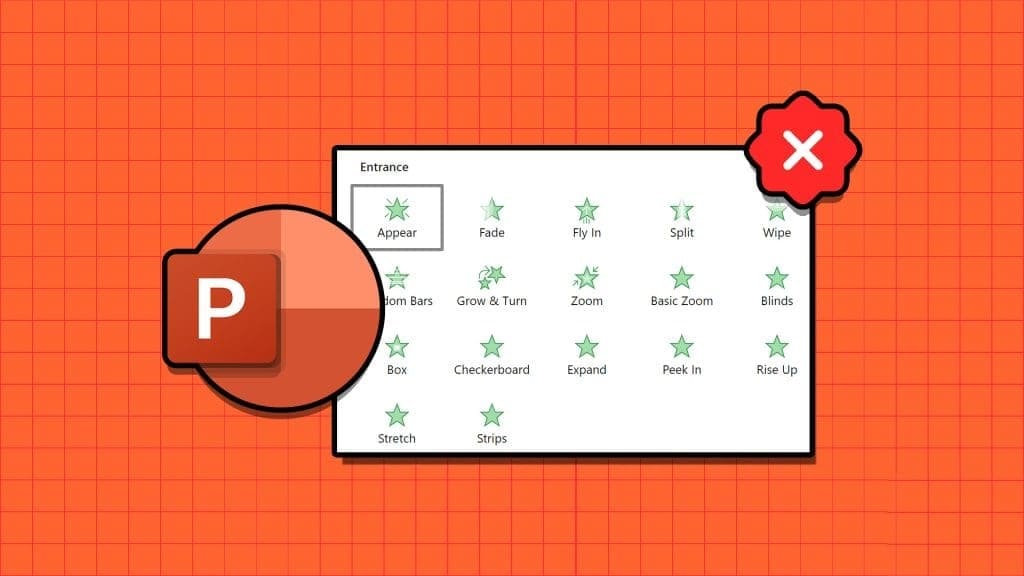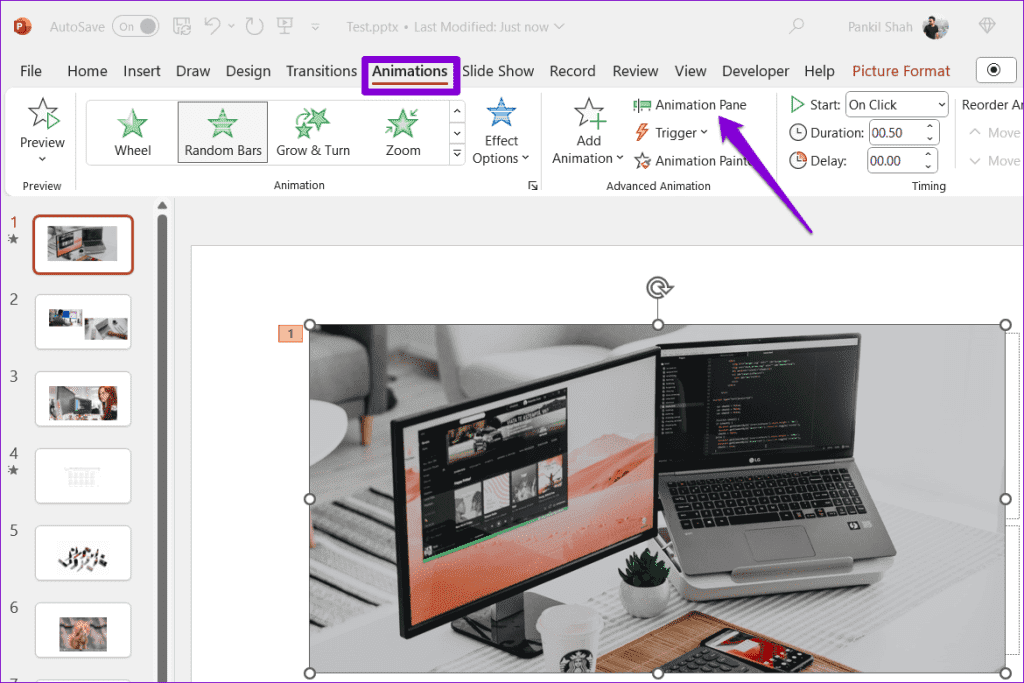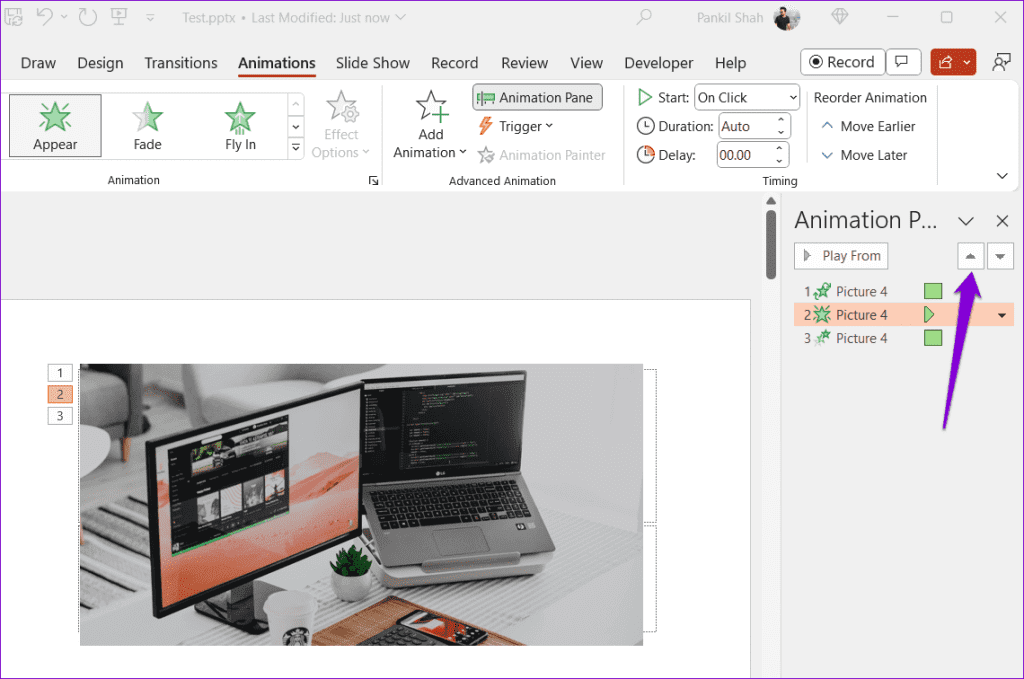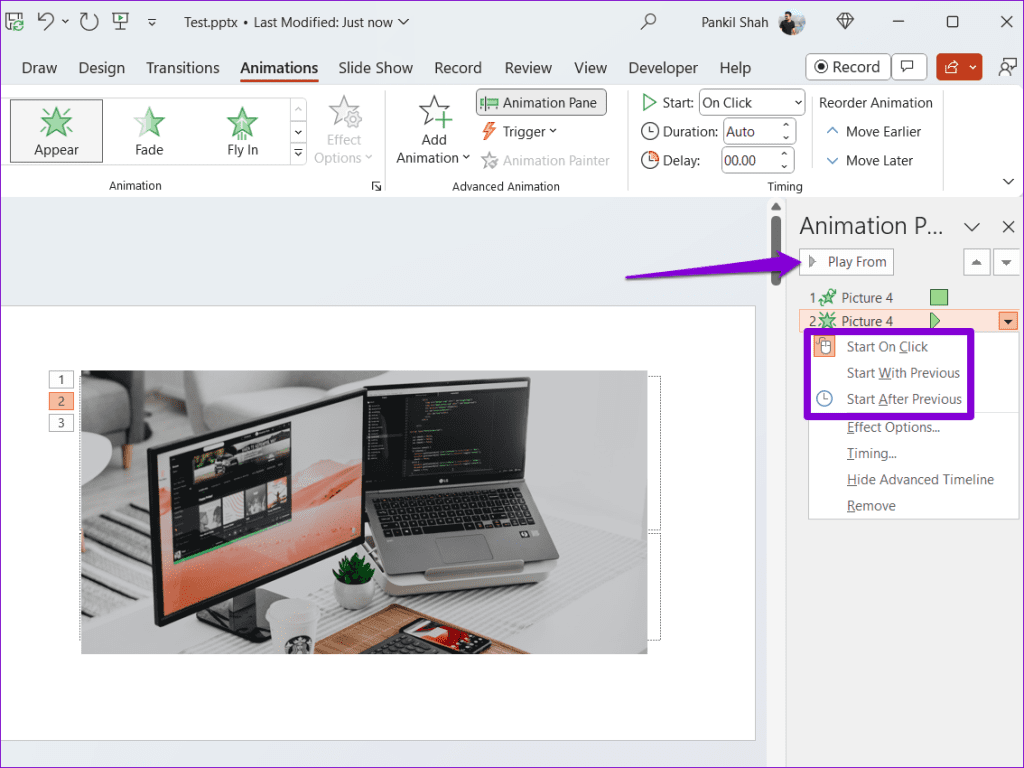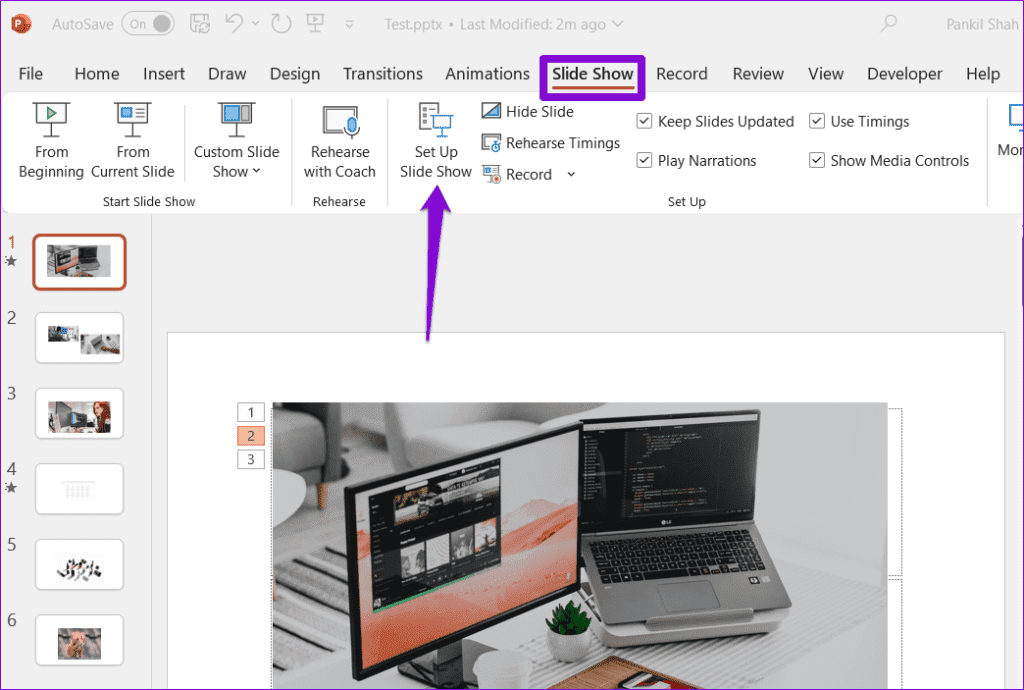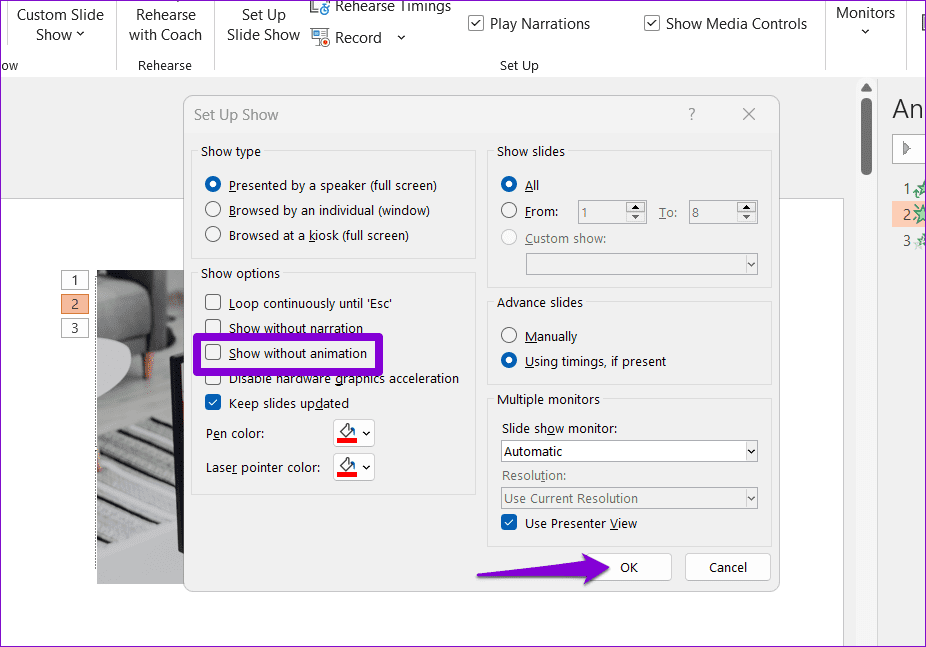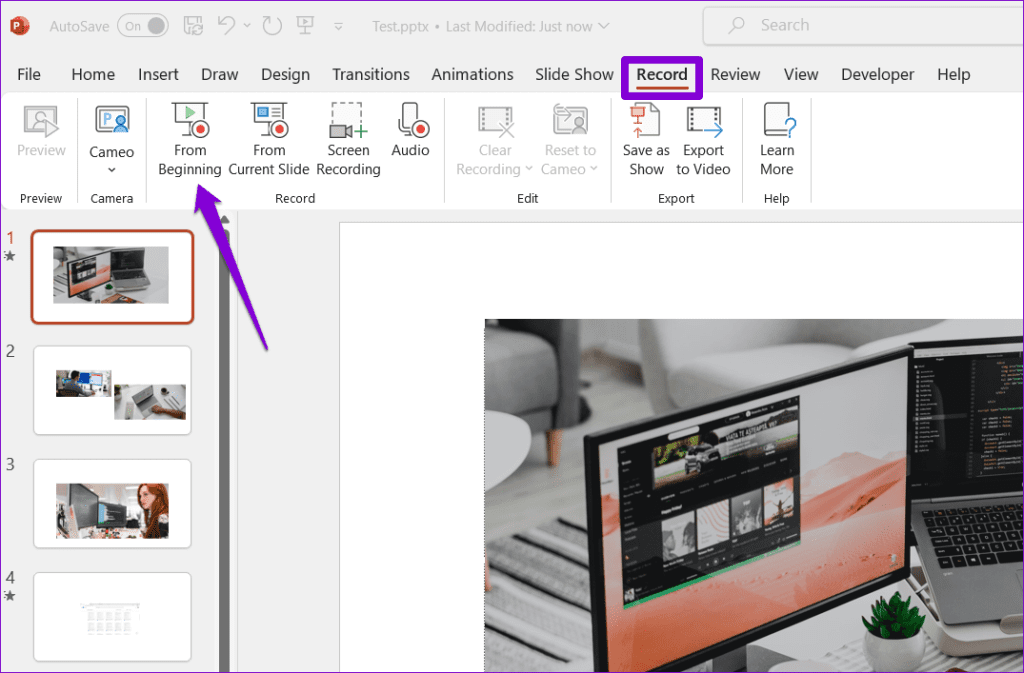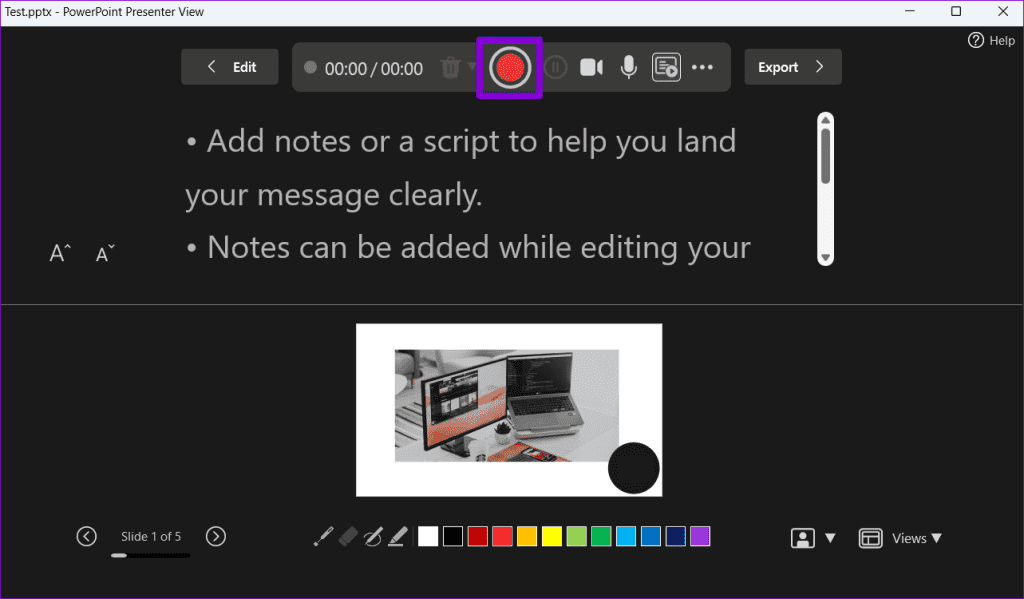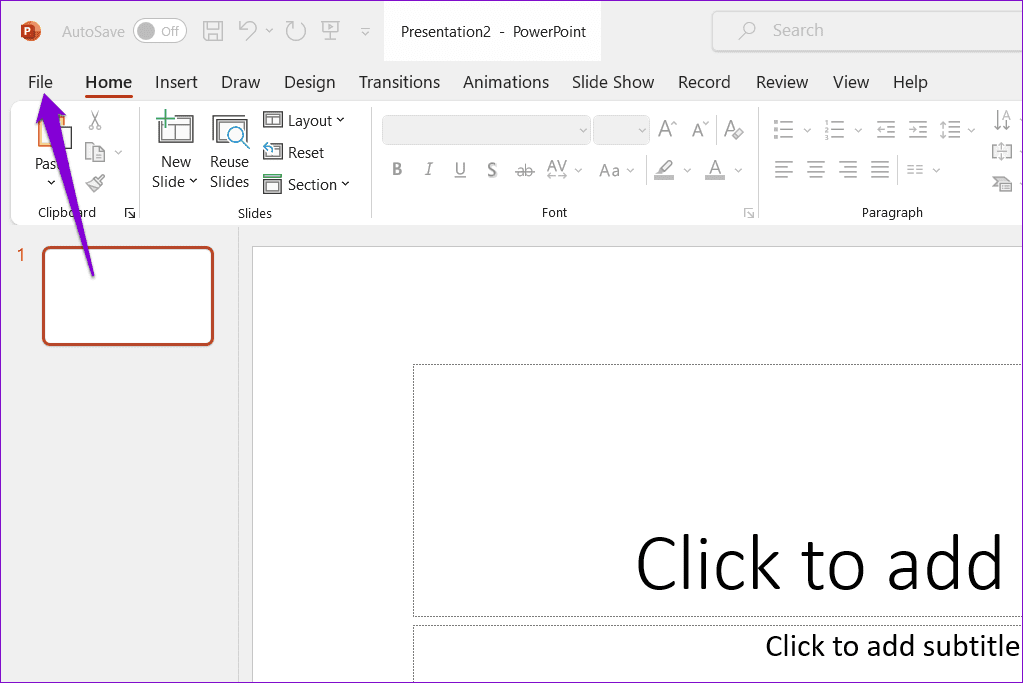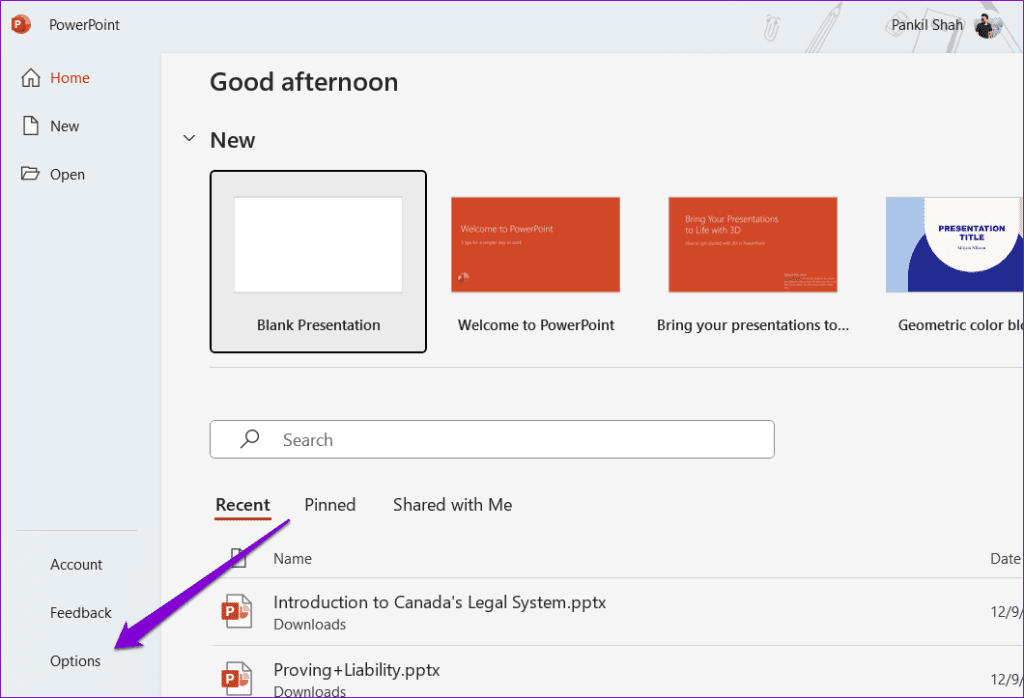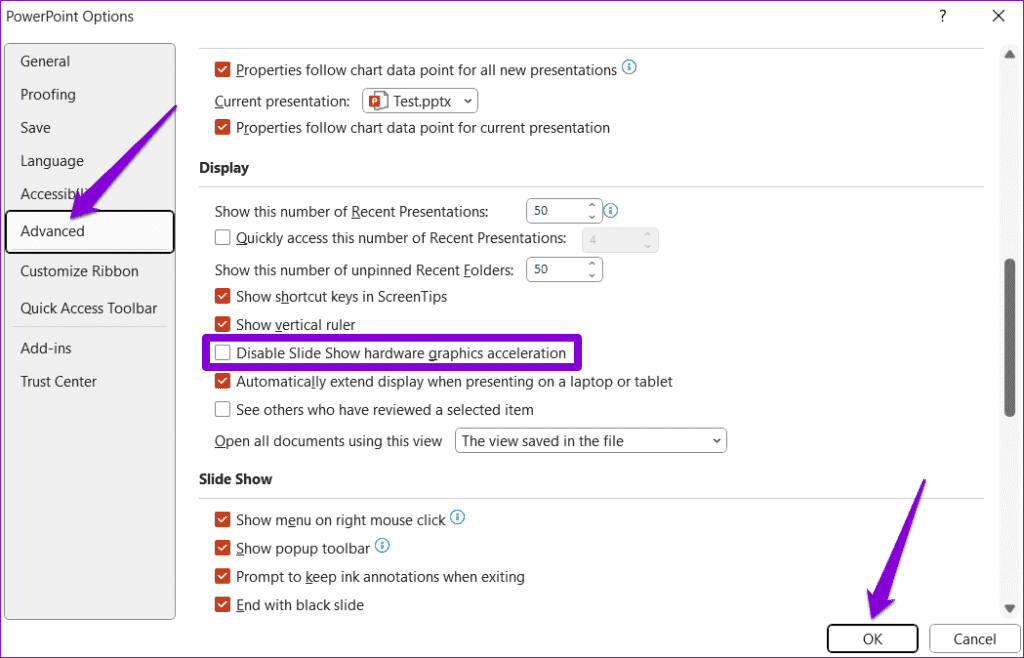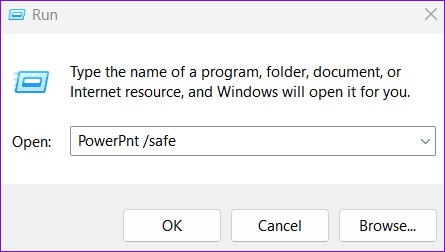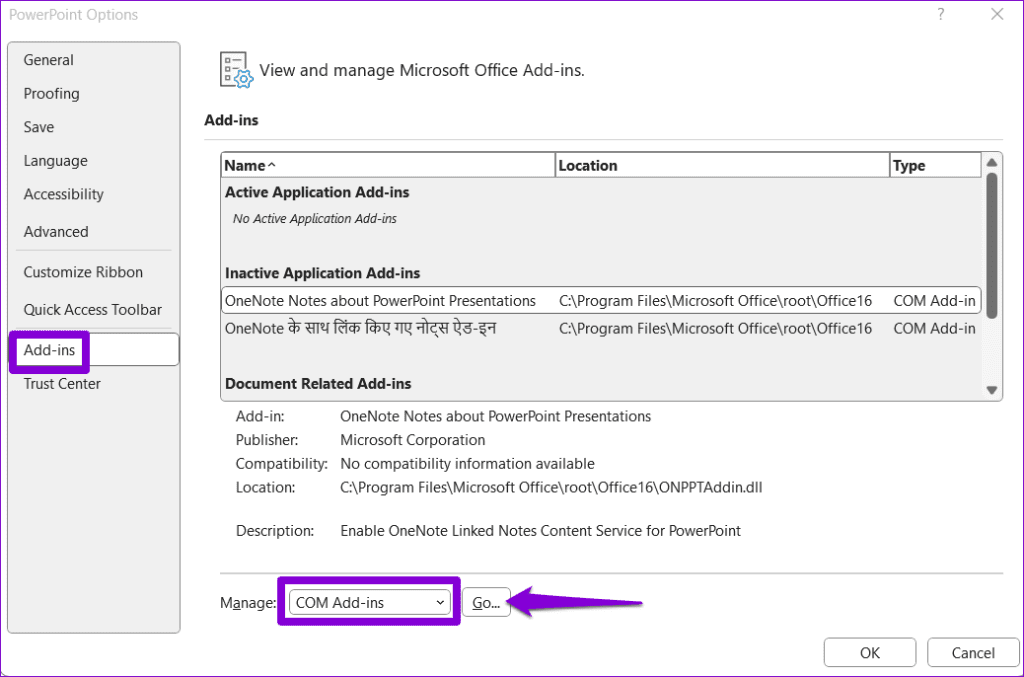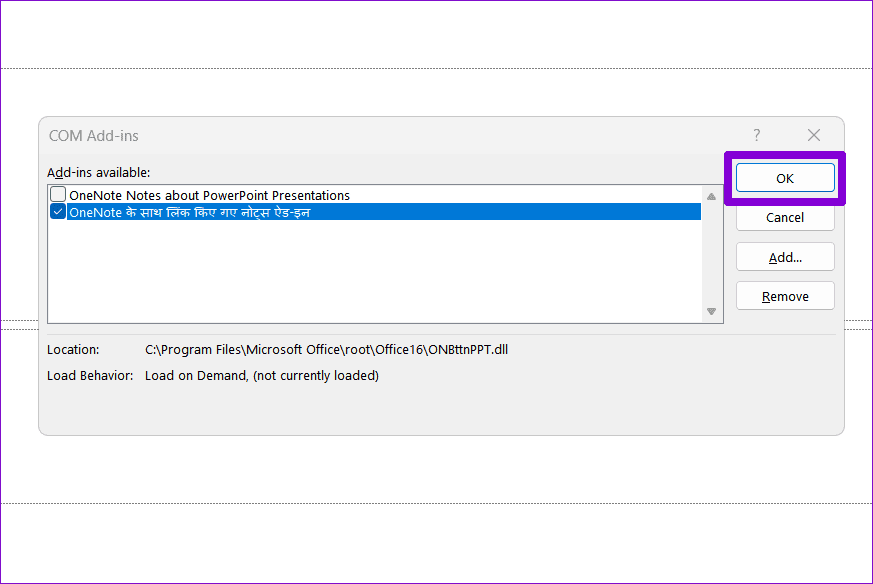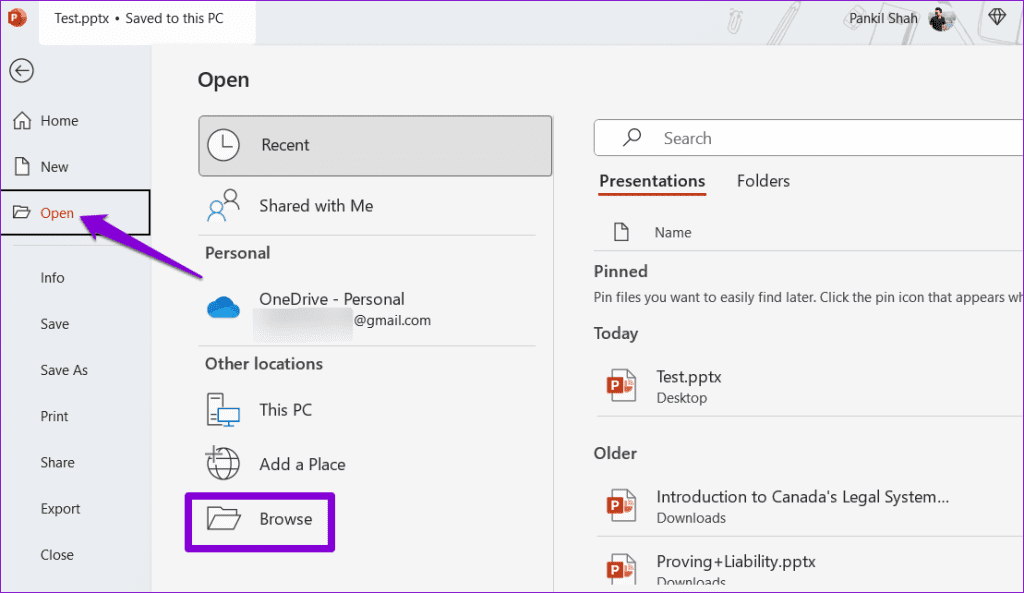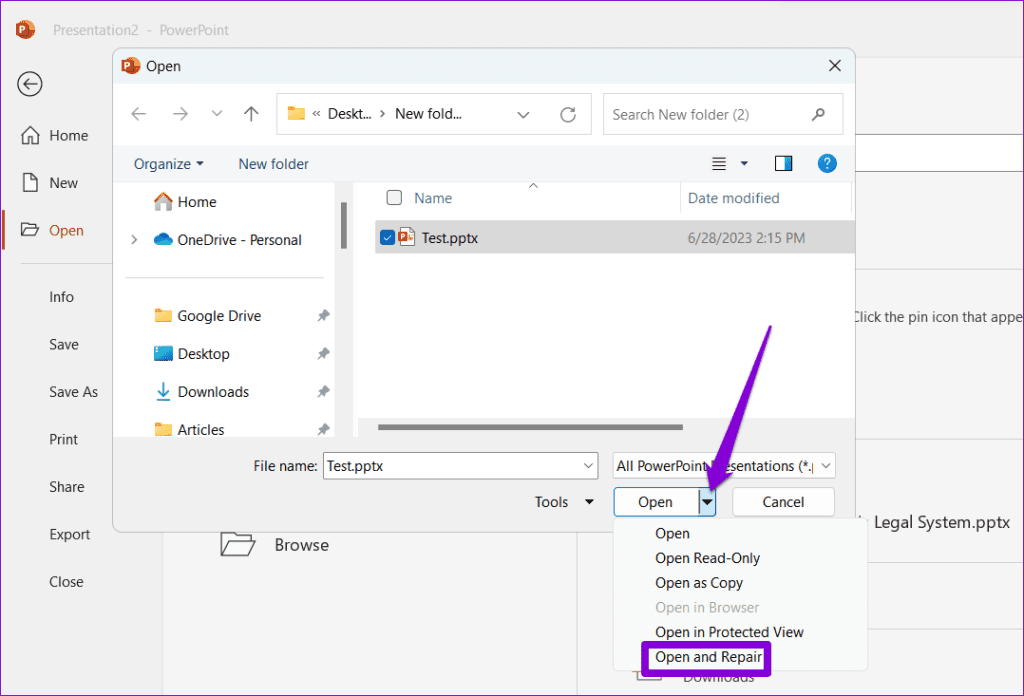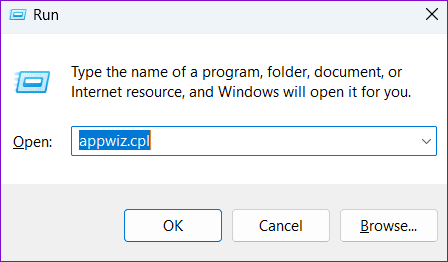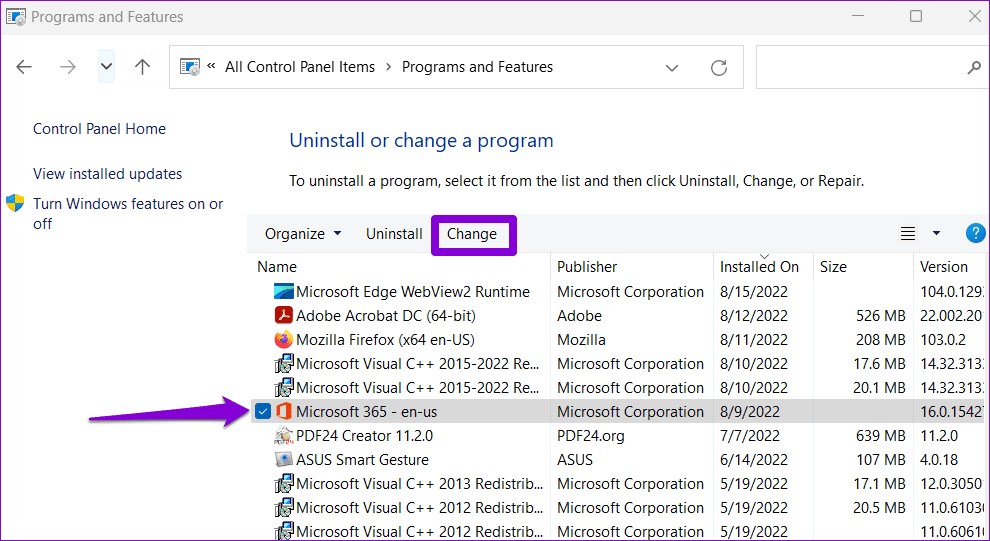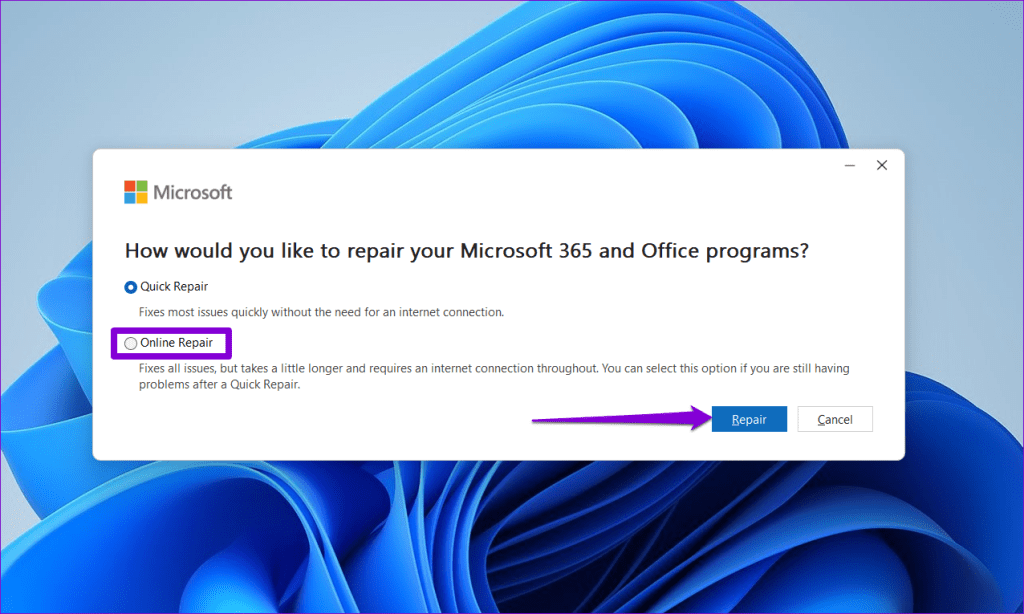أفضل 7 إصلاحات لعدم عمل الأنيميشن في PowerPoint على Windows
يمكن أن يساعدك التكامل المتقن للأنيميشن في تحويل عرض الشرائح العادي إلى متعة بصرية آسرة. يقدم Microsoft PowerPoint مجموعة متنوعة من الرسوم المتحركة التي يمكنك تطبيقها على النصوص والصور والكائنات الأخرى لجعل العرض التقديمي الخاص بك ديناميكيًا. ولكن ماذا لو توقفت هذا الأنيميشن عن العمل في PowerPoint لنظام التشغيل Windows؟
سواء تم تشغيل الأنيميشن بشكل غير صحيح أو تم رفض تشغيله على الإطلاق، يمكن أن يساعدك هذا الدليل. يتضمن بعض النصائح المفيدة لتشغيل الرسوم المتحركة لـ PowerPoint مرة أخرى على جهاز الكمبيوتر الذي يعمل بنظام Windows 10 أو 11.
1. تحقق من ترتيب الأنيميشن والمحفزات
قبل تجربة أي شيء آخر، من الجيد التحقق من تأثيرات الحركة والمحفزات المحددة في عرض PowerPoint التقديمي. وإليك كيف يمكنك القيام بذلك.
الخطوة 1: افتح عرض PowerPoint التقديمي، وانتقل إلى علامة التبويب “الرسوم المتحركة” في الأعلى، وحدد خيار “جزء الرسوم المتحركة” من مجموعة “الرسوم المتحركة المتقدمة”.
الخطوة 2: من إعدادات جزء الرسوم المتحركة، سترى قائمة بجميع الرسوم المتحركة على الجانب الأيمن. تأكد من إدراج جميع الرسوم المتحركة بالترتيب المطلوب. إذا لم يكن الأمر كذلك، استخدم الأسهم لأعلى ولأسفل لإعادة ترتيبها.
إلى الخطوة 3: انقر بزر الماوس الأيمن على الرسوم المتحركة لتغيير مشغلها. ثم انقر فوق الزر “تشغيل” للتحقق من الرسوم المتحركة الخاصة بك.
كرر الخطوات المذكورة أعلاه للتحقق من تأثيرات الرسوم المتحركة والمشغلات لجميع الشرائح الخاصة بك. إذا لم يتم تشغيل الرسوم المتحركة حتى بعد ذلك، فتابع مع الإصلاحات أدناه.
2. تحقق من إعدادات عرض الشرائح
قد لا يقوم Microsoft PowerPoint بتشغيل أي رسوم متحركة أثناء عروض الشرائح إذا قمت عن طريق الخطأ بتمكين خيار “إظهار بدون رسوم متحركة”. وإليك كيفية إيقاف تشغيله.
الخطوة 1: افتح عرض PowerPoint التقديمي، وانتقل إلى علامة التبويب عرض الشرائح، وانقر فوق الزر إعداد عرض الشرائح.
الخطوة 2: ضمن خيارات العرض، قم بإلغاء تحديد خانة الاختيار “إظهار بدون رسوم متحركة”. ثم انقر فوق موافق.
بعد ذلك، اضغط على F5 لبدء عرض الشرائح والتحقق من عمل الرسوم المتحركة الخاصة بك.
3. انقر فوق زر التسجيل
هل لا يقوم PowerPoint بتشغيل الرسوم المتحركة عند محاولة تسجيل العرض التقديمي الخاص بك؟ يمكن أن يحدث ذلك إذا قمت بالتمرير عبر الشرائح ولم تنقر فوق الزر “تسجيل“. إليك ما عليك القيام به.
الخطوة 1: افتح العرض التقديمي الخاص بك في Microsoft PowerPoint. قم بالتبديل إلى علامة التبويب “تسجيل” وانقر فوق الزر “من البداية” أو “من الشريحة الحالية”.
الخطوة 2: انقر فوق زر التسجيل في الأعلى. بعد ذلك، سيقوم برنامج PowerPoint بتشغيل العرض التقديمي الخاص بك وتسجيله باستخدام الرسوم المتحركة.
4. قم بإيقاف تشغيل تسريع الأجهزة
يمكن أن تحدث مثل هذه المشكلات المتعلقة بالرسوم المتحركة أيضًا في حالة تعطل ميزة تسريع رسومات الأجهزة في PowerPoint. يمكنك محاولة إيقاف تشغيل هذه الميزة مؤقتًا لمعرفة ما إذا كان ذلك سيؤدي إلى حل مشكلات الرسوم المتحركة في PowerPoint.
الخطوة 1: افتح PowerPoint على جهاز الكمبيوتر الخاص بك وانقر فوق القائمة “ملف” في الزاوية العلوية اليسرى.
الخطوة 2: حدد الخيارات من الشريط الجانبي الأيسر.
إلى الخطوة 3: حدد علامة التبويب خيارات متقدمة. في الجزء الأيسر، قم بالتمرير لأسفل إلى قسم العرض وقم بإلغاء تحديد خانة الاختيار التي تقول “تعطيل تسريع رسومات الأجهزة لعرض الشرائح“. ثم انقر فوق “موافق“.
بعد الانتهاء من الخطوات المذكورة أعلاه، تحقق مما إذا كانت المشكلة لا تزال قائمة.
5. افتح Powerpoint في الوضع الآمن
في بعض الأحيان، يمكن أن تتعارض الوظائف الإضافية التابعة لجهات خارجية مع Microsoft PowerPoint، مما يتسبب في عدم ظهور جزء الأنيميشن . إذا كنت تشك في أن هذا هو الحال، فيمكنك فتح PowerPoint في الوضع الآمن. للقيام بذلك، اضغط على اختصار لوحة المفاتيح Windows + R لفتح مربع الحوار “تشغيل“. اكتب powerpnt /safe في الحقل “فتح” ثم اضغط على Enter.
بعد فتح PowerPoint في الوضع الآمن، تحقق مما إذا كانت الرسوم المتحركة الخاصة بك تعمل أم لا. إذا حدث ذلك، فمن المحتمل أن إحدى الوظائف الإضافية لديك هي سبب المشكلة. للتعرف عليه، ستحتاج إلى تعطيل كافة الوظائف الإضافية ثم إعادة تمكينها واحدة تلو الأخرى.
الخطوة 1: افتح برنامج PowerPoint وانقر على قائمة “ملف” في الزاوية العلوية اليسرى.
الخطوة 2: حدد الخيارات من الجزء الأيمن.
إلى الخطوة 3: في نافذة خيارات PowerPoint، قم بالتبديل إلى علامة التبويب الوظائف الإضافية. انقر فوق القائمة المنسدلة بجوار إدارة وحدد وظائف COM الإضافية. ثم انقر فوق الزر “انتقال” الموجود بجانبه.
الخطوة 4: قم بإلغاء تحديد كافة المربعات لتعطيل الوظائف الإضافية الخاصة بك وانقر فوق موافق.
أعد تشغيل Microsoft PowerPoint وقم بتمكين الوظائف الإضافية واحدة تلو الأخرى. ستحتاج إلى التحقق من الرسوم المتحركة بعد تمكين كل وظيفة إضافية. عندما تجد الوظيفة الإضافية التي بها مشكلة، فكر في إزالتها نهائيًا.
6. قم بإصلاح العرض التقديمي الخاص بك
إذا كانت الرسوم المتحركة لا تعمل فقط على عرض تقديمي معين في PowerPoint، فيمكنك محاولة إصلاحها. للقيام بذلك، استخدم الخطوات التالية:
الخطوة 1: افتح Microsoft PowerPoint وانقر فوق القائمة “ملف” في الزاوية العلوية اليسرى.
الخطوة 2: حدد فتح من الشريط الجانبي الأيسر وانقر فوق خيار التصفح.
إلى الخطوة 3: تصفح وحدد الملف الخاص بك. انقر فوق السهم المتجه للأسفل بجوار فتح لتحديد فتح وإصلاح.
انتظر حتى يقوم PowerPoint بإصلاح العرض التقديمي الخاص بك وفتحه. بعد ذلك، تحقق مما إذا كانت المشكلة لا تزال تحدث.
7. قم بتشغيل أداة إصلاح المكتب
إذا لم ينجح أي شيء، فقد تكون هناك مشكلة في بعض الملفات الأساسية المرتبطة ببرنامج Microsoft PowerPoint. في هذه الحالة، أفضل خيار لديك هو تشغيل أداة إصلاح Office، والتي يمكنها العثور تلقائيًا على المشكلات وإصلاحها في تطبيقات Office مثل PowerPoint.
الخطوة 1: اضغط على اختصار لوحة المفاتيح Windows + R لفتح مربع الحوار “تشغيل“. اكتب appwiz.cpl في المربع واضغط على Enter.
الخطوة 2: حدد مجموعة Microsoft Office وانقر فوق الزر “تغيير“.
إلى الخطوة 3: حدد خيار الإصلاح عبر الإنترنت وانقر فوق إصلاح.
تألق بالرسوم المتحركة
تعد إضافة الرسوم المتحركة إلى عروض PowerPoint التقديمية طريقة فعالة للحفاظ على تفاعل جمهورك. لا ينبغي أن تجبرك مثل هذه المشكلات المتعلقة ببرنامج PowerPoint على قبول عرض تقديمي ممل أو البحث عن بديل. يجب أن يؤدي اتباع النصائح المذكورة أعلاه إلى حل المشكلة الأساسية واستعادة الحياة الطبيعية.