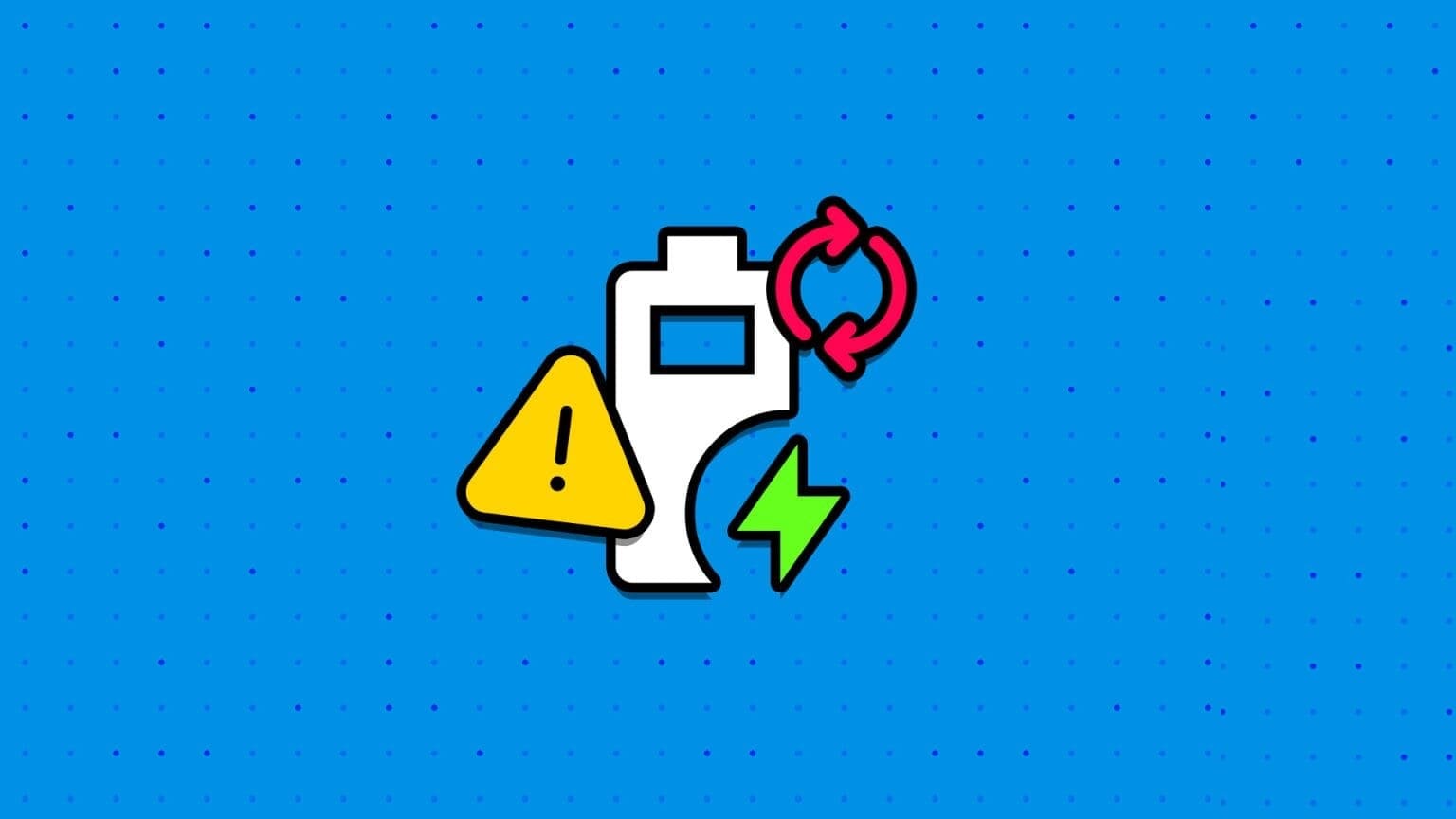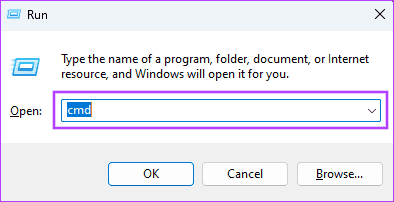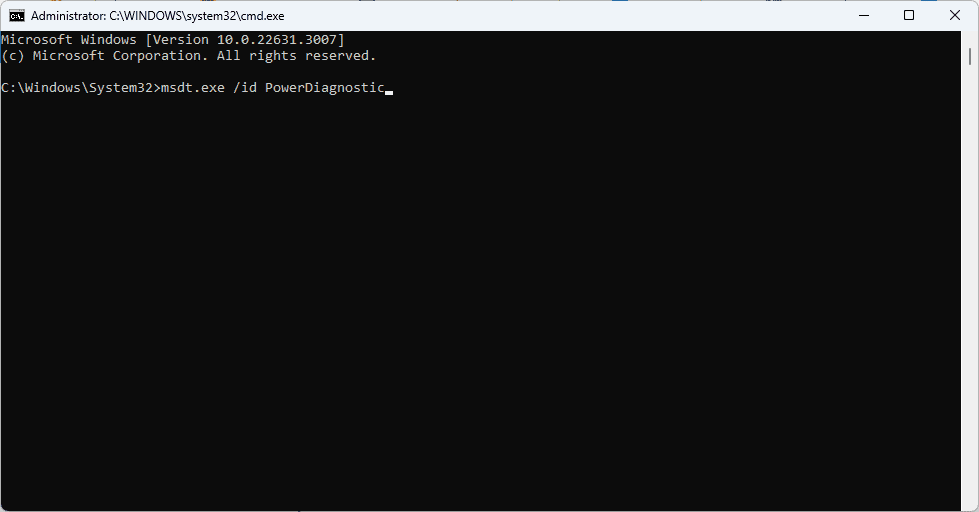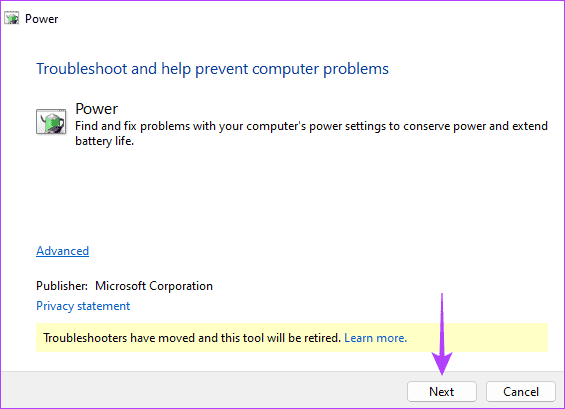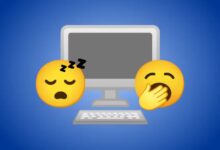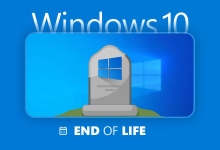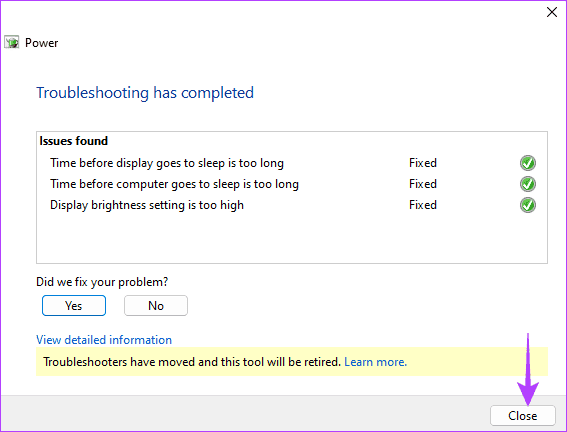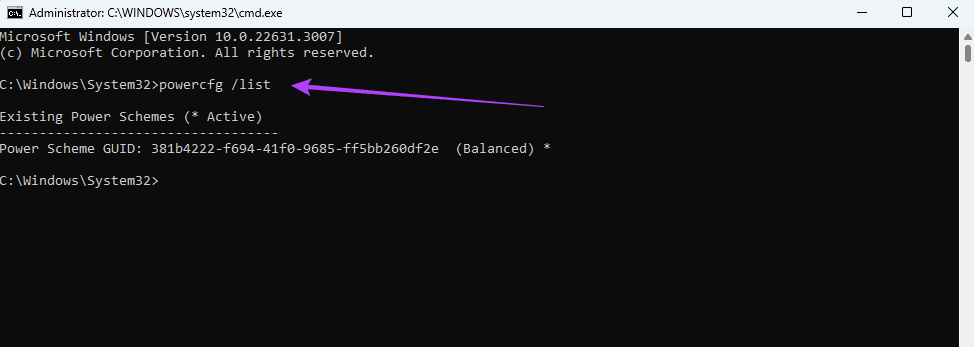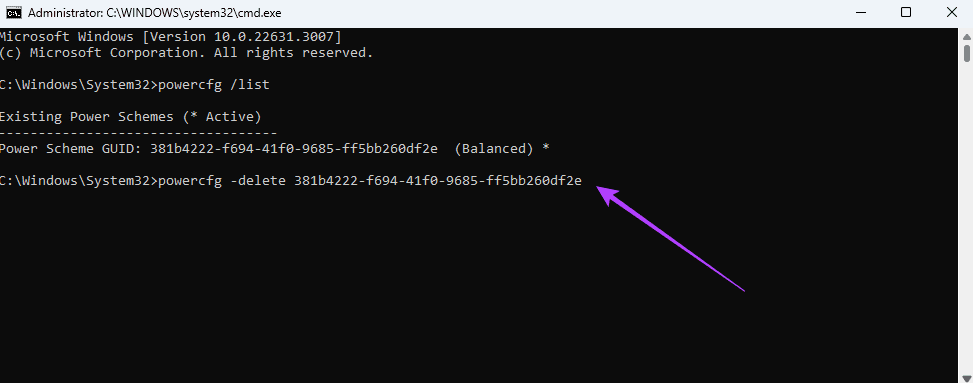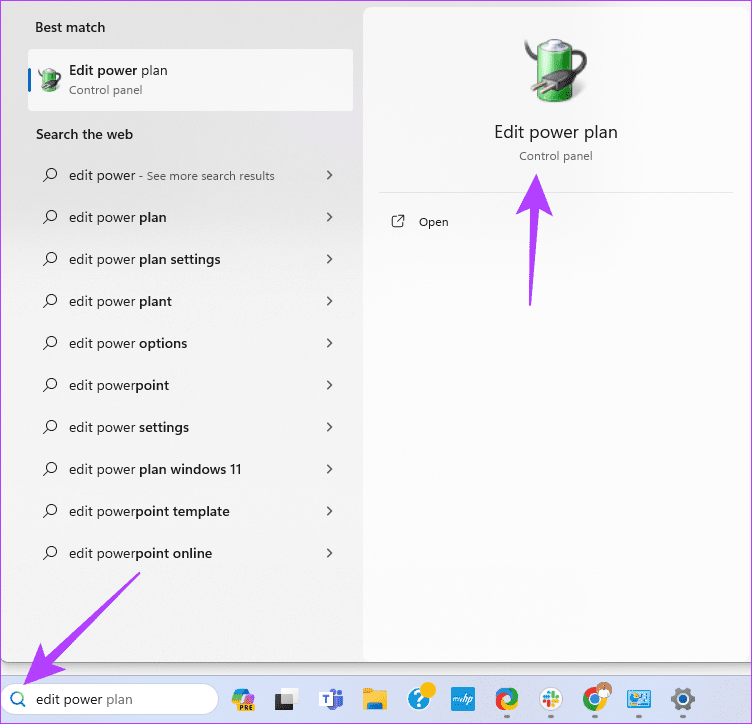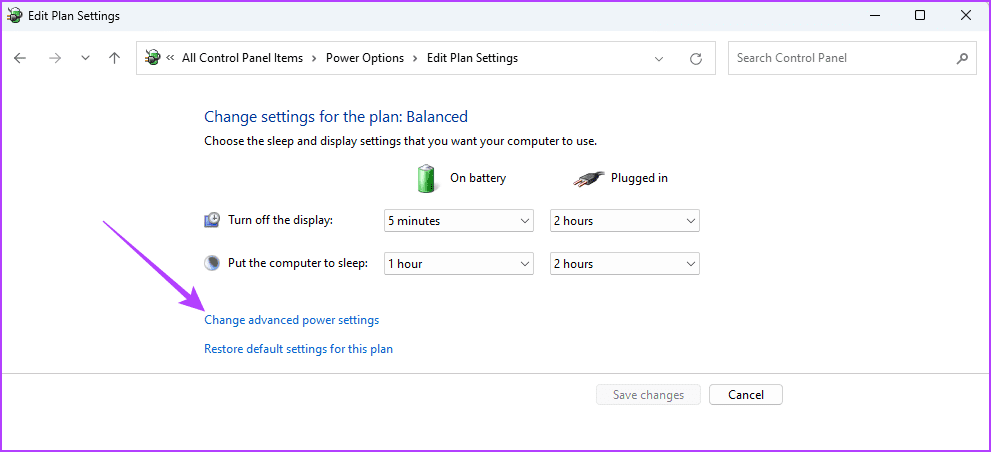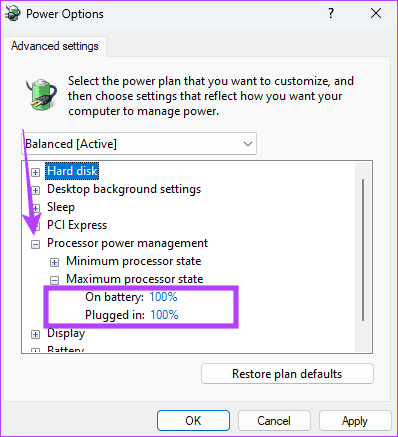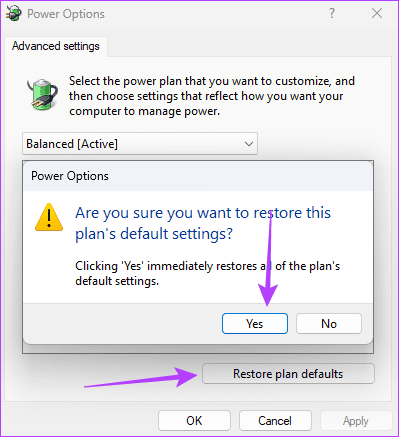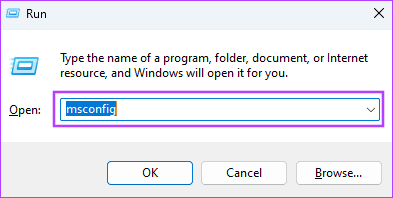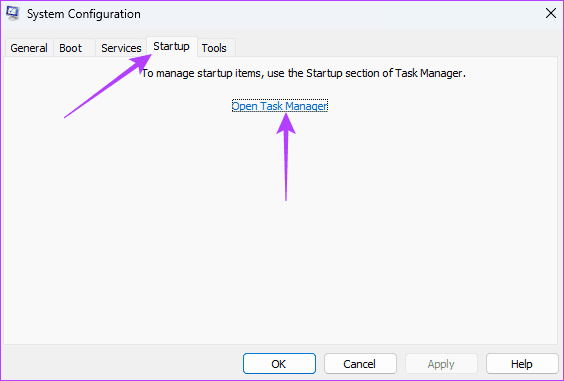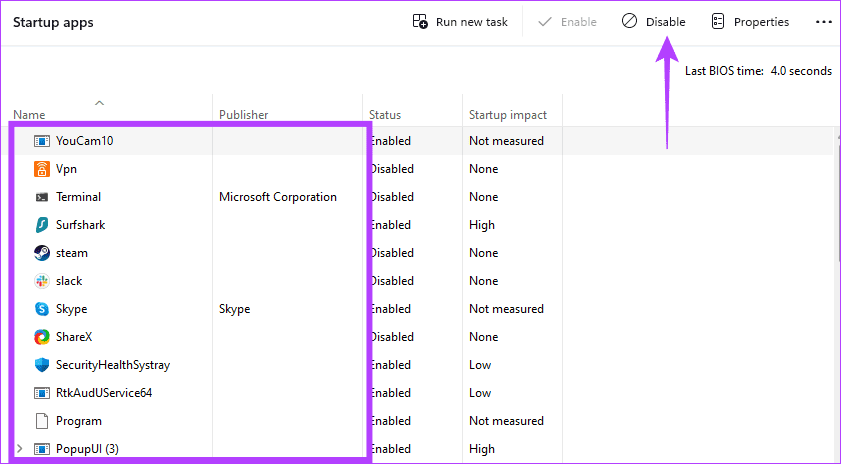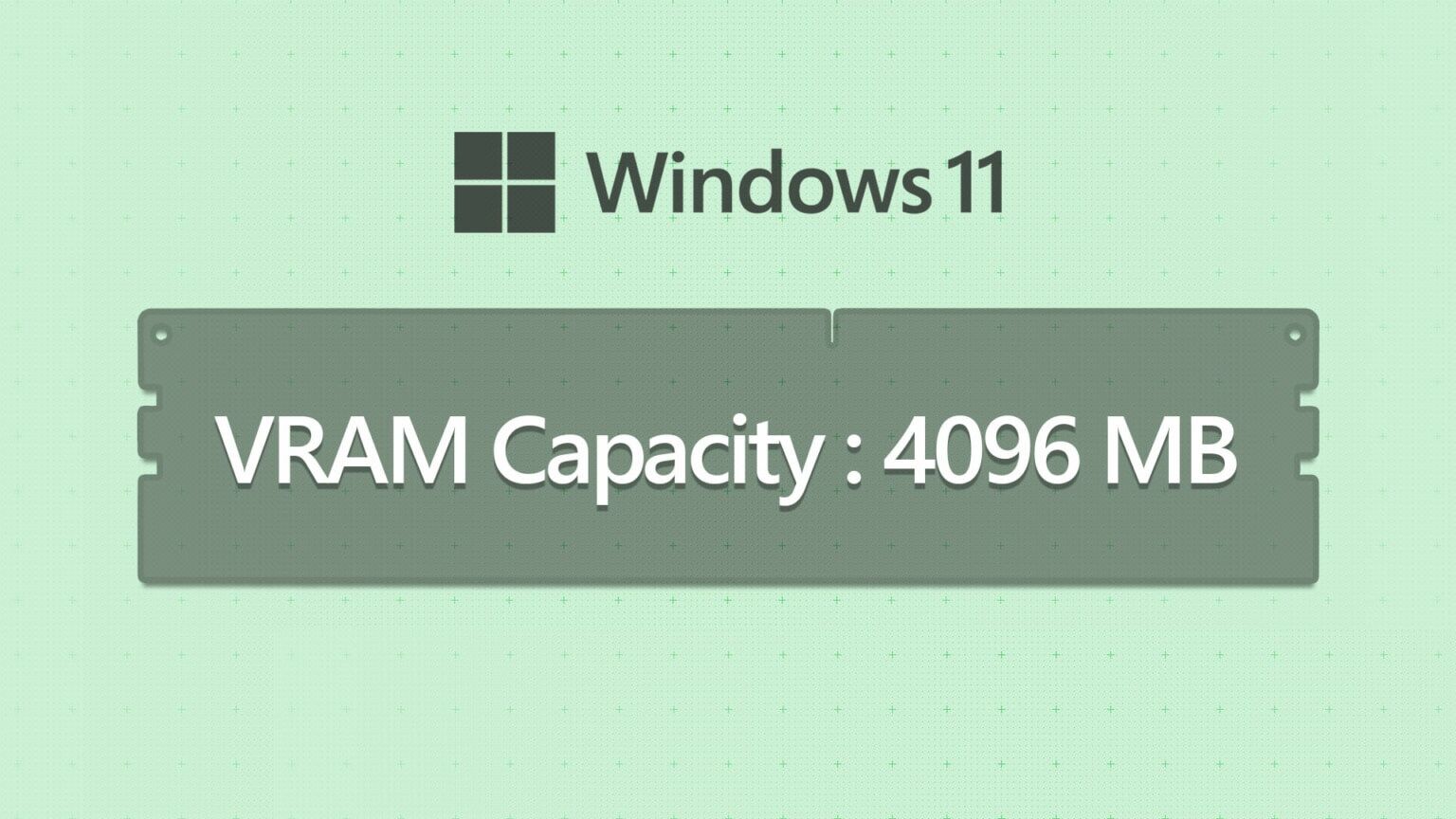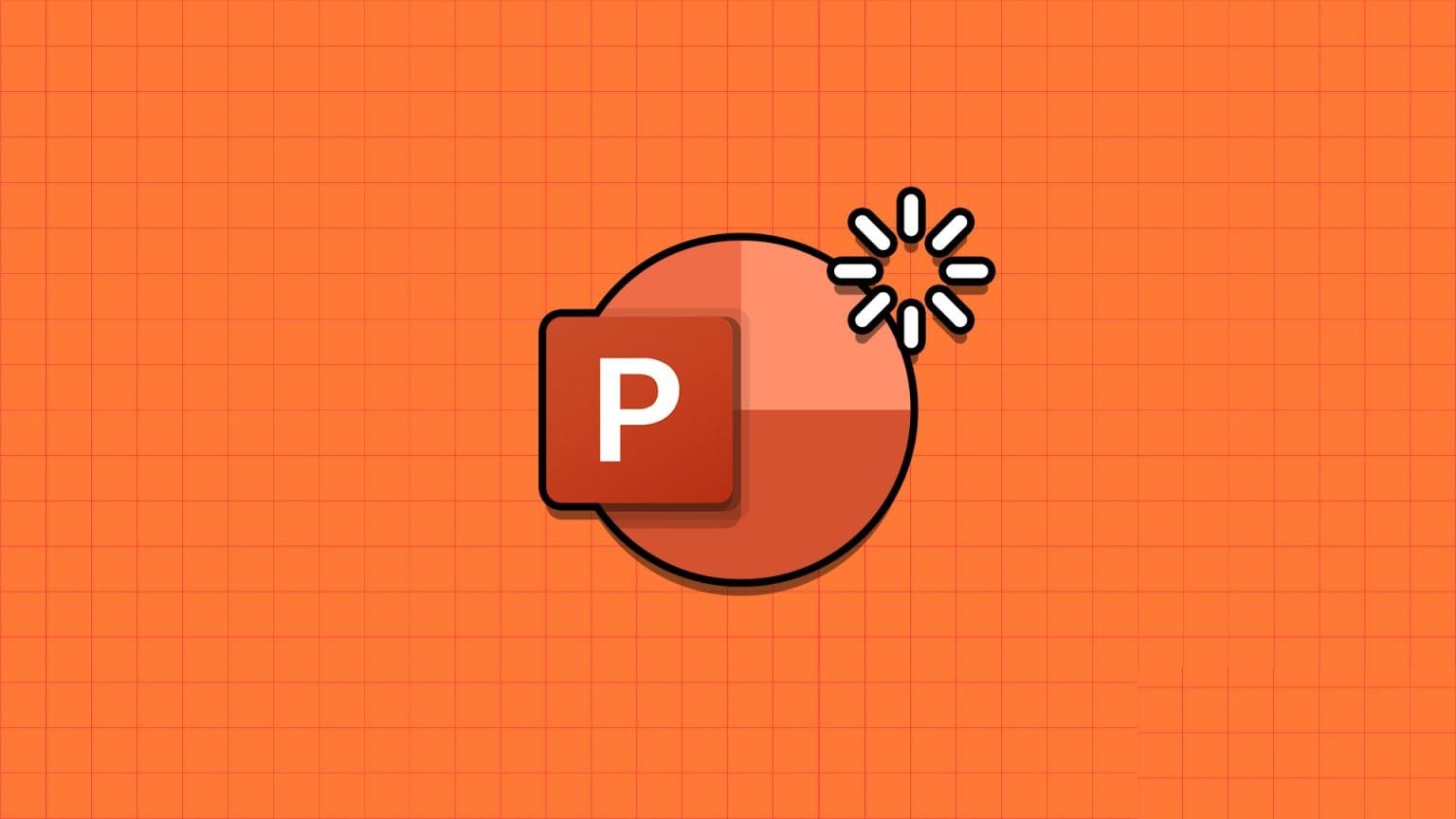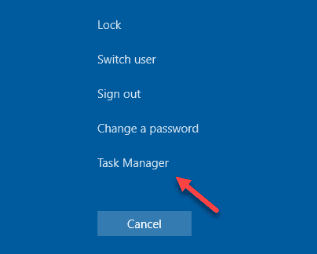خطة الطاقة عبارة عن إعداد تم تكوينه مسبقًا لإدارة كيفية استخدام الكمبيوتر للطاقة. يمكنك إعداد خطة طاقة للاستهلاك الفعال للبطارية أو خطة طاقة عالية الأداء على نظام التشغيل Windows لضمان عمل جميع العمليات بأقصى حدودها. ومع ذلك، في حين قد يشتكي بعض المستخدمين من عدم قدرتهم على تغيير خطط الطاقة، يبدو أن آخرين يبحثون عن حل لمنع تغيير خطة الطاقة بشكل عشوائي.
إذا كنت تواجه مشكلات تتعلق بخطة الطاقة التي تتغير باستمرار على جهازك الذي يعمل بنظام التشغيل Windows 11، فاتبع الخطوات الموضحة في هذا الدليل لإصلاح المشكلة بسلاسة.
1. قم بتشغيل مستكشف أخطاء الطاقة ومصلحها
يأتي Windows مزودًا بتطبيقات معينة لاستكشاف الأخطاء وإصلاحها. يعد مستكشف أخطاء الطاقة ومصلحها واحدًا منهم. عندما تقوم بتشغيل هذه الأداة، فإنها تقوم بفحص الكمبيوتر بحثًا عن المشكلات المحتملة المتعلقة بالطاقة، بما في ذلك إدارة الطاقة. فهو يعمل على إصلاح هذه المشكلات أو يوصي بخطوات لتصحيحها. اتبع الخطوات أدناه لتشغيل مستكشف أخطاء الطاقة ومصلحها.
الخطوة 1: اضغط على Windows + R لفتح مربع الحوار “تشغيل”.
الخطوة 2: اكتب cmd في حقل النص، ثم اضغط على مفاتيح Ctrl + Shift + Enter.
الخطوة 3: اكتب الأمر أدناه واضغط على Enter لتشغيل مستكشف الأخطاء ومصلحها.
msdt.exe /id PowerDiagnostic
الخطوة 4: انقر فوق التالي.
الخطوة 5: اتبع أي توصيات أو انقر فوق الزر “إغلاق” إذا تم حل المشكلة.
2. احذف جميع خطط الطاقة غير المرغوب فيها
يجب أن تكون نداء العمل الأول هو حذف جميع خطط الطاقة. عند القيام بذلك، سيتم إزالة المشغلات المحتملة للمشكلة. بالإضافة إلى ذلك، من خلال تقليل مجموعة خطط الطاقة، فإنك تحد من خيارات نظام التشغيل وتحل التبديل العشوائي بين الخطط. اتبع الخطوات التالية.
الخطوة 1: اضغط على Windows + R لفتح مربع الحوار “تشغيل“.
الخطوة 2: اكتب cmd في حقل النص، ثم اضغط على مفاتيح Ctrl + Shift + Enter.
الخطوة 3: اكتب الأمر الموضح أدناه واضغط على Enter لسرد جميع خطط الطاقة الموجودة على جهاز الكمبيوتر الخاص بك.
powercfg /list
الخطوة 4: قم بتدوين رقم GUID الخاص بخطة الطاقة التي ترغب في حذفها.
الخطوة 5: اكتب الأمر أدناه، مع استبدال GUID برقم GUID الفعلي الخاص بك، ثم اضغط على حذف.
powercfg -delete GUID
3. تكوين قيم إدارة طاقة المعالج
يمكن ضبط إعدادات إدارة طاقة المعالج بشكل منفصل عند تشغيل الجهاز بطاقة البطارية أو توصيله. إذا كانت هذه الإعدادات مختلفة، فستقوم خطة الطاقة بالتبديل بين الاثنين عند التبديل بين طاقة البطارية والطاقة الموصولة. لتجنب ذلك، يمكنك ضبط إعدادات إدارة طاقة المعالج لتكون نفسها لكل من البطارية والطاقة المتصلة.
الخطوة 1: انقر فوق العدسة المكبرة الموجودة على شريط المهام، واكتب تحرير الطاقة، ثم انقر فوق تطبيق تحرير خطة الطاقة.
الخطوة 2: انقر فوق “تغيير إعدادات الطاقة المتقدمة”.
إلى الخطوة 3: توسيع إدارة طاقة المعالج؛ تأكد من أن خياري On Battery و Plugged-in لهما نفس القيمة لحالة المعالج القصوى.
الخطوة 4: انقر فوق “تطبيق” و”موافق”.
4. إعادة ضبط خطط الطاقة على القيم الافتراضية
الخطوة 1: انقر فوق العدسة المكبرة الموجودة على شريط المهام، واكتب تحرير الطاقة، ثم انقر فوق تطبيق تحرير خطة الطاقة.
الخطوة 2: انقر فوق “تغيير إعدادات الطاقة المتقدمة”.
إلى الخطوة 3: انقر فوق زر استعادة الإعدادات الافتراضية للخطة، ثم انقر فوق نعم في النافذة المنبثقة التالية.
5. تحقق من وجود برنامج إدارة الطاقة OEM المثبت مسبقًا
من الممكن أن يكون جهاز الكمبيوتر الخاص بك مزودًا ببرنامج إدارة الطاقة المثبت مسبقًا من OEM. قد يتم تعيين هذه التطبيقات على خطة متوازنة، حتى إذا قمت بتكوين خطة طاقة عالية الأداء على إعدادات الطاقة الأصلية لنظام التشغيل Windows. إذا كان الأمر كذلك، فقد تحتاج إلى إلغاء تثبيت التطبيق أو تعطيله لمنع تغيير خطة الطاقة لديك بشكل عشوائي.
سيكون هذا الإصلاح فعالاً عندما تتسبب الأداة المثبتة مسبقًا في حدوث تعارضات مع الإعدادات التي قمت بإجرائها على برنامج إدارة الطاقة الأصلي الخاص بك على نظام التشغيل Windows. يجب عليك زيارة موقع الشركة المصنعة الخاص بك للحصول على خطوات محددة.
6. قم بالتمهيد النظيف
يشبه التشغيل النظيف لجهاز الكمبيوتر الخاص بك التشغيل في الوضع الآمن. فهو يضمن أن يبدأ تشغيل الكمبيوتر بمجموعة أساسية فقط من البرامج أو الخدمات. كما يضمن أيضًا تعطيل جميع تطبيقات الطرف الثالث. بهذه الطريقة، إذا أدى الصراع إلى تغيير مفاجئ في خطة الطاقة الخاصة بك، فسيتم عزل العنصر الإشكالي وحل المشكلة.
الخطوة 1: اضغط على اختصار لوحة المفاتيح Windows + R لبدء تشغيل مربع الحوار “تشغيل”، ثم اكتب msconfig واضغط على مفتاح Enter.
الخطوة 2: انقر فوق علامة التبويب “الخدمات”، وحدد مربع الاختيار “إخفاء كافة خدمات Microsoft”، ثم انقر فوق “تعطيل الكل”.
إلى الخطوة 3: انقر فوق علامة التبويب بدء التشغيل وانقر فوق خيار فتح إدارة المهام.
الخطوة 4: في عمود الاسم، انقر فوق برنامج بدء التشغيل، ثم انقر فوق الزر تعطيل. كرر هذا حتى تقوم بتعطيل جميع برامج بدء التشغيل التي تريد تعطيلها.
الخطوة 5: أغلق إدارة المهام، وأغلق تكوين النظام، وأعد تشغيل جهاز الكمبيوتر الخاص بك.
لا مزيد من التغييرات العشوائية في خطة الطاقة
التغييرات العشوائية في خطة الطاقة ليست شائعة في أنظمة تشغيل Windows. في الواقع، عندما تقوم بفصل الشاحن، قد يتحول جهاز الكمبيوتر الخاص بك إلى وضع توفير الطاقة. ومع ذلك، يمكنك تكوين خطة طاقة عالية الأداء على نظام التشغيل Windows للحصول على الأداء الأمثل واتباع الخطوات حتى لا تتغير خطة الطاقة الخاصة بك لمجرد نزوة.
نود أن نعرف ما هو الإصلاح الأكثر فعالية بالنسبة لك. يرجى إسقاط تعليقاتك أدناه.