أفضل 9 طرق لإصلاح تأخر Photoshop في Windows
من المؤكد أن Photoshop هو تطبيق متعطش للموارد على نظام Windows. في حين أن المحترفين لديهم إعداداتهم للتعامل مع تحميل Photoshop ، فقد يشعر التطبيق أحيانًا بالبطء. إليك كيفية إصلاح تأخر Photoshop في نظام التشغيل Windows.

1. تأكد من أن جهاز الكمبيوتر الخاص بك يفي بمتطلبات النظام
ربما تكون قد تعلمت بعض الحيل في Photoshop ، وتريد الآن تجربتها على الكمبيوتر المحمول الذي يعمل بنظام Windows. قبل الاشتراك في خطة Adobe Creative Cloud وتثبيت Photoshop ، يجب عليك أولاً التحقق من متطلبات النظام التي حددها Adode.
توجه إلى صفحة متطلبات نظام Photoshop وتحقق من وحدة المعالجة المركزية / وحدة معالجة الرسومات / ذاكرة الوصول العشوائي والمتطلبات الأخرى لبرنامج Photoshop على نظام التشغيل Windows.
تحقق من العمود الموصى به وليس العمود الأدنى ، وتأكد من أن لديك ما يكفي من القرص الثابت ، ومساحة ذاكرة الوصول العشوائي المتاحة لتشغيل Photoshop بسلاسة.
2. ضبط تفضيلات أداء PHOTOSHOP
يقدم Photoshop قائمة مخصصة للسماح لك بتعديل الأداء على Windows. تأكد من أن التطبيق يمكنه الوصول إلى وحدة معالجة الرسومات والمزيد من ذاكرة الوصول العشوائي من قائمة التفضيلات.
الخطوة 1: افتح تطبيق Photoshop على نظام Windows.
الخطوة 2: انقر فوق تحرير وانتقل إلى التفضيلات.
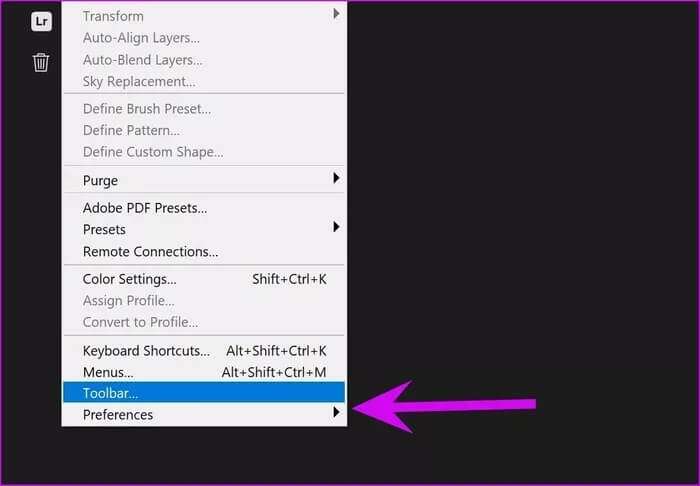
الخطوة 4: قم بتمكين تبديل استخدام معالج الرسومات.
بشكل افتراضي ، يستخدم Photoshop تحديدا 70٪ من ذاكرة الوصول العشوائي المتوفرة على جهازك. يمكنك استخدام شريط التمرير من قائمة استخدام الذاكرة وتخصيص المزيد من ذاكرة الوصول العشوائي لبرنامج Photoshop.
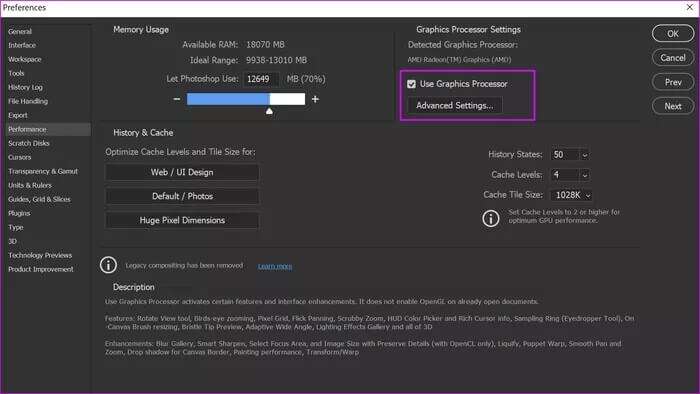
لا تسرف مع هذا الإعداد. على سبيل المثال ، لا تخصص أكثر من 85٪ من ذاكرة الوصول العشوائي لبرنامج Photoshop. سيؤثر القيام بذلك على أداء تطبيقات Windows الأخرى.
3. إعادة تعيين التفضيلات
هل كان Photoshop يعمل بشكل جيد من قبل؟ يجب عليك إعادة تعيين تفضيلات Photoshop عند الإقلاع.
الخطوة 1: افتح Photoshop وانقر فوق تحرير.
الخطوة 2: حدد التفضيلات وافتح القائمة العامة.
خطوة 3: حدد إعادة تعيين التفضيلات عند إنهاء واضغط على موافق.
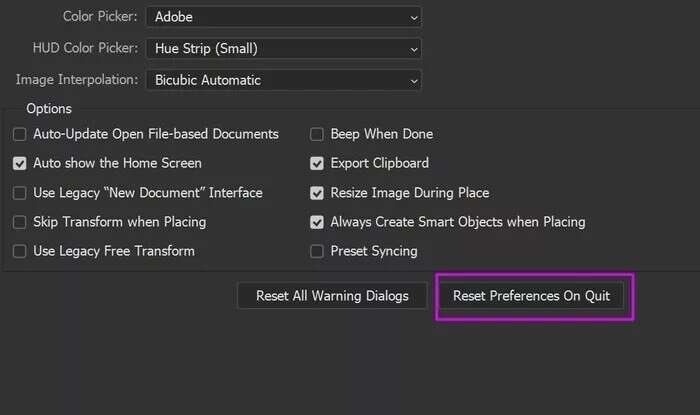
الخطوة 4: أعد تشغيل تطبيق Photoshop.
4. تخطي المكونات الخارجية أثناء الإطلاق
قد يكون تأخر Photoshop على Windows بسبب مكون إضافي تالف. أيضًا ، إذا كنت تتعامل مع عشرات المكونات الإضافية في Photoshop ، فقد يؤدي ذلك إلى التباطؤ.
يتوفر للمستخدمين خيار تحميل Photoshop بدون مكونات إضافية. وإليك كيف يمكنك استخدامه.
الخطوة 1: أغلق Photoshop تمامًا على جهاز الكمبيوتر الخاص بك.
الخطوة 2: اضغط مع الاستمرار على مفتاح Shift وافتح Photoshop.
خطوة 3: سترى خيارًا لتخطي تحميل المكونات الإضافية الاختيارية والطرف الثالث عند التشغيل.
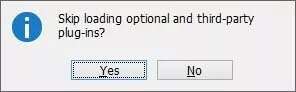
الخطوة 4: اضغط على “موافق” وابدأ في استخدامه بدون المكونات الإضافية.
5. تحديث برامج تشغيل الرسومات
هل تقوم بتشغيل Photoshop على برامج تشغيل GPU قديمة؟ قد تحتاج إلى إصلاحه وتثبيت أحدث برامج التشغيل من قائمة إدارة الأجهزة. إليك الطريقة.
الخطوة 1: اضغط على مفتاح Windows وابحث عن إدارة الأجهزة.
الخطوة 2: اضغط على Enter وافتح قائمة إدارة الأجهزة.
خطوة 3: قم بالتمرير لأسفل وصولاً إلى GPU.
الخطوة 4: قم بتوسيع القائمة وانقر عليها بزر الماوس الأيمن.
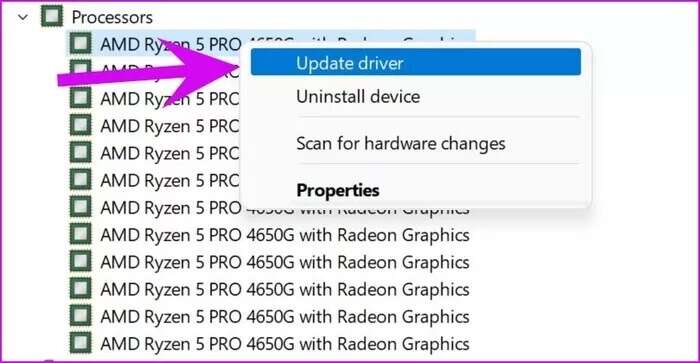
قم بتحديث أحدث برامج التشغيل من الويب وحاول استخدام Photoshop مرة أخرى.
6. تحسين مستويات ذاكرة التخزين المؤقت
إذا لاحظت تأخرًا أثناء العمل مع الأصول كبيرة الحجم أو التأكيدات ذات الطبقات المتعددة ، فيجب عليك ضبط حجم ذاكرة التخزين المؤقت من قائمة التفضيلات في Photoshop.
الخطوة 1: انقر فوق مفاتيح Ctrl + K وافتح قائمة التفضيلات من تطبيق Photoshop.
الخطوة 2: حدد الأداء.
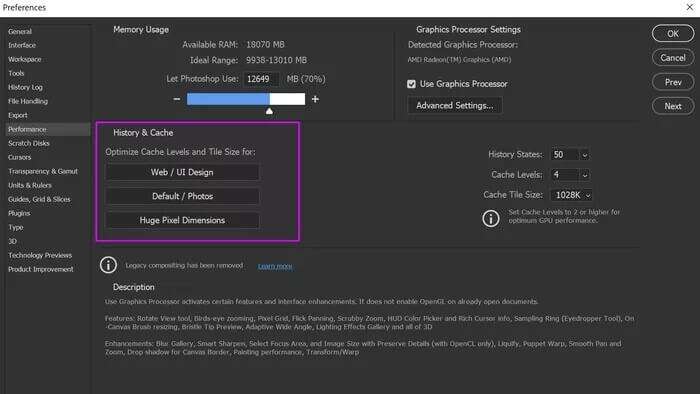
تتوفر ثلاثة إعدادات مسبقة لذاكرة التخزين المؤقت. بناءً على سير العمل الخاص بك ، يمكنك تحديد الخيار المناسب.
- تصميم الويب / واجهة المستخدم
- افتراضي / الصور
- أبعاد بكسل ضخمة
في الغالب ستجد خيار Default / Photos.
7. اقتل المهام الخلفية الأخرى
إذا كان لديك العديد من الخدمات قيد التشغيل في الخلفية ، فقد يشعر Photoshop بالبطء أثناء عملية التصدير.
اضغط على مفتاح Windows وابحث عن مدير المهام. تحقق من التطبيقات والخدمات التي تعمل في الخلفية. انقر فوق غير ذي صلة واضغط على زر إنهاء المهمة في الأسفل.
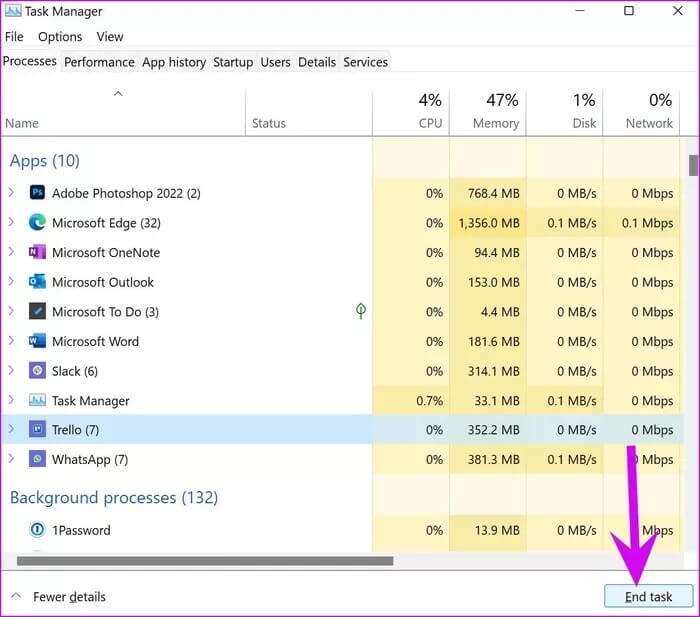
تأكد من أن Photoshop يحتوي على طاقة كافية لوحدة المعالجة المركزية لاستخدامها على جهاز الكمبيوتر.
8. تأكد من أن PHOTOSHOP يحتوي على ذاكرة وصول عشوائي (RAM) كافية
على الرغم من أنك قمت بتخصيص ذاكرة وصول عشوائي كافية لبرنامج Photoshop ، فسيبدو التطبيق بطيئًا عندما لا يحتوي Photoshop على ذاكرة وصول عشوائي كافية.
الخطوة 1: اضغط على مفتاح Windows وابحث عن Resource Monitor.
الخطوة 2: اضغط على مفتاح Enter وافتح القائمة. تحقق من توفر ذاكرة الوصول العشوائي المجانية.
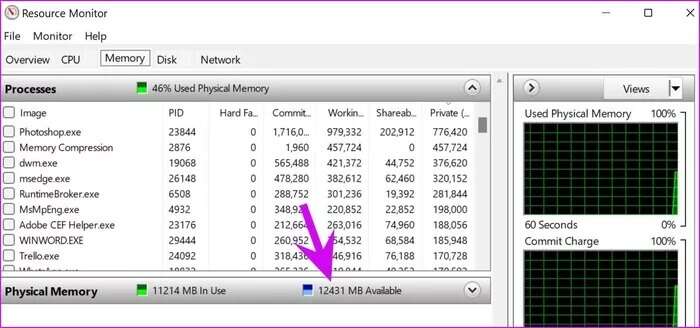
إذا كانت لديك ذاكرة وصول عشوائي خالية تتراوح بين 3 غيغابايت و 4 غيغابايت ، فأغلق التطبيقات والخدمات الأخرى ثم استخدم Photoshop. إذا كانت ذاكرة الوصول العشوائي الفعلية لديك منخفضة طوال الوقت ، فقد حان الوقت لإضافة ذاكرة وصول عشوائي إضافية إلى إعداد جهاز الكمبيوتر الخاص بك.
9. تحديث PHOTOSHOP
تقوم Adobe بتحديث Photoshop بانتظام من خلال برنامج Creative Cloud. إذا كنت قد تخطيت عملية التحديث لبرنامج Photoshop ، فقد حان الوقت لتحديث Photoshop إلى أحدث إصدار.
الخطوة 1: اضغط على مفتاح Windows وابحث عن تطبيق Creative Cloud لسطح المكتب.
الخطوة 2: من قائمة جميع التطبيقات ، قم بتحديث برنامج Photoshop.
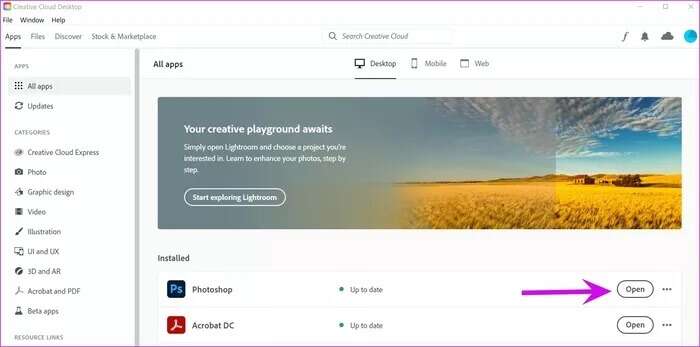
ابدأ في تحرير الصور مثل المحترفين
يمكن أن يؤدي تأخر Photoshop أثناء مهام معينة إلى تعطيل سير العمل بالكامل. لن تؤدي إعادة تشغيل التطبيق إلى حل المشكلة بالنسبة لك. بدلاً من ذلك ، يجب عليك اتباع الخطوات المذكورة أعلاه و إصلاح تأخر Photoshop في Windows.
