أفضل 7 طرق لإصلاح عدم عمل تطبيق Phone Link على Windows 11
يعد Microsoft Phone Link ، المعروف سابقًا باسم Your Phone ، تطبيقًا يربط جهاز الكمبيوتر الشخصي الذي يعمل بنظام Windows بجهاز Android الخاص بك. يمكنك عرض إشعارات هاتفك والرد على الرسائل النصية وحتى إجراء مكالمات هاتفية أو استقبالها على جهاز الكمبيوتر الشخصي الذي يعمل بنظام Windows. ومع ذلك ، إذا لم تكن قادرًا على جني فوائده لأن تطبيق Phone Link لا يعمل على Windows 11 ، فيمكننا مساعدتك.
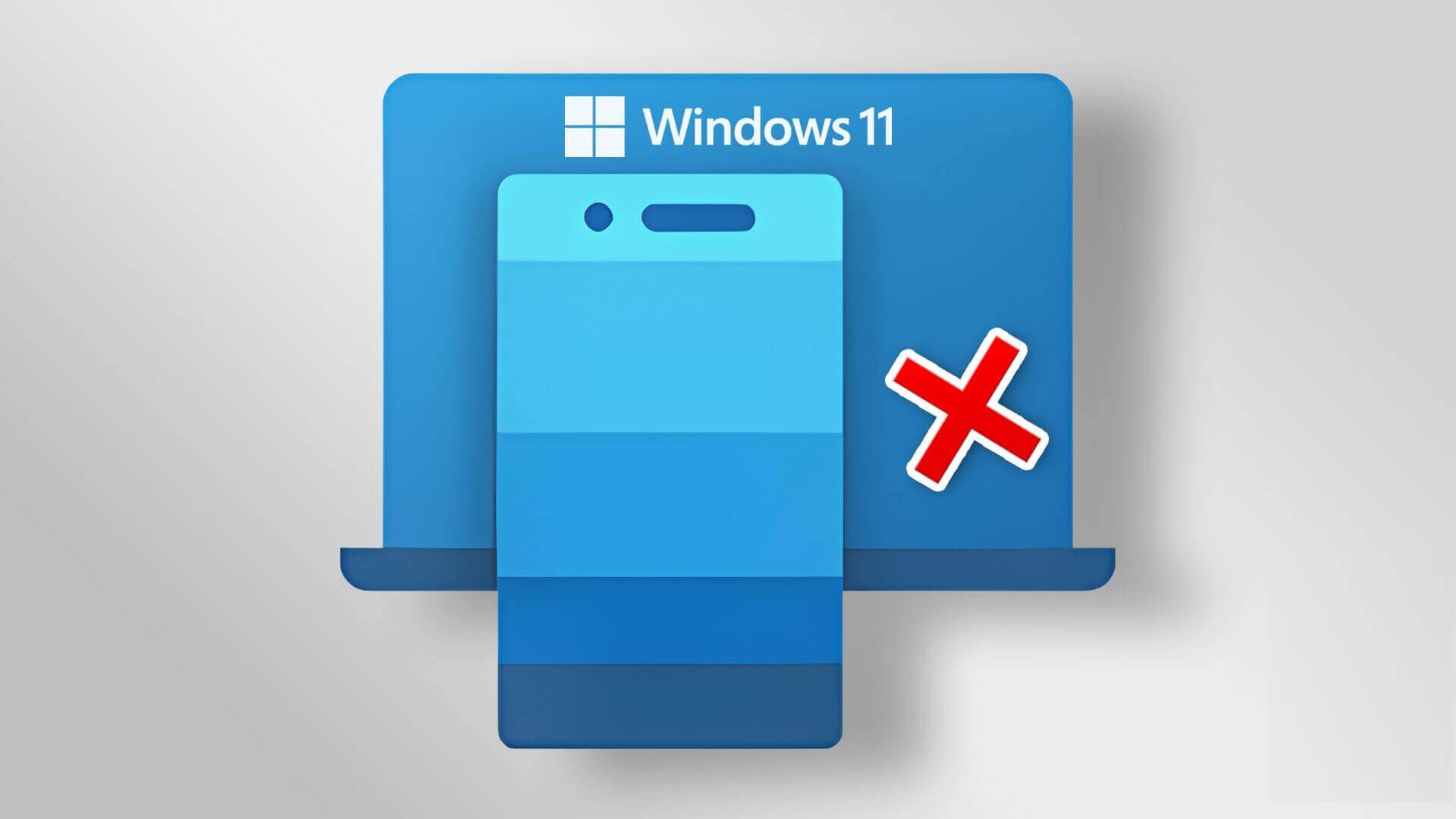
سواء كان Phone Link يواجه مشكلة في مزامنة بياناتك أو يفشل في عرض الإشعارات ، يجب أن تساعد نصائح استكشاف الأخطاء وإصلاحها التالية في إصلاح كل هذه المشكلات. لذا ، دعونا نتحقق منها.
1. تمكين ميزات Phone Link
يسمح لك تطبيق Phone Link بتمكين أو تعطيل ميزات معينة للأجهزة المرتبطة الخاصة بك بشكل منفصل. لذلك ، إذا كنت تواجه مشكلة مع وظائف معينة ، مثل المكالمات أو الرسائل أو الإشعارات ، فيجب عليك التحقق من ميزات تطبيق Phone Link للتأكد من تمكينها.
الخطوة 1: افتح تطبيق Phone Link على جهاز الكمبيوتر الخاص بك وانقر فوق رمز الترس في الزاوية اليمنى العليا لزيارة قائمة الإعدادات.
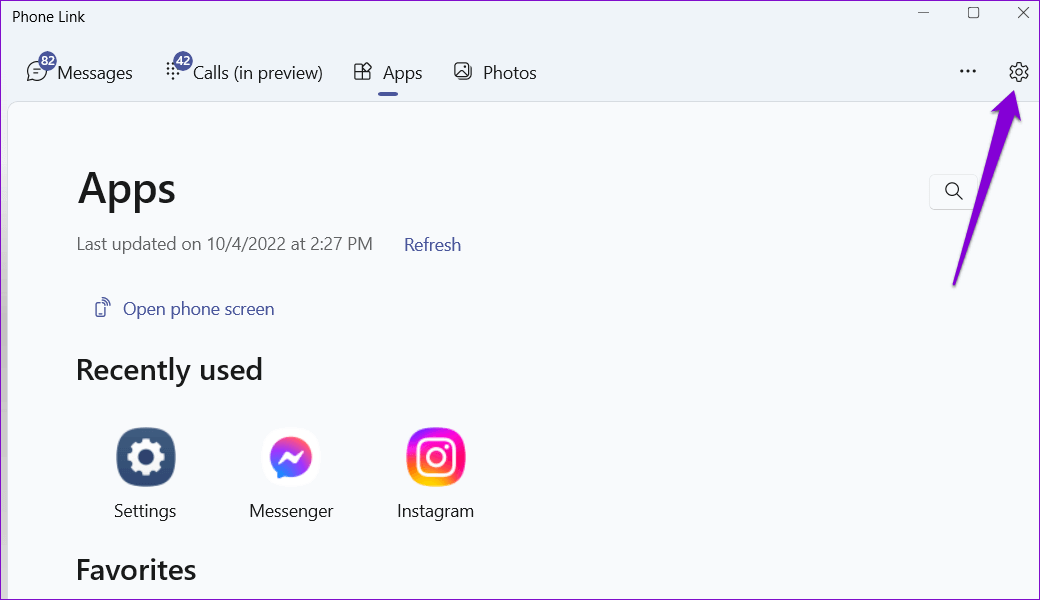
الخطوة 2: قم بالتبديل إلى علامة التبويب “الميزات” لعرض إعدادات المكالمات والرسائل والإشعارات والصور والمزيد. بعد ذلك ، استخدم مفاتيح التبديل الخاصة بها لتمكين جميع الميزات التي تريد استخدامها.
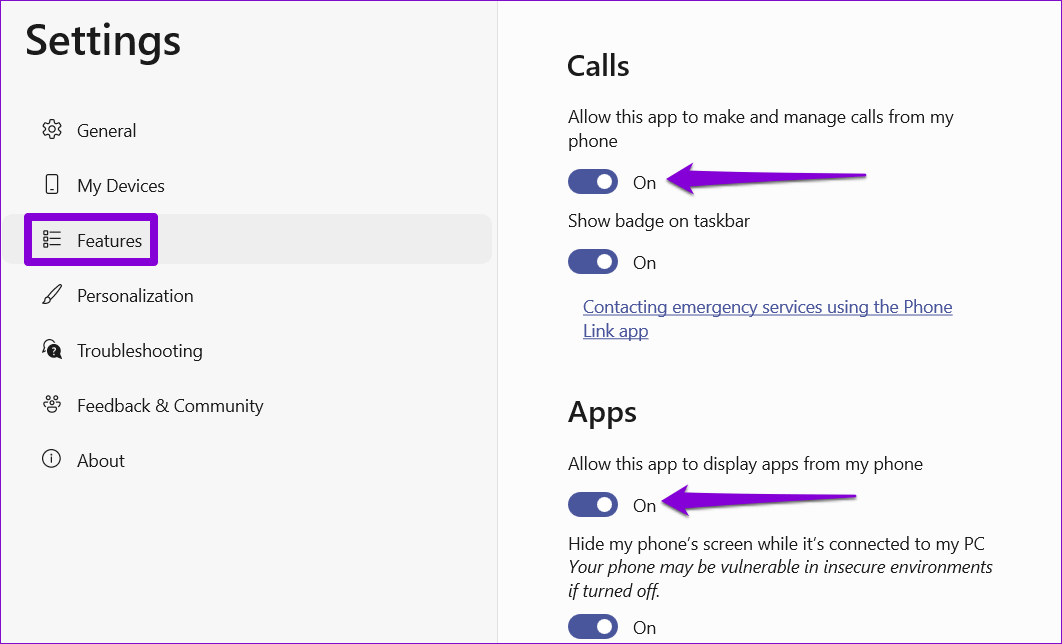
بعد ذلك ، تحقق لمعرفة ما إذا كان يمكنك استخدام هذه الميزات على النحو المنشود في تطبيق Phone Link.
2. السماح للتطبيق بالعمل في الخلفية
قد يفشل تطبيق Phone Link في مزامنة بياناتك أو عرض الإشعارات إذا كان يفتقر إلى الأذونات اللازمة للتشغيل في الخلفية. إليك كيفية تغيير ذلك.
الخطوة 1: انقر بزر الماوس الأيمن على أيقونة ابدأ وحدد الإعدادات من القائمة.
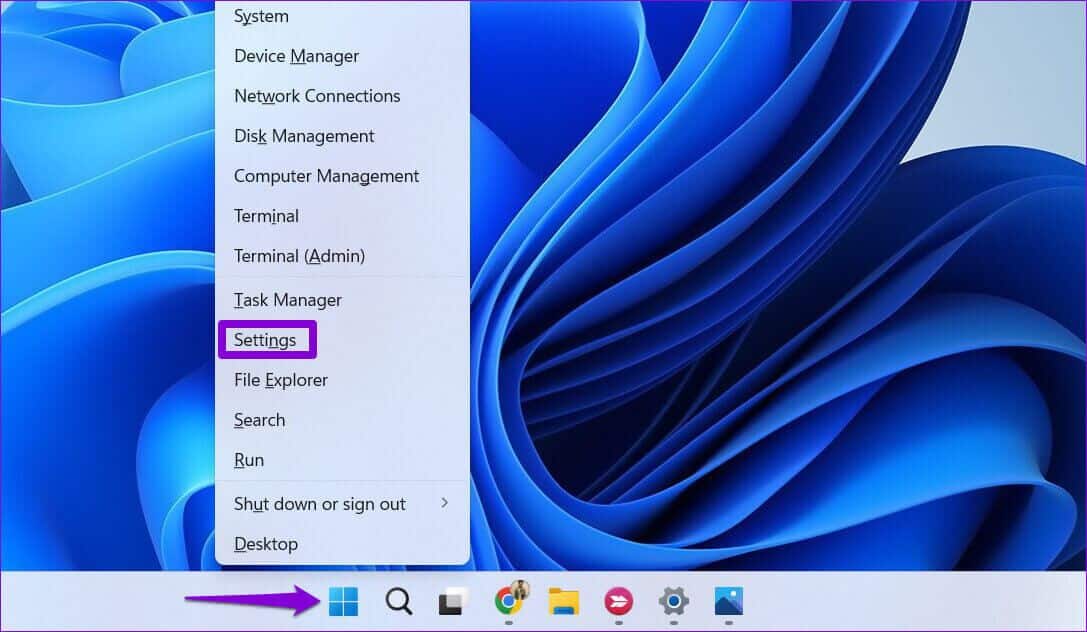
الخطوة 2: في علامة التبويب التطبيقات ، انقر فوق التطبيقات المثبتة.
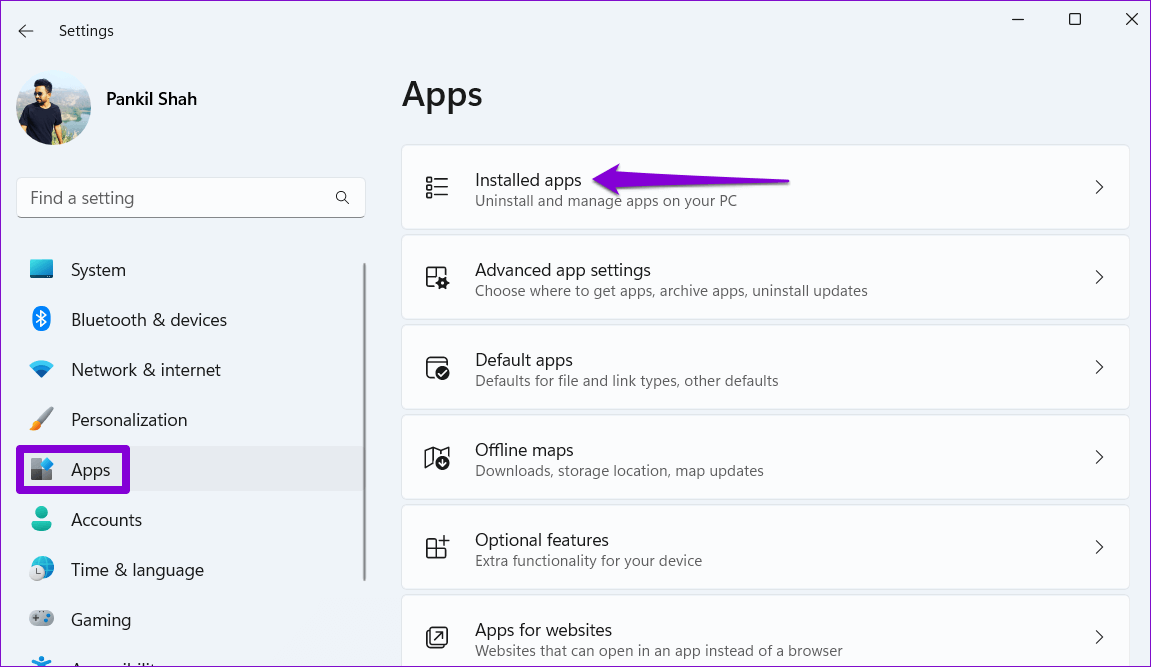
الخطوة 3: قم بالتمرير لأسفل لتحديد موقع تطبيق Phone Link. انقر على قائمة النقاط الثلاث المجاورة لها وحدد خيارات متقدمة.
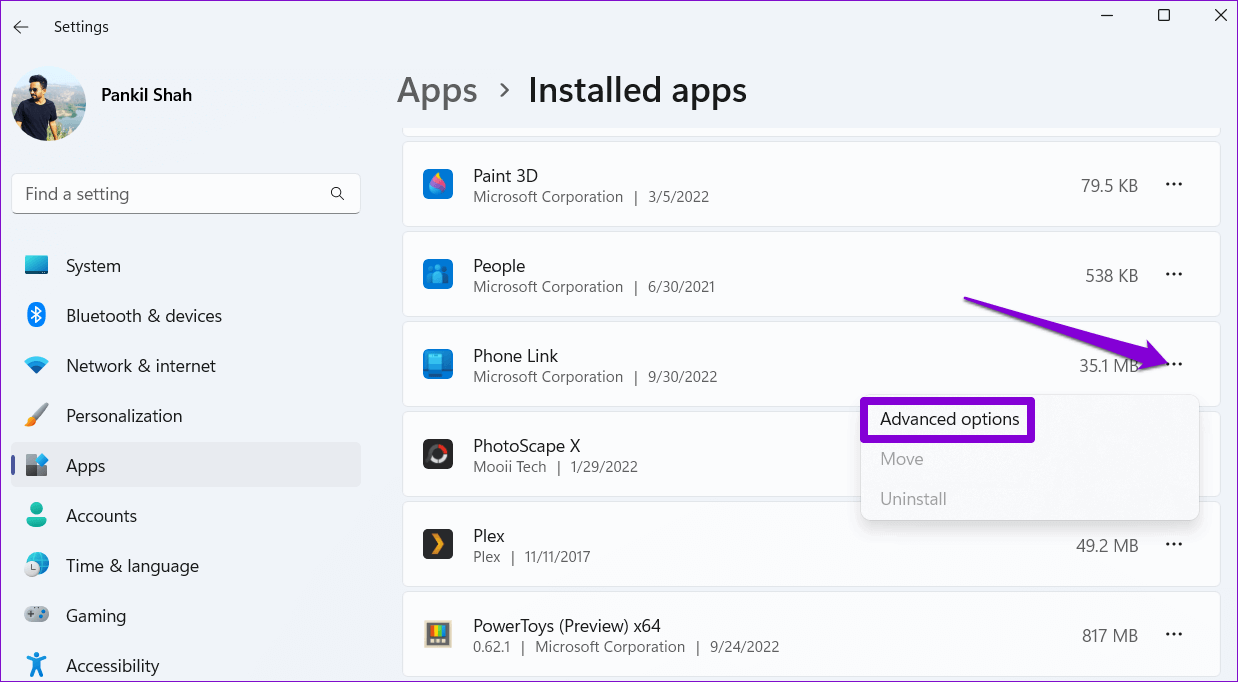
الخطوة 4: استخدم القائمة المنسدلة ضمن أذونات تطبيقات الخلفية لتحديد دائمًا.
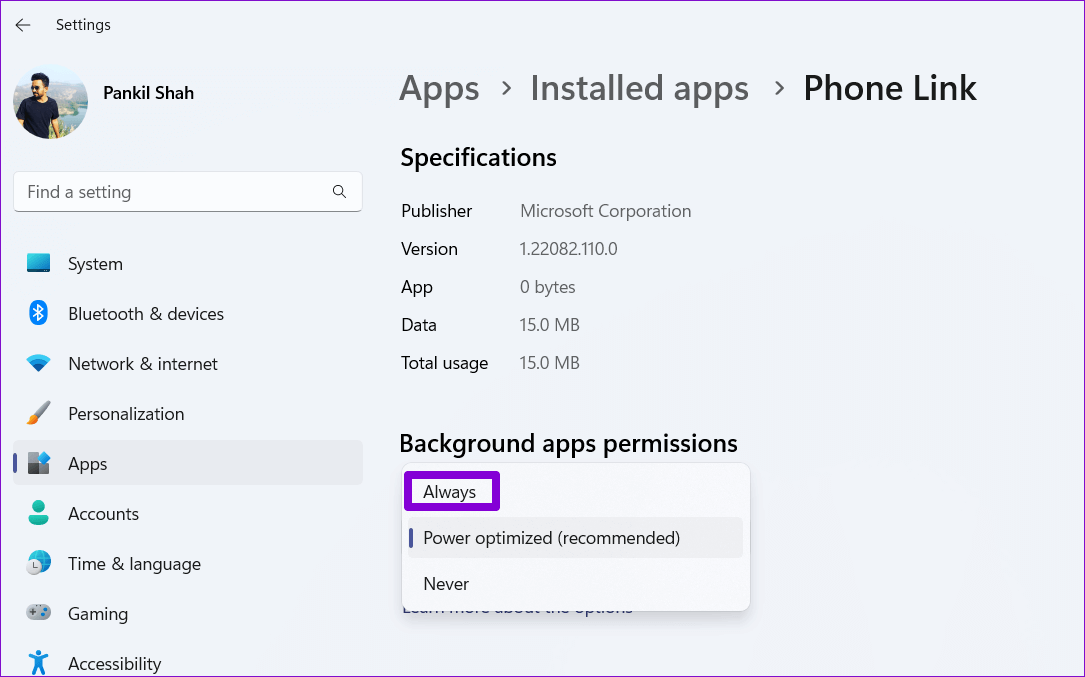
أعد تشغيل تطبيق Phone Link وتحقق مما إذا كانت المشكلة لا تزال قائمة.
3. تحقق من أذونات التطبيق للرابط إلى تطبيق WINDOWS على الهاتف
قد لا يعمل تطبيق Phone Link على نظام التشغيل Windows 11 إذا لم تقم بإعداد التطبيق المصاحب بشكل صحيح على هاتف Android. ستحتاج إلى التأكد من أن تطبيق Link to Windows على هاتفك لديه جميع الأذونات التي يحتاجها.
الخطوة 1: اضغط لفترة طويلة على أيقونة تطبيق Link to Windows وانقر فوق رمز المعلومات من القائمة الناتجة.
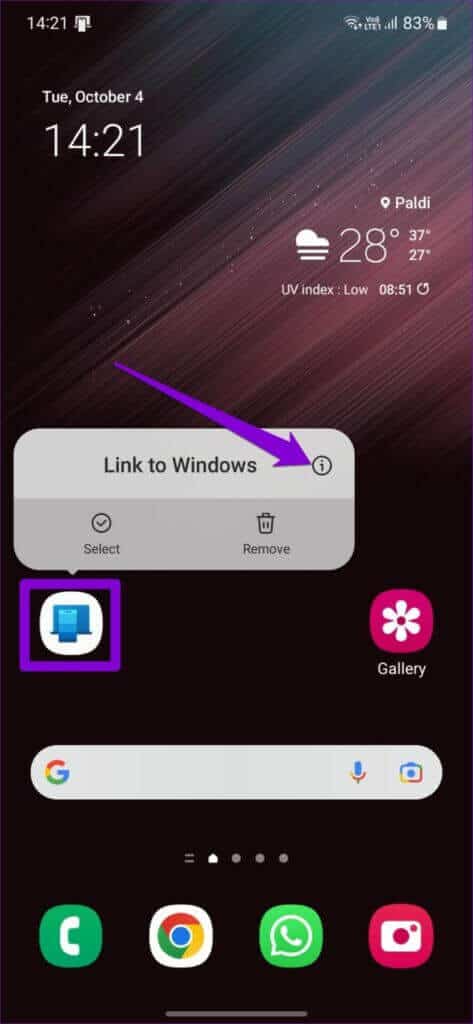
الخطوة 2: اضغط على أذونات.
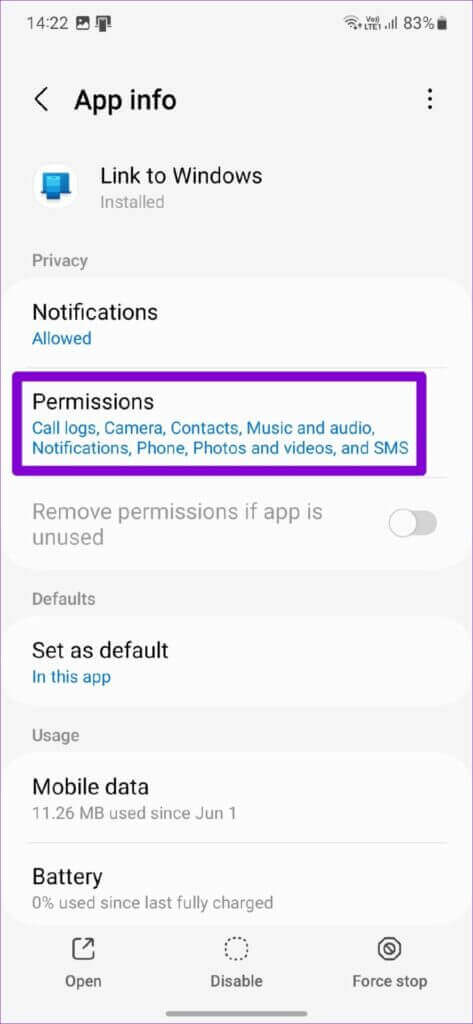
الخطوة 3: انتقل إلى كل إذن واسمح به.
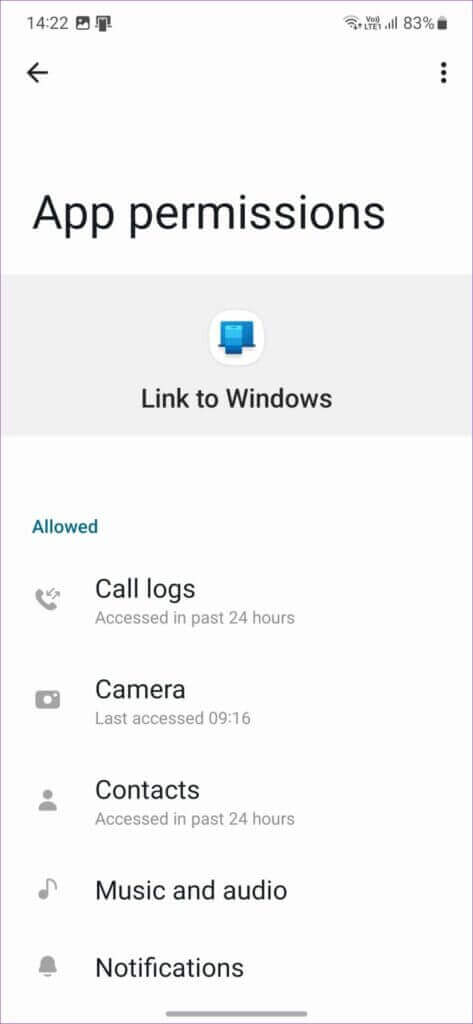
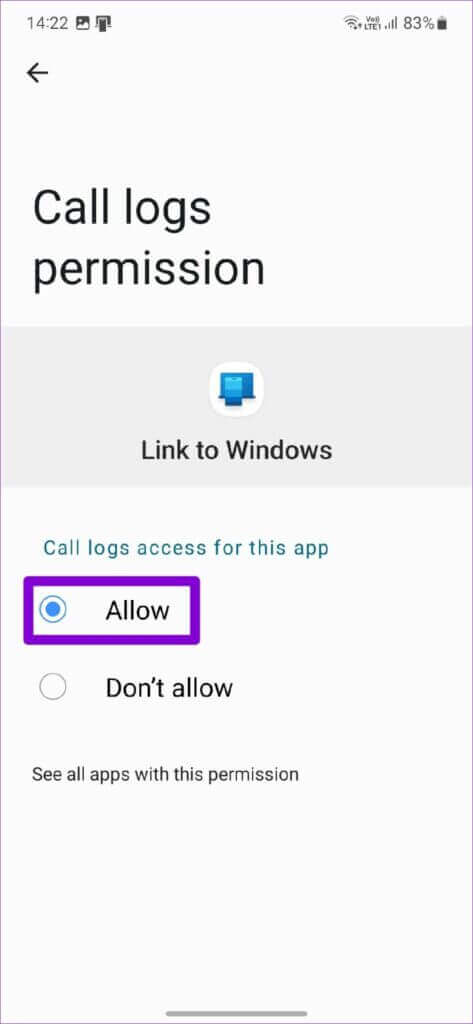
الخطوة 4: عد إلى صفحة معلومات التطبيق وانقر على البطارية. ثم حدد غير مقيد من القائمة التالية.
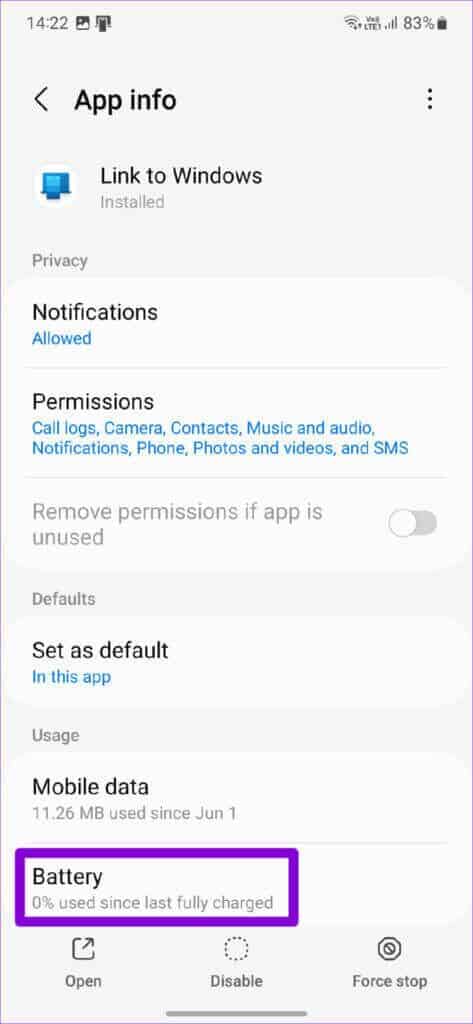
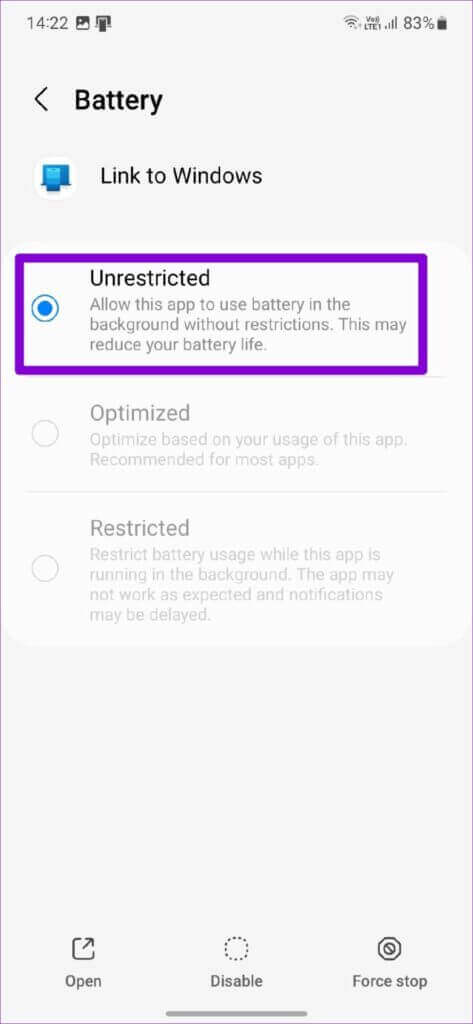
4. تعطيل توفير البطارية (أجهزة الكمبيوتر المحمولة فقط)
يمكن أن يعيق وضع توفير شحن البطارية في Windows قدرة التطبيق على العمل بشكل صحيح ويسبب مشاكل. لتجنب ذلك ، تحتاج إلى تعطيل وضع توفير شحن البطارية على الكمبيوتر المحمول.
الخطوة 1: انقر بزر الماوس الأيمن على أيقونة البطارية على شريط المهام وحدد إعدادات الطاقة والنوم.
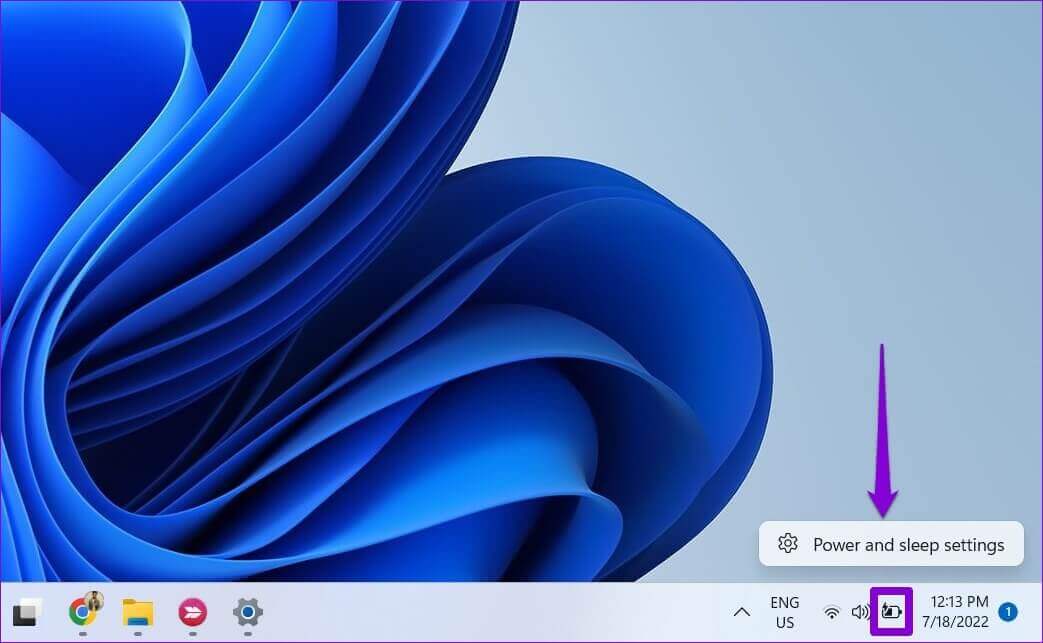
الخطوة 2: انقر فوق Battery Saver لتوسيعها. بعد ذلك ، انقر فوق الزر “إيقاف التشغيل الآن” لتعطيل ميزة توفير شحن البطارية.
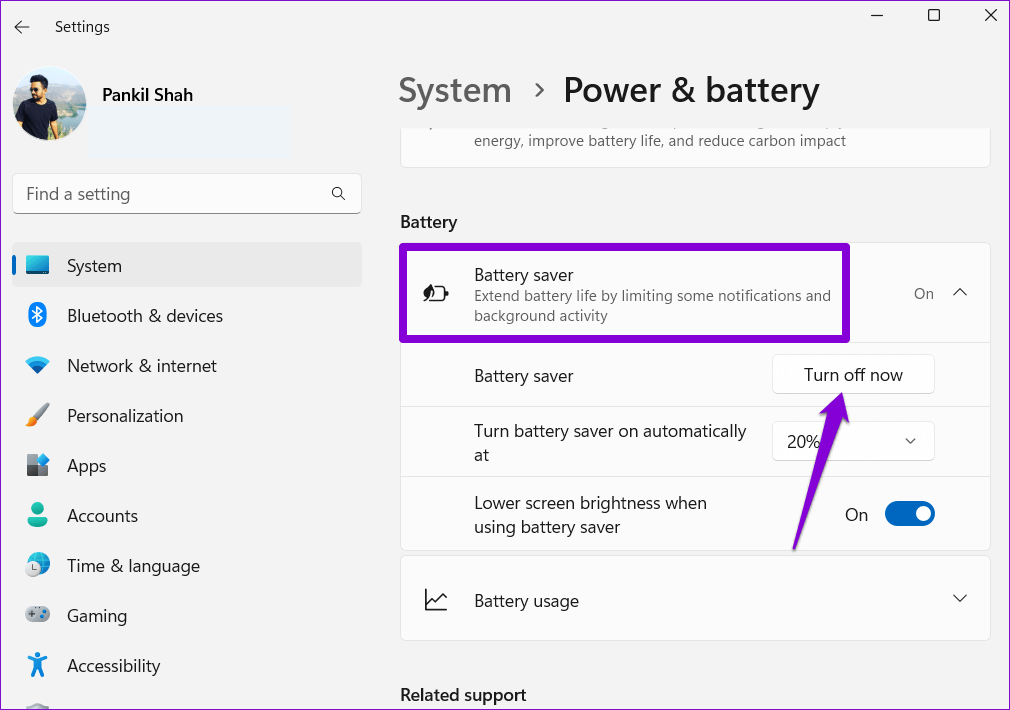
لاحظ أن وضع توفير شحن البطارية على Windows يبدأ تلقائيًا عندما ينخفض مستوى بطارية الكمبيوتر المحمول عن 20 بالمائة. لذلك ، ستحتاج أيضًا إلى التأكد من احتواء الكمبيوتر المحمول أو الجهاز اللوحي الذي يعمل بنظام Windows على كمية كافية من الطاقة.
5. قم بفك ربط هاتفك وربطه مرة أخرى
إذا كنت لا تزال تواجه مشكلات مع تطبيق Phone Link ، فيمكنك إلغاء ربط هاتفك بالتطبيق وإعادة ربطه. من المفترض أن يساعد ذلك في إعادة إنشاء الاتصال بين Windows وهاتفك وإصلاح أي مشكلات بسيطة.
الخطوة 1: افتح تطبيق Phone Link على جهاز الكمبيوتر الخاص بك واضغط على أيقونة على شكل مسننة في الزاوية اليمنى العليا لفتح الإعدادات.
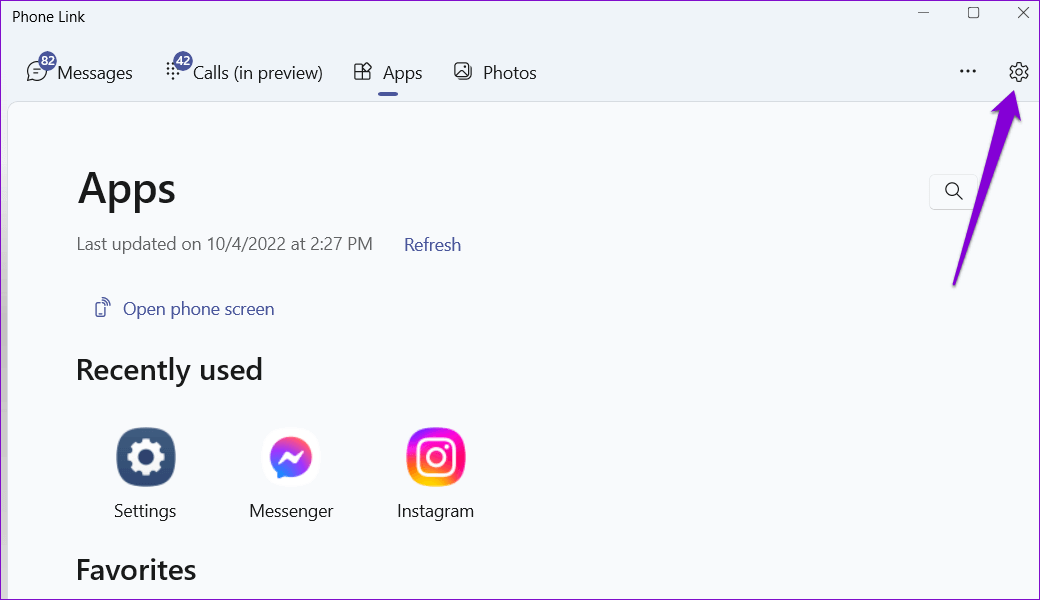
الخطوة 2: في علامة التبويب أجهزتي ، انقر فوق أيقونة القائمة ثلاثية النقاط بجوار هاتفك وحدد إزالة.
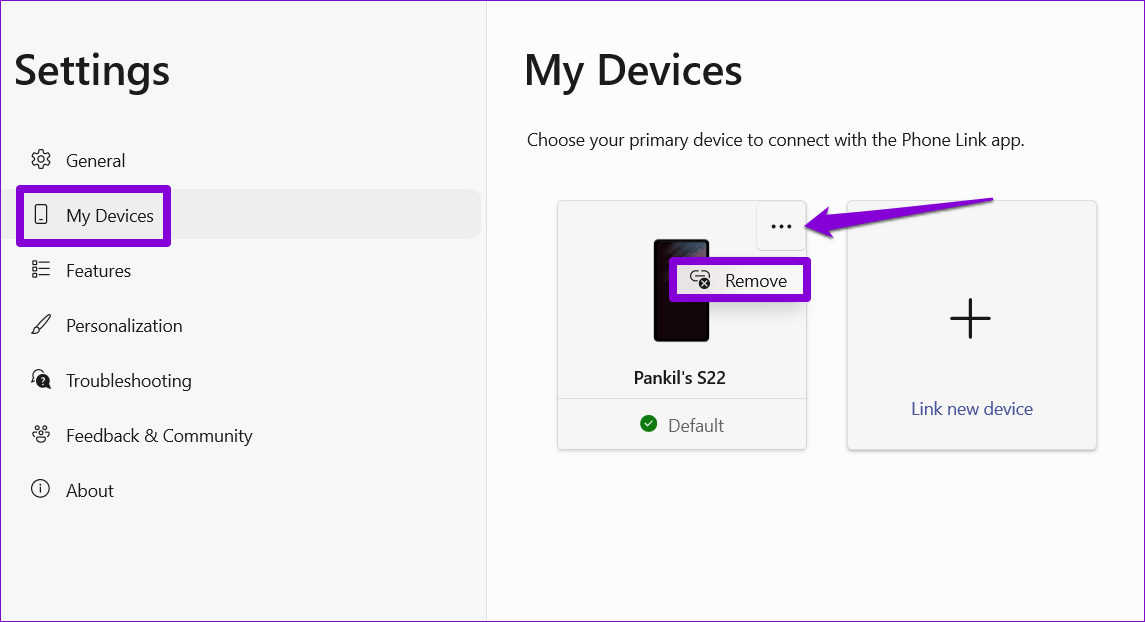
أعد تشغيل تطبيق Phone Link واتبع الإرشادات التي تظهر على الشاشة لإقران جهازك بنظام Windows. بعد ذلك ، يجب أن يعمل التطبيق بشكل جيد.
6. قم بتشغيل أداة استكشاف أخطاء تطبيق WINDOWS STORE
مستكشف أخطاء تطبيقات متجر Windows هو أداة مضمنة يمكنها فحص تطبيقاتك بحثًا عن المشكلات الشائعة واقتراح الحلول وفقًا لذلك. يمكنك استخدامه لإعادة تشغيل تطبيق Phone Link.
الخطوة 1: اضغط على مفتاح Windows + I لتشغيل تطبيق الإعدادات. في علامة تبويب النظام ، انقر فوق استكشاف الأخطاء وإصلاحها.
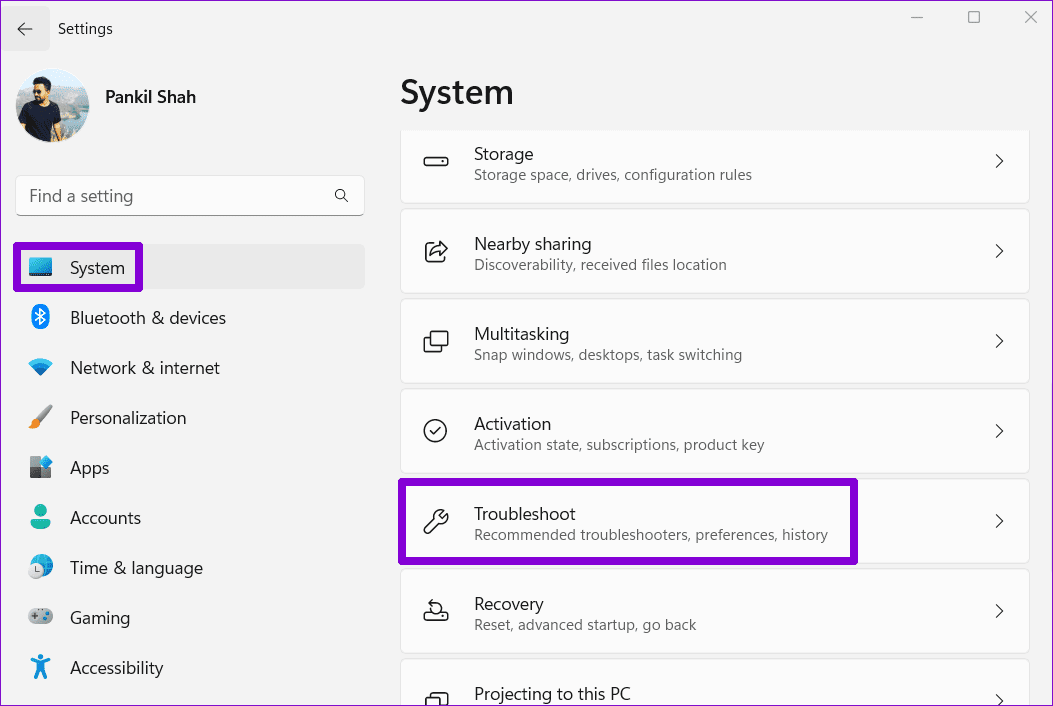
الخطوة 2: انتقل إلى مستكشفات الأخطاء ومصلحاتها الأخرى.
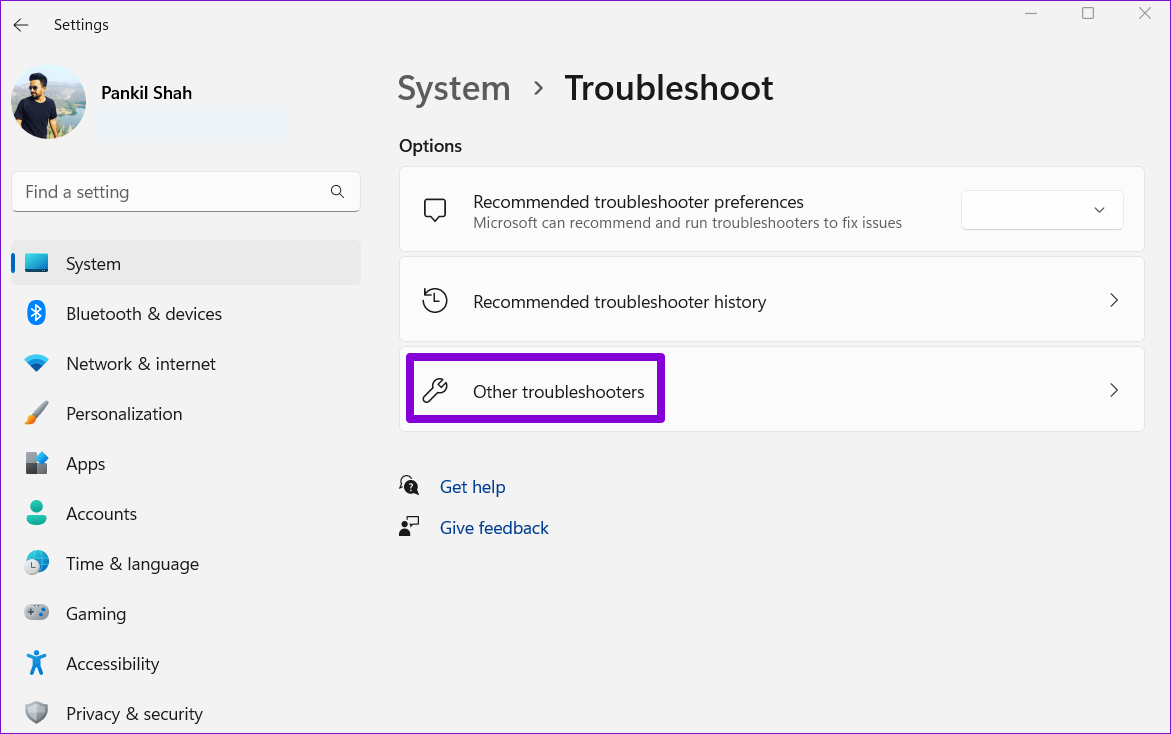
الخطوة 3: انقر فوق الزر “تشغيل” بجوار تطبيقات Windows Store.
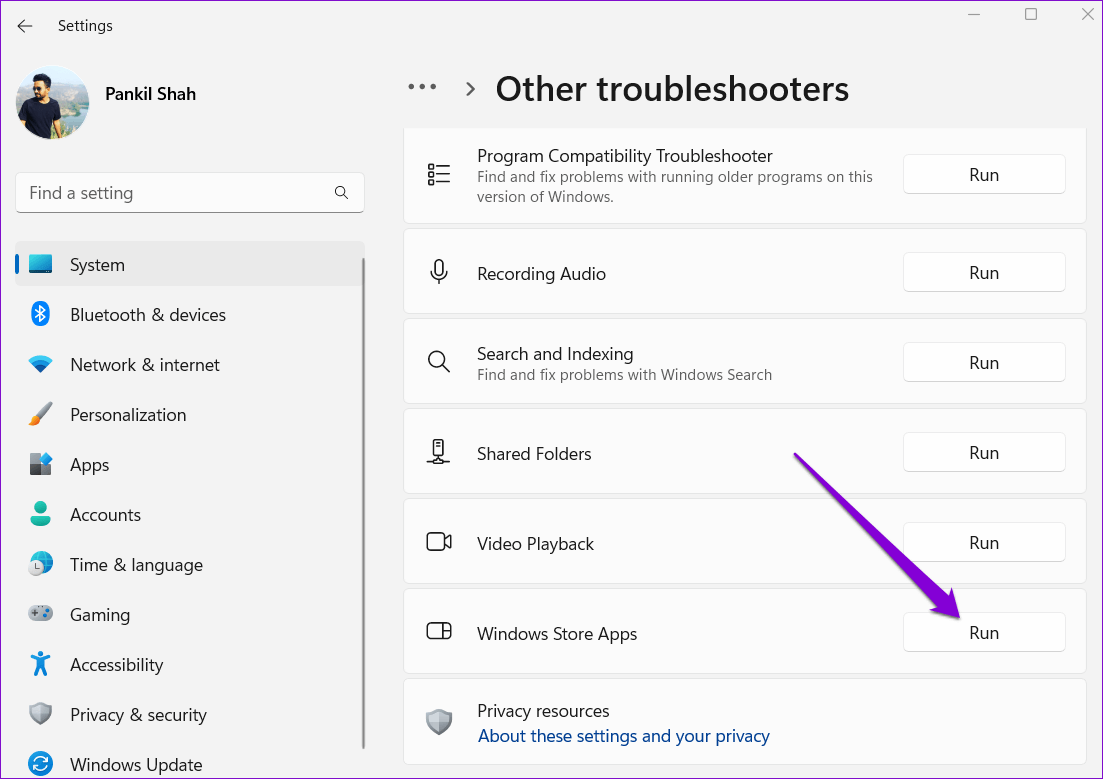
اسمح لأداة تحري الخلل وإصلاحه بتشخيص تطبيقاتك وإصلاح أي مشكلات.
7. إصلاح أو إعادة تعيين التطبيق
إذا لم ينجح شيء ، يمكنك إصلاح تطبيق Phone Link على Windows كحل أخير. إليك الطريقة:
الخطوة 1: انقر فوق رمز البحث في شريط المهام ، واكتب Phone Link ، وحدد إعدادات التطبيق.
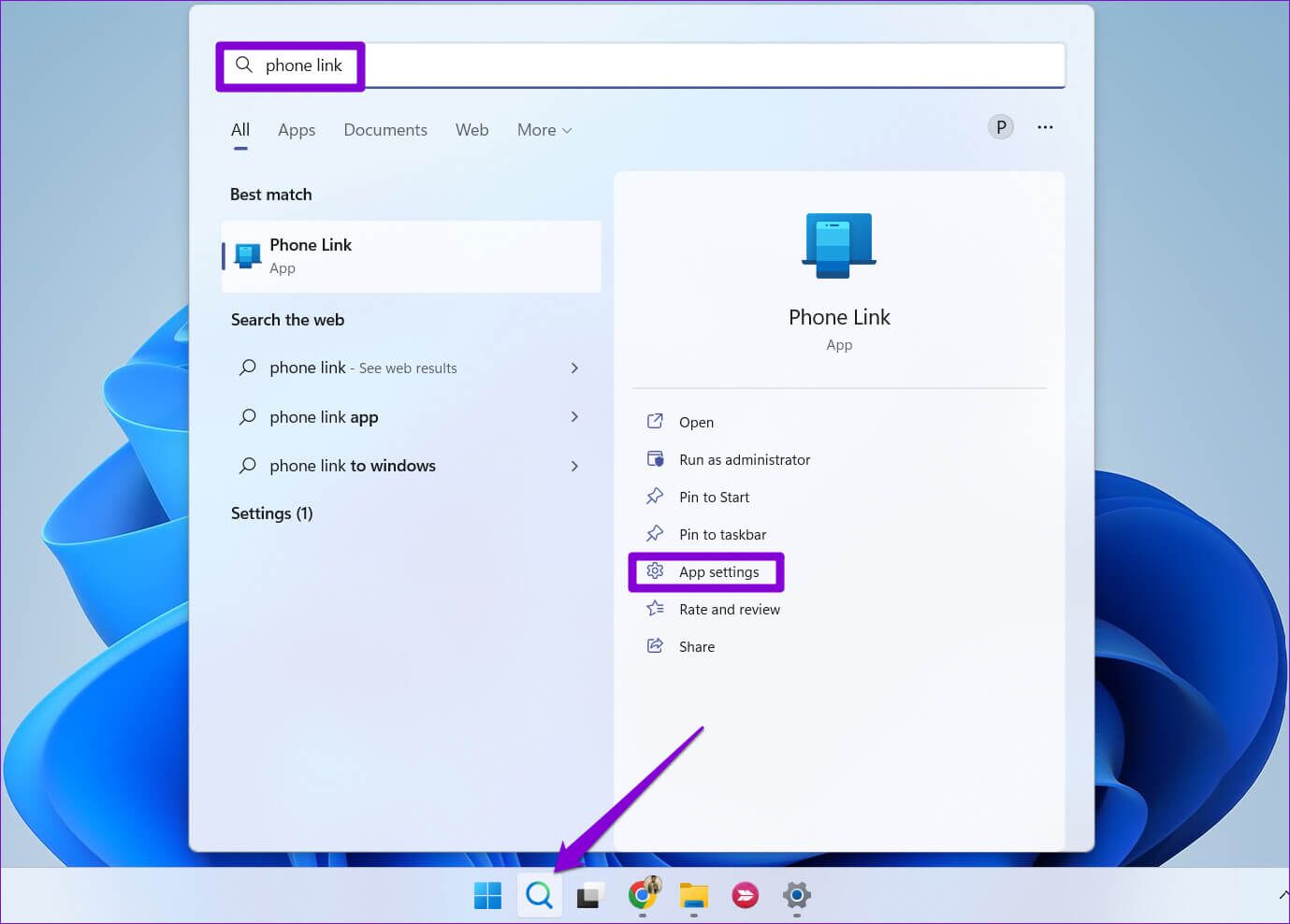
الخطوة 2: قم بالتمرير لأسفل إلى قسم إعادة التعيين وانقر فوق الزر إصلاح.
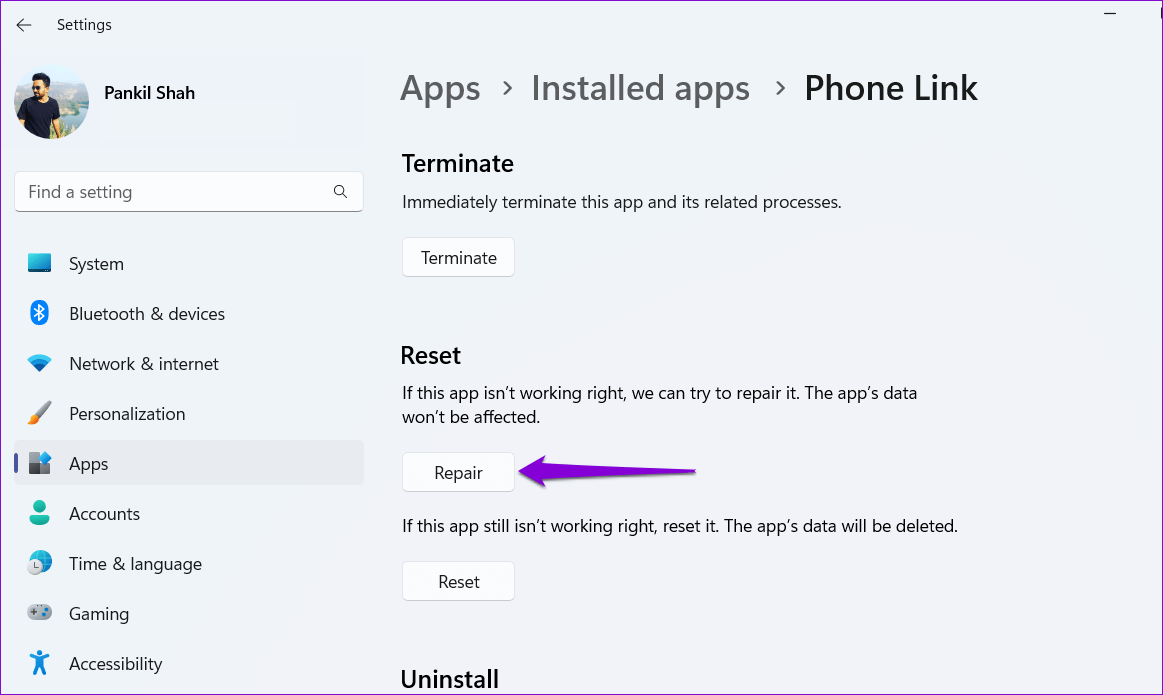
إذا لم يساعد إصلاح التطبيق ، يمكنك محاولة إعادة تعيينه من نفس القائمة. سيؤدي هذا إلى حذف جميع بيانات التطبيق وإعادة تعيين التطبيق إلى حالته الافتراضية.
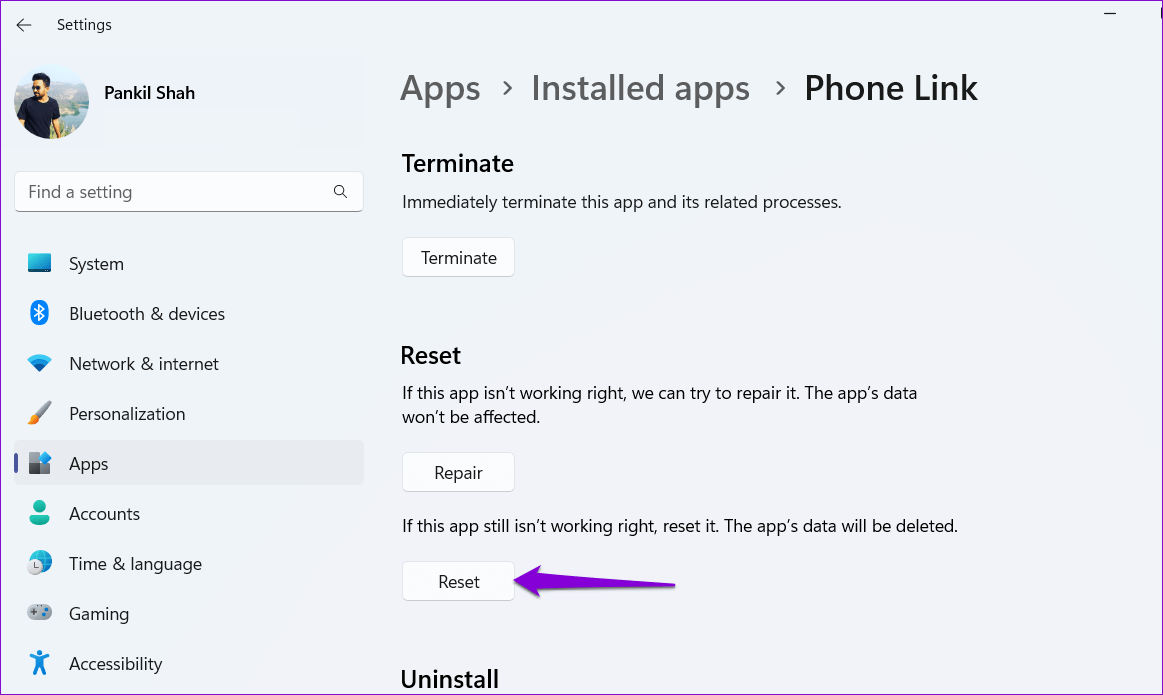
الحفاظ على اتصالك
Windows Phone Link هو تطبيق مفيد يسمح لك بالتفاعل مع هاتف Android الخاص بك دون حتى النظر إليه. ومع ذلك ، قد يكون الأمر غير مريح عندما لا يعمل التطبيق على النحو المنشود. نأمل أن يساعدك البحث عن الحلول المذكورة أعلاه في إصلاح أي مشكلات في تطبيق Phone Link ، وأنت في سلام.
