أفضل 4 إصلاحات لطلب الموافقة على الجهاز بعد إعادة التشغيل على Mac
يهدف نظام Apple البيئي إلى توفير اتصال سلس بين الأجهزة المختلفة ، وفي معظم الأوقات يفعل ذلك. يمكنك نقل الملفات بسلاسة باستخدام AirDrop ومزامنة بياناتك للوصول إليها بسهولة من أي جهاز. على سبيل المثال ، يمكنك التعاون في مشروعات من خلال تطبيقات مثل الرسائل والملاحظات و Safari والمزيد.
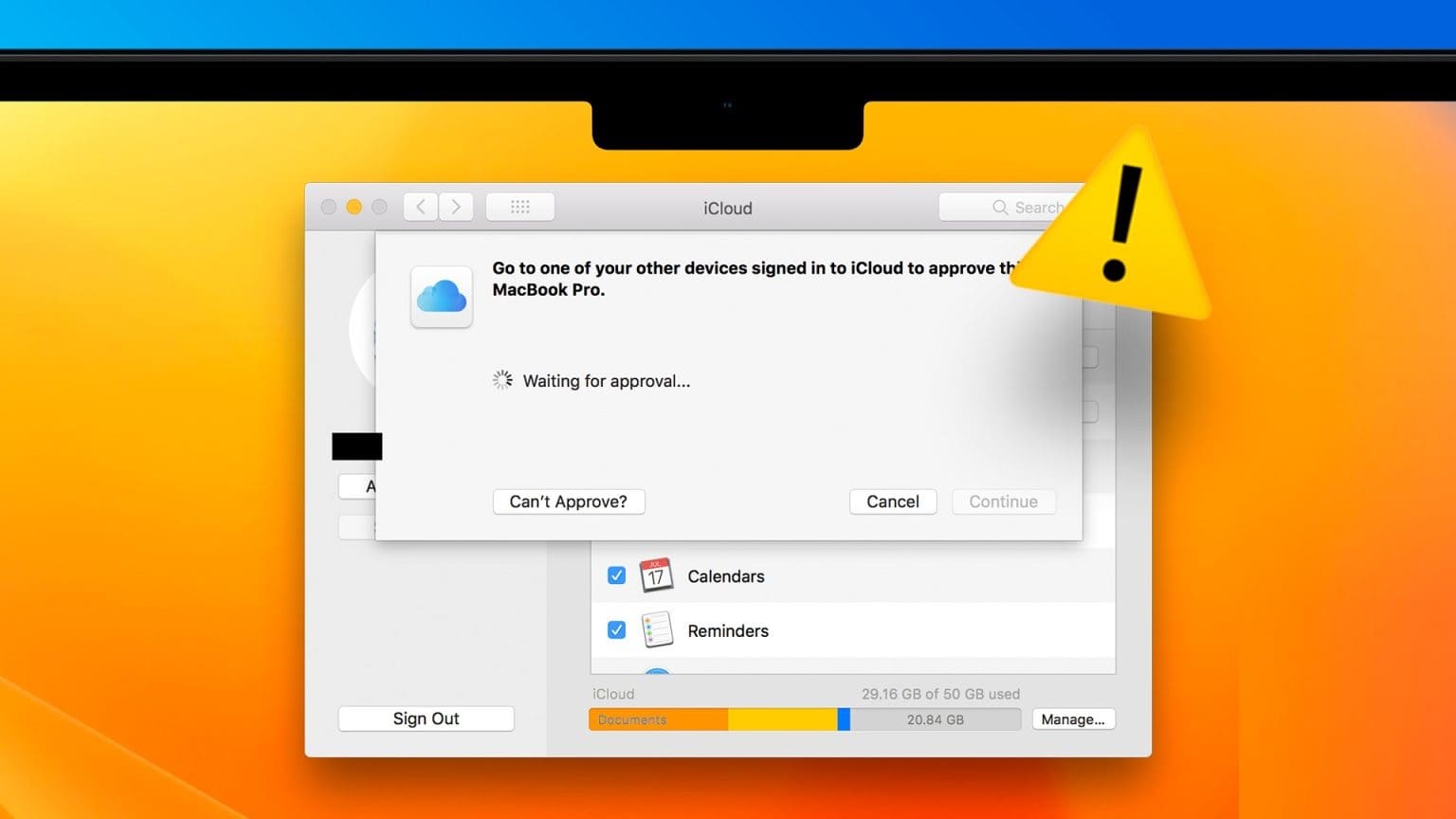
ومع ذلك ، أبلغ بعض المستخدمين على منصات مثل Reddit أنهم يتلقون طلبات موافقة مستمرة على iCloud على أجهزة Mac الخاصة بهم. سيحتاجون إلى الاستمرار في الموافقة على أجهزة مثل iPhone و iPad على الرغم من استخدام نفس Apple ID. إذا كنت تواجه نفس الشيء أيضًا ، فإليك بعض حلول العمل لإصلاح جهاز Mac الخاص بك عندما يستمر في طلب موافقات الجهاز بعد إعادة التشغيل.
1. قم بتسجيل الدخول مرة أخرى إلى ICLOUD
بدءًا من الحل الأساسي ، يمكنك تسجيل الدخول إلى جهازك مرة أخرى باستخدام حساب iCloud الخاص بك. هذا مرادف لكيفية تسجيل الخروج من أي تطبيق وتسجيل الدخول مرة أخرى عندما يبدأ في التعطل. بعد تسجيل الخروج من جهاز Apple الخاص بك ، ستتم إزالة جميع بيانات iCloud وتفضيلاتك. من المفترض أن يساعد ذلك في إيقاف مطالبات الموافقة على الجهاز لـ iCloud على جهاز MacBook الخاص بك.
سجّل الخروج من iCloud على iPhone و iPad
إذا كنت تستخدم جهاز iPhone أو iPad ، فإليك كيفية تسجيل الخروج وتسجيل الدخول مرة أخرى باستخدام حسابك على iCloud. تظل الخطوات كما هي لكل من مستخدمي iPhone و iPad.
الخطوة 1: افتح تطبيق الإعدادات على جهاز iPhone أو iPad.
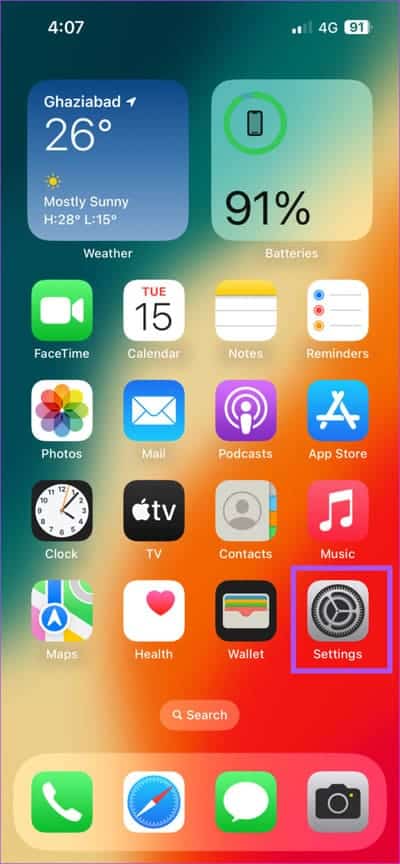
الخطوة 2: اضغط على اسم ملفك الشخصي في الأعلى.
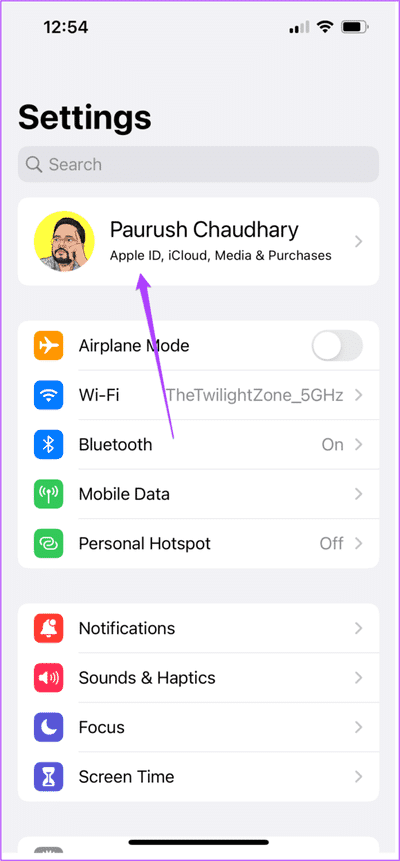
إلى الخطوة 3: قم بالتمرير لأسفل وانقر على تسجيل الخروج.
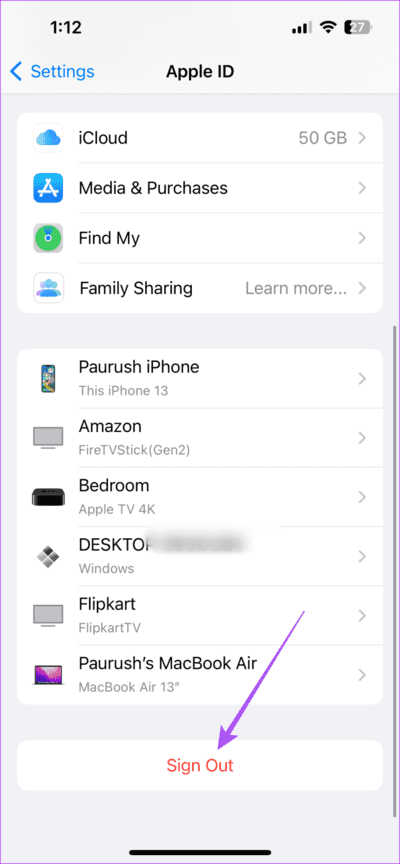
الخطوة 4: أدخل كلمة مرور معرف Apple الخاص بك.
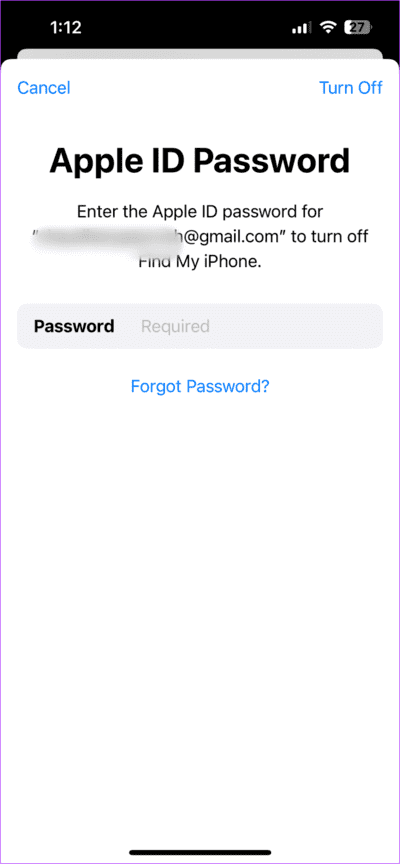
الخطوة 5: اضغط على إيقاف تشغيل في الزاوية العلوية اليمنى لتعطيل Find My iPhone أو Find My iPad.
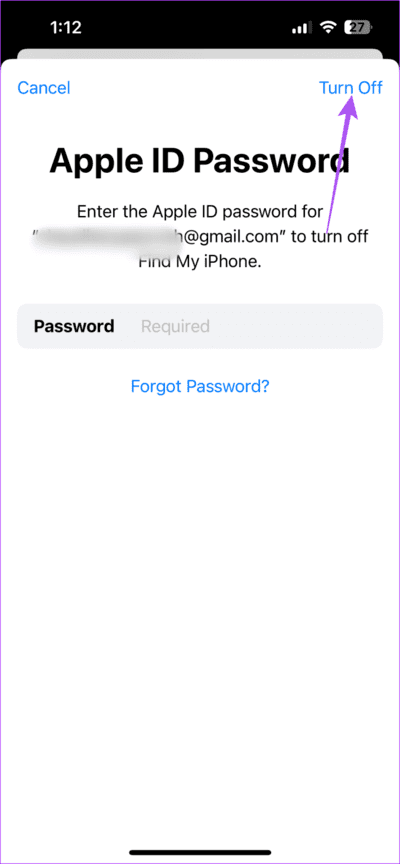
إلى الخطوة 6: حدد جميع التطبيقات ، وخاصة Keychain ، لحفظ نسخة من بياناتك.
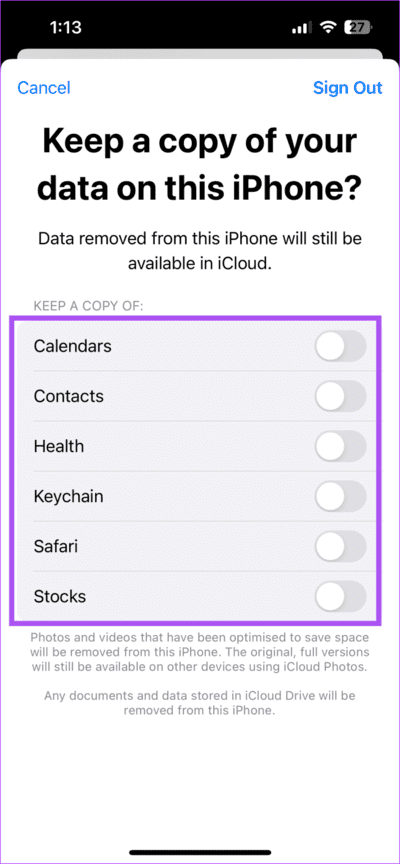
الخطوة 7: اضغط على تسجيل الخروج في الزاوية العلوية اليمنى للتأكيد.
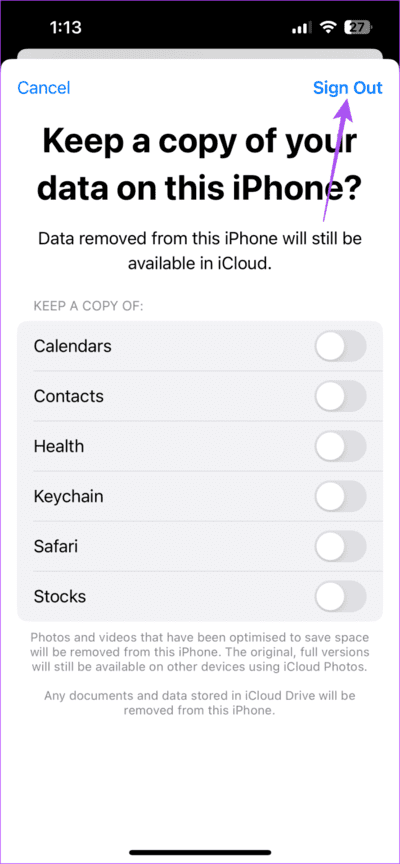
الخطوة 8: اضغط على “تسجيل الدخول إلى جهاز iPhone الخاص بك” في الجزء العلوي واتبع العملية التي تظهر على الشاشة لإضافة جهازك مرة أخرى.
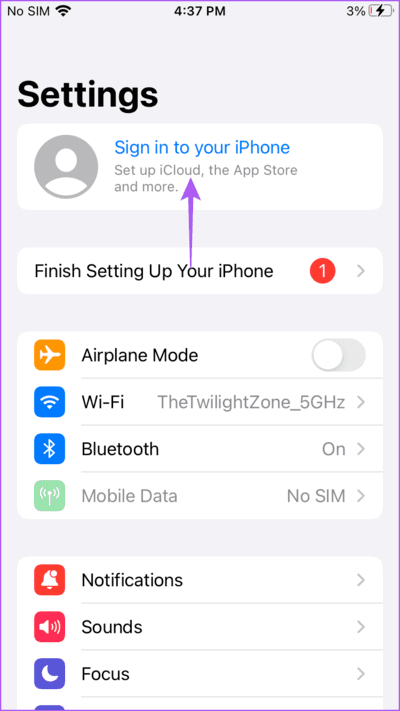
سجّل الخروج من iCloud على Mac
يشتكي بعض المستخدمين من تلقي نفس الإشعار “يريد هذا الجهاز استخدام حساب iCloud الخاص بك” على جهاز MacBook الخاص بهم. في هذه الحالة ، يمكنك تسجيل الدخول مرة أخرى إلى iCloud على جهاز Mac الخاص بك. إليك الطريقة.
الخطوة 1: اضغط على اختصار لوحة المفاتيح Command + Spacebar لفتح Spotlight Search ، واكتب System Settings ، واضغط على Return.
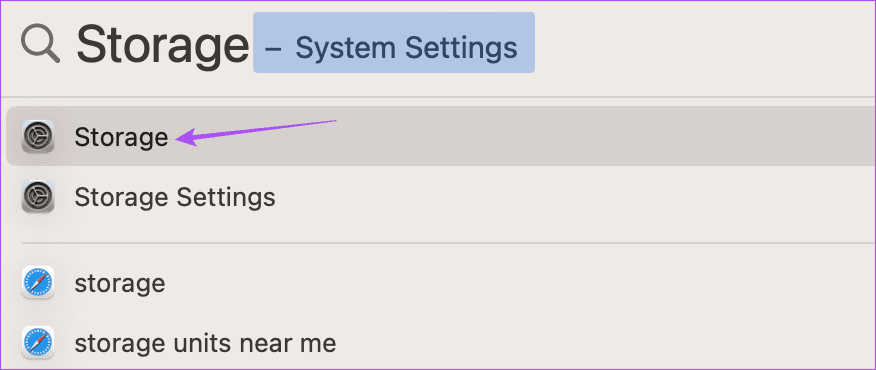
الخطوة 2: انقر فوق اسم ملف التعريف الخاص بك في الزاوية العلوية اليسرى.
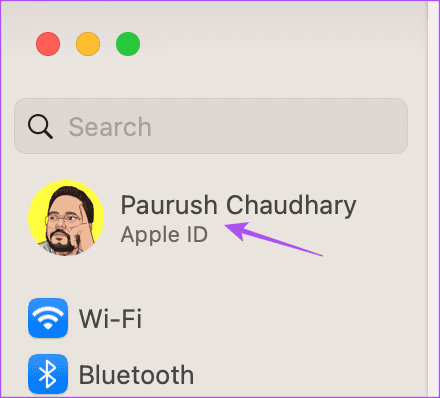
إلى الخطوة 3: قم بالتمرير لأسفل إلى أسفل وانقر فوق تسجيل الخروج.
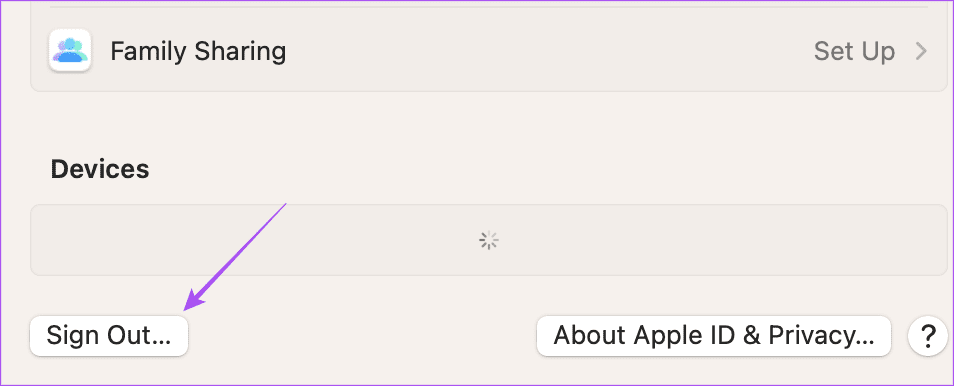
الخطوة 4: حدد جميع التطبيقات ، وخاصة Keychain ، لحفظ نسخة من بياناتك.
الخطوة 5: انقر فوق الاحتفاظ بالنسخ.
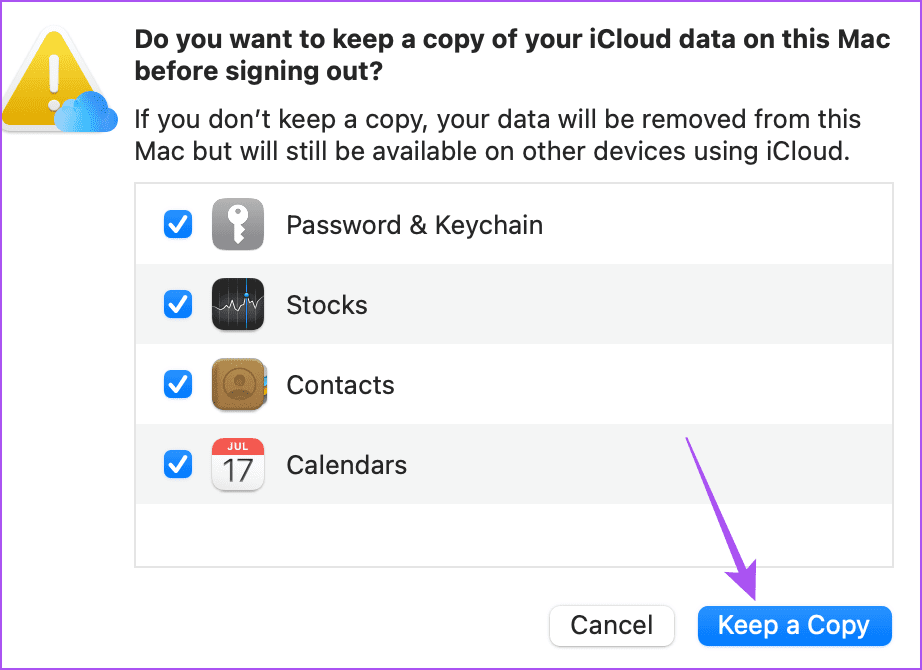
إلى الخطوة 6: بعد ذلك ، انقر فوق تسجيل الدخول في الزاوية العلوية اليسرى واتبع العملية التي تظهر على الشاشة لتسجيل الدخول مرة أخرى.
يمكنك أيضًا قراءة منشورنا إذا رأيت أي خطأ أثناء الاتصال بـ iCloud على جهاز Mac الخاص بك.
2. تمكين سلسلة المفاتيح على جهاز (أجهزة) Apple
تخزن iCloud Keychain جميع معلوماتك الشخصية وبيانات تسجيل الدخول ومعلومات الجهاز الأخرى. إذا كان MacBook الخاص بك لا يزال يطلب الموافقة على أجهزة Apple الأخرى الخاصة بك لـ iCloud ، فيمكنك التحقق مما إذا تم تمكين Keychain على أجهزة Apple الأخرى الخاصة بك. تم اقتراح هذا الحل في منتديات مجتمع Apple الرسمية ويبدو أنه يعمل مع الكثير من المستخدمين.
إليك كيفية تمكين Keychain على جهاز iPhone و iPad.
الخطوة 1: افتح تطبيق الإعدادات على جهاز iPhone أو iPad.
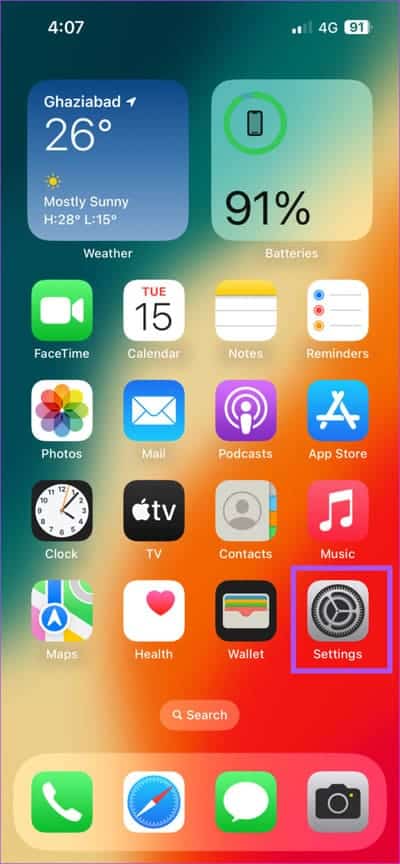
الخطوة 2: اضغط على اسم ملفك الشخصي في الأعلى.
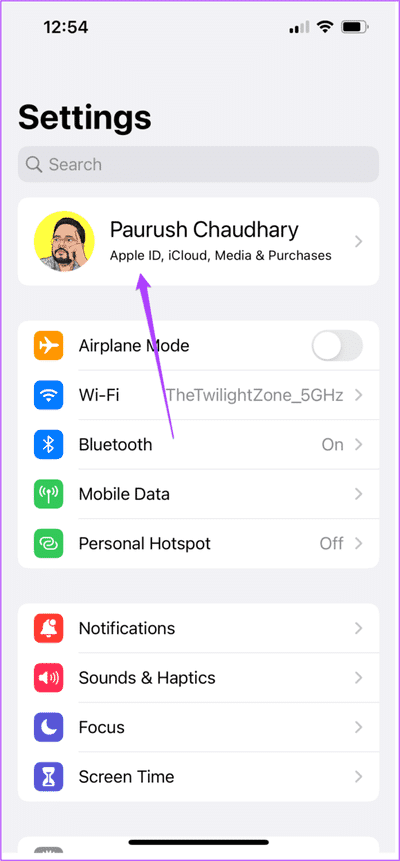
إلى الخطوة 3: حدد iCloud.
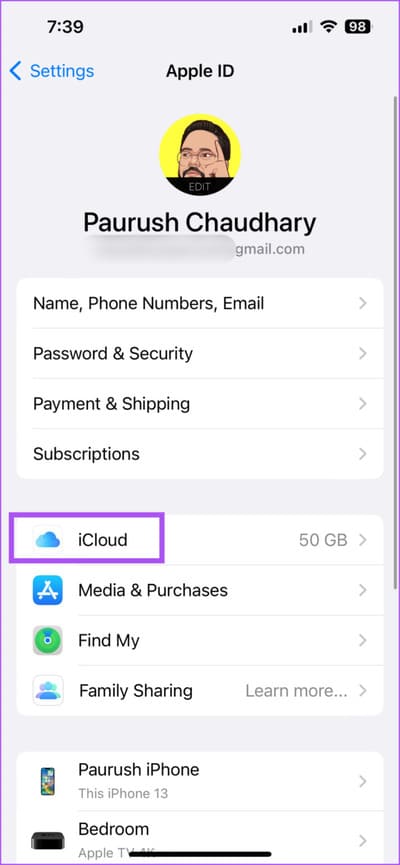
الخطوة 4: اضغط على كلمات المرور و Keychain.
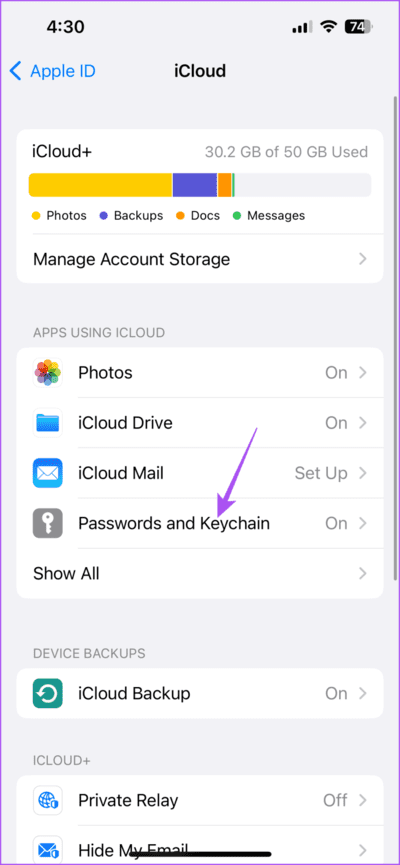
الخطوة 5: اضغط على زر التبديل بجوار مزامنة هذا iPhone أو مزامنة هذا iPad.
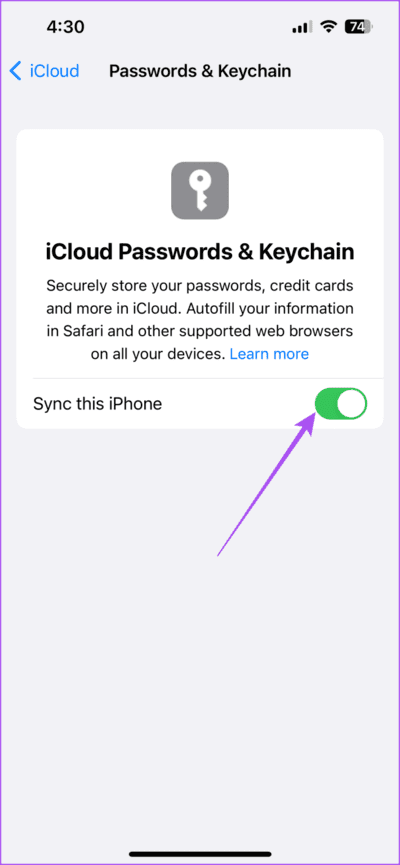
3. استخدم الوضع الآمن على MAC
من المحتمل أن تظهر لك مشكلة في البرنامج على جهاز Mac طلبات الموافقة المستمرة على iCloud. يمكنك محاولة تشغيل Safe Mode (الوضع الآمن) على جهاز Mac الخاص بك ، والذي يمنع أي تداخل مع تطبيق جهة خارجية واستكشاف أي مشكلات تمنع التشغيل السلس لنظام macOS وإصلاحها. يمكنك قراءة منشورنا لمعرفة كيفية استخدام الوضع الآمن على جهاز Mac الخاص بك.
4. تحديث MACOS
إذا لم يحل الوضع الآمن المشكلة ، نقترح تحديث إصدار macOS. سيؤدي هذا إلى تثبيت إصدار برنامج جديد خالٍ من الأخطاء ومواطن الخلل.
الخطوة 1: اضغط على اختصار لوحة المفاتيح Command + Spacebar لفتح Spotlight Search ، واكتب Check For Software Updates ، واضغط على Return.
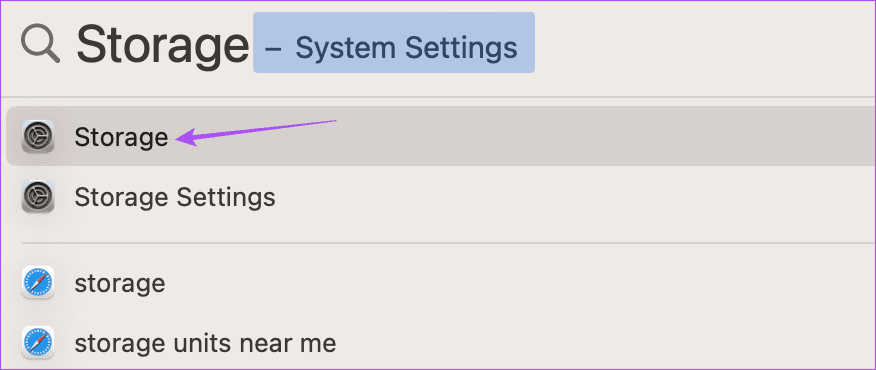
الخطوة 2: في حالة توفر تحديث ، قم بتنزيله وتثبيته على جهاز Mac الخاص بك.
بمجرد الانتهاء ، تحقق من حل المشكلة.
إصلاح الموافقة على الجهاز على MAC
ستعمل هذه الحلول على إصلاح طلبات الموافقة المستمرة على iCloud على نظام Mac. يمكنك أيضًا قراءة المنشور الخاص بنا لمعرفة كيفية تحرير مساحة على جهاز Mac الخاص بك باستخدام iCloud.
