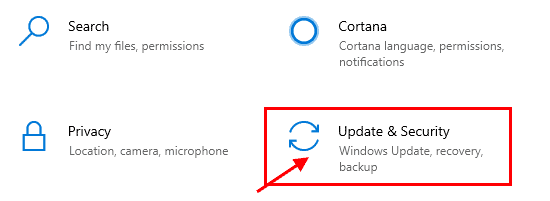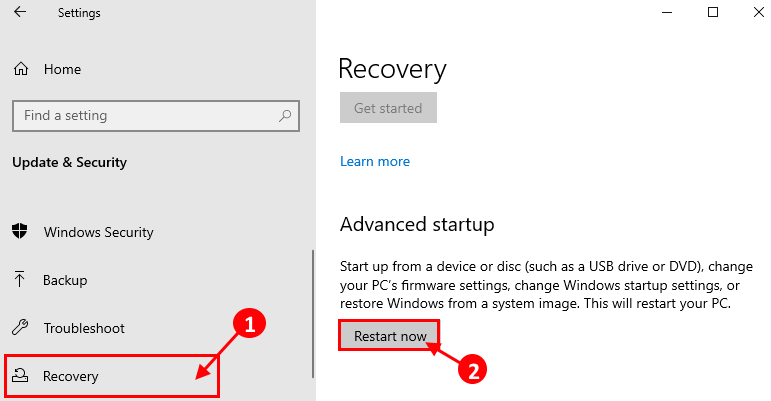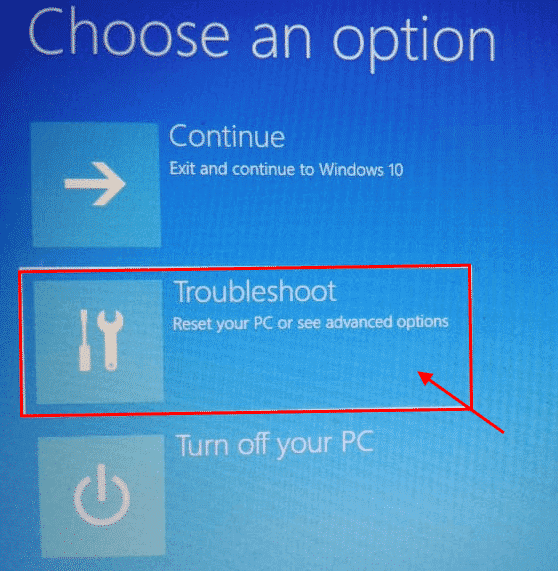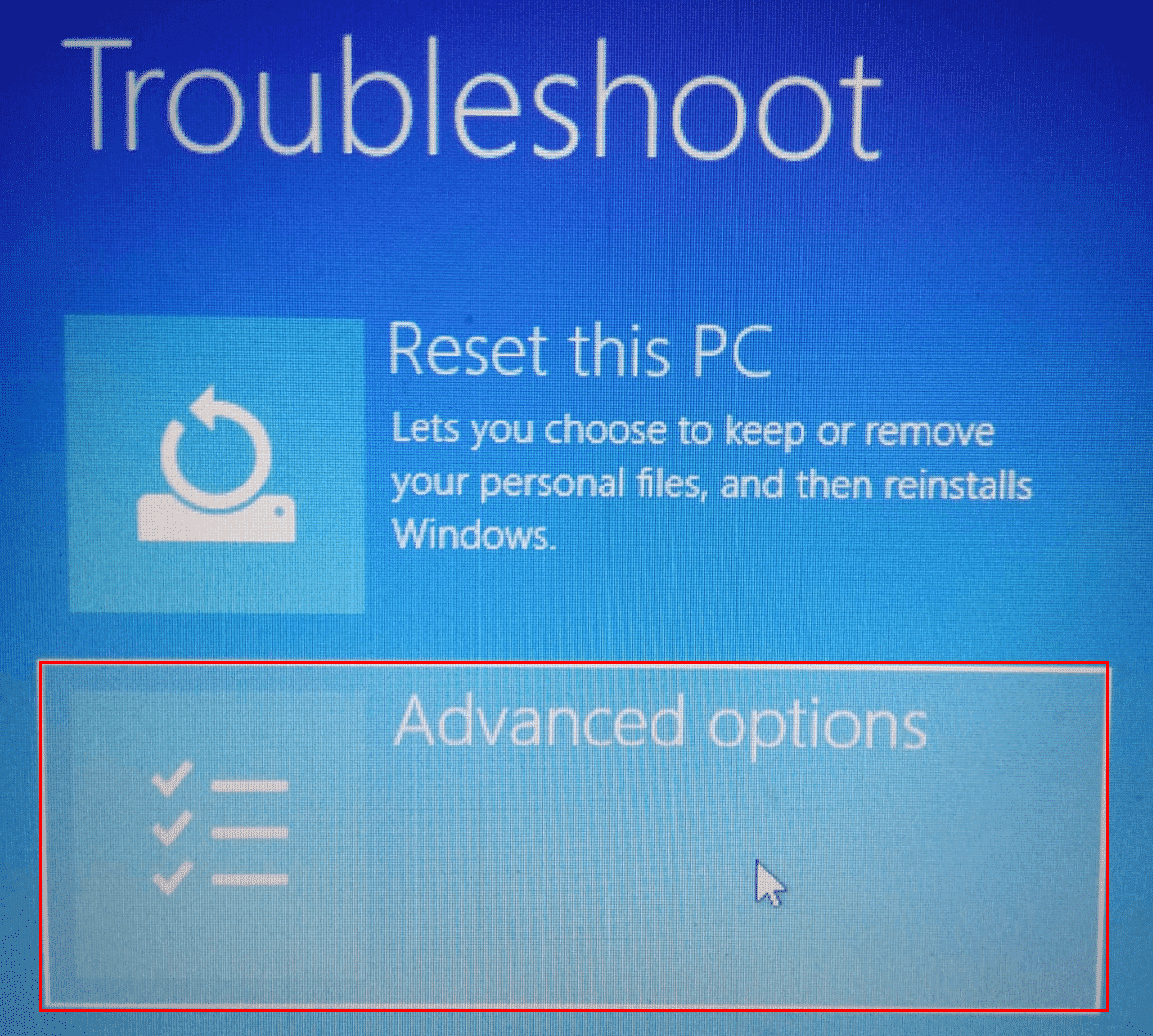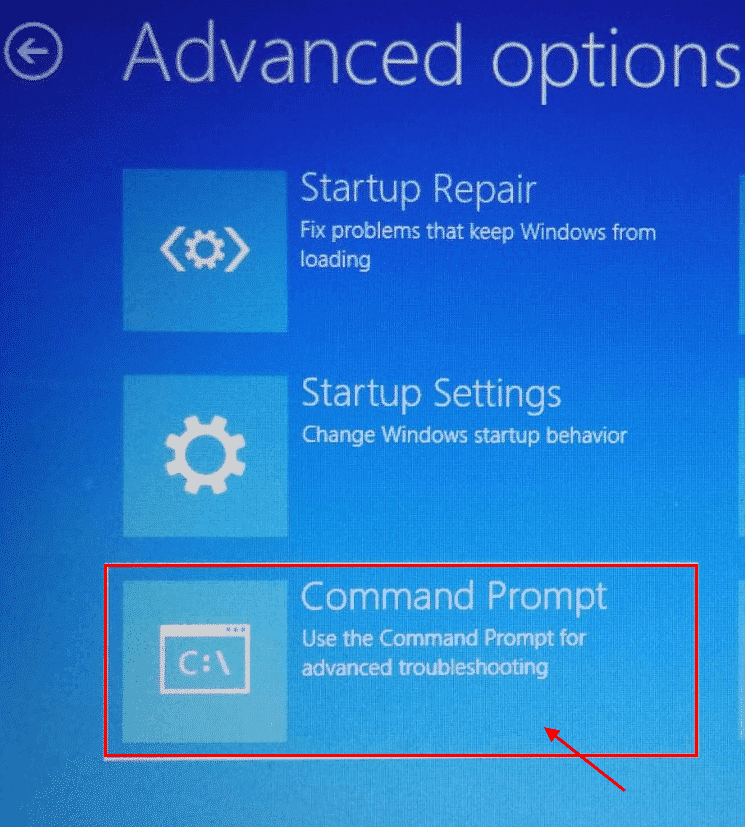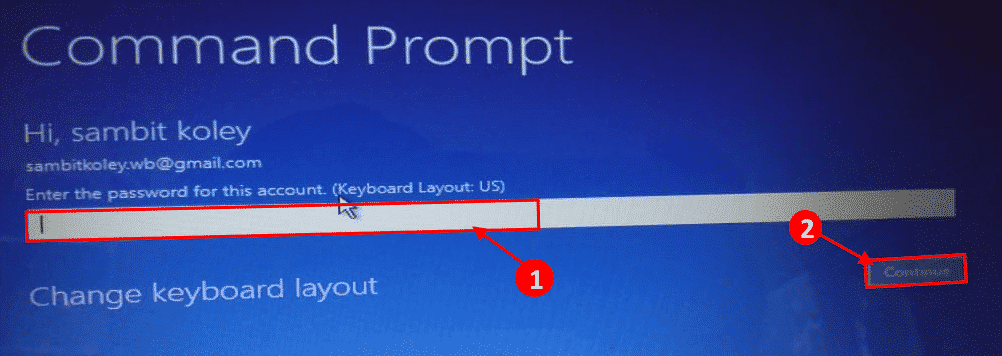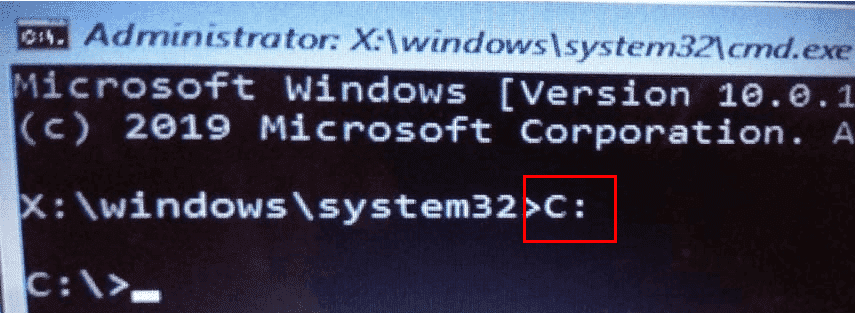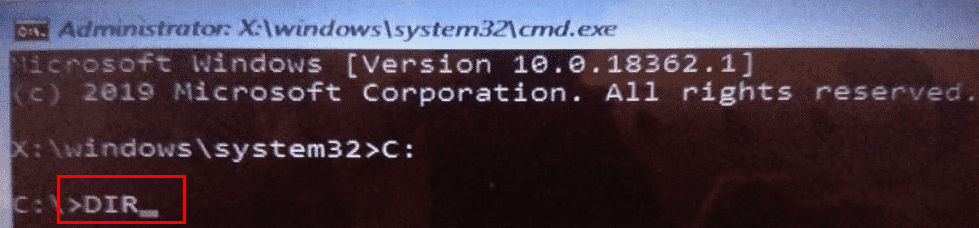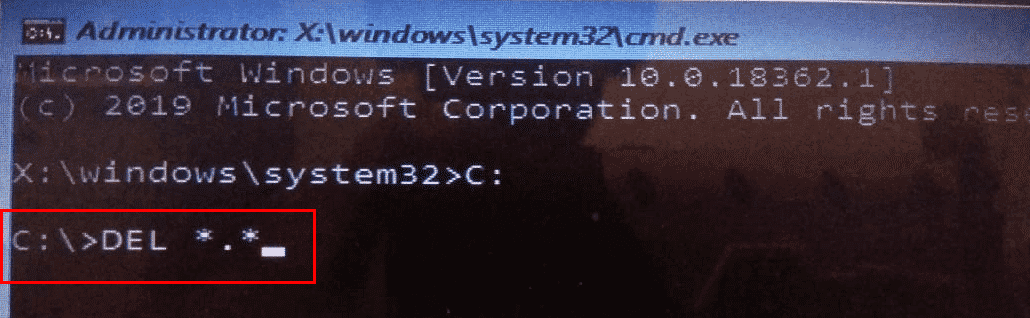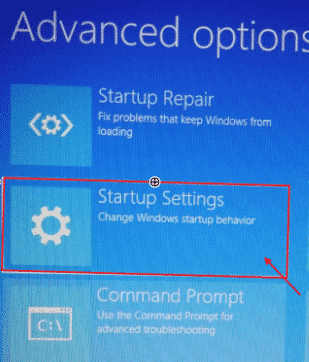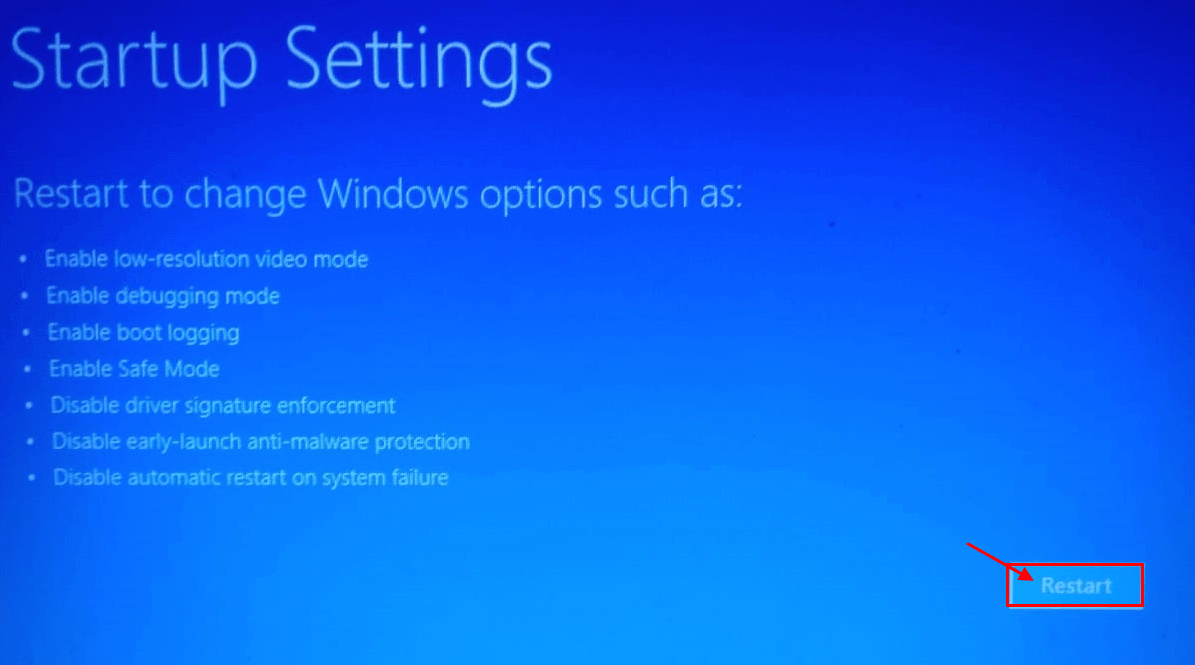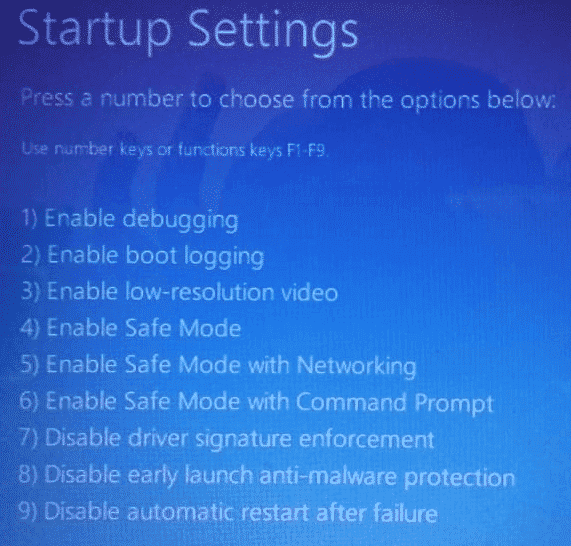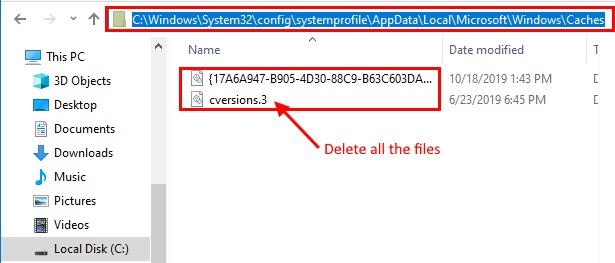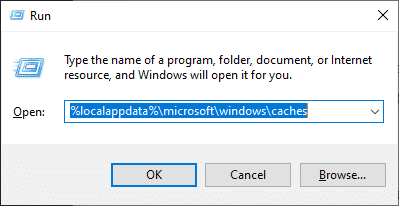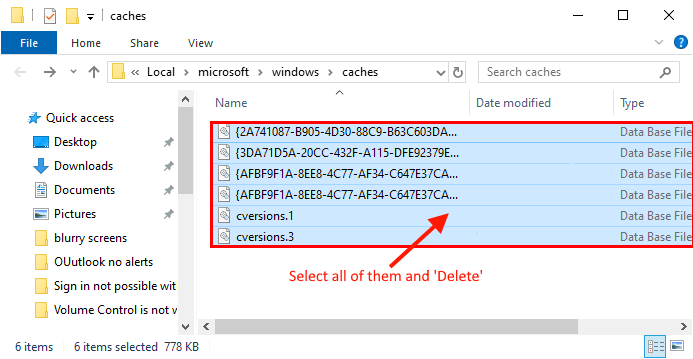إصلاح: الكمبيوتر عالق في شاشة تسجيل الدخول في نظام التشغيل Windows 10
يقوم بعض مستخدمي Windows 10 بالإبلاغ عن مشكلة منذ قيامهم بتحديث جهاز Windows 10 الخاص بهم. يظل جهاز الكمبيوتر الخاص بهم يتجمد في شاشة تسجيل الدخول الضبابية أثناء محاولة تسجيل الدخول على أجهزتهم. إذا كنت تواجه نفس المشكلة ، فلا تقلق. هناك إصلاحات متوفرة لحل المشكلة. اتبع هذه الإصلاحات لحل مشكلتك.
يمكن أن يؤدي حذف محتويات مجلد Cache إلى حل مشكلتك ، ويمكن القيام بذلك بطريقتين:
1. احذف محتويات مجلد Cache باستخدام موجه الأوامر من مستكشف الأخطاء ومصلحها.
2. حذف محتويات مجلد Cache في الوضع الآمن.
الطريقة الأولى – حذف محتويات مجلد Cache (باستخدام موجه الأوامر) –
سيؤدي حذف محتويات مجلد ذاكرة التخزين المؤقت إلى حل مشكلتك. الآن ، لهذا الإصلاح ، يجب عليك فتح بيئة الاسترداد (Windows RE) على جهازك.
1. اضغط على أيقونة Windows + I لفتح تطبيق الإعدادات ، انقر الآن على “التحديث والأمان“.
2. الآن ، في الجزء الأيمن ، انقر فوق “الاسترداد” ، ثم انقر فوق “إعادة التشغيل الآن” ضمن “بدء التشغيل المتقدم“.
3. الآن ، أثناء قيامك بالتمهيد إلى Windows RE ، انقر فوق “استكشاف الأخطاء وإصلاحها“.
4. ثم انقر فوق “خيارات متقدمة“.
5. الآن ، ضمن نافذة خيارات متقدمة ، انقر فوق “موجه الأوامر“.
6. الآن ، اختر الحساب ذو الامتياز الإداري. أدخل كلمة مرور حسابك وانقر فوق “متابعة“.
7. الآن ، يجب عليك إعادة التوجيه إلى محرك أقراص Windows (بشكل عام هو C: / لكن يمكن أن يكون مختلفًا بالنسبة لك). ما عليك سوى إدخال حرف محرك الأقراص (مثل “C: /”) واضغط على Enter.
8. الآن ، انسخ والصق هذا الأمر المذكور أدناه واضغط على Enter.
CD %windir%\system32\config\systemprofile\appdata\local\microsoft\windows\caches
9. اكتب “DIR” واضغط على Enter. الآن ، حاول العثور على ملفات “.db“.
إذا لم تشاهد أي ملفات في المجلد ، فيمكنك تنفيذ الخطوات المذكورة أدناه ثم المتابعة إلى الخطوة 9.
أ. في البدايه
10. الآن ، اكتب “DEL *. *” واضغط على Enter.
الآن ، أغلق موجه الأوامر. أعد تشغيل الكمبيوتر مرة أخرى إلى الوضع العادي وتحقق مما إذا كان جهاز الكمبيوتر الخاص بك لا يزال يتعطل في شاشة تسجيل الدخول.
هناك عملية أخرى لحذف ذاكرة التخزين المؤقت من خلال إعادة تشغيل الكمبيوتر إلى الوضع الآمن ثم حذف ملفات ذاكرة التخزين المؤقت.
الطريقة الثانية: حذف محتويات مجلد ذاكرة التخزين المؤقت في الوضع الآمن-
يمكنك حذف مجلد ذاكرة التخزين المؤقت في الوضع الآمن. إذا لم تنجح العملية السابقة من أجلك ، فباتباع هذه الطريقة ، يمكنك بسهولة حذف محتويات مجلد Cache. في البداية ، عليك تشغيل جهاز الكمبيوتر الخاص بك إلى الوضع الآمن ، ثم يمكنك إفراغ مجلد ذاكرة التخزين المؤقت.
1. اضغط على أيقونة Windows + I لفتح تطبيق الإعدادات ، انقر الآن على “التحديث والأمان“.
2. الآن ، في الجزء الأيمن ، انقر فوق “الاسترداد” ، ثم انقر فوق “إعادة التشغيل الآن” ضمن “بدء التشغيل المتقدم“.
3. ثم انقر فوق “خيارات متقدمة“.
4. الآن ، ضمن نافذة خيارات متقدمة ، انقر فوق “إعدادات بدء التشغيل“.
5. الآن ، انقر فوق “إعادة التشغيل” لإعادة تشغيل الكمبيوتر إلى الوضع الآمن.
6. الآن ، أثناء إعادة تشغيل جهازك ، ستظهر لك خيارات إعدادات بدء التشغيل. اضغط على 4 “تمكين الوضع الآمن“.
في الوضع الآمن ، ستكون خلفية سطح المكتب سوداء.
7. الآن ، افتح File Explorer فقط عن طريق الضغط على Windows Key + E. انتقل إلى موقع هذا المجلد
Local Disk(C:) > Windows > system32 > config > systemprofile > appdata > local > microsoft > windows > caches
احذف جميع ملفات مجلد “ذاكرات التخزين المؤقت“.
إذا لم تشاهد أي ملفات في المجلد ، فيمكنك تنفيذ الخطوات المذكورة أدناه ثم المتابعة إلى الخطوة 9.
أ. اضغط على Windows Key + R لتشغيل Run ، ثم انسخ هذا الأمر والصقه واضغط على Enter للانتقال إلى موقع مجلد ذاكرة التخزين المؤقت لحساب المستخدم المحلي.
%localappdata%\microsoft\windows\caches
ب. الآن ، اضغط على Ctrl + A لتحديد جميع ملفات الدليل ، ثم اضغط على Shift + Delete لحذفها جميعًا.
أعد تشغيل الكمبيوتر مرة أخرى إلى الوضع العادي. يجب ألا يتوقف جهاز الكمبيوتر الخاص بك في شاشة سجل الضبابية.