أفضل 10 طرق لإصلاح عدم إرسال PayPal لرمز الأمان
على الرغم من أن PayPal مشهور برسوم الخدمة والتحويل السخيفة، إلا أنه لا يزال منصة يستخدمها الملايين لإرسال الأموال أو تلقيها. في بعض الأحيان، يطلب PayPal رمز التحقق عندما يكتشف محاولة تسجيل دخول من جهاز جديد أو موقع غير عادي. تنشأ المشكلة عندما يفشل PayPal في إرسال رمز الأمان إلى رقم هاتفك المحمول.
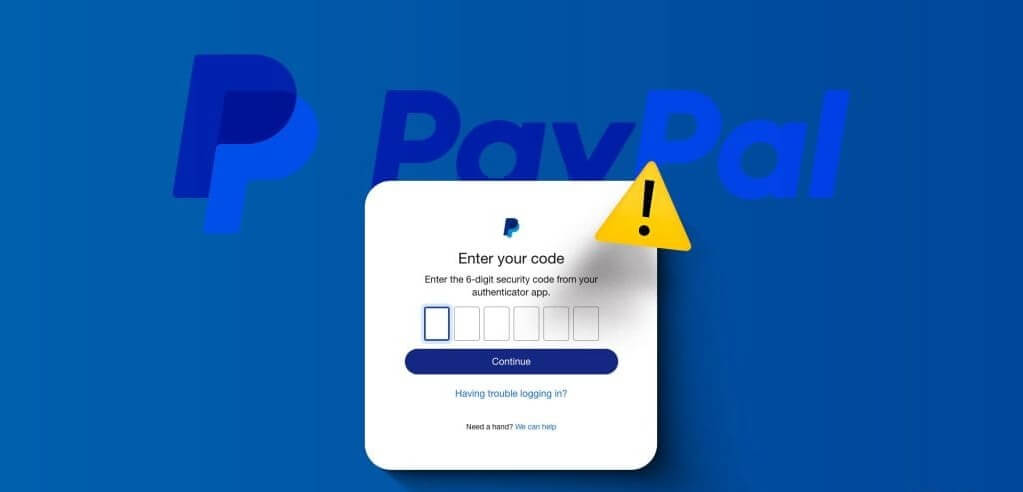
قبل أن نتحدث عن حيل استكشاف الأخطاء وإصلاحها، دعونا نفهم لماذا يطلب PayPal رمز الأمان في المقام الأول:
- عندما تستخدم جهازًا جديدًا لاستخدام PayPal، فقد يطلب منك رمز أمان لحظر محاولات تسجيل الدخول غير المعتادة.
- قد يطلب PayPal رمز أمان عندما يكتشف عنوان IP جديدًا.
- هل قمت بعدة محاولات فاشلة أثناء تسجيل الدخول إلى PayPal؟ قد تطلب الشركة رمز التحقق.
1. تحقق من اتصال الشبكة
تحتاج أولاً إلى التحقق من اتصال الشبكة على هاتفك. إذا كان يحتوي على شريط واحد أو شريطين فقط، فقد تواجه مشكلات في تلقي الرسائل النصية. تحتاج إلى التأكد من اتصال قوي بالشبكة وطلب رمز PayPal مرة أخرى.
يمكنك أيضًا تمكين وضع الطائرة وتعطيله لتحديث اتصال الشبكة على هاتفك.
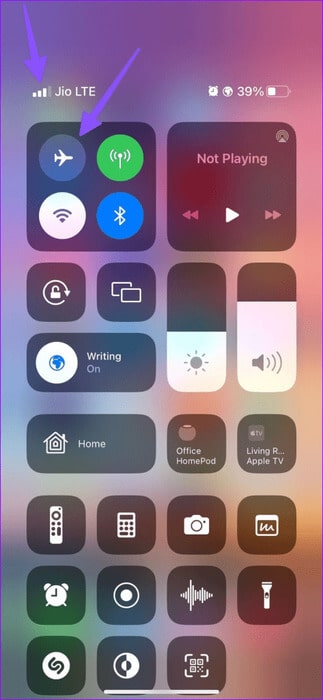
2. انتظر بعض الوقت
إذا كانت خوادم PayPal وشبكة هاتفك مشغولة بآلاف الطلبات، فقد يستغرق الأمر بعض الوقت لإرسال PayPal لرمز الأمان إلى أرقام هواتف المستخدمين. عليك الانتظار لمدة 5-10 دقائق لتلقي رسالة من الشركة.
3. التحقق من رقم الهاتف المحمول
في بعض الأحيان، قد نتجاهل الأساسيات. يجب عليك التحقق جيدًا من رقم الهاتف المحمول المُضاف ومحاولة طلب رمز الأمان مرة أخرى. كما هو متوقع، حتى رقم واحد غير صحيح يمكن أن يرسل رمزًا إلى شخص آخر.
4. تعطيل VPN
هل تحاول الوصول إلى PayPal على شبكة VPN؟ يقوم اتصال VPN النشط بتعديل عنوان IP على هاتفك وقد يؤدي إلى مطالبة PayPal برمز التحقق. تحتاج إلى تعطيل VPN على هاتفك والمحاولة مرة أخرى.
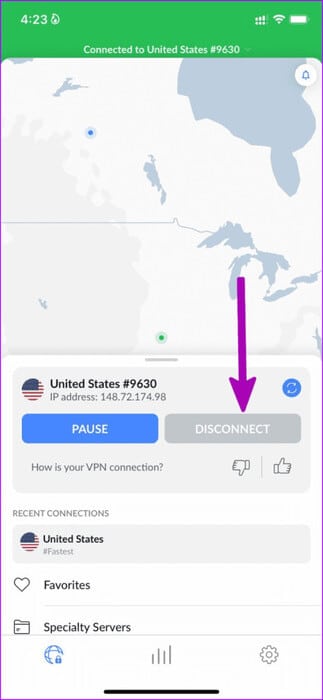
5. تعطيل DND على هاتفك
يقوم النظام بإيقاف جميع الإشعارات والمكالمات الواردة مؤقتًا إذا كان هاتفك في وضع DND النشط. تحتاج إلى تعطيل DND على هاتفك.
يمكن لمستخدمي iPhone التمرير لأسفل من الزاوية العلوية اليمنى وتعطيل التركيز. إذا كان لديك هاتف يعمل بنظام Android، فاسحب لأسفل من الأعلى وأوقف تشغيل DND من قائمة التبديل السريع.
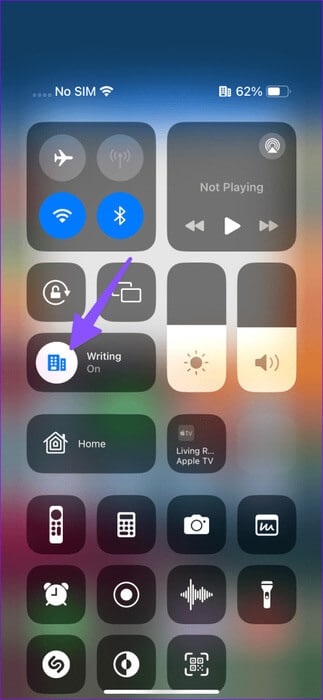
6. تسجيل الدخول من مصدر آخر
هل لا يزال PayPal يطلب التحقق من هاتفك؟ يمكنك التبديل مؤقتًا إلى إصدار سطح المكتب ومحاولة تسجيل الدخول مرة أخرى.
7. التحقق من خوادم PayPal
في بعض الأحيان، قد تتعطل خوادم PayPal أو تواجه انقطاعًا. يمكنك زيارة Downdetector والبحث عن PayPal للتأكد من المشكلة. ليس لديك خيار سوى الانتظار حتى يقوم PayPal بحل المشكلات من نهايتها. بعد أن تعمل خوادم PayPal بشكل طبيعي، اطلب رمز التحقق وحاول مرة أخرى.
8. التحقق من الرسائل غير المرغوب فيها
قد تصبح الرسائل الافتراضية أحيانًا عدوانية وترسل رسائل مهمة إلى البريد العشوائي. إليك كيفية العثور على مثل هذه الرسائل على هاتفك.
Android
الخطوة 1: افتح تطبيق الرسائل على جهاز Android الخاص بك.
الخطوة 2: اضغط على قائمة الهامبرغر في الأعلى وافتح البريد العشوائي والمحظور.
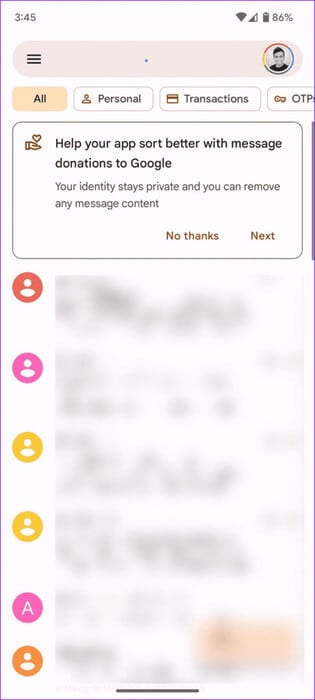
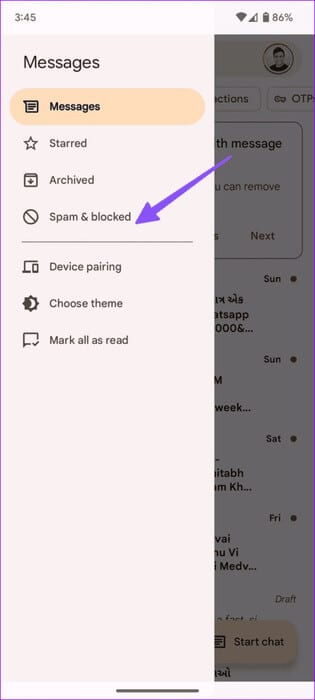
حاول العثور على رسالة PayPal الخاصة بك في البريد الوارد.
iPhone
الخطوة 1: قم بتشغيل تطبيق الرسائل على جهاز iPhone الخاص بك.
الخطوة 2: اضغط على عوامل التصفية في الأعلى. انتقل إلى صندوق الوارد لجميع الرسائل.
خطوة 3: ابحث عن رمز أمان PayPal الخاص بك.
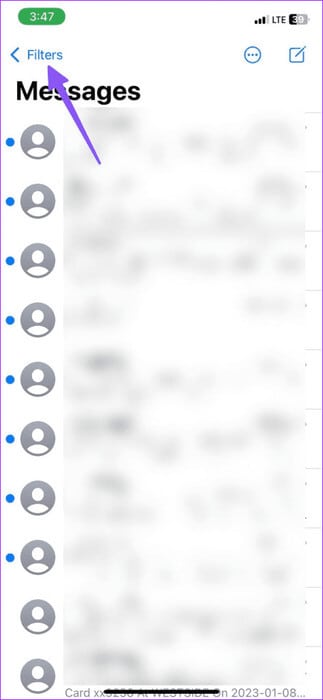
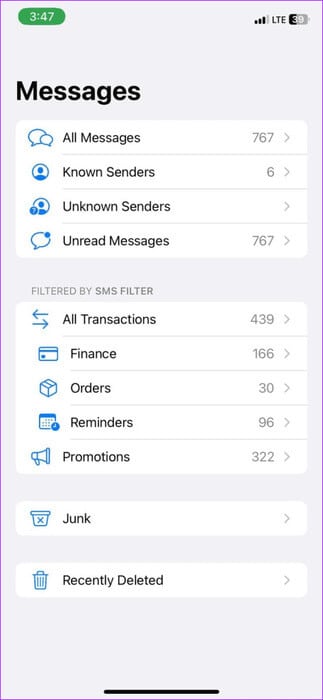
9. أعد تثبيت PAYPAL
هل مازلت تواجه مشاكل في تلقي رمز المصادقة من PayPal؟ يمكنك إعادة تثبيت التطبيق والمحاولة مرة أخرى. تحتاج إلى الضغط لفترة طويلة على أيقونة PayPal وتحديد إلغاء التثبيت (أو إزالة التطبيق على iPhone). قم بتنزيل PayPal من Play Store أو App Store وقم بتسجيل الدخول إلى حسابك.
10. اتصل بشركة الاتصالات الخاصة بك
توصي PayPal بالاتصال بمشغل الهاتف المحمول الخاص بك لمطالبتهم بتمكين المراسلة النصية ذات الرمز القصير. سيرسل PayPal واحدًا من رسالتين نصيتين اعتمادًا على النشاط.
قد ترسل لك الشركة رسالة نصية تطلب منك تأكيد نشاطك (الرد بـ 1 بنعم أو 2 بـ لا) أو إرسال رمز مكون من 6 أرقام لاستعادة حسابك.
11. اتصل بـ PayPal
عندما لا تعمل أي من الحيل، اتصل بـ PayPal باستخدام الرابط أدناه واشرح مشكلتك بالتفصيل.
الوصول إلى حساب PayPal الخاص بك
بعد استعادة إمكانية الوصول إلى حساب PayPal، أعد إضافة رقم هاتفك المحمول إلى حسابك. حدد رقمك الأساسي لتلقي النص إذا كان لديك أكثر من رقم هاتف مضاف إلى حساب PayPal الخاص بك. ما هي الحيلة التي نجحت معك؟ شارك نتائجك في التعليقات أدناه.
