أفضل 6 إصلاحات لخطأ “المسار طويل جدًا” عند استخراج ملف ZIP في Windows 10 و11
يحتوي نظام التشغيل Windows على دعم أصلي لاستخراج ملفات ZIP ويقوم بتجربة إضافة دعم لتنسيقات الأرشيف الأخرى في Windows 11. ومع ذلك، يواجه بعض المستخدمين خطأ “المسار طويل جدًا” “Path too long” عند استخراج ملف ZIP في Windows 10 و11.
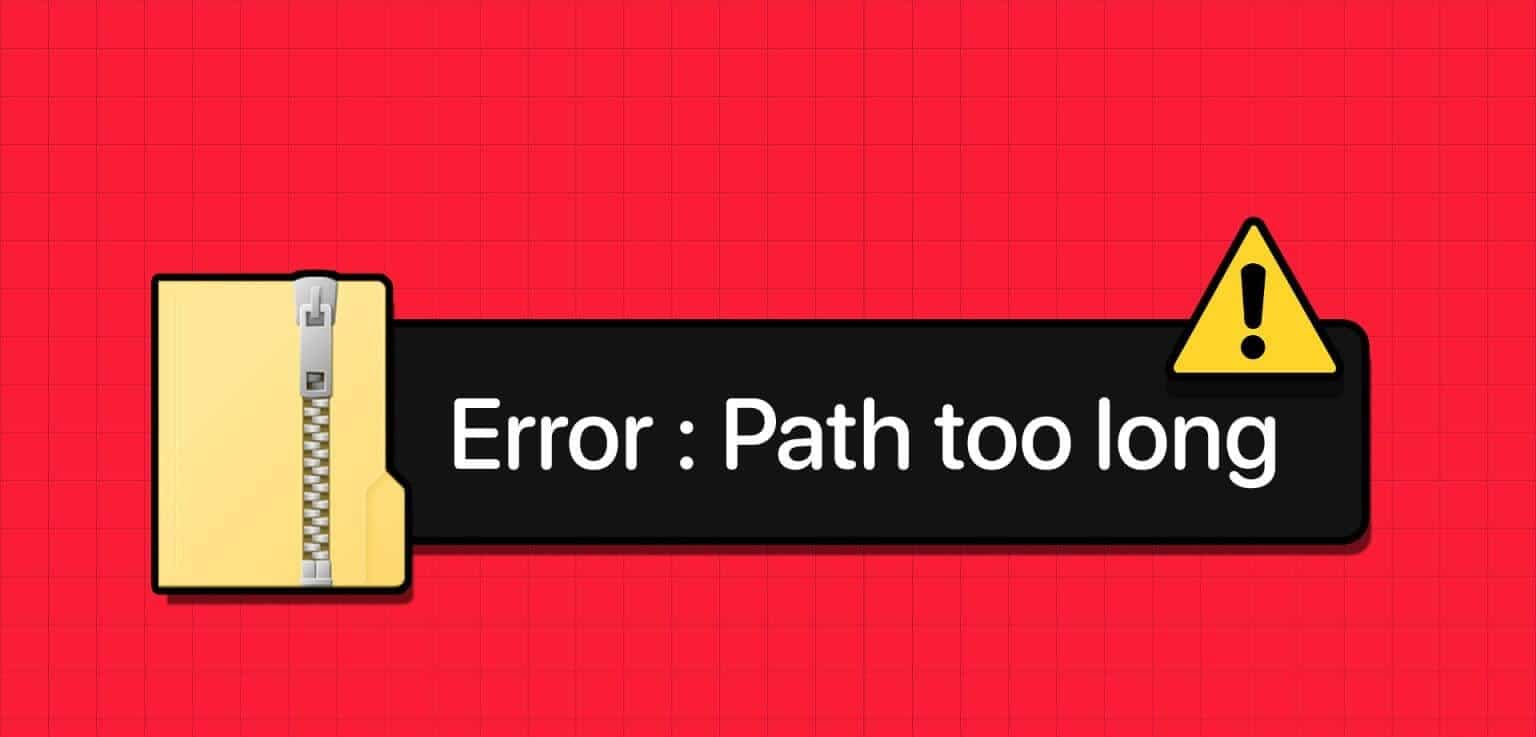
تتضمن الأسباب المحتملة لهذا الخطأ وجود خلل في مستكشف Windows، وأسماء الملفات الطويلة بشكل غير عادي، والدعم المفقود لمسارات الملفات الطويلة. سندرج ست طرق لحل المشكلة ومساعدتك في استخراج أرشيف ZIP بنجاح.
1. أعد تشغيل مستكشف Windows
يوفر Windows Explorer دعمًا للواجهة للعديد من تطبيقات النظام، وإذا واجه خللًا، فقد تواجه مشكلة في File Explorer. لذلك، تحتاج إلى إعادة تشغيل العملية باستخدام إدارة المهام. إليك الطريقة:
الخطوة 1: اضغط على اختصار لوحة المفاتيح Control + Shift + Enter لفتح مدير المهام.
الخطوة 2: انقر على شريط البحث واكتب Explorer فيه. اضغط على Enter للبحث عن العملية.
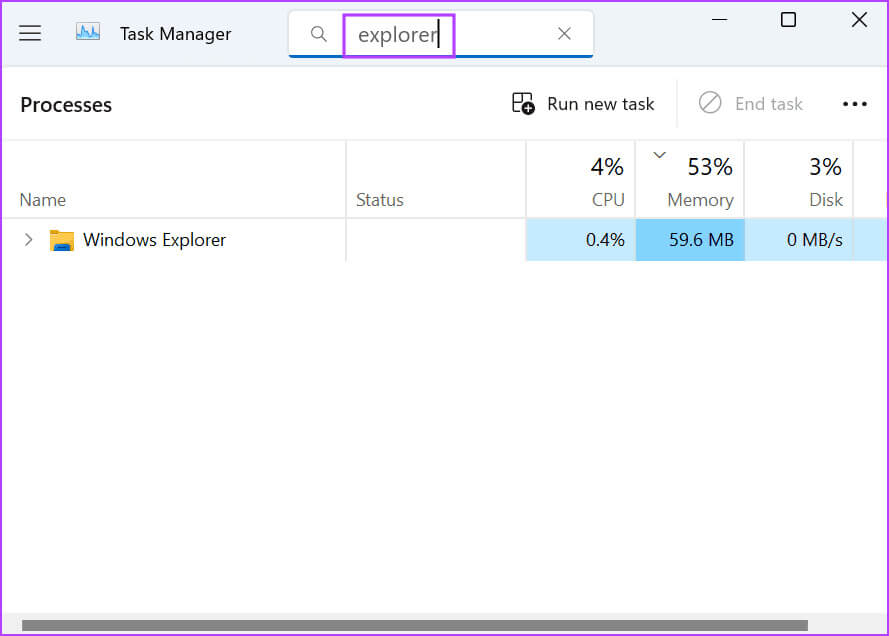
خطوة 3: انقر بزر الماوس الأيمن على عملية Windows Explorer وحدد خيار إعادة التشغيل.
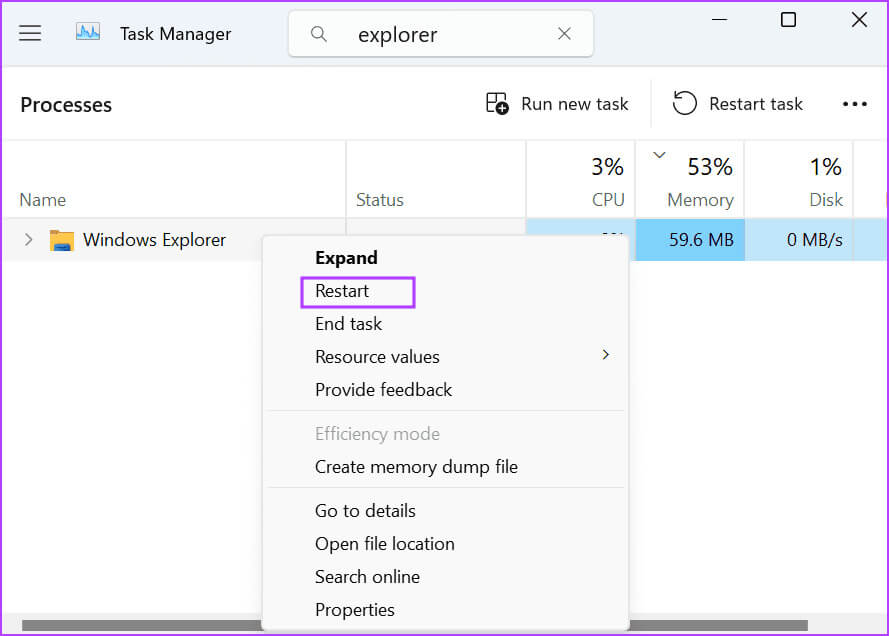
سوف تومض شاشة جهاز الكمبيوتر الخاص بك لفترة وجيزة أثناء إعادة تشغيل عملية Windows Explorer. ومع ذلك، ستبقى جميع نوافذ التطبيقات المفتوحة كما كانت.
2. أعد تسمية الملف المضغوط
إذا كان اسم الملف المضغوط طويلًا جدًا، فيمكنك محاولة إعادة تسمية الملف إلى اسم أقصر. انقر بزر الماوس الأيمن على الملف المضغوط ثم حدد خيار إعادة التسمية من قائمة السياق. اكتب اسمًا قصيرًا ثم اضغط على Enter لتغيير اسم الملف.
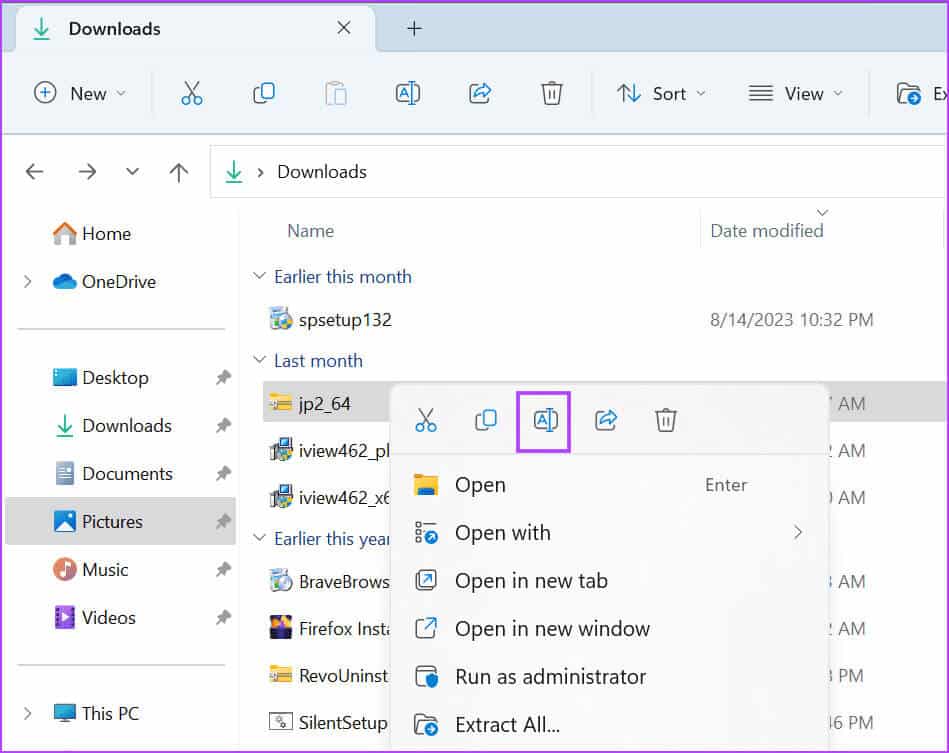
انقر بزر الماوس الأيمن على ملف الأرشيف المعاد تسميته وحدد خيار استخراج الكل. تحقق مما إذا كانت عملية الاستخراج ناجحة أم لا.
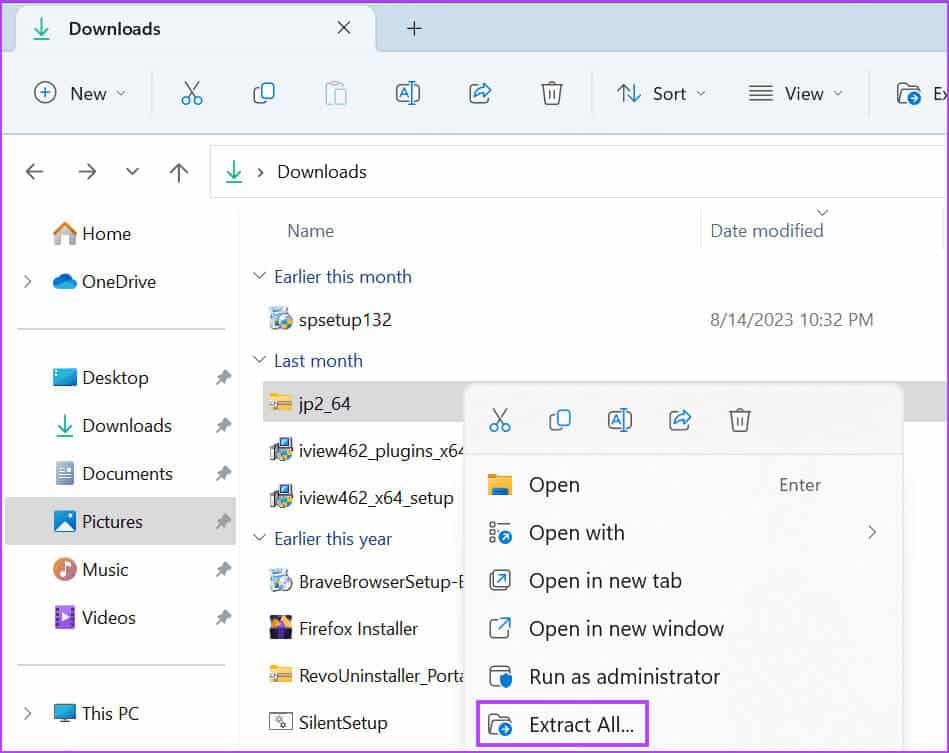
3. استخراج الملفات إلى الدليل الجذر
قد تؤدي محاولة استخراج ملف أرشيف موجود في عمق الدليل إلى حدوث مشكلة. يتضمن Windows أيضًا بنية المجلد في اسم الملف ويمكن أن يصبح طويلًا دون داعٍ أثناء استخراج الملف.
الحل البسيط لذلك هو استخراج الأرشيف إلى جذر محرك الأقراص. سيؤدي المسار الأبسط إلى تقليل عدد الأحرف ويساعدك على استخراج الملف المضغوط بنجاح. إليك الطريقة:
الخطوة 1: اضغط على اختصار لوحة المفاتيح Windows + E لفتح مستكشف الملفات.
الخطوة 2: انتقل إلى موقع ملف الأرشيف وانقر عليه بزر الماوس الأيمن. حدد خيار استخراج الكل.
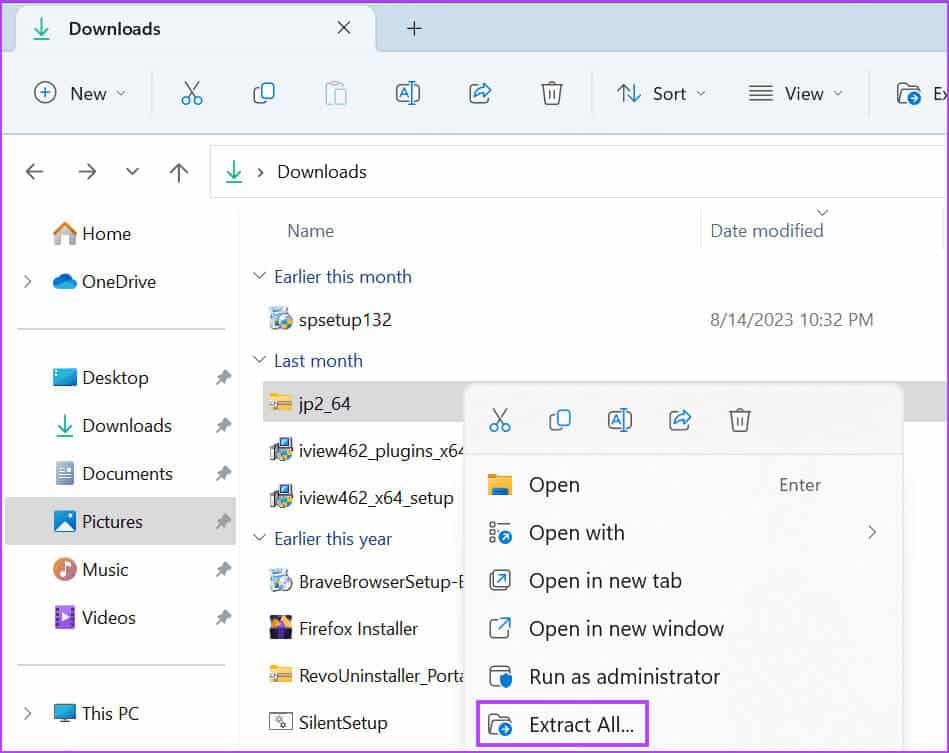
خطوة 3: احذف كل شيء في المسار باستثناء اسم الدليل الجذر (C أو D أو أي محرك أقراص آخر).
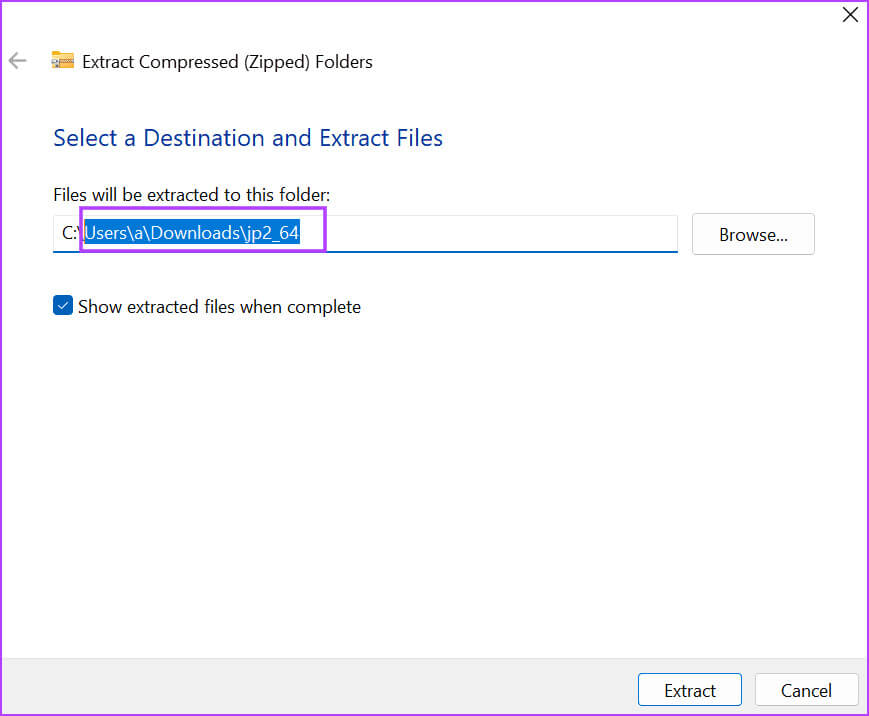
الخطوة 4: انقر على زر استخراج.
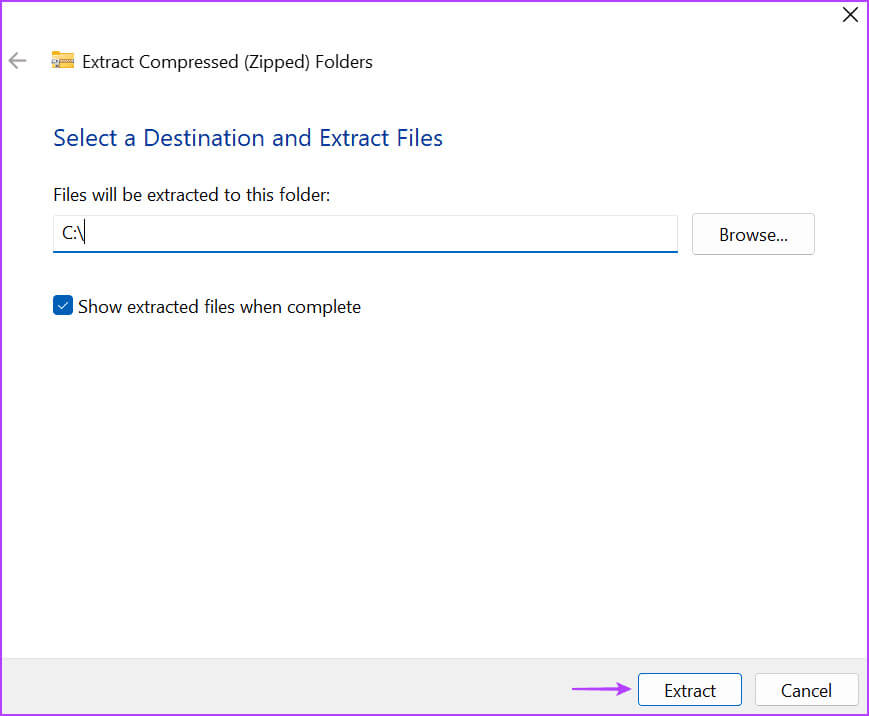
الخطوة 5: تحقق مما إذا كنت تواجه خطأً طويلًا في المسار أثناء فك الضغط أم لا.
4. تمكين الدعم للمسار الطويل باستخدام محرر سياسة المجموعة
إذا كانت المجلدات الفرعية الموجودة داخل أرشيف ZIP تحتوي أيضًا على أسماء طويلة، فلن تعمل تقنية إعادة التسمية على جهاز الكمبيوتر الذي يعمل بنظام Windows 11 أو 10. إذا كنت تستخدم الإصدار Pro أو Enterprise أو Education من Windows، فيمكنك الاستفادة من محرر نهج المجموعة لتمكين الدعم لمسار طويل. بعد القيام بذلك، ستتمكن من استخراج ملف ZIP بأسماء أطول من 260 حرفًا. إليك كيفية القيام بذلك:
الخطوة 1: اضغط على مفتاح Windows لفتح قائمة ابدأ. اكتب gpedit.msc في شريط البحث واضغط على Enter لفتح محرر نهج المجموعة.
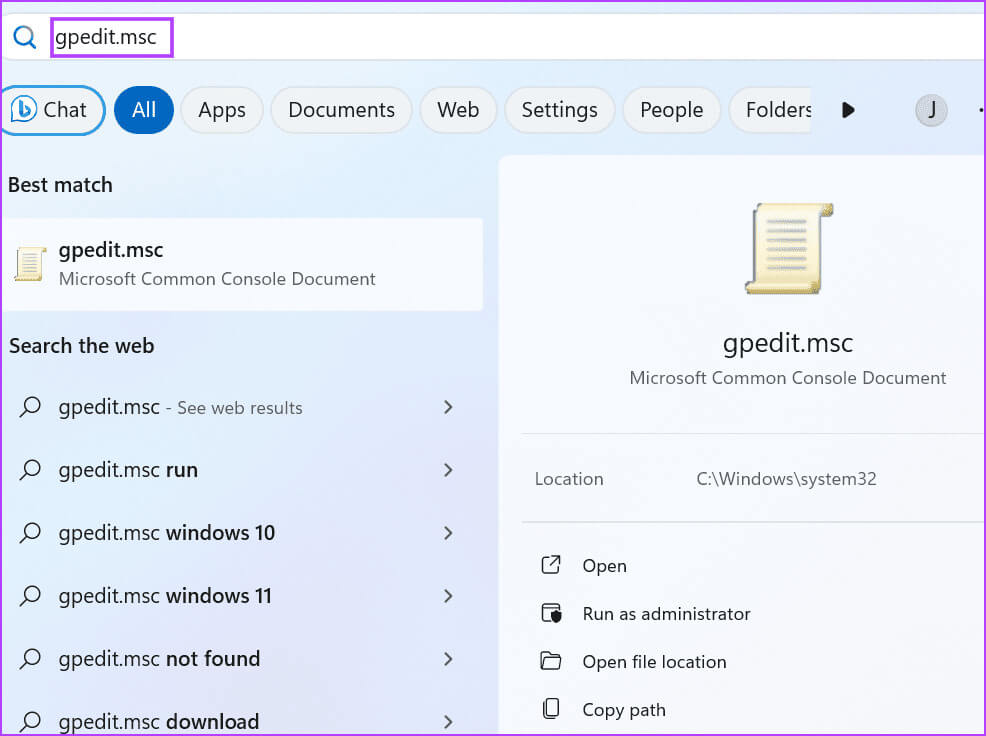
الخطوة 2: انتقل إلى قسم تكوين الكمبيوتر على الجانب الأيسر. انقر على خيار القوالب الإدارية.
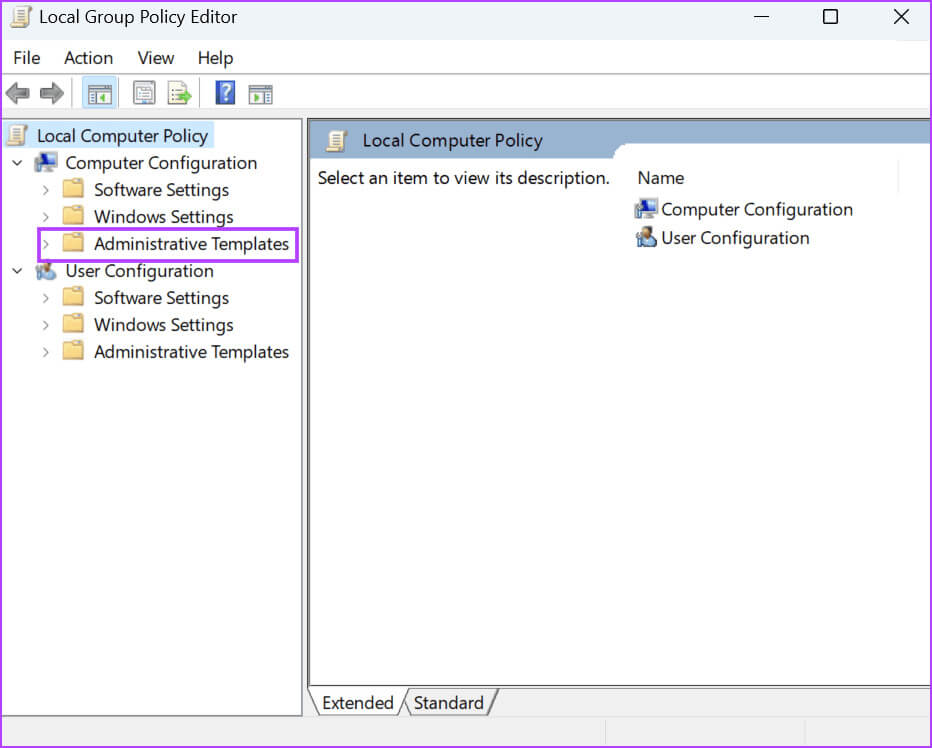
خطوة 3: انقر على النظام من الجزء الأيمن.
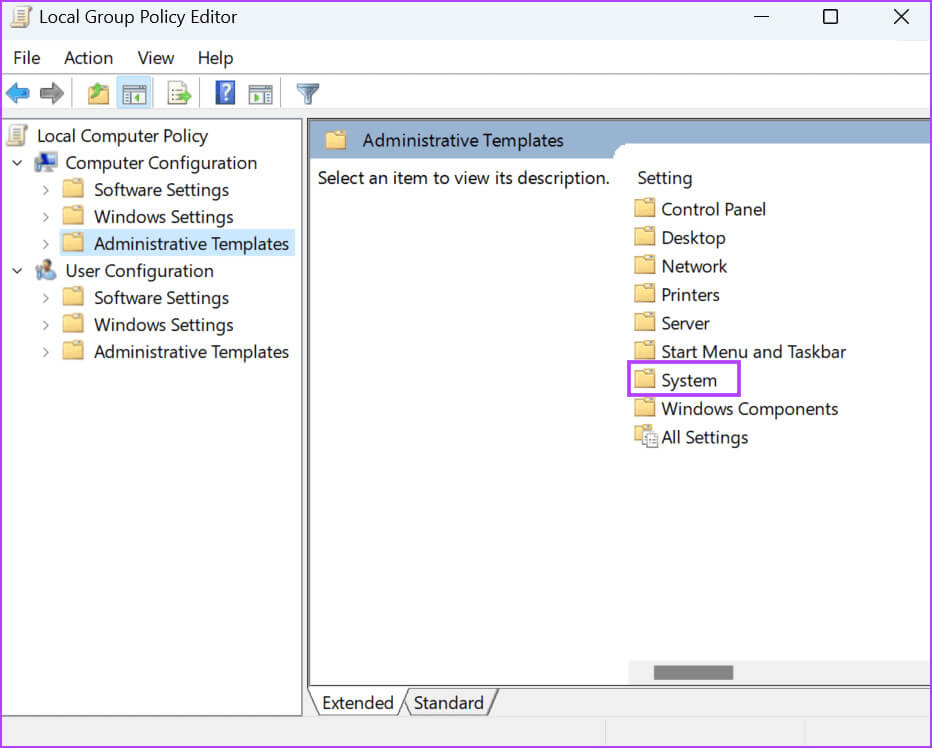
الخطوة 4: قم بالتمرير لأسفل وانقر على خيار نظام الملفات.
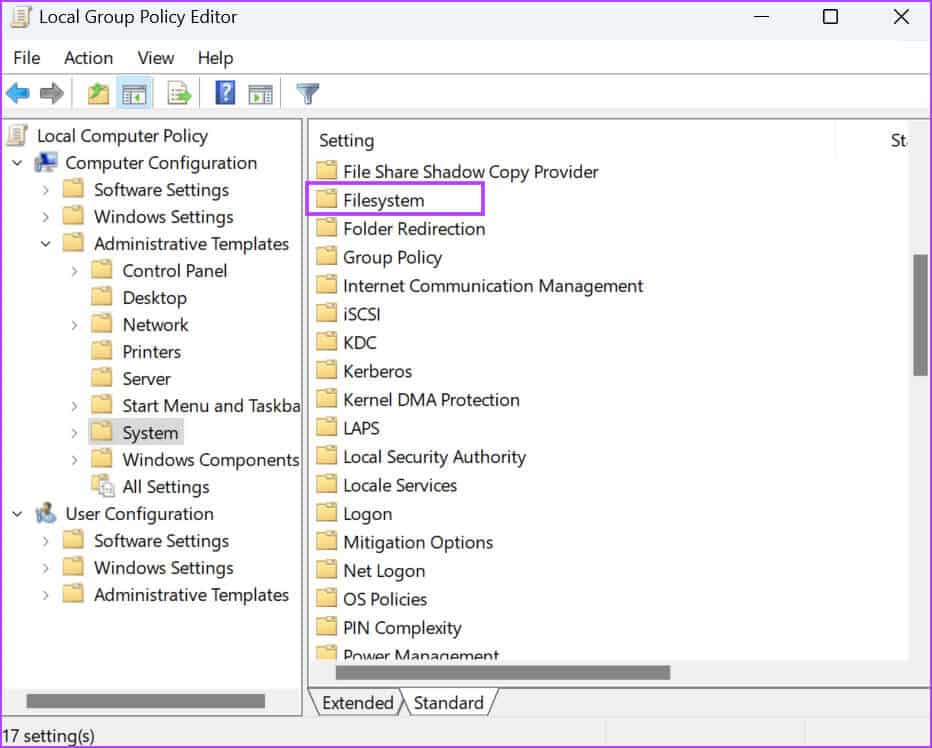
الخطوة 5: ابحث عن سياسة “تمكين Win32 للمسارات الطويلة”. انقر بزر الماوس الأيمن على السياسة وحدد خيار التحرير.
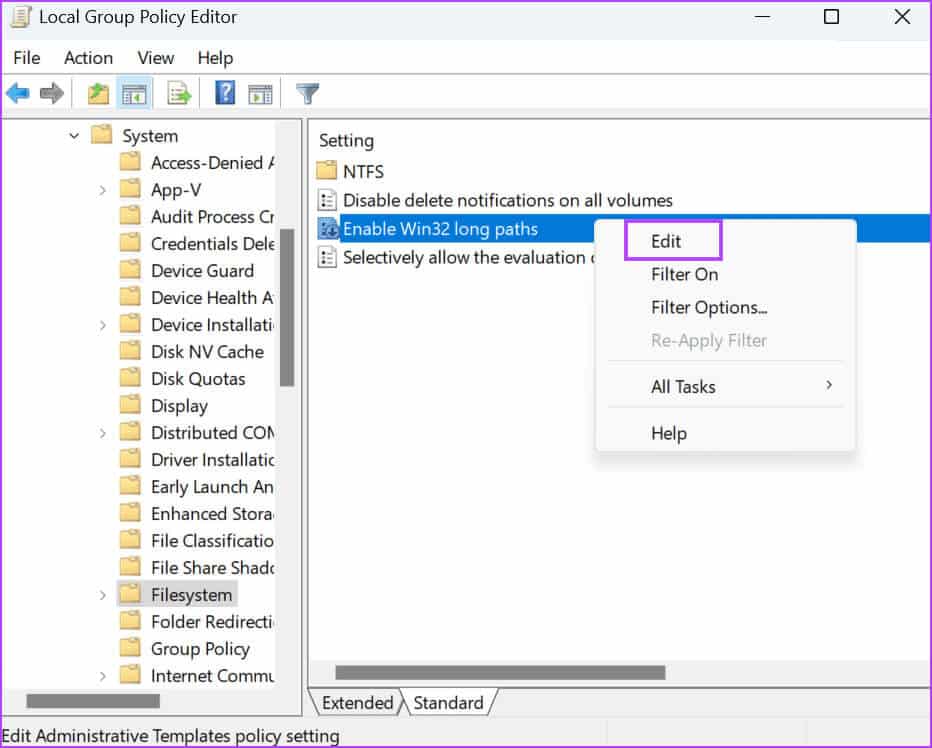
خطوة 6: انقر على الخيار ممكّن.
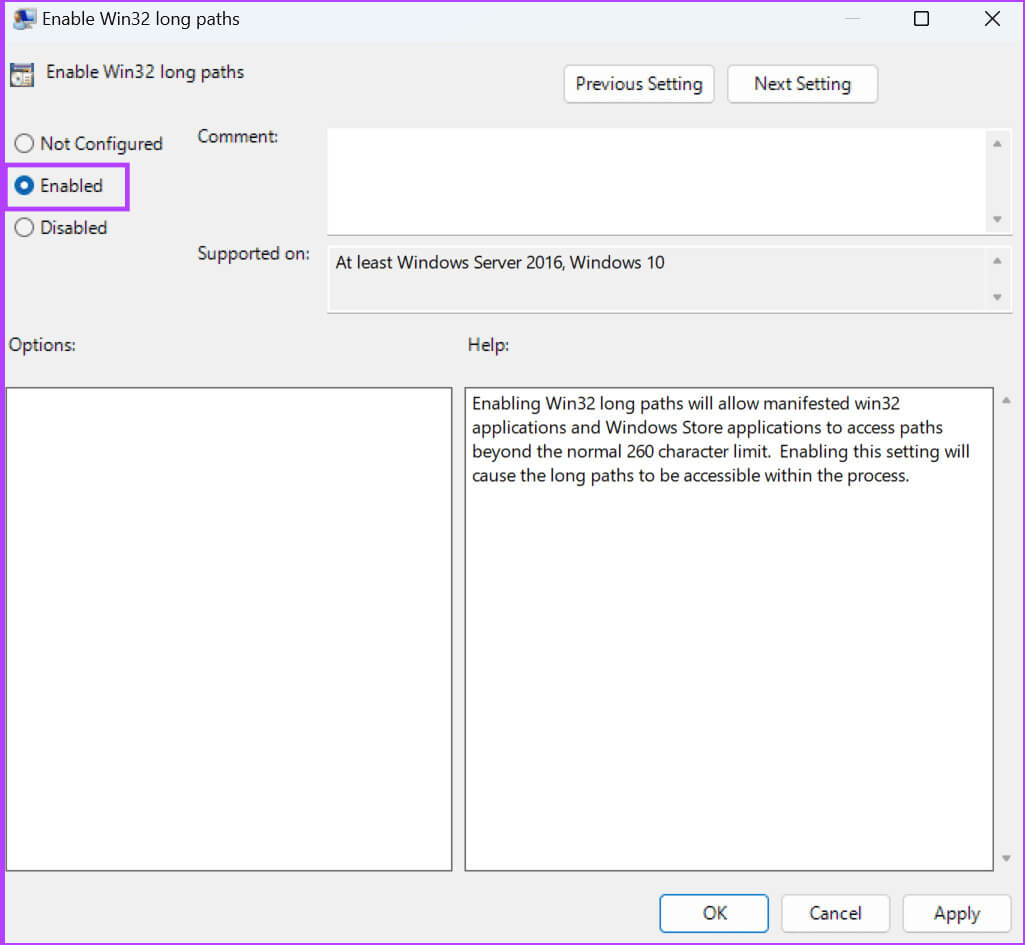
الخطوة 7: انقر فوق الزر “تطبيق” ثم انقر فوق الزر “موافق”.
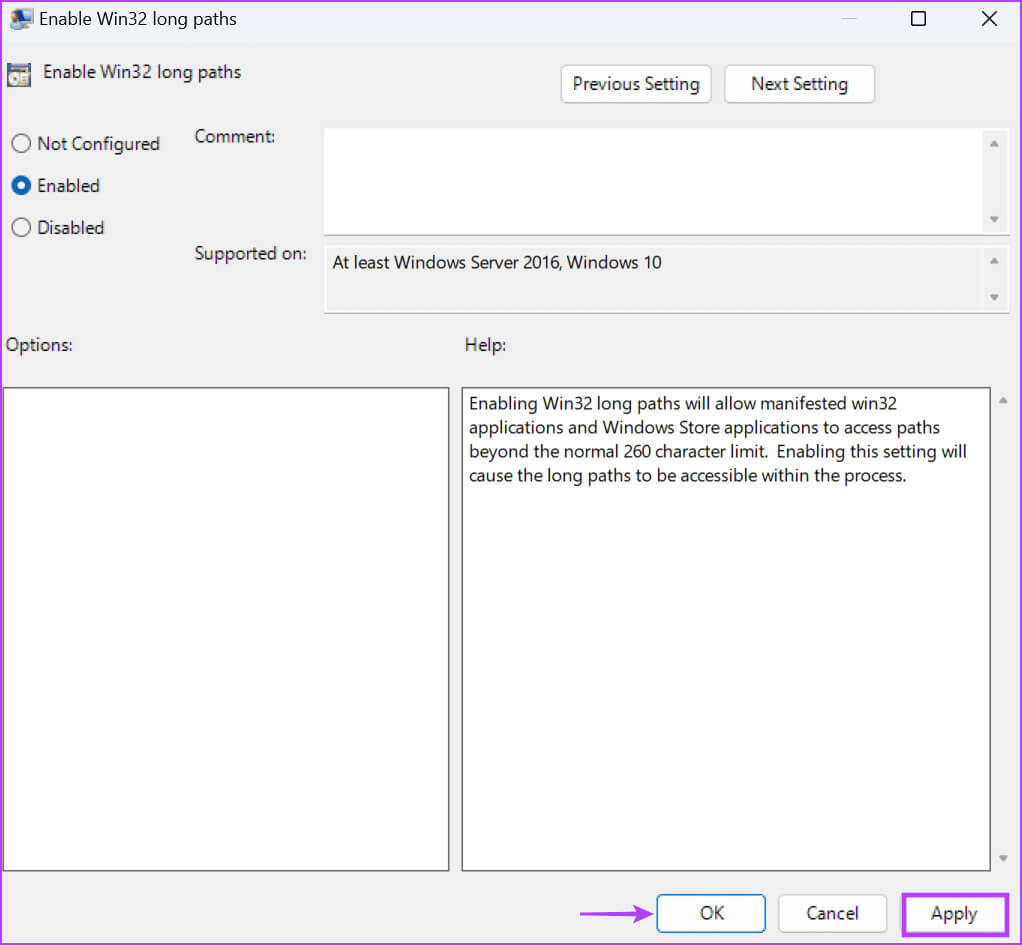
خطوة 9: أعد تشغيل جهاز الكمبيوتر الخاص بك لتطبيق التغييرات.
حاول استخراج الملف وتحقق من ظهور الخطأ “0x80010135: المسار طويل جدًا” أم لا.
5. تمكين الدعم للمسارات الطويلة باستخدام محرر التسجيل
إذا كنت تستخدم إصدار Windows Home، فلن تتمكن من الوصول إلى محرر نهج المجموعة. بدلاً من ذلك، يجب عليك استخدام محرر التسجيل لتمكين دعم مسارات الملفات الطويلة على جهاز الكمبيوتر الخاص بك. ولكن قبل القيام بذلك، قم بعمل نسخة احتياطية للسجل الخاص بك يدويًا وقم بتصديره إلى محرك أقراص USB كإجراء أمان. بعد ذلك، كرر الخطوات التالية:
الخطوة 1: اضغط على مفتاح Windows لفتح قائمة ابدأ. اكتب regedit في شريط البحث واضغط على Enter.
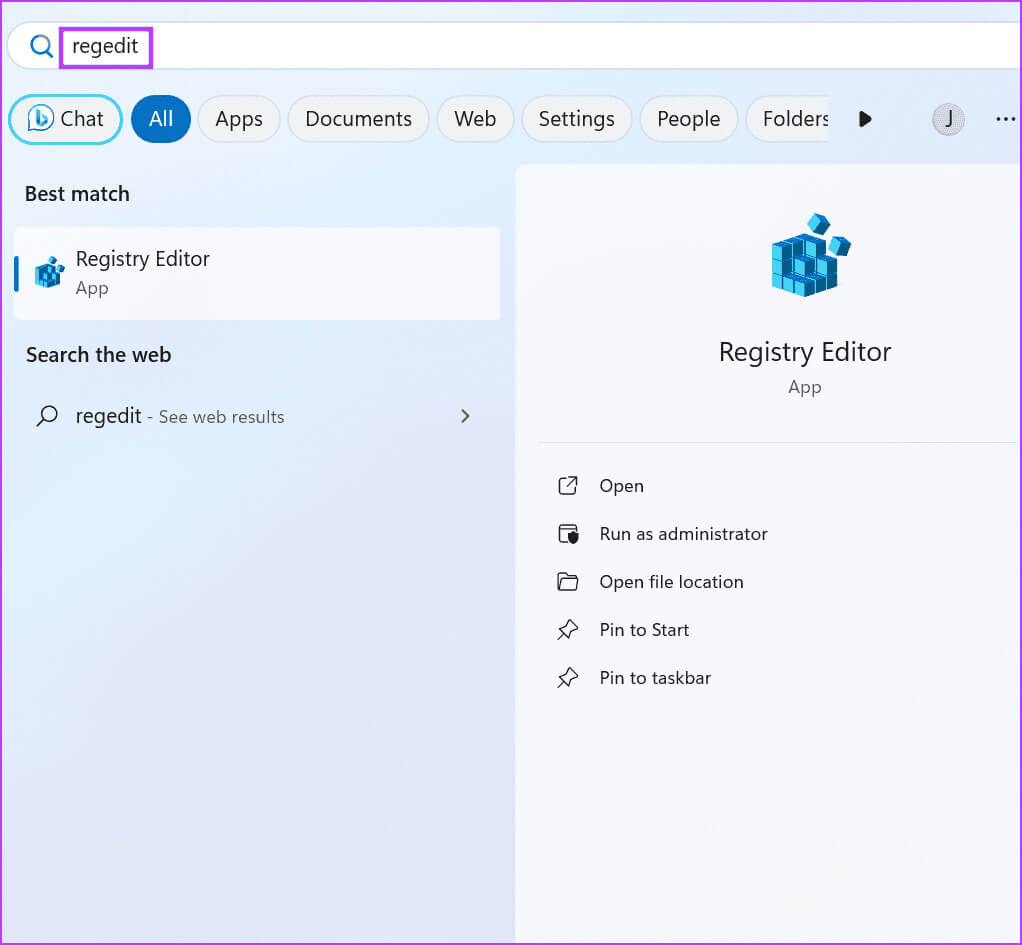
الخطوة 2: سيتم إطلاق نافذة التحكم في حساب المستخدم. انقر فوق الزر “نعم” لفتح محرر التسجيل.
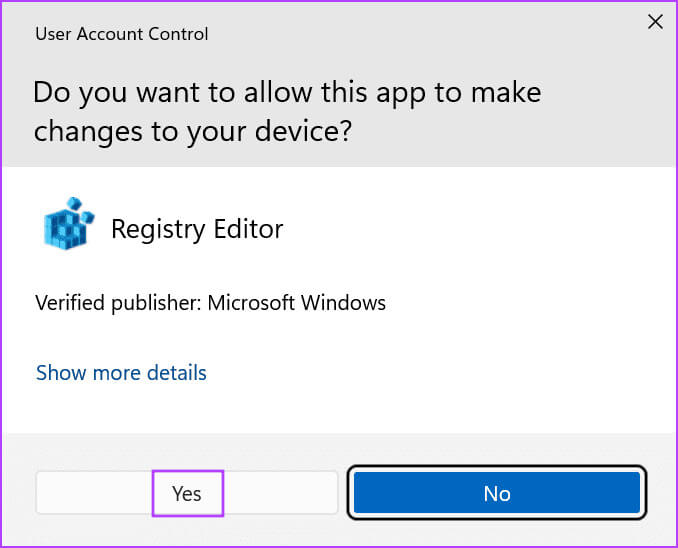
خطوة 3: انتقل إلى شريط العناوين في الأعلى، والصق المسار التالي، ثم اضغط على Enter:
HKEY_LOCAL_MACHINE\SYSTEM\CurrentControlSet\Control\FileSystem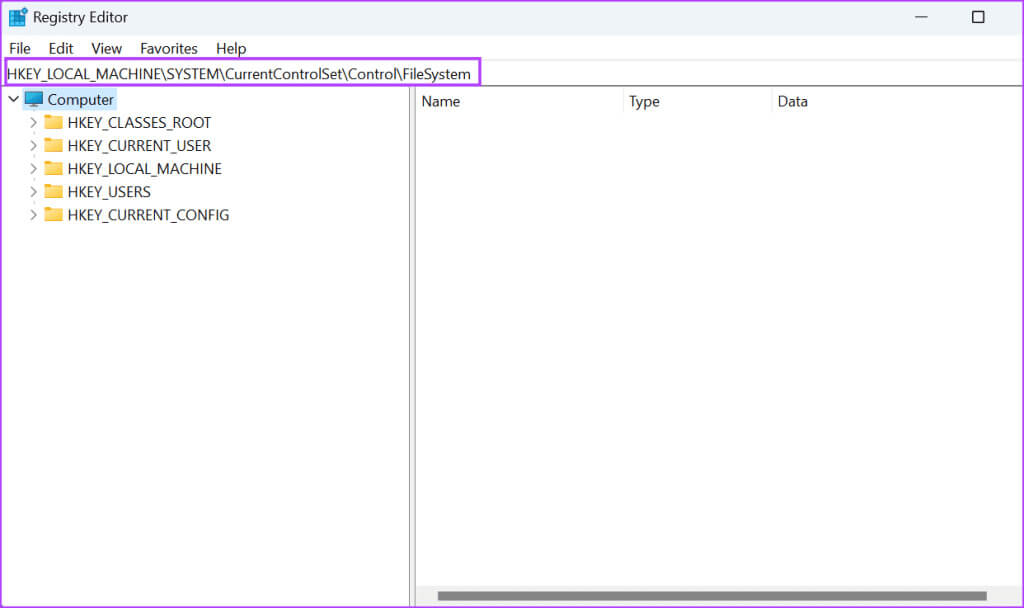
الخطوة 4: قم بالتمرير إلى الجزء الأيسر وحدد قيمة LongPathsEnabled. انقر بزر الماوس الأيمن عليه وحدد خيار التعديل.
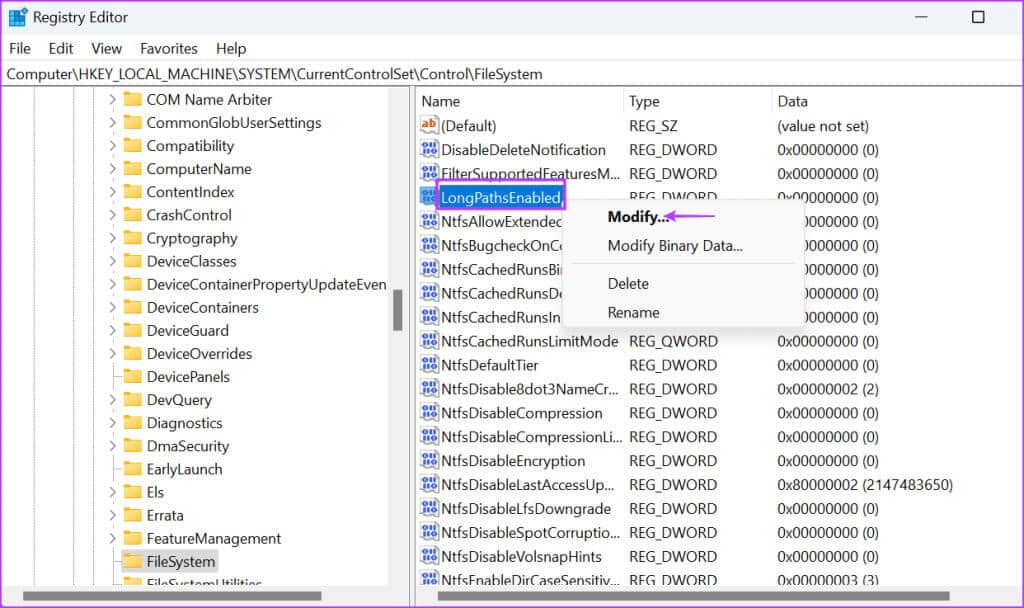
الخطوة 5: انقر فوق مربع النص بيانات القيمة واكتب 1 فيه. ثم انقر على زر موافق.
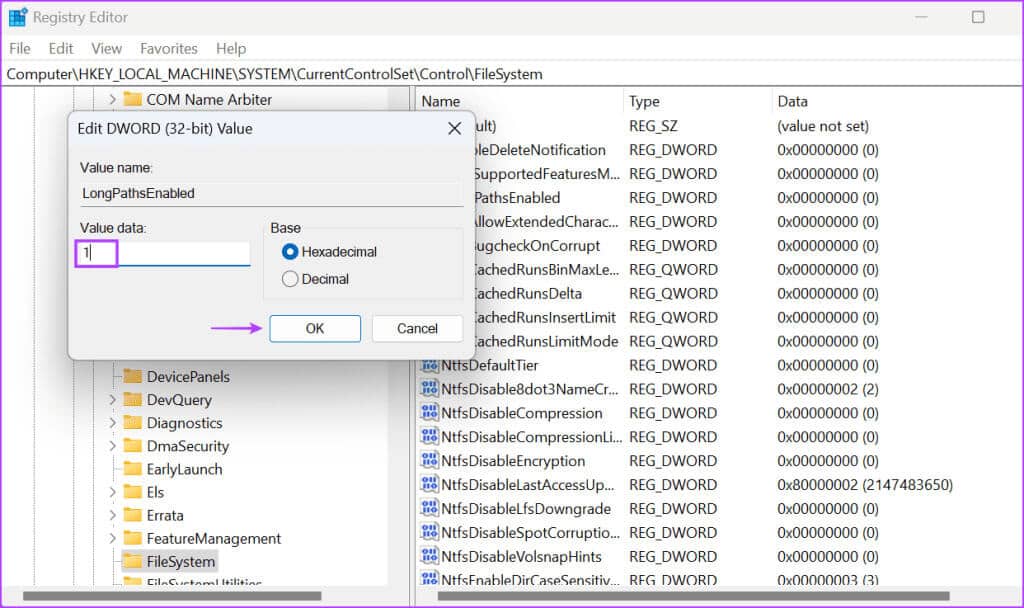
خطوة 6: أغلق نافذة محرر التسجيل.
الخطوة 7: أعد تشغيل جهاز الكمبيوتر الخاص بك للسماح بإدخال التغييرات حيز التنفيذ.
6. استخدم برنامج أرشفة تابع لجهة خارجية
إذا كنت لا تزال غير قادر على استخراج ملف ZIP بعد تمكين دعم المسار الطويل، فاستخدم برنامج أرشفة تابع لجهة خارجية مثل WinRAR أو 7-ZIP. لا تحتوي هذه البرامج على حد 260 حرفًا ويمكن أن تساعدك في إلغاء أرشفة ملفات ZIP ذات الأسماء الطويلة بنجاح ما لم تكن الملفات نفسها تالفة. إليك الطريقة:
الخطوة 1: تنزيل برنامج WinRAR.
الخطوة 2: قم بتشغيل ملف الإعداد وتثبيت التطبيق على جهاز الكمبيوتر الخاص بك.
خطوة 3: قم بتشغيل WinRAR واضغط على Ctrl + O لبدء تشغيل النافذة المفتوحة. استعرض جهاز الكمبيوتر بحثًا عن ملف ZIP وانقر عليه نقرًا مزدوجًا لتحديده.
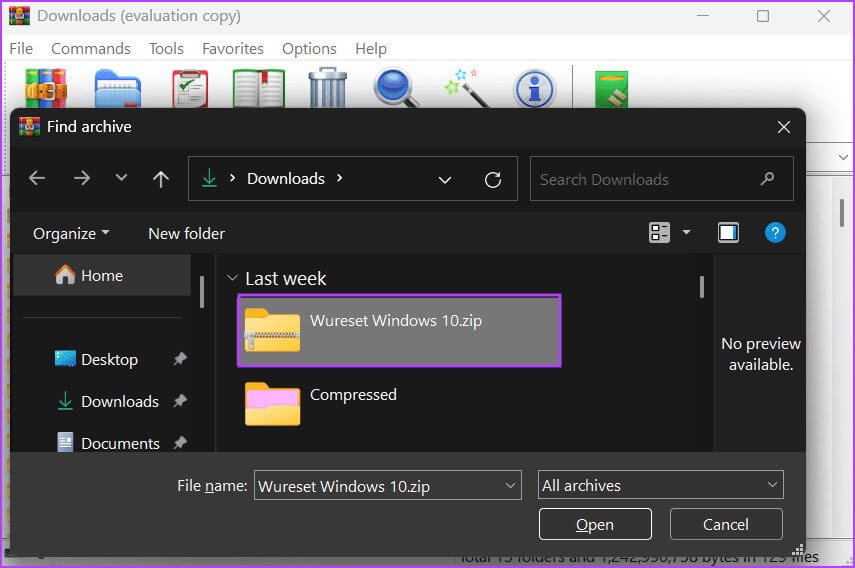
الخطوة 4: انقر على أيقونة استخراج إلى.
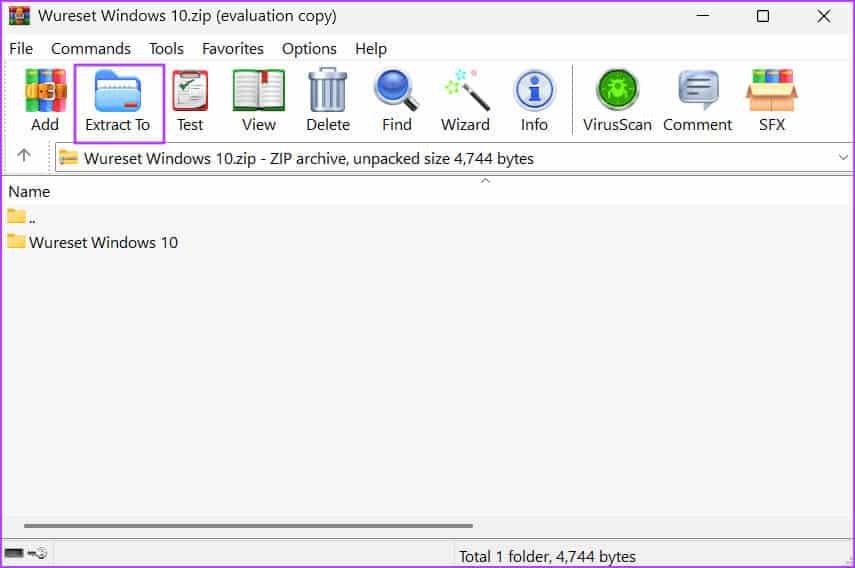
الخطوة 5: حدد موقع الاستخراج وانقر على زر موافق.
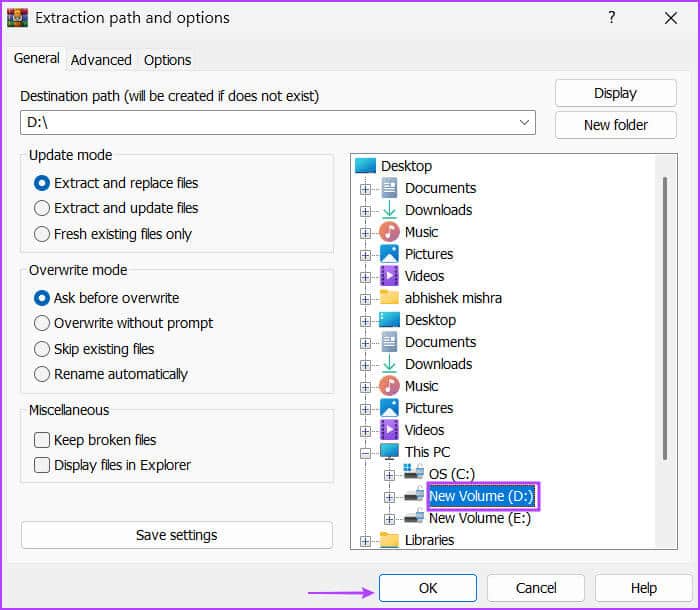
خطوة 6: اضغط على مفتاح Windows + E لفتح مستكشف الملفات. انتقل إلى الموقع الذي قمت باستخراج الملف المضغوط فيه للوصول إلى محتوياته.
استخراج الملفات المضغوطة بسهولة
يمكن أن يمنعك خطأ “المسار طويل جدًا” عند استخراج ملف ZIP في Windows 10 و11 من الوصول إلى محتويات الأرشيف. أعد تشغيل عملية Windows Explorer، وأعد تسمية الملف، وحاول استخراجه إلى الدليل الجذر لمحرك الأقراص. بعد ذلك، قم بتمكين دعم المسار الطويل على جهاز الكمبيوتر الذي يعمل بنظام Windows 11 أو استخدم برنامج أرشفة تابع لجهة خارجية كحل أخير.
