إصلاح مشكلة Overwatch FPS Drops
وOverwatch هي لعبة جماعية ملونة تضم مجموعة من 32 بطلًا قويًا حيث يتألق كل بطل بموهبته الفريدة. هنا ، عليك استخدام مسرحيات الفريق لتأمين النصر. يمكنك الاستمتاع بالسفر عبر العالم وتشكيل فريق. يمكنك حتى ، خوض معركة 6 ضد 6 ، وهي شديدة الشدة. تم إطلاق هذه اللعبة في عام 2016 ولديها الآن أكثر من 50 مليون لاعب ، وإصدارات PC و PS4 مجتمعة. يكمن نجاح اللعبة في حقيقة أن Overwatch بها عدد قليل جدًا من الأخطاء عند مقارنتها بجميع الألعاب الأخرى ذات المفاهيم المماثلة. أثناء اللعب في لحظات شديدة ، قد تواجه مشاكل مثل انخفاض معدل الإطارات في الثانية من Overwatch والتلعثم. ستجعلك هذه المشكلات تخسر اللعبة في نقاط حاسمة. ومن ثم ، سيساعدك هذا الدليل في إصلاح مشكلة قطرات Overwatch FPS. لذا ، أكمل القراءة!.

كيفية إصلاح مشكلة Overwatch FPS Drops على نظام التشغيل Windows 10
- سيؤدي التأتأة إلى اضطراب الاستمرارية المنتظمة للعبة ، خاصة إذا كنت تلعب لعبة عالية المستوى مثل Overwatch.
- عندما تواجه مشكلة إسقاط Overwatch FPS ، ينخفض معدل الإطارات في الثانية فجأة إلى 20-30 إطارًا في الثانية.
- يحدث هذا غالبًا عندما تكون في موقف شديد من اللعبة (على سبيل المثال ، عندما تقاتل مع أعدائك). ومن ثم ، فإن معدل FPS الثابت مطلوب للعبة تعمل بكامل طاقتها. خلقت بعض التحديثات الأخيرة مشكلة FPS drops في جميع هذه الألعاب وأزعجت جميع اللاعبين. قائمة المستويات التالية ستنهار بالكامل.
| Tier | اسم البطل | الطبقة / الدور | اختر معدل | معدل الفوز |
| S Tier/Tier 1 | Ana | الدعم | 13.40% | 55.10% |
| Tracer | التدمير | 4.30% | 53.30% | |
| Mercy | الدعم | 8.30% | 53.30% | |
| Roadhog | خزان | 9.10% | 54.00% | |
| Winston | خزان | 6.30% | 55.30% | |
| A Tier/Tier 2 | Wrecking Ball | خزان | 5.10% | 53.90% |
| Widowmaker | التدمير | 4.80% | 53.40% | |
| Ashe | التدمير | 4.80% | 54.30% | |
| Sigma | خزان | 9.80% | 54.90% | |
| Lucio | الدعم | 5.70% | 56.00% | |
| McCree | التدمير | 1.80% | 48.80% | |
| Echo | التدمير | 1.50% | 52.60% | |
| Soldier: 76 | التدمير | 1.10% | 55.65% | |
| B Tier/Tier 3 | Moira | الدعم | 3.20% | 51.45% |
| Rienhardt | خزان | 2.20% | 55.90% | |
| Genji | التدمير | 1.90% | 55.90% | |
| Zenyatta | الدعم | 2.90% | 58.20% | |
| D. Va | خزان | 3.55% | 53.80% | |
| C Tier/Tier 4 | Doomfist | التدمير | 1.50% | 56.70% |
| Sombra | التدمير | 1.40% | 53.20% | |
| Torbjorn | التدمير | 1.20% | 55.80% | |
| Zarya | خزان | 9.40% | 55.80% | |
| Pharah | التدمير | 1.50% | 58.60% | |
| Reaper | التدمير | 1.40% | 55.60% | |
| Hanzo | التدمير | 1.60% | 54.00% | |
| D Tier/Tier 5 | Junkrat | التدمير | 1.10% | 55.30% |
| Brigitte | الدعم | 0.80% | 53.90% | |
| Baptiste | الدعم | 0.20% | 45.80% | |
| Mei | التدمير | 0.20% | 51.50% | |
| Bastion | التدمير | 0.10% | 52.90% | |
| Orisa | خزان | 0.20% | 48.10% | |
| Symmetra | التدمير | 0.30% | 53.90% |
الحلول الأولية لإصلاح Overwatch FPS
قبل البدء في استكشاف الأخطاء وإصلاحها ،
- تأكد من استقرار اتصال الإنترنت.
- أعد تشغيل جهاز الكمبيوتر وكذلك جهاز التوجيه لاستبعاد مشكلات الاتصال.
- تحقق من الحد الأدنى من متطلبات النظام حتى تعمل اللعبة بشكل صحيح.
- قم بتسجيل الدخول إلى نظامك كمسؤول ثم قم بتشغيل اللعبة.
الطريقة 1: إعدادات رسومات أقل للعبة
إذا واجهت انخفاضًا في معدل الإطارات في الثانية في جميع الألعاب ، فقد تكون إعدادات الرسومات في جهاز الكمبيوتر أو اللعبة هي المشكلة. يفضل كل لاعب حذر الحفاظ على إعدادات الرسومات عند المستويات المنخفضة لمنع الانقطاعات. على الرغم من أن Overwatch هي لعبة عالية الدقة ، إلا أنه يُنصح باستخدامها بأدنى إعدادات رسومية لتجنب المشكلة تمامًا.
1. قم بتشغيل Overwatch وانتقل إلى Display Settings (إعدادات العرض). قم بتعديل إعدادات الرسومات على النحو التالي:
- وضع العرض – ملء الشاشة
- مجال الرؤية – 103
- Vsync – متوقف
- تخزين ثلاثي – متوقف
- تقليل التخزين المؤقت – تشغيل
- جودة الرسوم: منخفضة
- وجودة الملمس: منخفضة أو متوسطة
- جودة ترشيح الملمس: منخفضة 1x
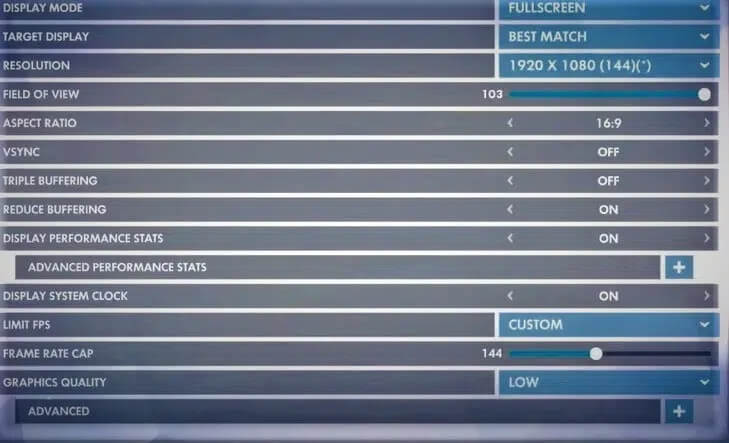
2. تأكد من تشغيل Limit FPS وتعيين Frame Rate Cap على القيمة 144 أو أقل.
3. انقر فوق “تطبيق” لحفظ الإعدادات وإعادة تشغيل اللعبة.
الطريقة 2: إغلاق عمليات الخلفية
قد يكون هناك الكثير من التطبيقات التي تعمل في الخلفية. سيؤدي ذلك إلى زيادة مساحة وحدة المعالجة المركزية والذاكرة ، وبالتالي التأثير على أداء اللعبة والنظام. اتبع الخطوات المذكورة أدناه لإغلاق مهام الخلفية غير المطلوبة:
1. اضغط على مفتاحي Ctrl + Shift + Esc معًا لفتح إدارة المهام.
2. في علامة التبويب “العمليات” ، ابحث وحدد المهام غير الضرورية التي تعمل في الخلفية.
ملاحظة: حدد برنامجًا أو تطبيقًا تابعًا لجهة خارجية وتجنب تحديد خدمات Windows و Microsoft.
3. أخيرًا ، حدد إنهاء المهمة لإغلاق العملية ، كما هو موضح أدناه. يوضح المثال التالي مهمة إنهاء عملية uTorrent.
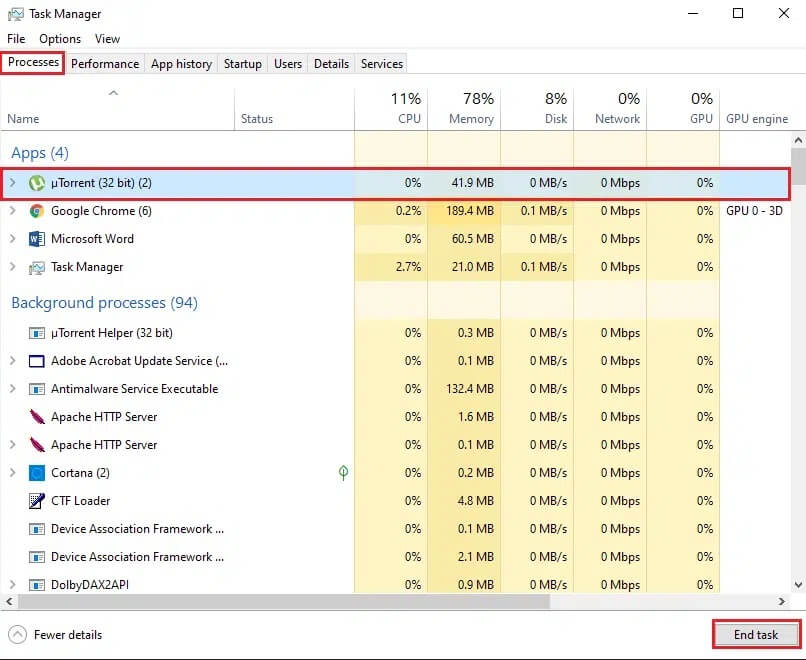
الطريقة 3: تغيير دقة اللعبة
يلعب بعض اللاعبين ألعابهم دائمًا على الدقة الافتراضية لشاشاتهم.
إذا كنت تلعب ألعابك على شاشة 4K ، فستحتاج إلى موارد إضافية لتلبية معدل التحديث. في هذه الحالة ، قد تواجه مشكلة إسقاط Overwatch FPS في حالات الذروة. وبالتالي ، قم بتغيير الدقة إلى قيم أقل من 1600 × 900 أو 1920 × 1080.
من ناحية أخرى ، إذا كان لديك شاشة 1440 بكسل ، فقم بتخفيض الدقة إلى 1080 لمنع هذه المشكلة وتحسين أداء لعبتك.
اتبع الخطوات الواردة أدناه لتقليل دقة Overwatch:
1. قم بتشغيل Overwatch وانتقل إلى علامة التبويب Settings (الإعدادات).
2. الآن ، انقر فوق إعدادات العرض.
3. أخيرًا ، اضبط دقة لعبتك وفقًا لذلك لتجنب هذه المشكلة.
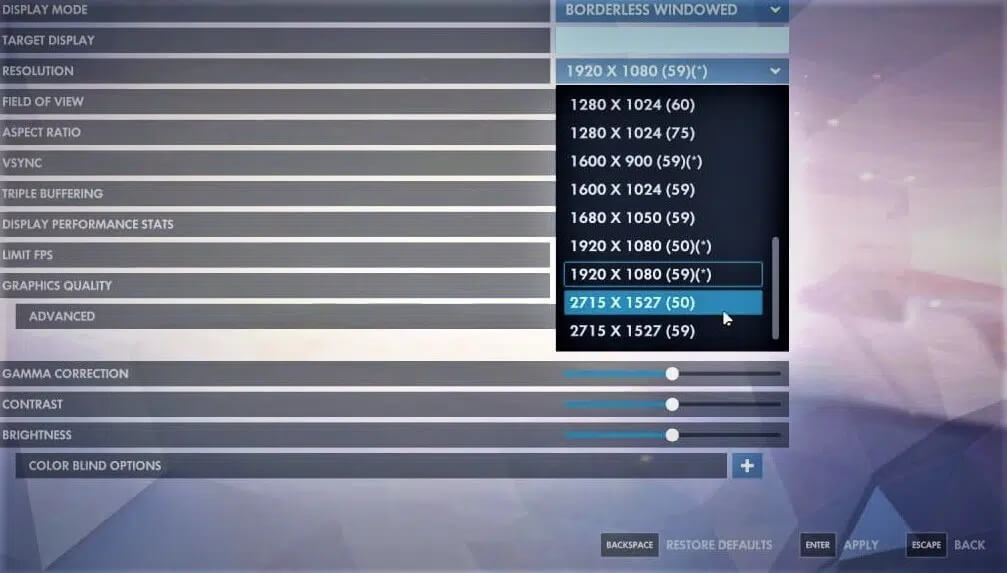
4. اضغط على مفتاح Enter لتطبيق هذه التغييرات.
الطريقة 4: تحديث برنامج تشغيل العرض
إذا كانت برامج التشغيل الحالية في نظامك غير متوافقة / قديمة مع ملفات اللعبة ، فستواجه مشكلة إسقاط Overwatch FPS. لذلك ، يُنصح بتحديثها لمنع المشكلة المذكورة.
1. اكتب Device Manager في قائمة بحث Windows واضغط على Enter.
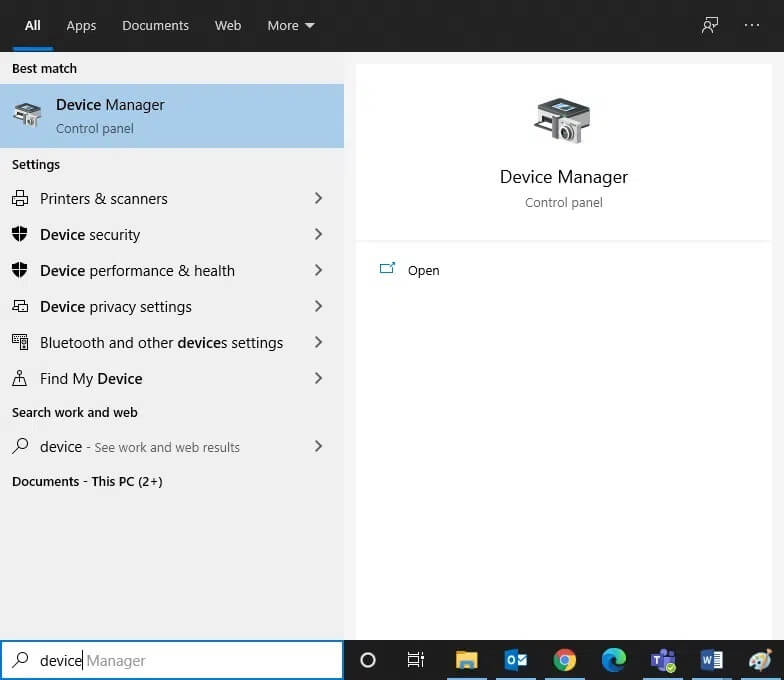
2. انقر نقرًا مزدوجًا فوق محولات العرض لتوسيعها.
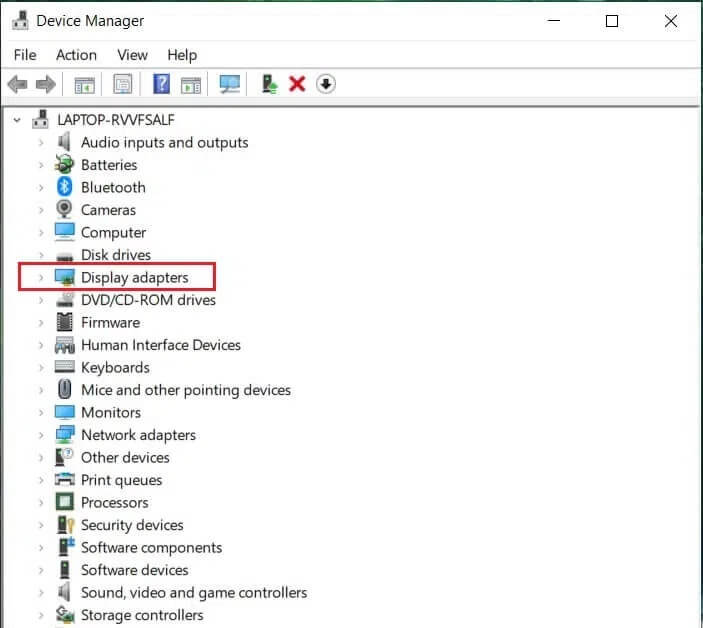
3. الآن ، انقر بزر الماوس الأيمن فوق برنامج تشغيل جهاز العرض (على سبيل المثال Intel (R) UHD Graphic 620) وانقر فوق تحديث برنامج التشغيل ، كما هو موضح أدناه.
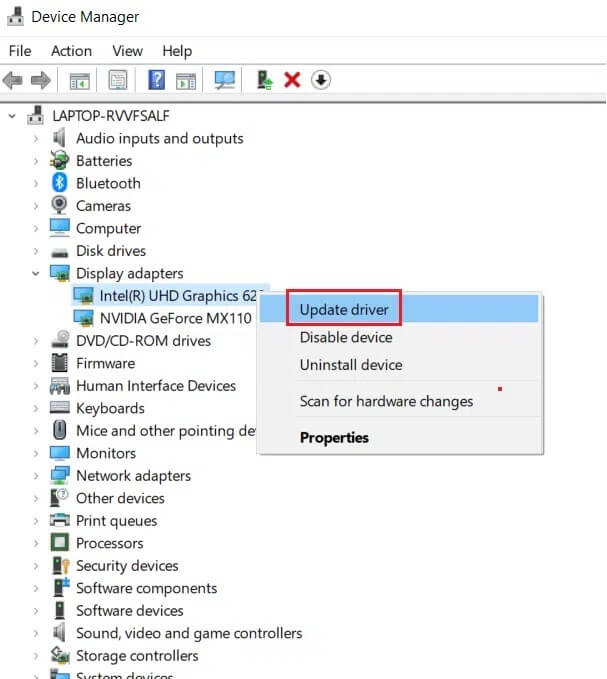
4. الآن ، انقر فوق البحث تلقائيًا عن برامج التشغيل لتحديد موقع برنامج التشغيل وتثبيته تلقائيًا.
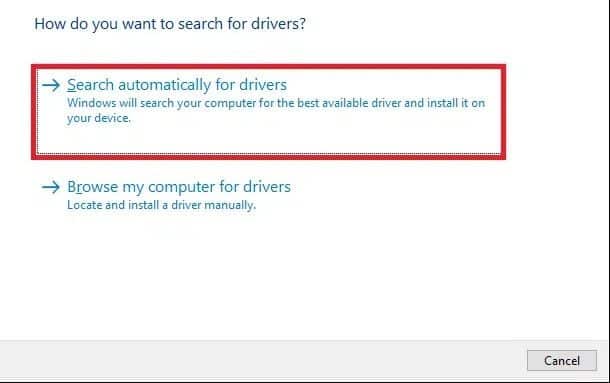
5. سيقوم Windows تلقائيًا بتنزيل التحديثات وتثبيتها ، إن وجدت.
6. انقر فوق إغلاق للخروج من النافذة.
أعد تشغيل الكمبيوتر ، وتحقق مما إذا كنت قد أصلحت مشكلة إسقاط Overwatch FPS في سطح المكتب / الكمبيوتر المحمول الذي يعمل بنظام Windows 10. إذا لم يكن كذلك ، جرب الحل التالي.
الطريقة 5: إعادة تثبيت برنامج تشغيل العرض
في بعض الحالات ، يمكنك إصلاح قطرات Overwatch FPS في جميع الألعاب عن طريق إعادة تثبيت برنامج التشغيل تلقائيًا أو يدويًا ، كما هو موضح أدناه:
1. انتقل إلى إدارة الأجهزة> محولات العرض كما سبق.
2. الآن ، انقر بزر الماوس الأيمن فوق برنامج تشغيل جهاز العرض (على سبيل المثال Intel (R) UHD Graphics 620) وحدد إلغاء تثبيت الجهاز ، كما هو موضح أدناه.
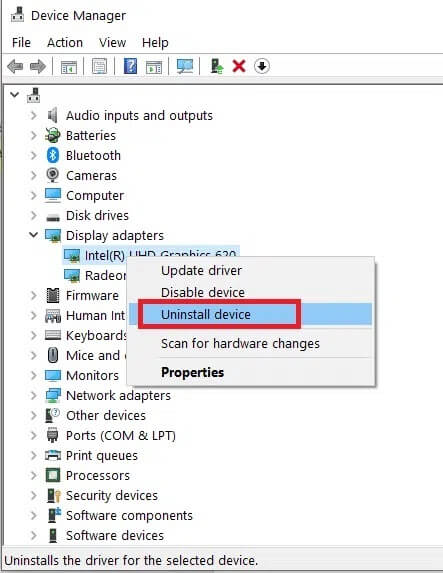
3. حدد المربع المميز بحذف برنامج التشغيل لهذا الجهاز وانقر فوق “إلغاء التثبيت”.
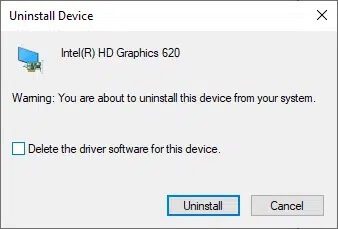
4. بعد إلغاء التثبيت ، قم بتنزيل أحدث برنامج تشغيل من موقع Intel الرسمي.
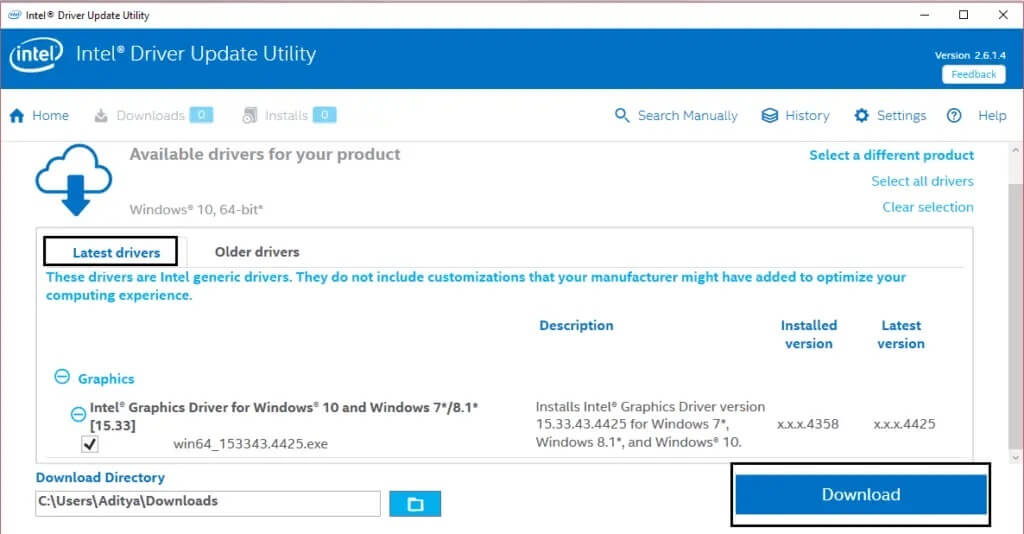
5. الآن ، افتح ملف الإعداد الذي تم تنزيله واتبع التعليمات التي تظهر على الشاشة لتثبيت برنامج التشغيل.
ملاحظة: عند تثبيت برنامج تشغيل جديد على جهازك ، قد يتم إعادة تشغيل نظامك عدة مرات.
الطريقة 6: تحديث Windows
تأكد دائمًا من استخدام نظامك في نسخته المحدثة. خلاف ذلك ، لن تكون الملفات الموجودة في النظام متوافقة مع ملفات برنامج التشغيل التي تؤدي إلى انخفاض Overwatch FPS في جميع مشكلات الألعاب. اتبع الخطوات المذكورة أدناه لبدء التحديث:
1. اضغط على مفتاحي Windows + I معًا لفتح الإعدادات في نظامك.
2. الآن ، حدد التحديث والأمان ، كما هو موضح.
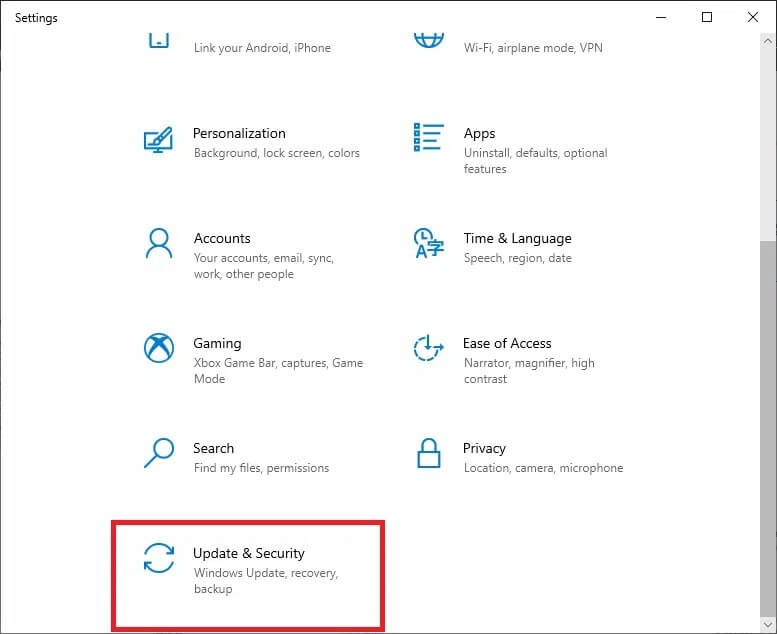
3. الآن ، انقر فوق التحقق من وجود تحديثات من اللوحة اليمنى.
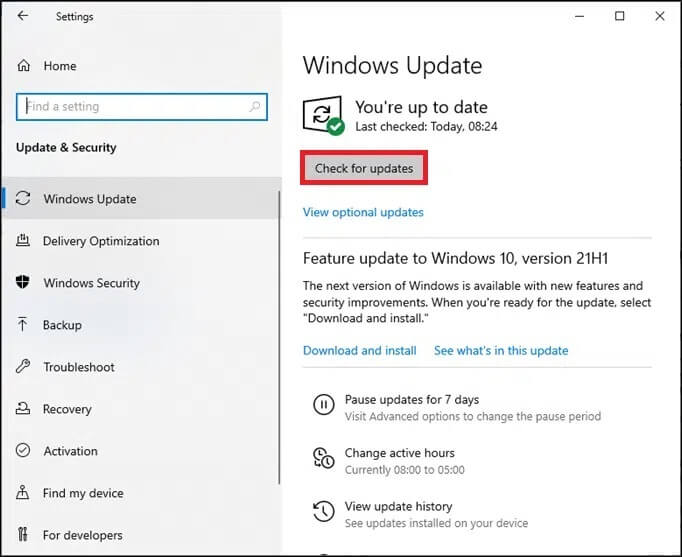
4 ا. اتبع الإرشادات التي تظهر على الشاشة لتنزيل آخر تحديث متوفر وتثبيته.
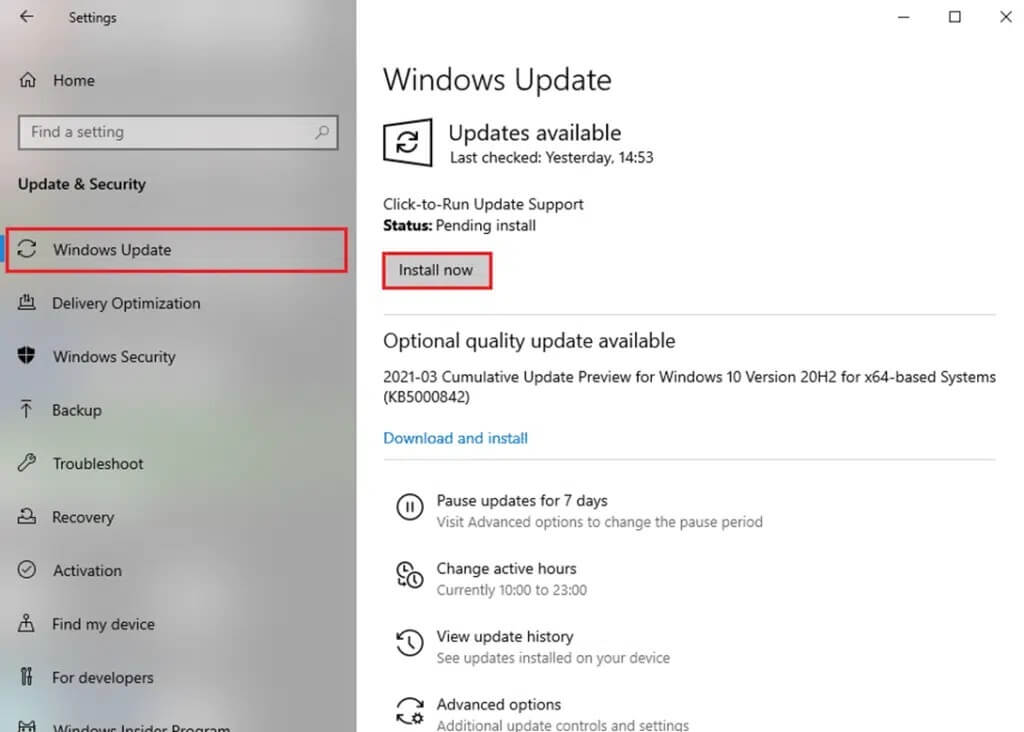
4 ب. إذا كان نظامك محدثًا بالفعل ، فسيظهر لك رسالة محدثة.
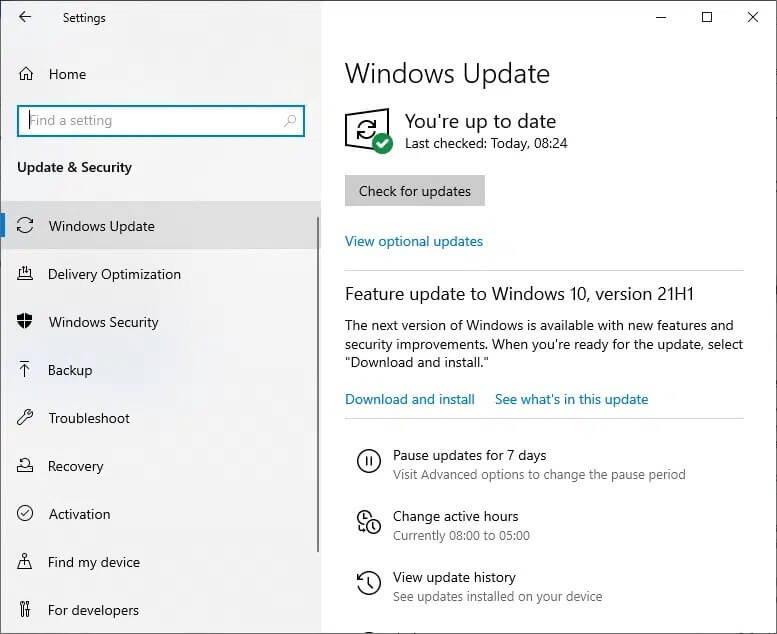
5. أعد تشغيل الكمبيوتر وتحقق من حل المشكلة الآن.
الطريقة 7: إصلاح ملفات اللعبة
يواجه العديد من مستخدمي Windows مشكلات عند تلف ملفات اللعبة أو فقدها. في هذه الحالة ، يكون الخيار الأفضل هو إصلاح كل هذه الأشياء التي يمكن إجراؤها بالطريقتين التاليتين:
الخيار 1: عبر Overwatch Scan and Repair
1. انتقل إلى موقع Overwatch وقم بتسجيل الدخول إلى حسابك.
2. ثم انقر فوق “خيارات“.
3. الآن ، قم بالتمرير لأسفل القائمة وانقر فوق Scan and Repair ، كما هو موضح.
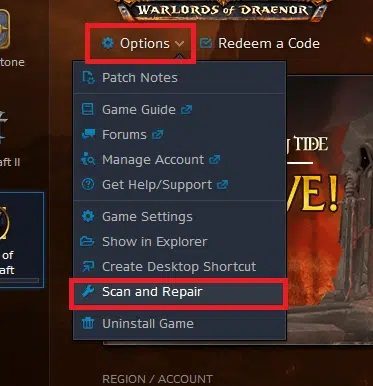
4. اتبع التعليمات التي تظهر على الشاشة لإكمال العملية وإعادة تشغيل اللعبة مرة أخرى.
الخيار 2: عبر Steam Verify Integrity of Game Files
اقرأ البرنامج التعليمي هنا لمعرفة كيفية التحقق من سلامة ملفات الألعاب على Steam.
الطريقة 8: تعطيل الخدمات وبرامج بدء التشغيل
يمكن إصلاح المشكلات المتعلقة بإسقاط Overwatch FPS عن طريق التمهيد النظيف لجميع الخدمات والملفات الأساسية في نظام التشغيل Windows 10 ، كما هو موضح في هذه الطريقة.
ملاحظة: تأكد من تسجيل الدخول كمسؤول قبل إجراء التمهيد النظيف لنظام Windows.
1. ابدأ تشغيل مربع الحوار بالضغط على مفتاحي Windows + R معًا.
2. اكتب الأمر msconfig وانقر فوق “موافق” لبدء تشغيل نافذة “تكوين النظام”.
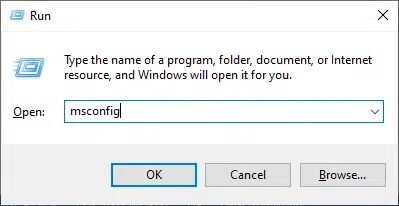
3. بعد ذلك ، قم بالتبديل إلى علامة التبويب الخدمات.
4. حدد المربع بجوار إخفاء جميع خدمات Microsoft ، وانقر فوق الزر “تعطيل الكل” كما هو موضح.
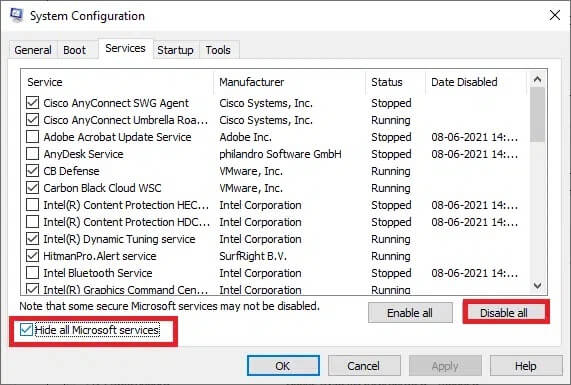
5. الآن ، قم بالتبديل إلى علامة التبويب “بدء التشغيل” وانقر فوق الارتباط “فتح إدارة المهام” كما هو موضح أدناه.
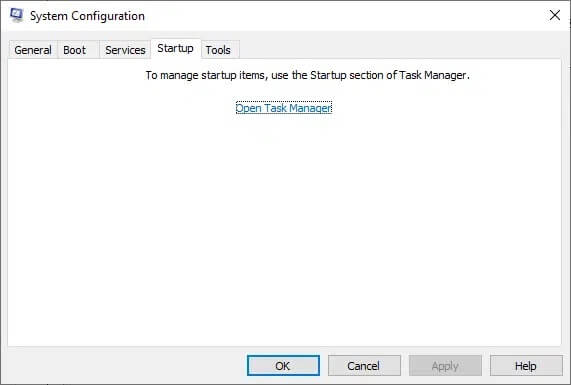
6. قم بالتبديل إلى علامة التبويب “بدء التشغيل” في نافذة “إدارة المهام” أيضًا.
7. بعد ذلك ، حدد مهام بدء التشغيل غير المطلوبة وانقر فوق تعطيل من الركن الأيمن السفلي من الشاشة.
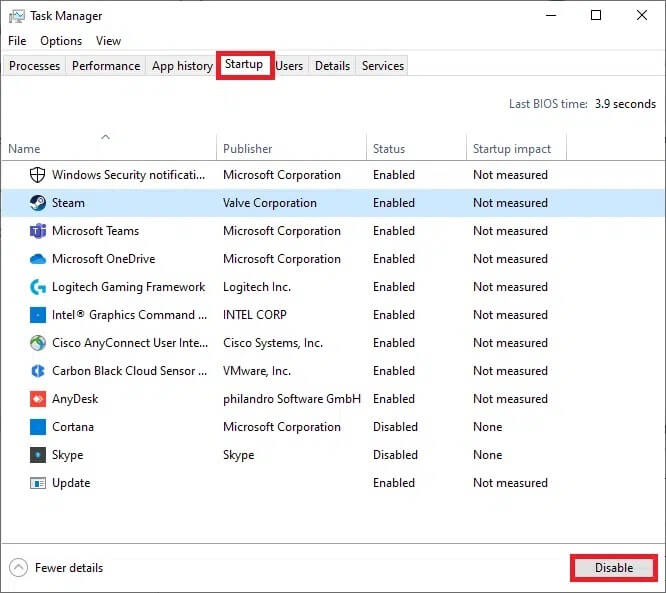
8. قم بإنهاء إدارة المهام وتكوين النظام. أخيرًا ، أعد تشغيل الكمبيوتر.
الطريقة 9: ضمان حسن سير عمل الأجهزة
قد تتسبب بعض المشكلات المتعلقة بالأجهزة أيضًا في حدوث مشكلة Overwatch FPS Drops.
1. مشاكل في بطاقة الرسومات: حتى التلف البسيط في بطاقات الرسومات مثل شريحة مثنية أو شفرات مكسورة أو أي أضرار ناتجة عن وحدة PCB ستكون قاتلة. في هذه الحالة ، أخرج البطاقة وتحقق من التلف. إذا كانت تحت الضمان ، فيجوز لك المطالبة باستبدالها أو إصلاحها.

2. الكابلات القديمة أو التالفة: حتى لو كانت سرعة نظامك عالية جدًا ، فلن تتلقى خدمة مستمرة عند كسر الأسلاك أو تلفها. لذلك ، تأكد من أن الأسلاك في حالة مثالية. استبدلها ، إذا لزم الأمر.
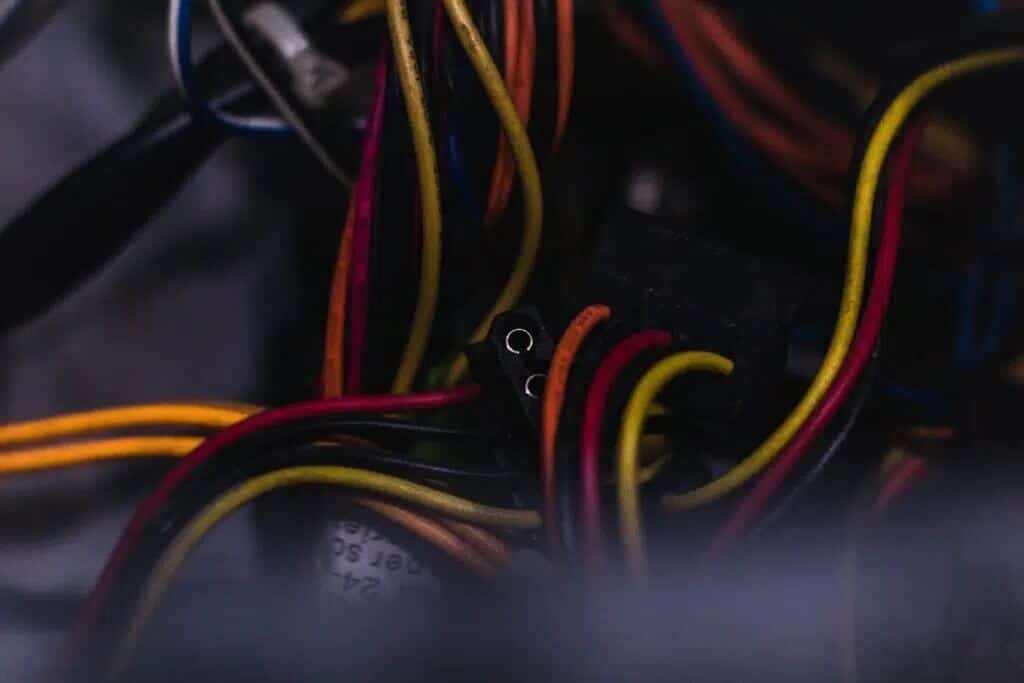
الطريقة 10: الحفاظ على بيئة نظيفة وجيدة التهوية
قد تساهم البيئة غير النظيفة أيضًا في ضعف أداء الكمبيوتر وبطاقة الرسومات / الصوت بسبب تراكم الغبار. عندما يكون هناك حطام حول المروحة ، لن يتم تهوية نظامك بشكل مناسب ، مما يؤدي إلى ارتفاع درجة الحرارة. قد يساهم ارتفاع درجة الحرارة المفرط أيضًا في ضعف الأداء وانخفاض معدل الإطارات في الثانية في جميع الألعاب. علاوة على ذلك ، سيؤدي ذلك إلى إتلاف المكونات الداخلية وإبطاء النظام تدريجياً.
1. ومن ثم ، ضع جهاز الكمبيوتر الخاص بك بين جلسات الألعاب الطويلة والمكثفة.
2. بالإضافة إلى ذلك ، قم بتثبيت نظام تبريد أفضل لجهاز الكمبيوتر الذي يعمل بنظام Windows 10.
3. تجنب وضع الكمبيوتر المحمول على سطح ناعم مثل الوسائد. سيؤدي ذلك إلى جعل النظام يغوص في السطح ويمنع تهوية الهواء

4. إذا كنت تستخدم جهاز كمبيوتر محمول ، فتأكد من وجود مساحة كافية للتهوية المناسبة. استخدم منظف الهواء المضغوط لتنظيف فتحات التهوية في نظامك.
ملاحظة: احرص على عدم إتلاف أي مكونات داخلية لسطح المكتب / الكمبيوتر المحمول.
نأمل أن نتمكن من المساعدة في إصلاح مشكلة إسقاط Overwatch FPS على سطح المكتب / الكمبيوتر المحمول الذي يعمل بنظام Windows 10. دعنا نعرف الطريقة التي ساعدتك أكثر. أيضًا ، إذا كان لديك أي استفسارات / اقتراحات ، فلا تتردد في تركها في قسم التعليقات.
