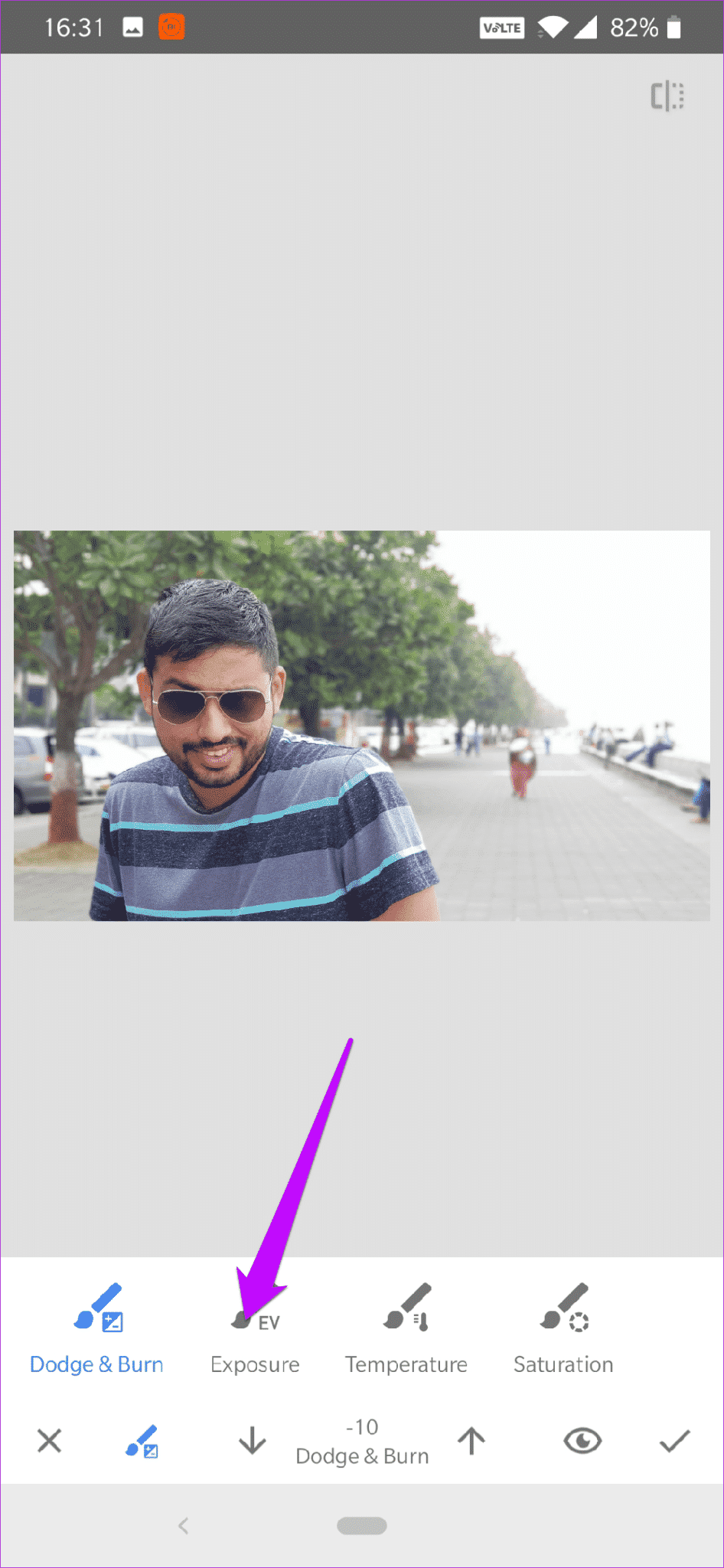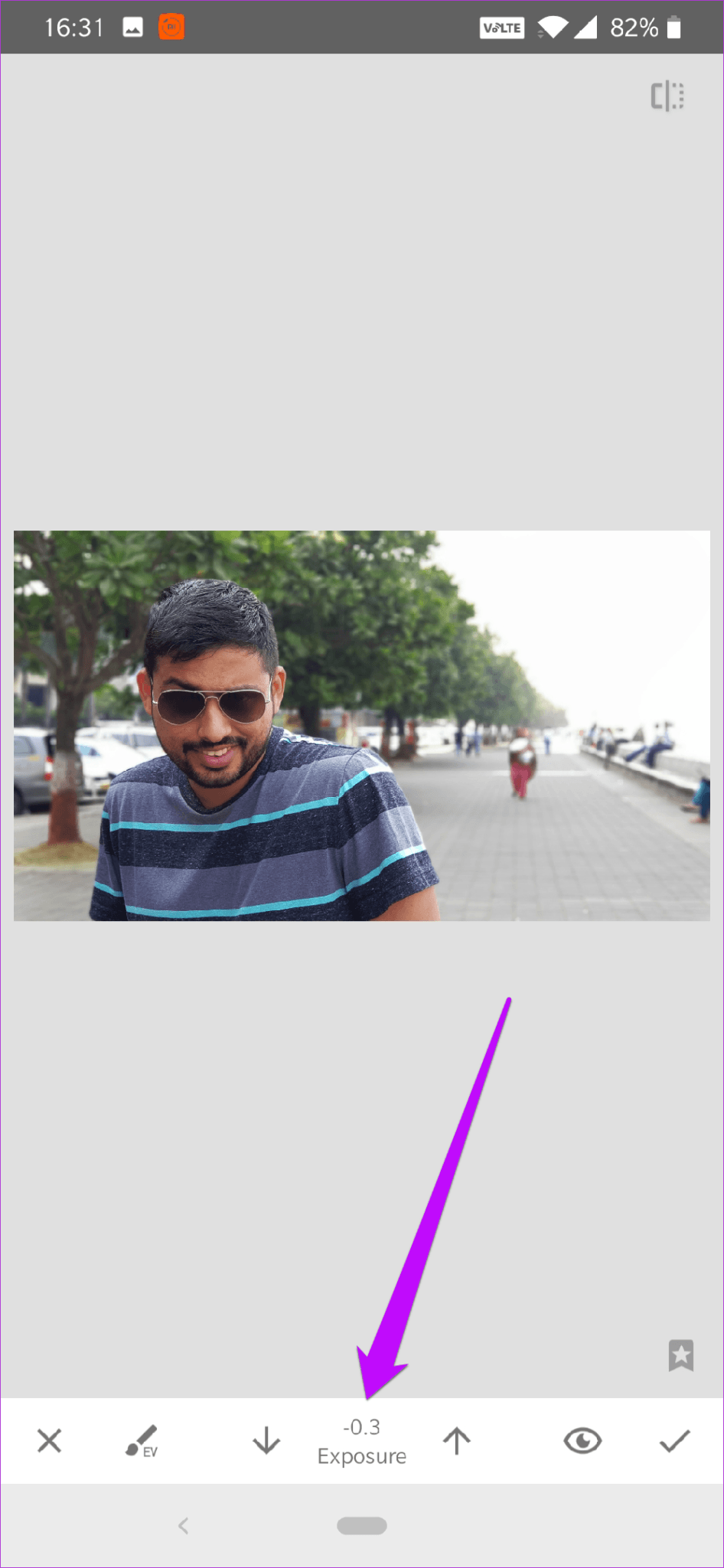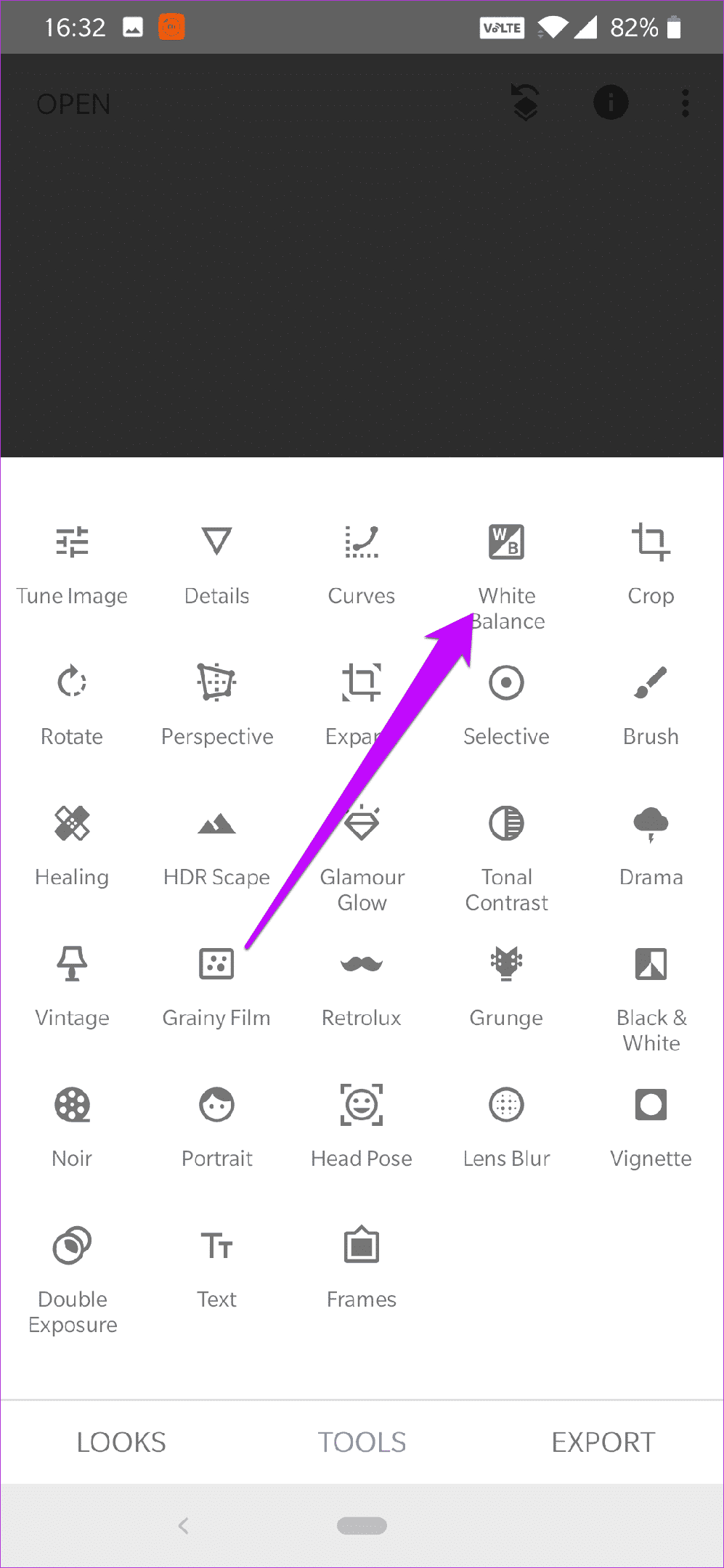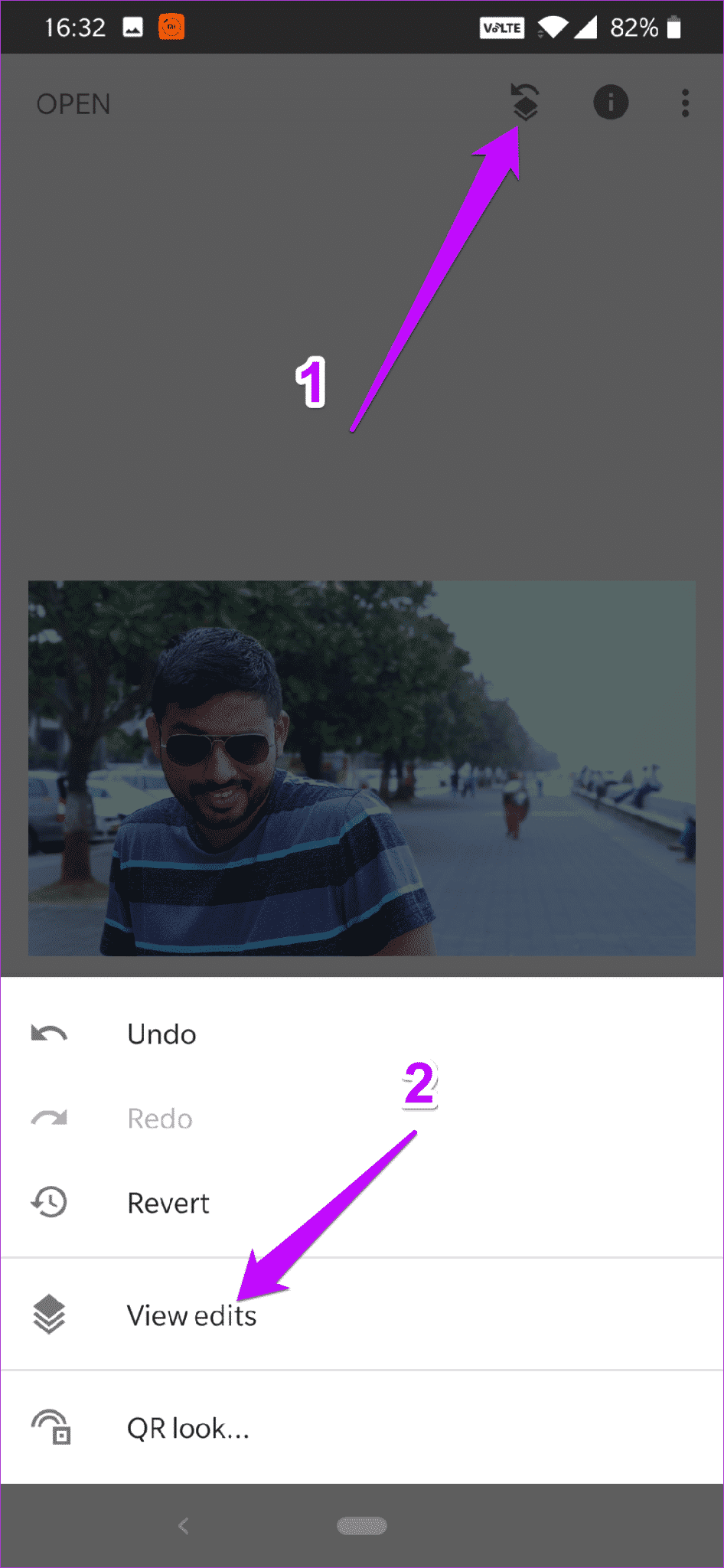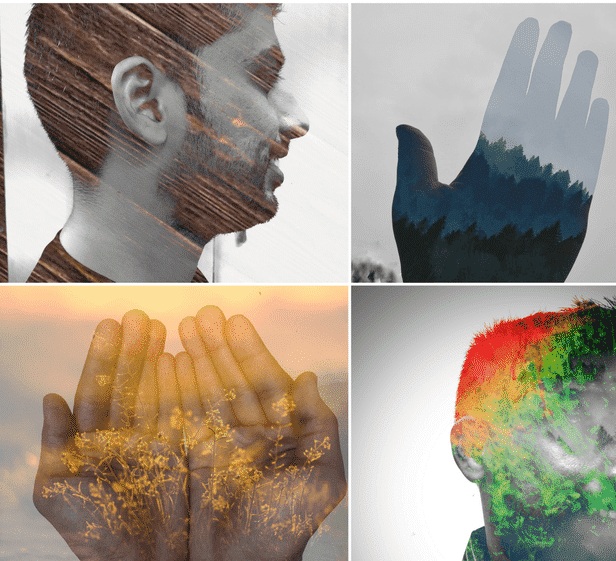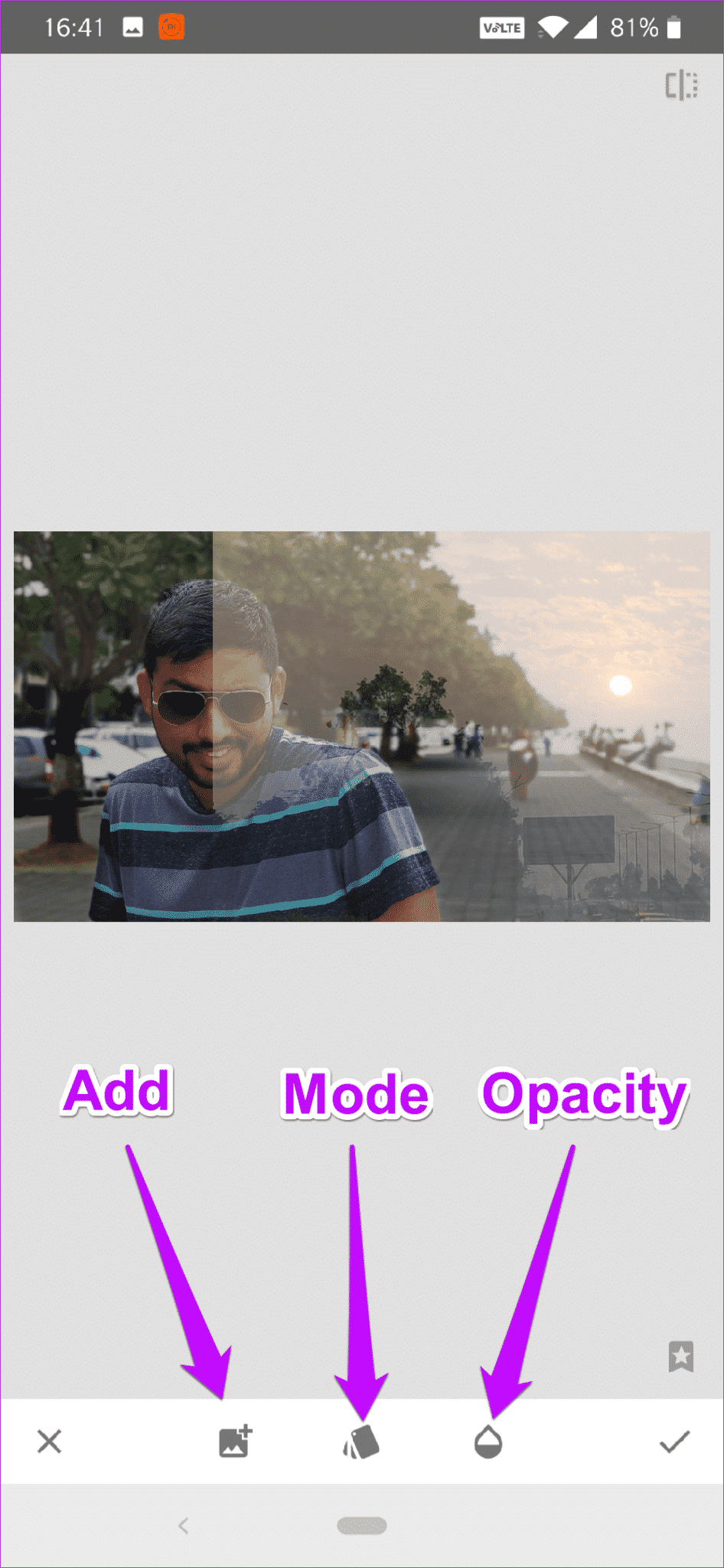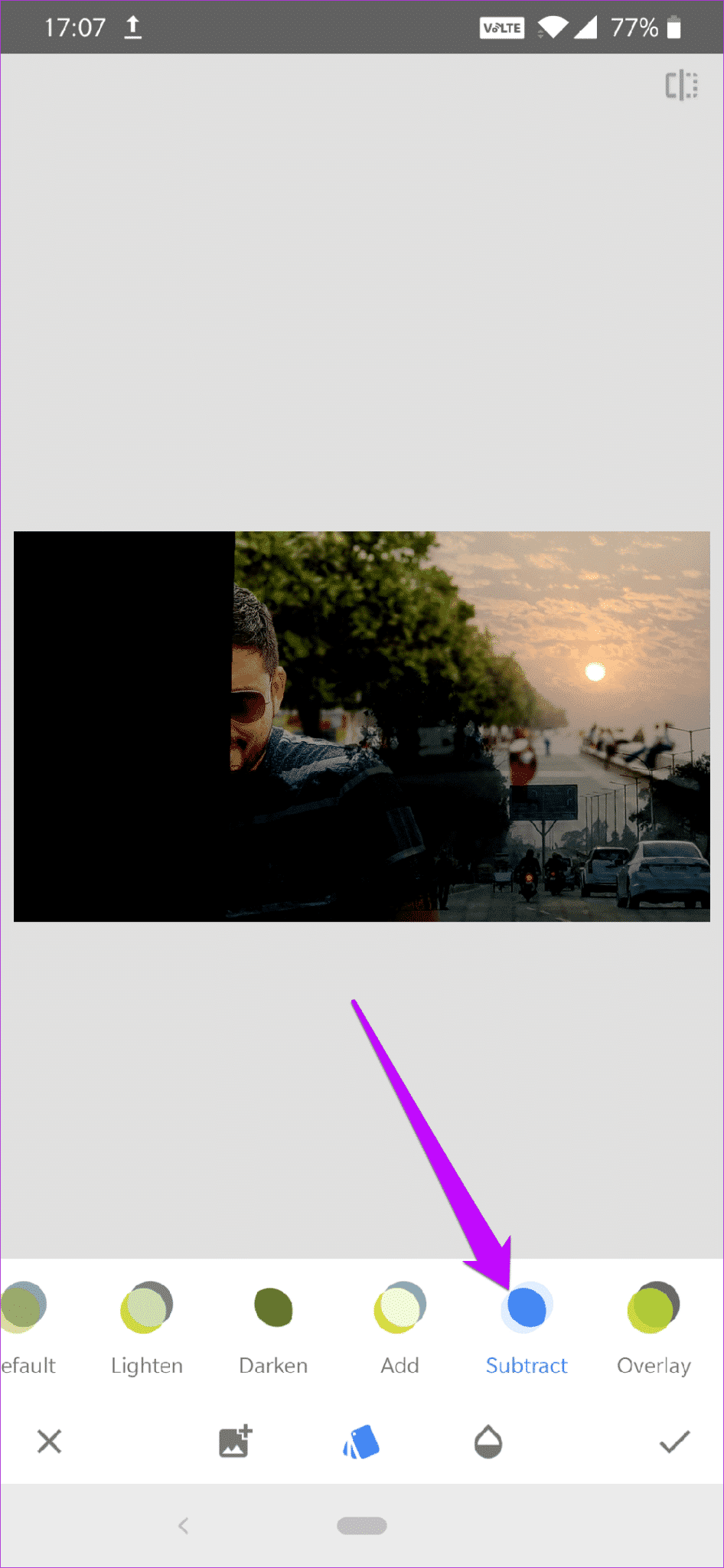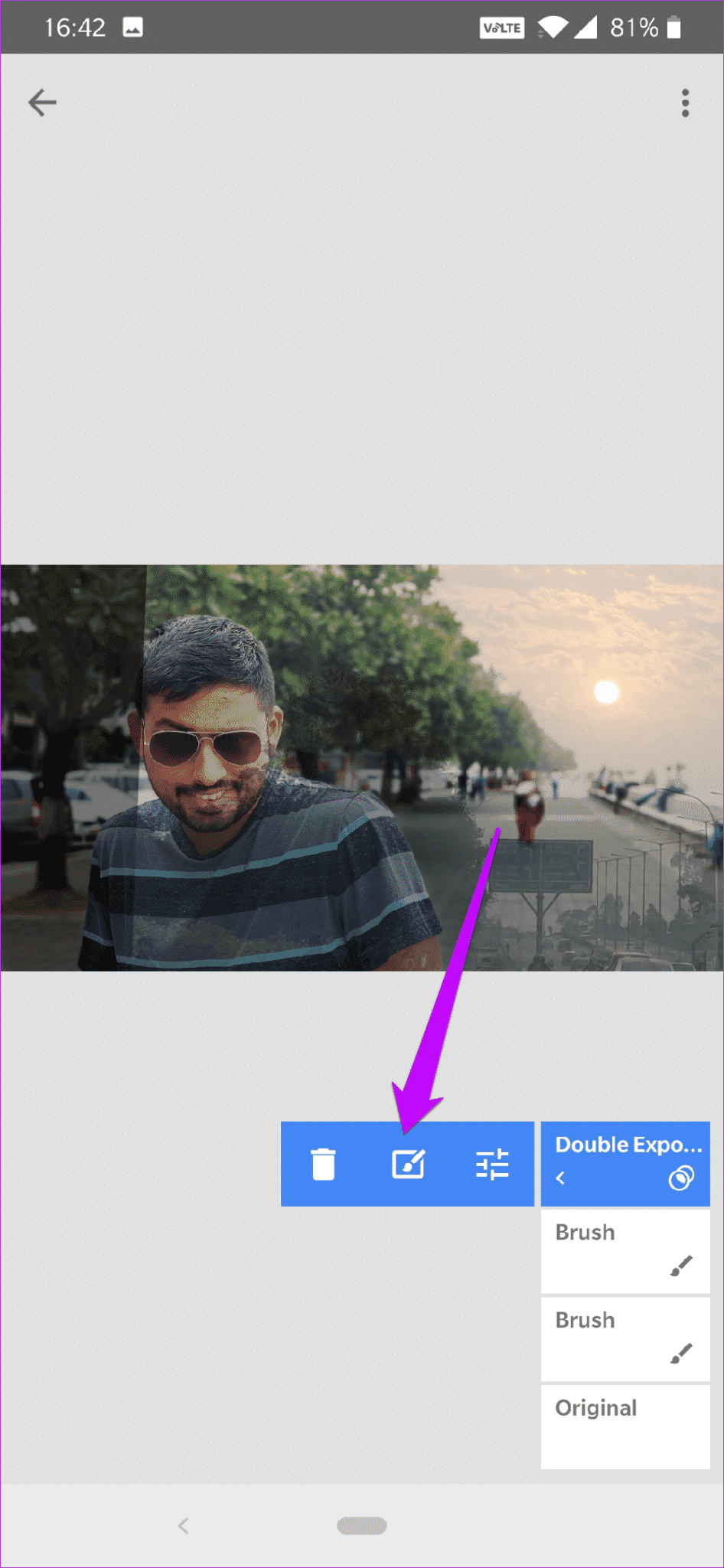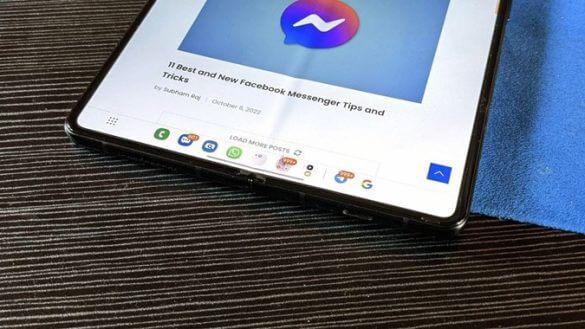تتحسن كاميرات الهواتف الذكية بسرعة فائقة. بدءًا من التقاط صور لا تصدق إلى صور مذهلة منخفضة الإضاءة ، يمكنك الحصول على حشرة المغلاق الداخلية الخاصة بك. ولكن في نهاية اليوم ، حتى أفضل الأجهزة والبرامج لها حدودها.

إذا كنت تلتقط صورة ضد مصدر الضوء دون الاهتمام بالتعرض ، فإن هذه الكاميرات لا يمكنها فعل الكثير. سوف ينتهي بك المطاف عادة مع صورة معرضة للخطر.
تعني الصورة التي يتم تعريضها بشكل مفرط أن الارتباط بين الفتحة وسرعة الغالق وحساسية ISO بعيد المنال مما يؤدي إلى جمع الكثير من الضوء أكثر من اللازم. نتيجة لذلك ، تظهر الصورة محترقة أو مغسولة.
الموقف أسوأ بالنسبة للمصورين المتنقلين لأن JPEG يحوي معلومات صور أقل من صور RAW.
والحمد لله ، أدوات تحرير الصور مثل Snapseed محاولة لإصلاح هذه الصور في مهب. ما يعجبني في هذا التطبيق هو أنه يمكنك اختيار المنطقة التي تريد تطبيق تأثير معين عليها – بفضل خيار View Edits. يمكنك أيضًا ضبط شدة التأثير.
سوف نبحث في طريقتين مختلفتين اليوم. بينما يتم تشغيل الطريقة الأولى مع توازن اللون الأبيض للصورة ، تستكشف الطريقة الثانية إمكانية تراكب صورة ثانوية لإضفاء مظهر ديناميكي عليها.
دعونا نرى كيفية تحقيق ذلك.
- ملاحظة: ضع في اعتبارك أن Snapseed لا يمكنه بالفعل إعادة إنتاج المشهد / المناظر الطبيعية الفعلية ، خاصةً في حالة الخلفيات البيضاء الصارخة. بدلاً من ذلك ، يقوم بتعديل الجزء الذي تم تعريضه بشكل مفرط بحيث لا يتمسك به كإبهام مؤلم.
1. ضع التوازن الأبيض
من خلال اللعب بتوازن اللون الأبيض ، يمكنك إعطاء صورة مجموعة من الأشكال مثل الأحمر والأزرق والأصفر ، وما إلى ذلك. هنا ، سنستخدم هذه الأداة لتزويد الصورة بظلال زرقاء شاملة. بعد ذلك ، بمساعدة View Edits ، سنقوم بتطبيقه على الجزء المفرط التعرض.
قبل إجراء هذه التغييرات ، يُنصح بتعديل التعرض الكلي للصورة للتعويض عن فقد التعرض.
الخطوة 1: اضغط على أدوات> فرشاة ، وحدد التعرض من الشريط في الأسفل. الآن ، اضغط على السهم لأسفل لتقليل شدة التعرض.
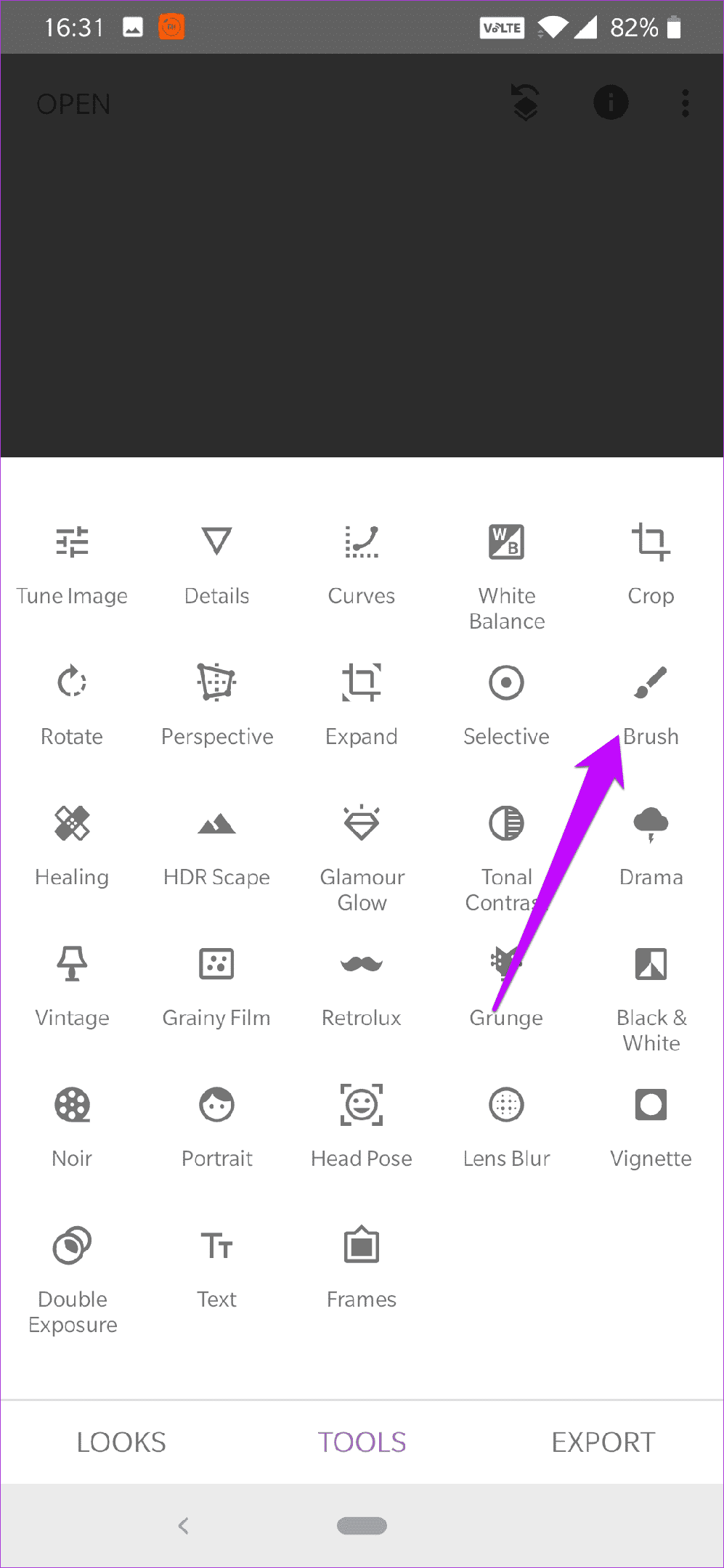
بمجرد الانتهاء ، مرر أصابعك على الصورة لمنحها نغمة أغمق قليلاً.
للصورة أعلاه ، كانت شدة -0.3 كافية لإعطاء تدرج طبيعي للأشجار.
الخطوة 2: الآن ، افتح الأدوات وحدد توازن اللون الأبيض. حرك المنزلق إلى اليسار لإعطاء الصورة طبقة زرقاء ناعمة.

اضغط على تم
الخطوة 3: الآن يأتي الجزء الممل. بعد النقر على تم ، ستلاحظ أيقونة التراجع في الزاوية العلوية اليمنى. اضغط عليها وحدد عرض التعديلات. سيعرض كل التغييرات التي قمت بها حتى الآن.
حدد توازن اللون الأبيض واضغط على أداة Stacks Brush.
ابدأ برسم طبقة قناع تغطي السماء المكشوفة. سيتم الرمز القناع باللون الأحمر. نظرًا لأن Snapseed لا يحتوي على اكتشاف تلقائي للحافة ، فسيتعين عليك وضع علامة على الحافة يدويًا.
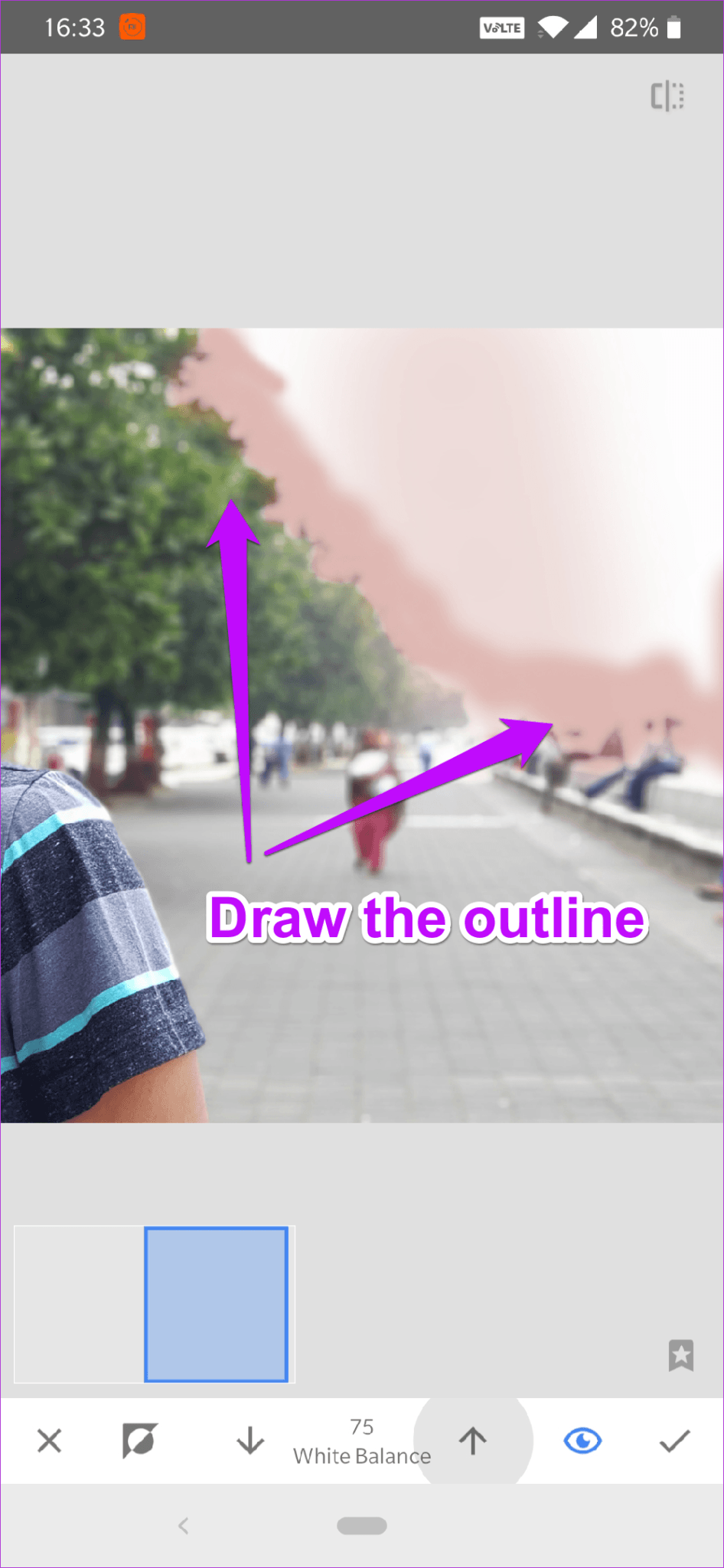
الحيلة هي تكبير الصورة ثم رسم المخطط. بمجرد الانتهاء من ذلك ، قم بملء الدواخل بنفس الدقة الممكنة. الآن ، كل ما عليك فعله هو النقر على تم. سوف يحل اللون الأزرق الناعم محل السماء البيضاء.
يمكنك أيضًا زيادة الكثافة إذا كانت النغمة الافتراضية لا تتناسب مع ذوقك.
لا يمكن لـ Snapseed إعادة إنشاء المشهد الأصلي إذا كانت الصورة الأصلية لا تحتوي على معلومات كافية. وبالتالي ، يجب عليك استخدامه فقط إذا كان لون السماء يكمل بقية الصورة. إذا لم يحدث ذلك ، فراجع الطريقة التالية.
2. ضعف التعرض
إذا كنت جديدًا في فن التعرض المزدوج ، دعني أخبرك أنه يمكنك إنشاء صور مذهلة به. يمكنك إضافة طبقات لبضع صور فوق بعضها البعض للحصول على نتيجة جميلة.
في حالتنا ، سأضيف صورة ثانوية للسماء ثم استخدم View Edits لتطبيقها في منطقة معينة.
- ملاحظة: بالنسبة للصورة الثانية ، سيكون من الرائع أن تحصل على صورة تتناسب مع جمالية الصورة الحالية لإضفاء مظهر طبيعي عليها.
الخطوة 1: كما في الطريقة أعلاه ، ابدأ بضبط التباين والتعرض. بمجرد الانتهاء من ذلك ، اضغط على Tools> Double Exposure ، واضغط على أيقونة Plus لإضافة الطبقة الثانية. ضعه بعناية على المنطقة المفرطة.
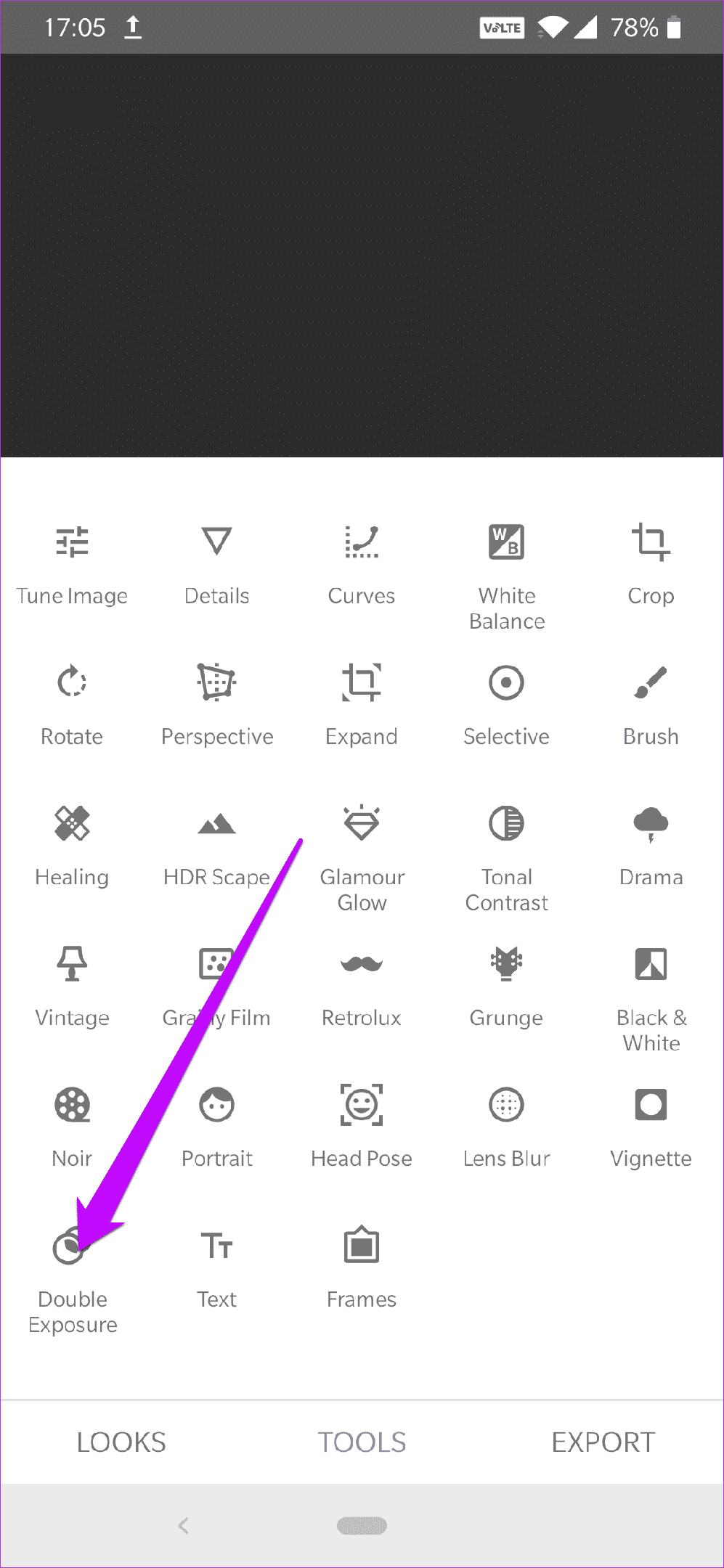
اضغط على الوضع واختر واحدًا يناسب صورتك. بالنسبة لي ، اخترت طرح. يمكنك أيضًا ضبط العتامة عن طريق سحب شريط التمرير إلى اليسار.
الخطوة 2: الآن ، اضغط على تراجع> عرض التعديلات ، واختر فرشاة المكدس. تكبير الصورة ، ورسم مخطط تفصيلي ببعض الدقة. في هذه المرحلة ، الخيار الأفضل هو الحفاظ على شدة التعرض عند 25 أو 50.
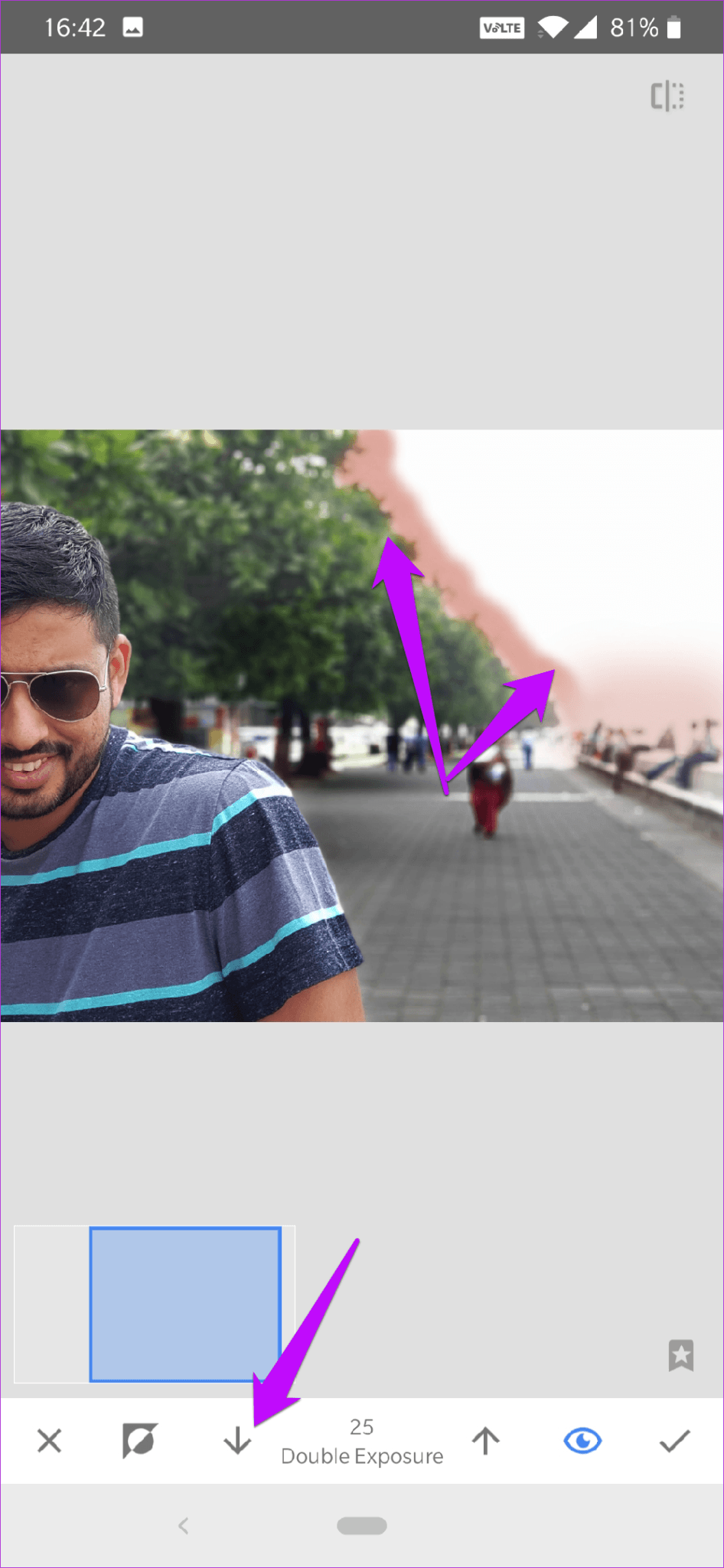
الخطوة 3: نتوء الشدة إلى 100 ، املأ بقية المنطقة. أفضل جزء من هذه الميزة هو أنه يمكنك خفض الكثافة إلى 0 عندما تريد محو تعديل معين.
اضغط على تم وحسنا! وداع ، سماء بيضاء سيئة.
مرحبا ، السماء الزرقاء!
الخطوات المذكورة أعلاه تعمل بشكل جيد بشكل استثنائي في الصور حيث تكون نسبة السماء إلى المناظر الطبيعية المحيطة بها أكثر. أو ، حيث يكون هناك فوضى أقل في شكل أوراق مبعثرة.
بطبيعة الحال ، لن تسفر أول محاولتين عن أفضل النتائج. ستحتاج إلى اللعب بكثافة التأثير وإقران النتيجة مع أدوات أخرى مثل الدراما أو HDR. بعد كل شيء ، من قال إن تحرير الصور سهل؟