أفضل 6 طرق لإصلاح الخطأ “لا يمكن فتح مجموعة المجلدات” في Outlook على Windows
يعد Microsoft Outlook عميل بريد إلكتروني شائعًا بين الأفراد والشركات في جميع أنحاء العالم. ومع ذلك، مثل أي برنامج آخر، فهو عرضة للأخطاء التي يمكن أن تعطل عملك أحيانًا وتسبب الإحباط. أحد هذه الأخطاء هو الخطأ “لا يمكن فتح مجموعة المجلدات” في Outlook، مما يمنعك من استخدام Outlook على جهاز الكمبيوتر الذي يعمل بنظام Windows 10 أو Windows 11 حتى تقوم بإصلاحه.
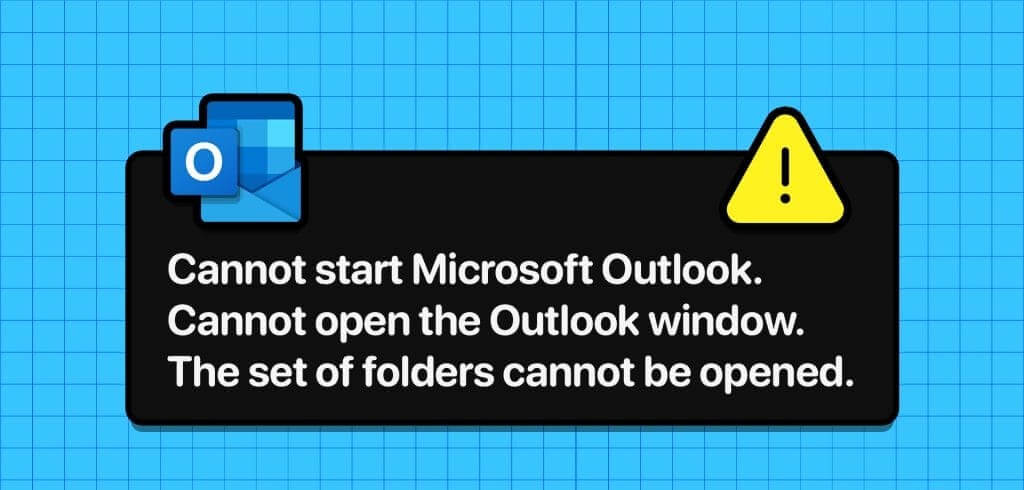
يمكن أن تؤدي عدة عوامل، بدءًا من خلل الوظائف الإضافية إلى ملف تعريف Outlook التالف، إلى حدوث خطأ Outlook هذا. للمساعدة، قمنا بإدراج بعض النصائح المفيدة التي من شأنها حل المشكلة في أي وقت من الأوقات.
1. إعادة ضبط لوحة التنقل
لوحة التنقل هو القسم الأيسر من نافذة Outlook الذي يعرض مجلدات البريد والتقويمات وجهات الاتصال والعناصر الأخرى. في بعض الأحيان، قد يفشل Outlook في تحميل لوحة التنقل بالكامل ويعرض رسالة خطأ نصها، “لا يمكن بدء تشغيل Microsoft Outlook.” لا يمكن فتح نافذة Outlook. مجموعة من المجلدات لا يمكن فتحها.’
يمكنك إعادة تعيين جزء التنقل في Outlook لمعرفة ما إذا كان ذلك سيؤدي إلى حل المشكلة. للقيام بذلك، اضغط على اختصار لوحة المفاتيح Windows + R لفتح مربع الحوار “تشغيل”. اكتب الأمر التالي واضغط على Enter.
outlook.exe /resetnavpane
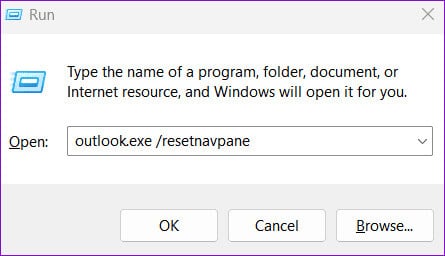
2. افتح Outlook في الوضع الآمن
مثل تطبيقات Office الأخرى، يمكنك تشغيل Outlook في الوضع الآمن لتحميل التطبيق بالحد الأدنى من الميزات وبدون وظائف إضافية. يمكن أن يساعدك هذا في تحديد ما إذا كان الخطأ “لا يمكن فتح مجموعة المجلدات” في Outlook يحدث بسبب وظيفة إضافية خاطئة.
اضغط مع الاستمرار على مفتاح CTRL على لوحة المفاتيح، ثم انقر نقرًا مزدوجًا فوق اختصار Outlook. حدد نعم عندما تظهر رسالة التأكيد.
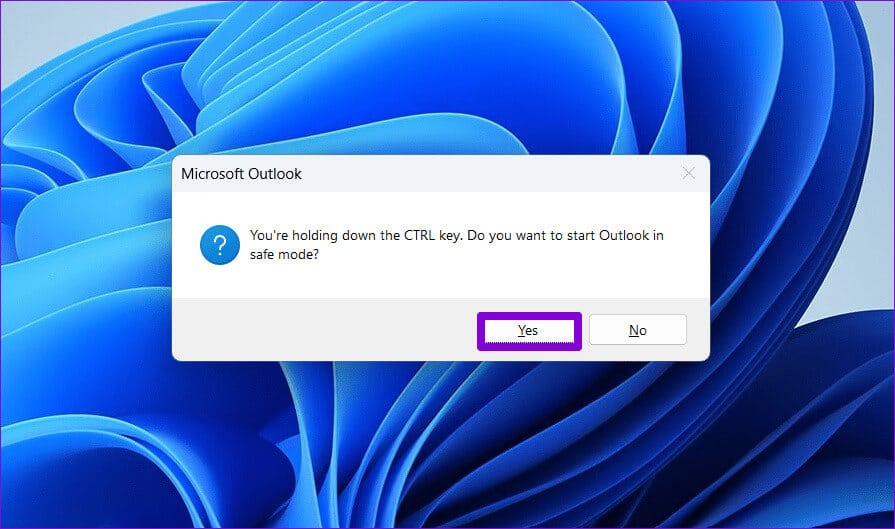
إذا لم تواجه أي أخطاء أثناء استخدام Outlook في الوضع الآمن، فهذا يعني أن إحدى الوظائف الإضافية لديك هي سبب المشكلة. للتعرف على الوظيفة الإضافية التي بها مشكلات، ستحتاج إلى تعطيل كافة الوظائف الإضافية وإعادة تمكينها واحدة تلو الأخرى. وإليك كيف يمكنك القيام بذلك.
الخطوة 1: افتح تطبيق Outlook وانقر على قائمة “ملف” في الأعلى.
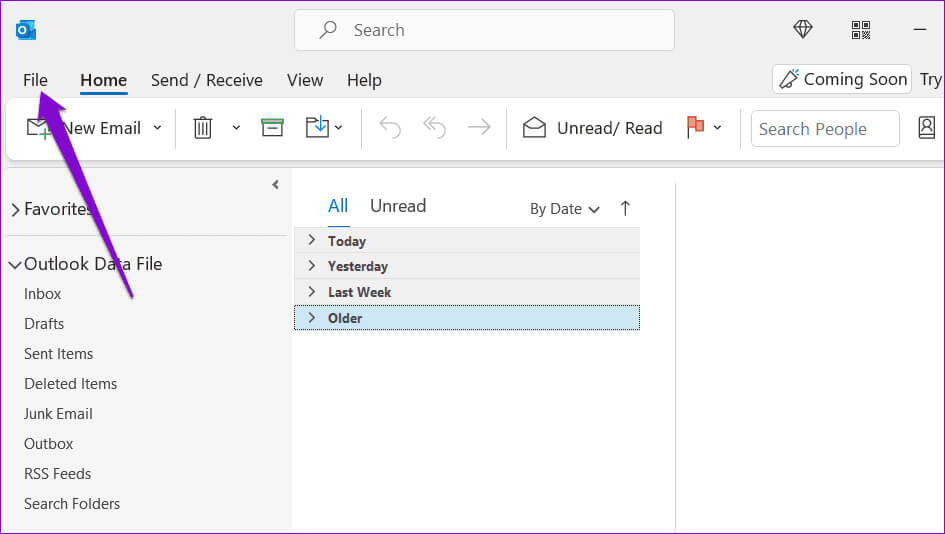
الخطوة 2: حدد الخيارات في الجزء الأيمن.
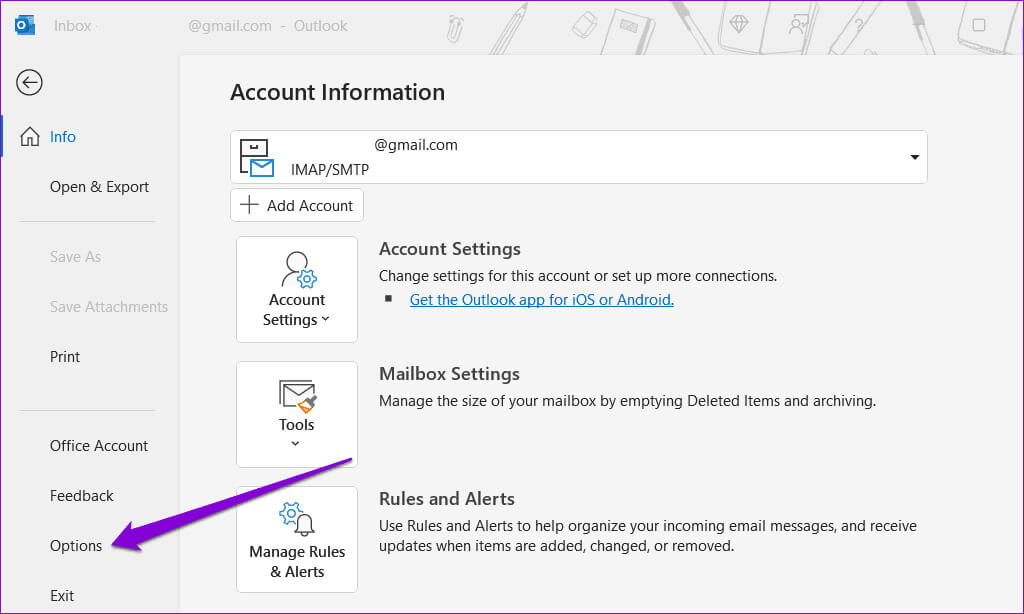
خطوة 3: في نافذة خيارات Outlook، قم بالتبديل إلى علامة التبويب الوظائف الإضافية. استخدم القائمة المنسدلة بجوار إدارة وحدد وظائف COM الإضافية. ثم انقر فوق الزر “انتقال”.
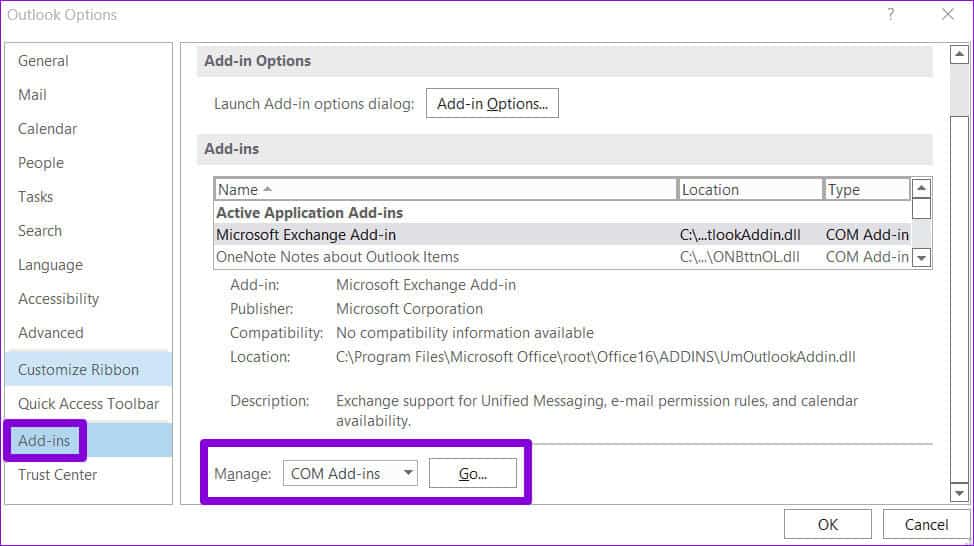
الخطوة 4: قم بإلغاء تحديد المربعات لتعطيل الوظائف الإضافية الخاصة بك وانقر فوق موافق.
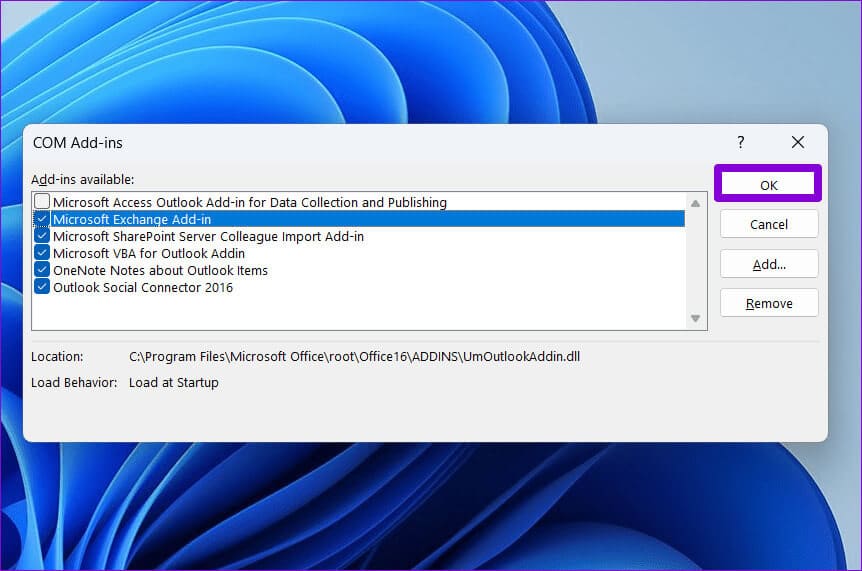
أعد تشغيل تطبيق Outlook بعد ذلك وأعد تمكين الوظائف الإضافية واحدة تلو الأخرى حتى يظهر الخطأ مرة أخرى. بمجرد العثور على الوظيفة الإضافية التي بها مشكلات، فكر في إزالتها.
3. إزالة ملفات XML من دليل Outlook
يستخدم Outlook ملفات XML لتخزين معلومات حول ملفات تعريف المستخدمين والتفضيلات والبيانات الأساسية الأخرى. إذا أصبحت هذه الملفات تالفة بطريقة أو بأخرى، فقد يؤدي Outlook إلى حدوث أخطاء متعددة. لإصلاحها، ستحتاج إلى إزالة ملفات XML التي بها مشكلات من دليل Outlook.
الخطوة 1: اضغط على اختصار لوحة المفاتيح Windows + R لفتح مربع الحوار “تشغيل”. اكتب المسار التالي في المربع واضغط على Enter.
%appdata%\Microsoft\Outlook
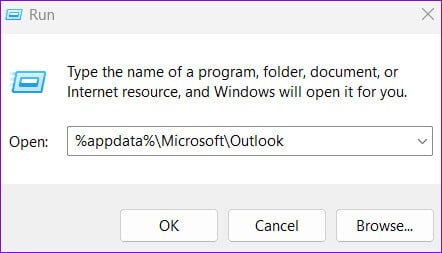
الخطوة 2: حدد موقع ملفات XML وحدِّدها، ثم انقر فوق أيقونة سلة المهملات في الأعلى.
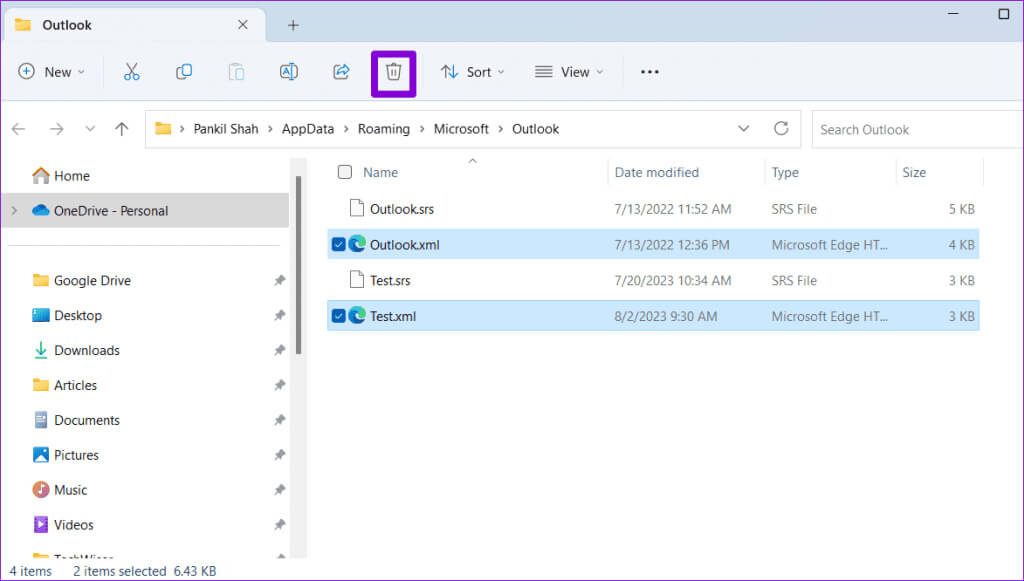
4. تشغيل أداة إصلاح البريد الوارد
سبب آخر لاحتمال مواجهة هذا الخطأ هو تلف ملفات بيانات Outlook (PST أو OST). يقدم Outlook أداة يمكنها العثور على الملفات التي بها مشكلات وإصلاحها تلقائيًا. يمكنك محاولة تشغيله لمعرفة ما إذا كان ذلك يؤدي إلى إصلاح الخطأ “لا يمكن فتح مجموعة المجلدات” في Outlook.
الخطوة 1: اضغط على اختصار لوحة المفاتيح Windows + E لفتح File Explorer والانتقال إلى المجلد التالي.
C:\Program Files\Microsoft Office\root\Office16
الخطوة 2: انقر نقرًا مزدوجًا فوق ملف SCANPST.EXE.
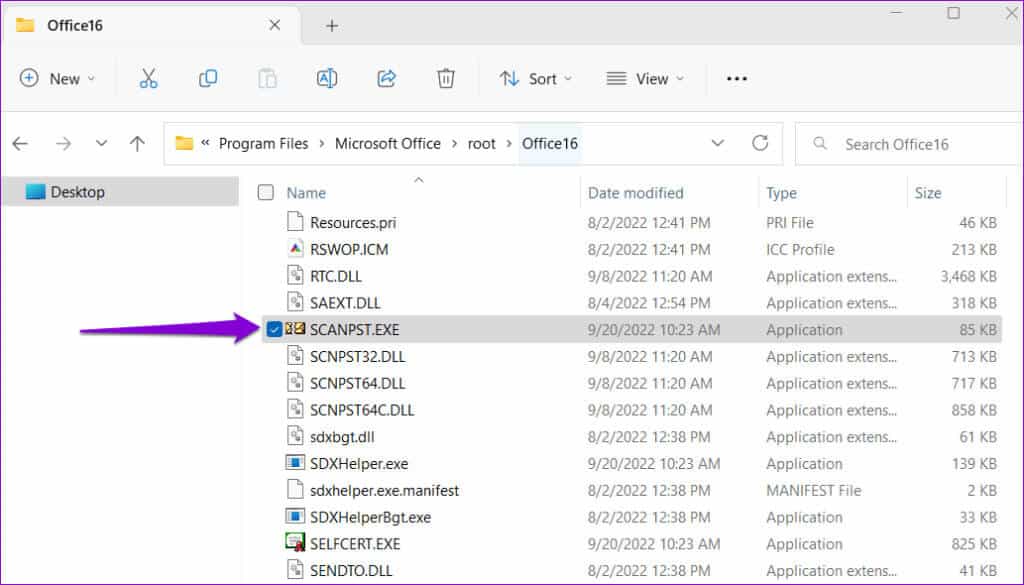
خطوة 3: انقر فوق ابدأ لبدء الفحص.
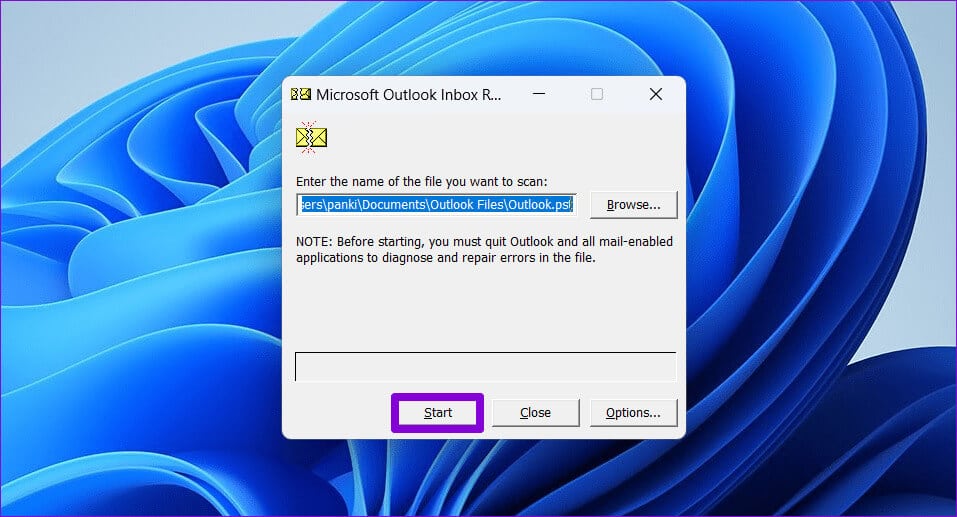
الخطوة 4: إذا وجدت الأداة أي مشاكل، فانقر على إصلاح.
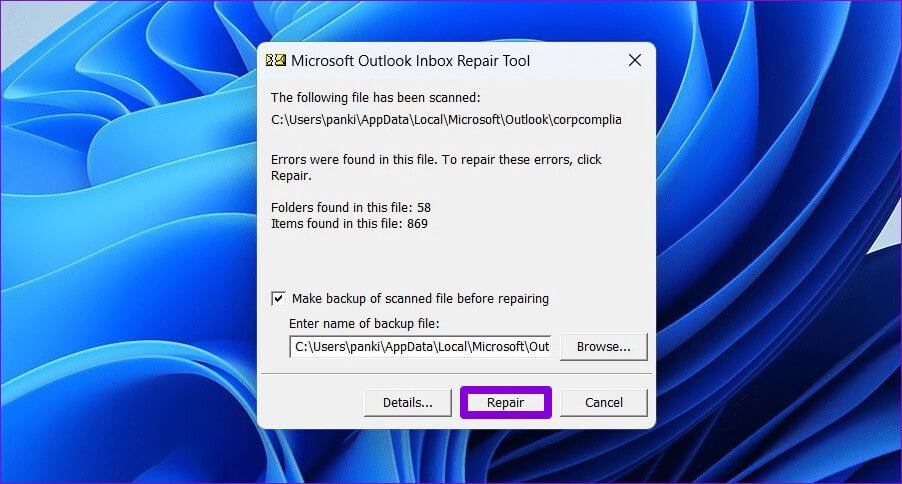
أعد فتح تطبيق Outlook على جهاز الكمبيوتر الخاص بك وتحقق من استمرار حدوث الخطأ.
5. إنشاء ملف تعريف جديد في Outlook
يمكن أيضًا أن تؤدي ملفات تعريف Outlook التالفة أو التي يتعذر الوصول إليها إلى حدوث مثل هذه الأخطاء. أبلغ العديد من المستخدمين في منتدى Microsoft عن إصلاح الخطأ “لا يمكن فتح مجموعة المجلدات” في Outlook عن طريق إزالة الملفات الشخصية القديمة وإعادة إنشائها. يمكنك أيضًا تجربتها.
بما أن العملية التالية تتضمن تحرير ملفات التسجيل، قم بعمل نسخة احتياطية لكافة ملفات التسجيل قبل المتابعة.
الخطوة 1: انقر على أيقونة البحث على شريط المهام، واكتب محرر التسجيل، ثم حدد تشغيل كمسؤول.
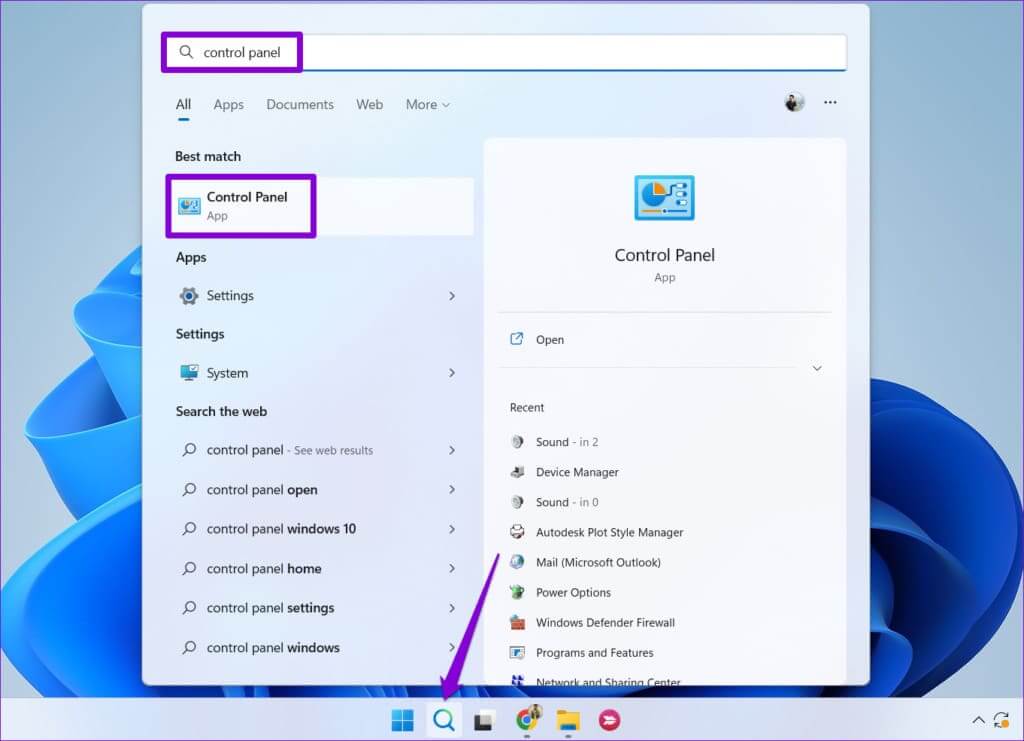
الخطوة 2: حدد نعم عندما تظهر مطالبة التحكم في حساب المستخدم (UAC).
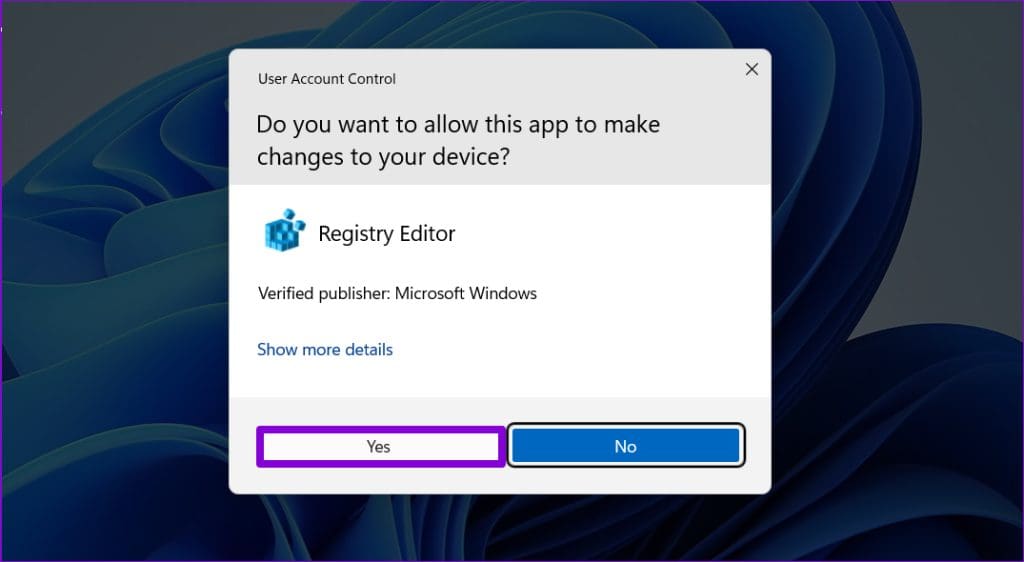
خطوة 3: في نافذة محرر التسجيل، الصق المسار التالي في شريط العناوين في الأعلى واضغط على Enter.
HKEY_CURRENT_USER\SOFTWARE\Microsoft\Office\16.0\Outlook\Profiles
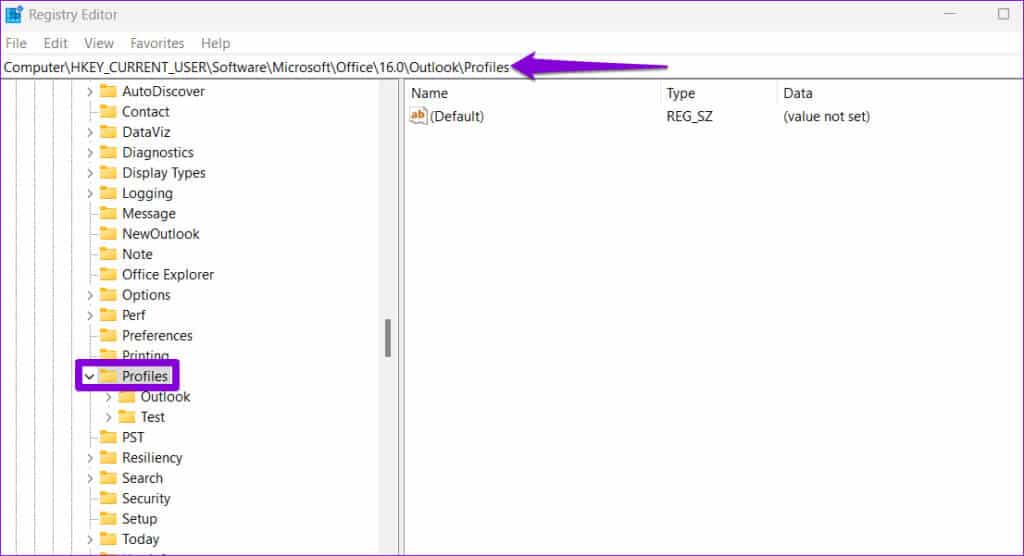
الخطوة 4: انقر بزر الماوس الأيمن على أي مفتاح فرعي داخل مفتاح الملفات الشخصية وحدد حذف.
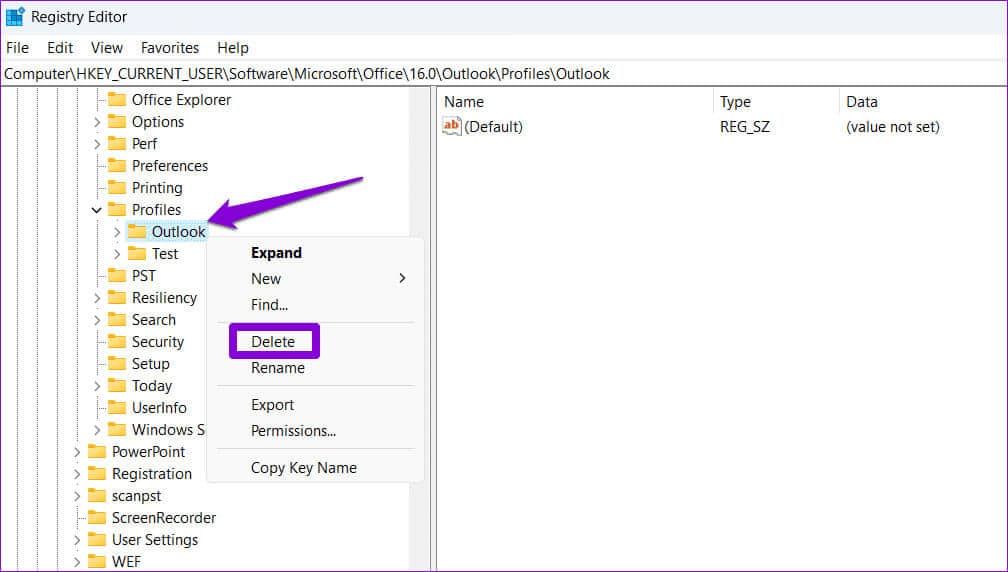
الخطوة 5: حدد نعم للتأكيد. وبالمثل، احذف جميع المفاتيح الموجودة في المفتاح الفرعي لملفات التعريف وأغلق نافذة محرر التسجيل.
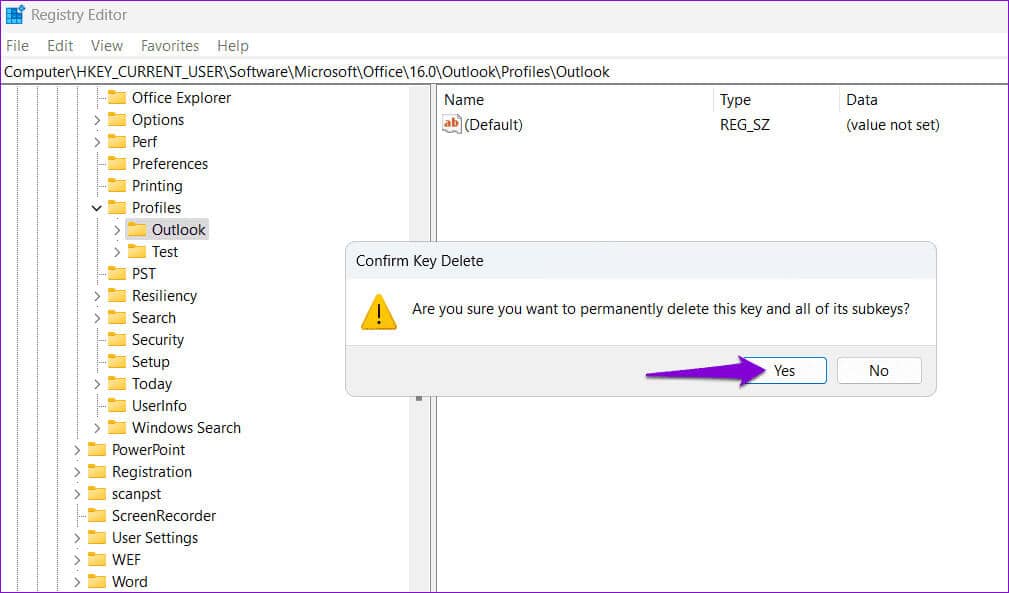
خطوة 6: انقر على أيقونة البحث على شريط المهام، واكتب في لوحة التحكم، ثم اضغط على Enter.
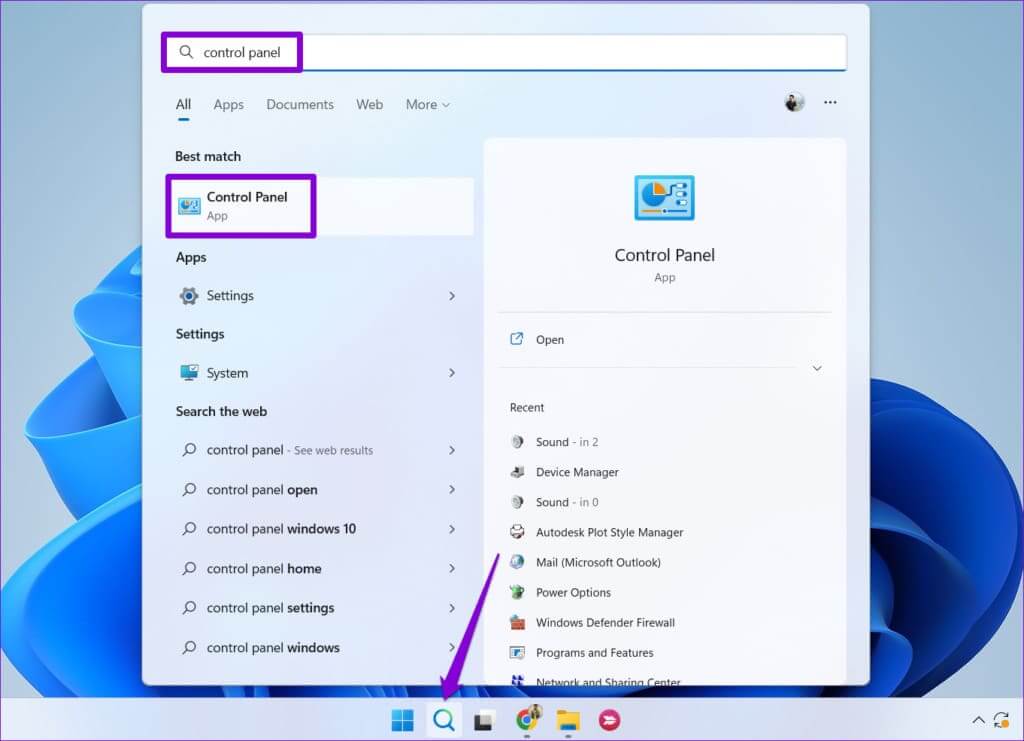
الخطوة 7: قم بتغيير نوع العرض إلى أيقونات كبيرة وانقر على البريد (Microsoft Outlook).
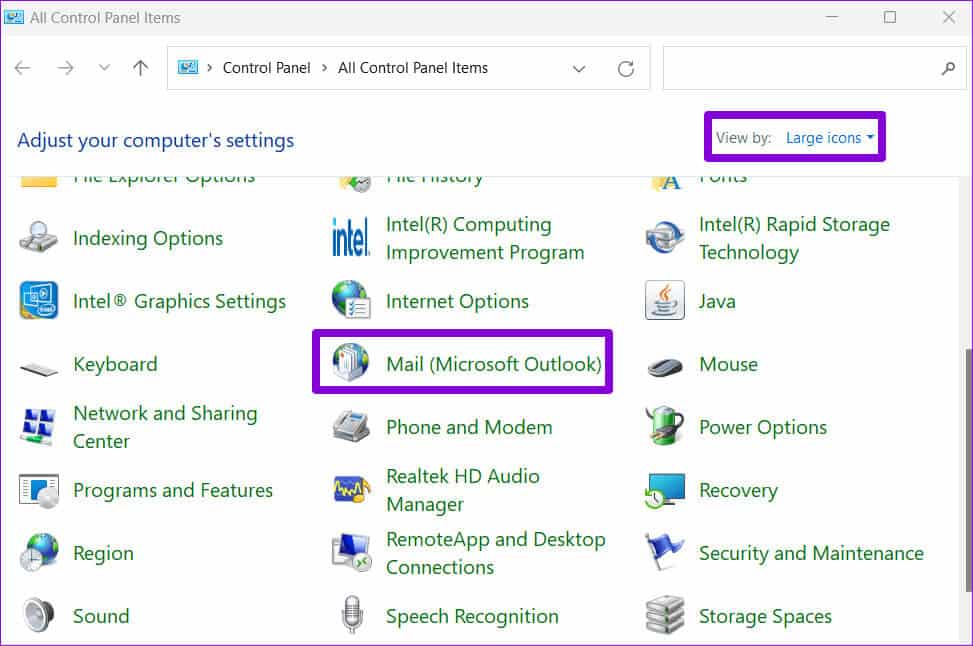
الخطوة 8: انقر فوق الزر إظهار الملفات الشخصية.
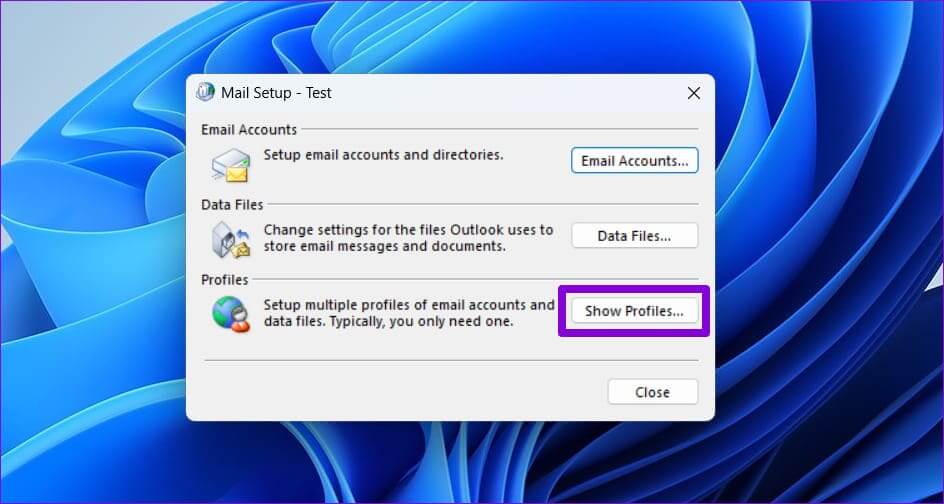
خطوة 9: انقر فوق الزر “إضافة”، وأدخل اسم الملف الشخصي الجديد، ثم انقر فوق “موافق”.
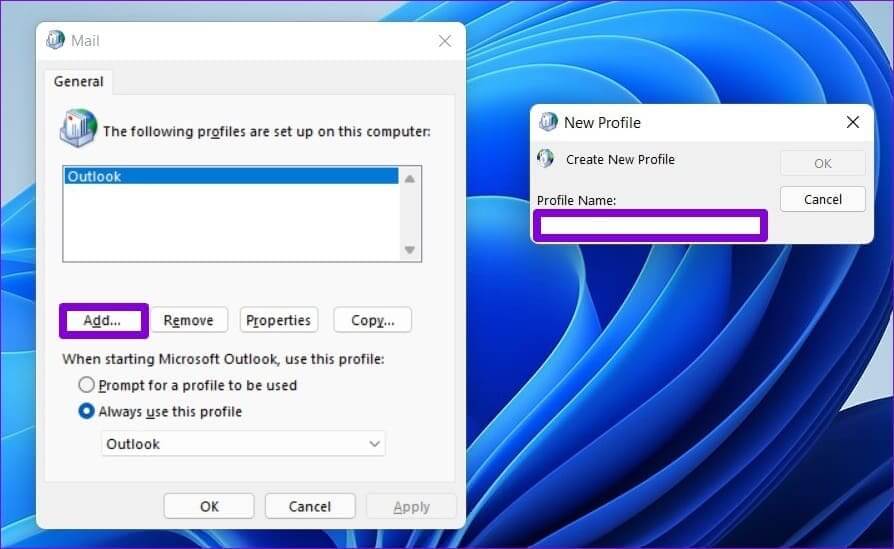
الخطوة 10: في نافذة إضافة حساب، أدخل تفاصيل حسابك واضغط على التالي.
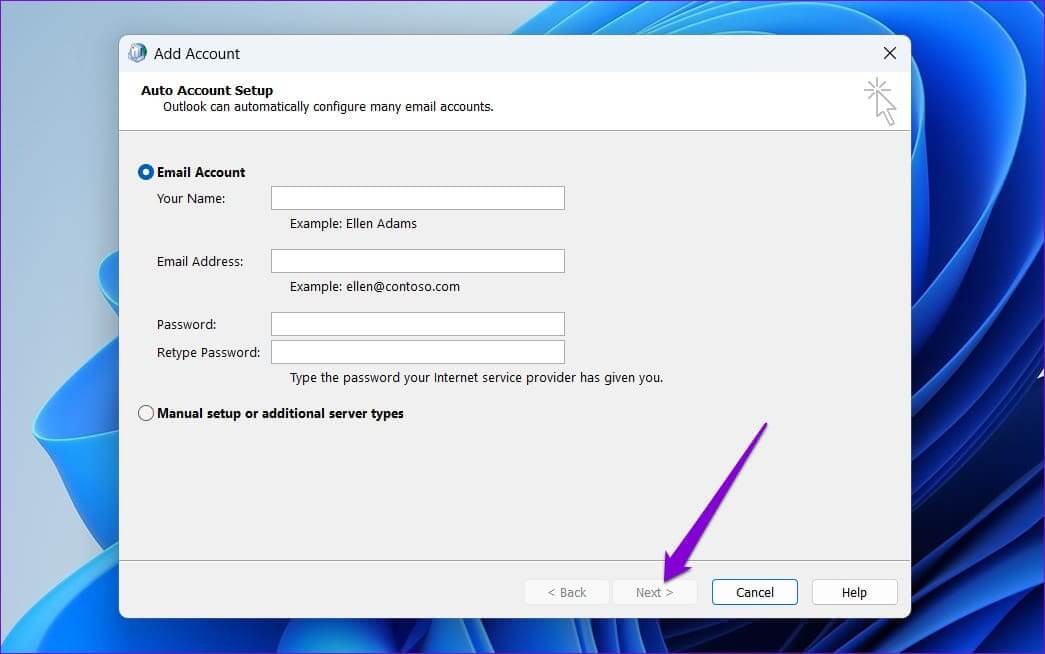
الخطوة 11: حدد ملف التعريف الجديد الخاص بك ضمن “عند بدء تشغيل Microsoft Outlook” واضغط على “تطبيق”.
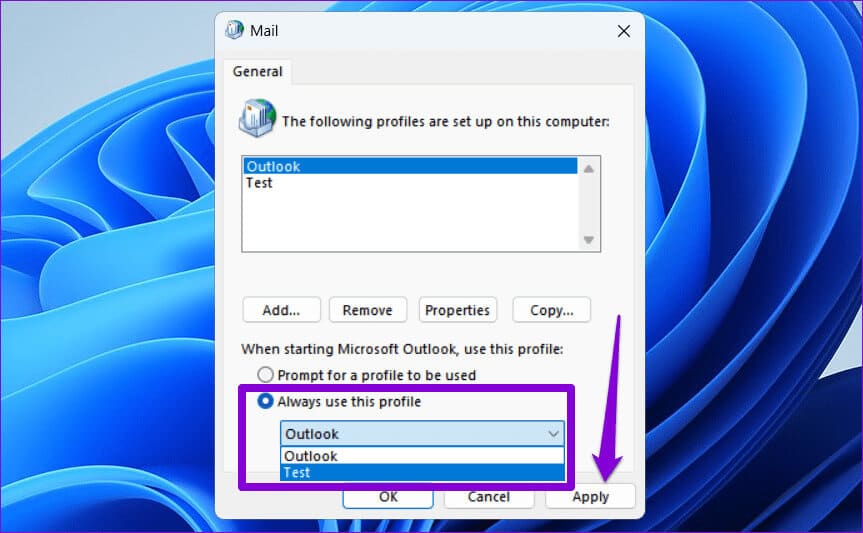
بعد إكمال الخطوات المذكورة أعلاه، من المفترض أن تكون قادرًا على استخدام Outlook كما كان من قبل.
6. تشغيل أداة إصلاح المكتب
يمكن أن يساعدك تشغيل أداة إصلاح Office في استكشاف المشكلات وإصلاحها في جميع تطبيقات Office، بما في ذلك Outlook. لذا، إذا لم تنجح أي من النصائح المذكورة أعلاه، فحاول تشغيل أداة إصلاح Office باستخدام الخطوات أدناه.
الخطوة 1: اضغط على مفتاح Windows + R لفتح مربع الحوار “تشغيل”. اكتب appwiz.cpl في المربع واضغط على Enter.
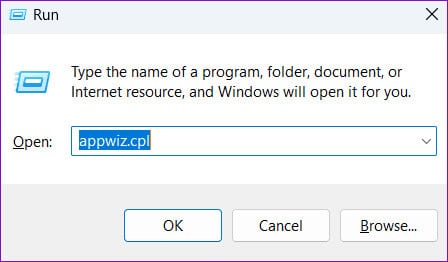
الخطوة 2: في نافذة البرامج والميزات، حدد منتج Microsoft Office في القائمة وانقر فوق الزر “تغيير” في الأعلى.
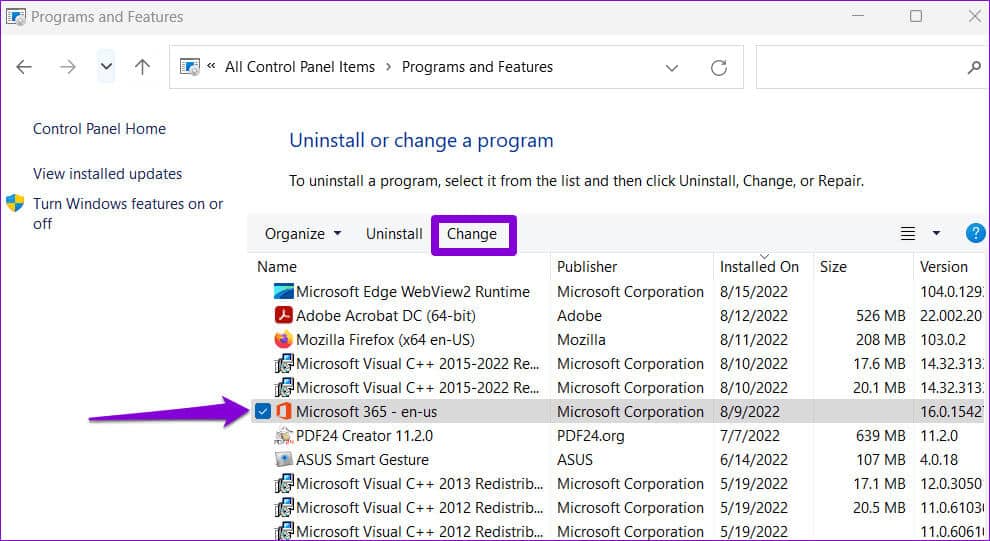
خطوة 3: حدد خيار الإصلاح السريع وانقر فوق إصلاح.
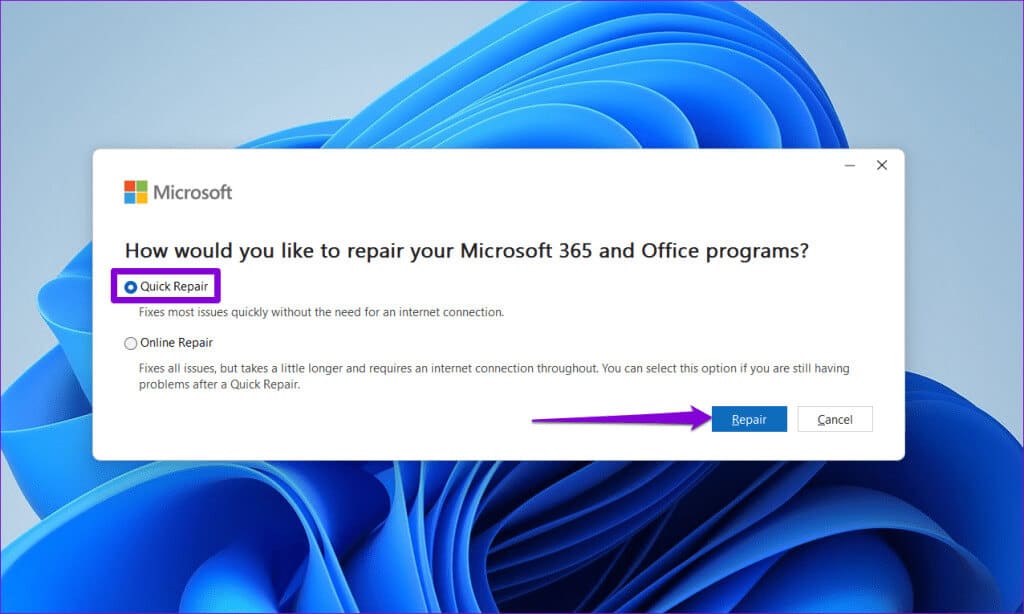
إذا استمر الخطأ حتى بعد إجراء الإصلاح السريع، فيجب عليك تكرار الخطوات المذكورة أعلاه وتحديد خيار الإصلاح عبر الإنترنت لإجراء إصلاح شامل.
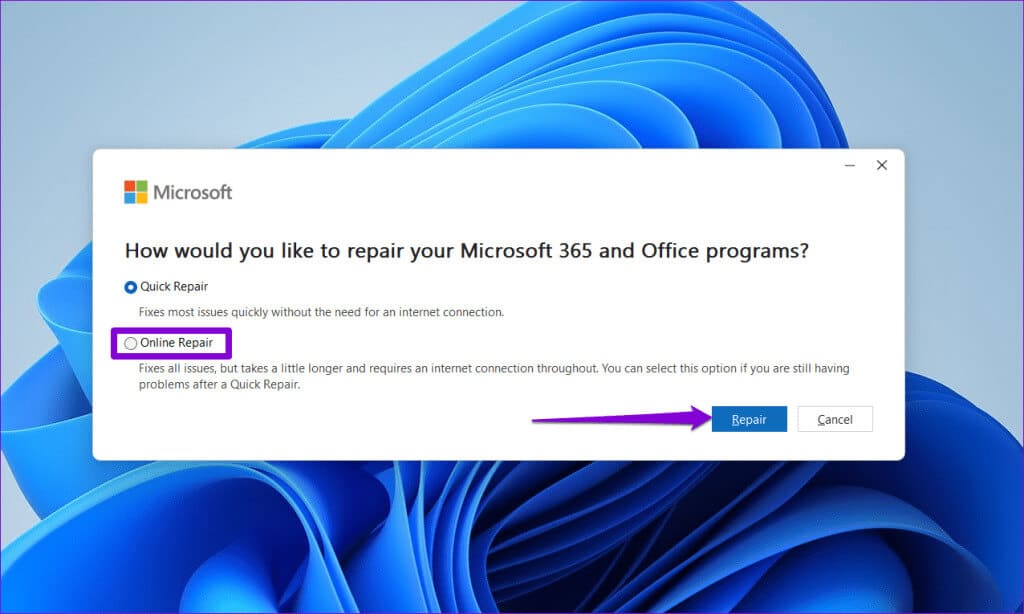
استعادة الوصول إلى Outlook الخاص بك
قد يكون Microsoft Outlook أحد عملاء البريد الإلكتروني المشهورين، ولكنه ليس خاليًا من الأخطاء دائمًا. تعد رسالة الخطأ “لا يمكن فتح مجموعة المجلدات” مجرد واحدة من العديد من أخطاء Outlook التي قد تواجهها على جهاز الكمبيوتر الذي يعمل بنظام Windows 10 أو 11. نأمل أن يكون أحد حلولنا مفيدًا، ويمكنك استخدام Outlook مرة أخرى.
