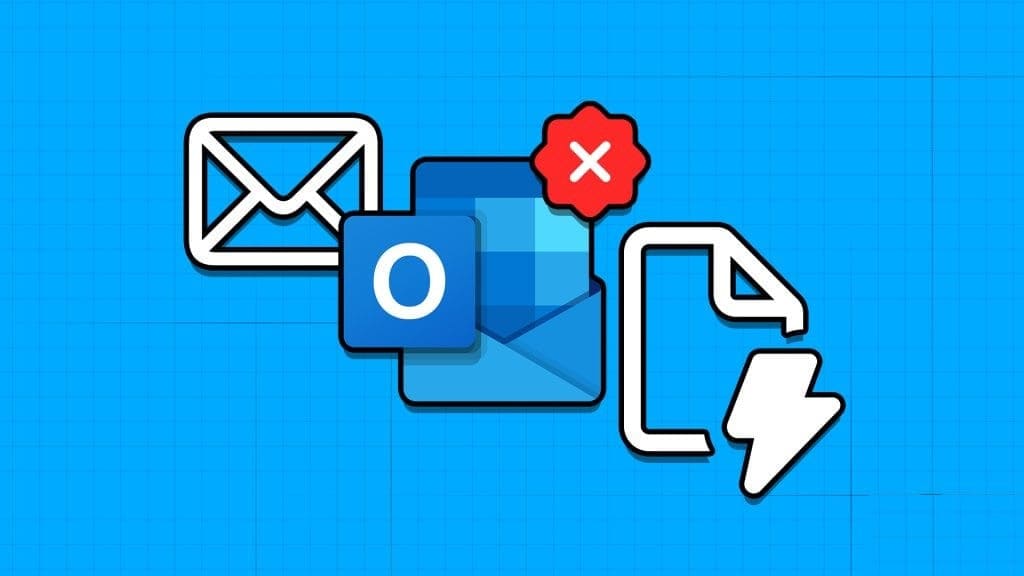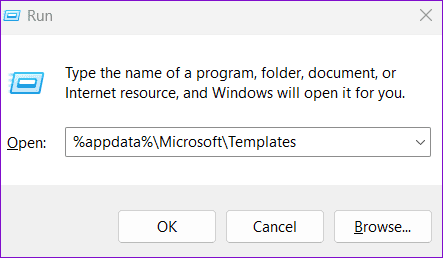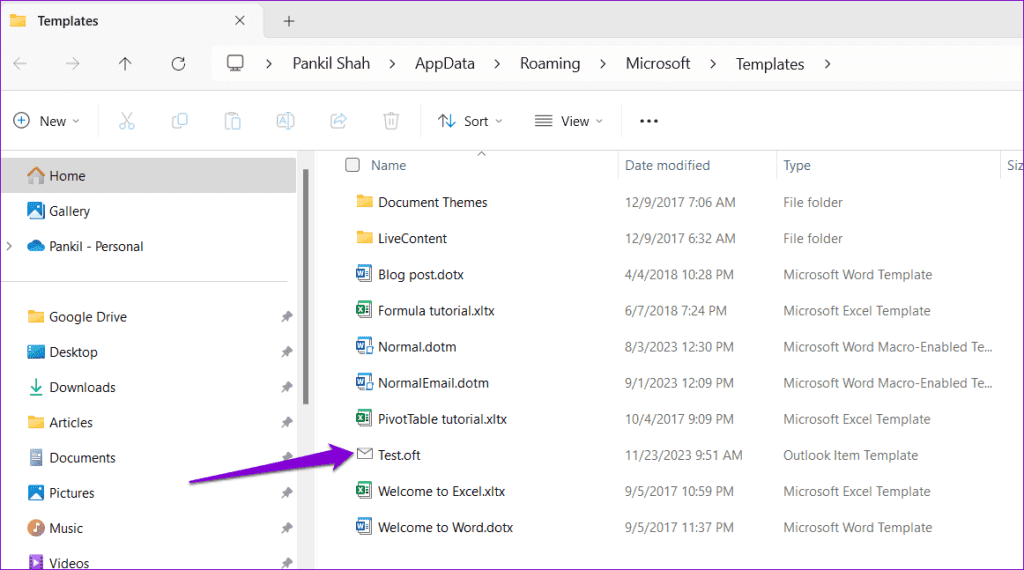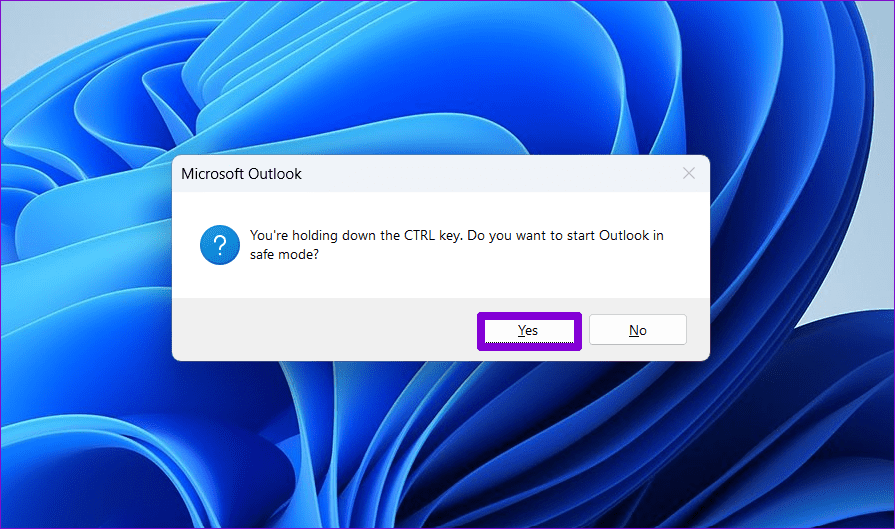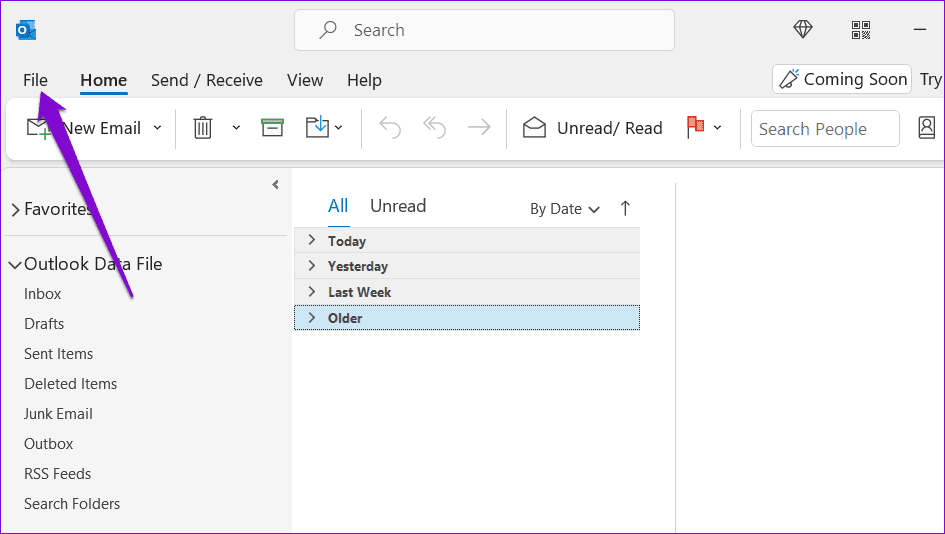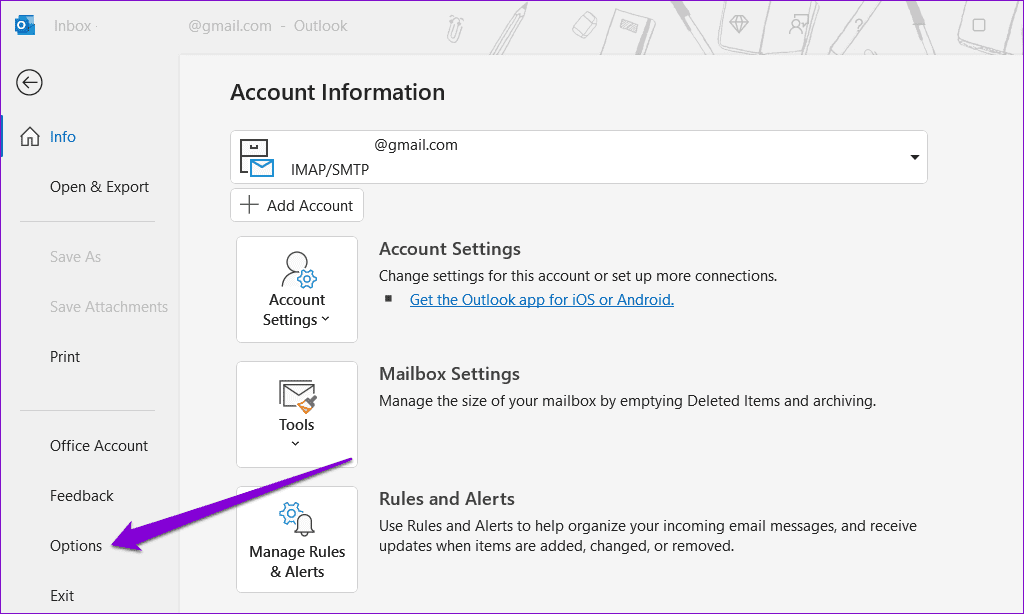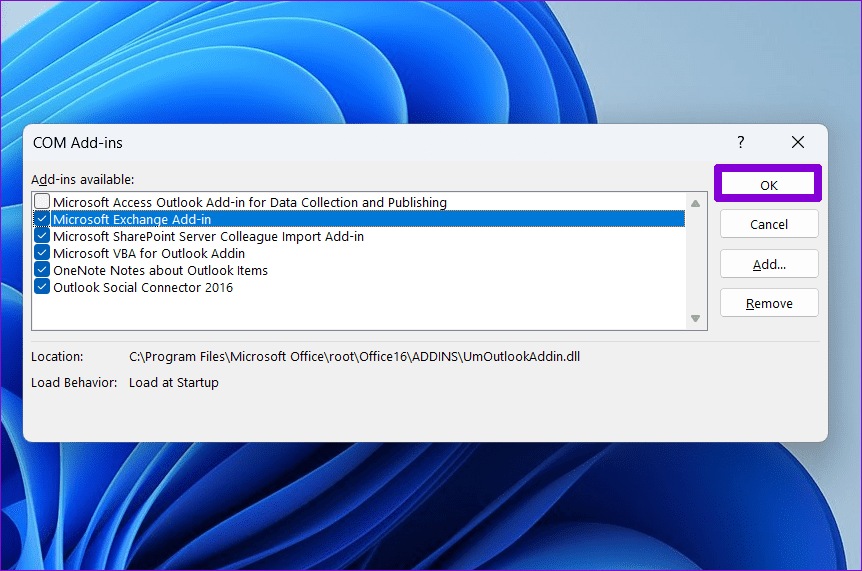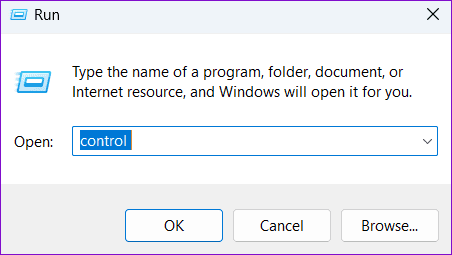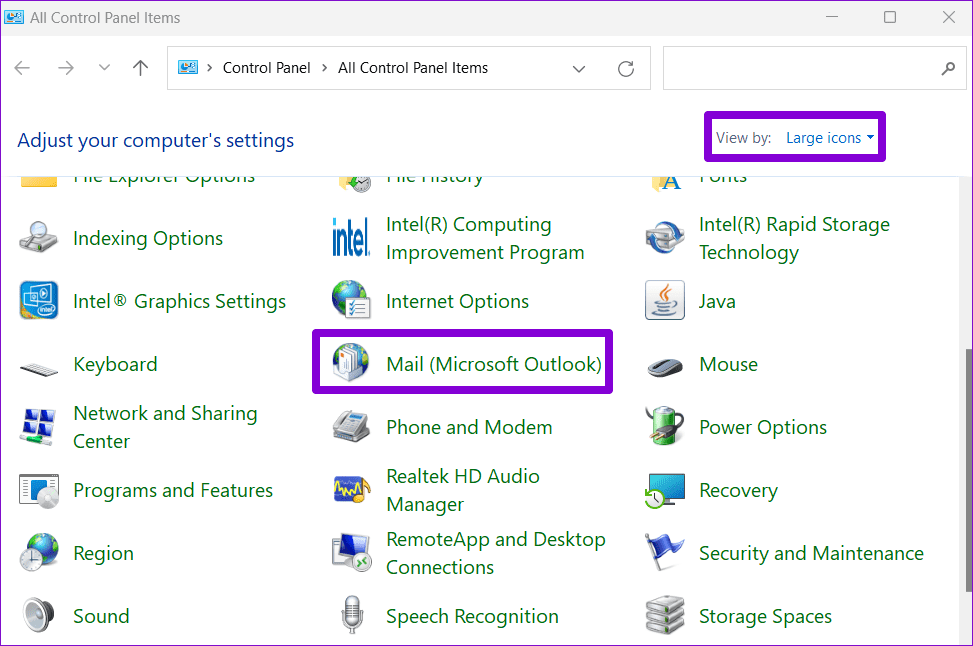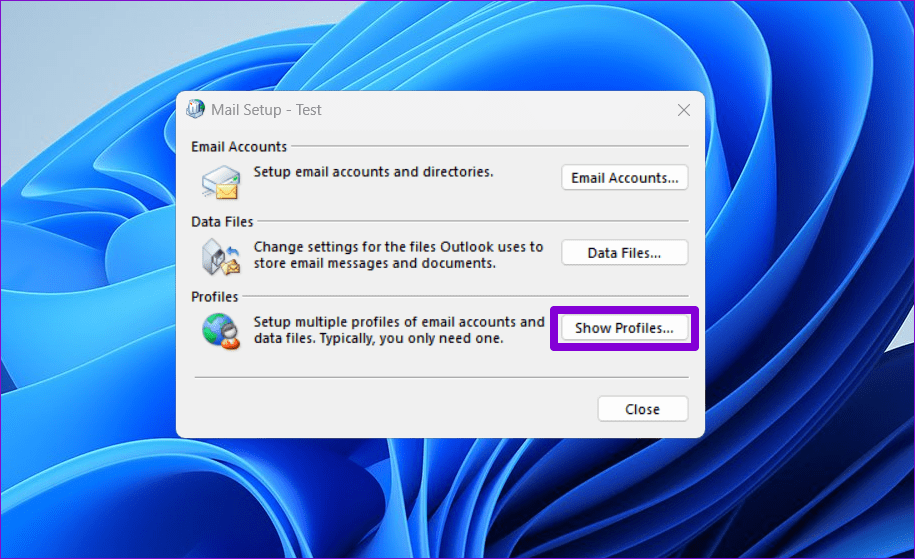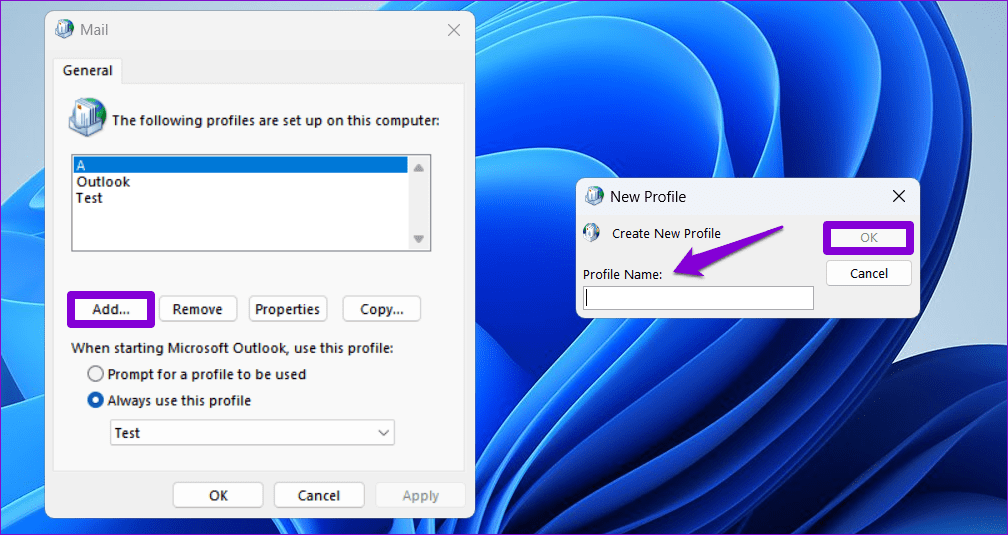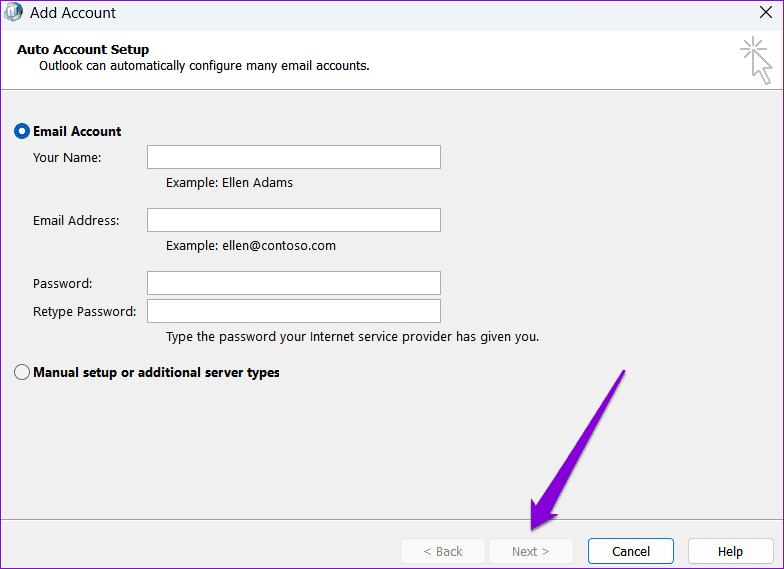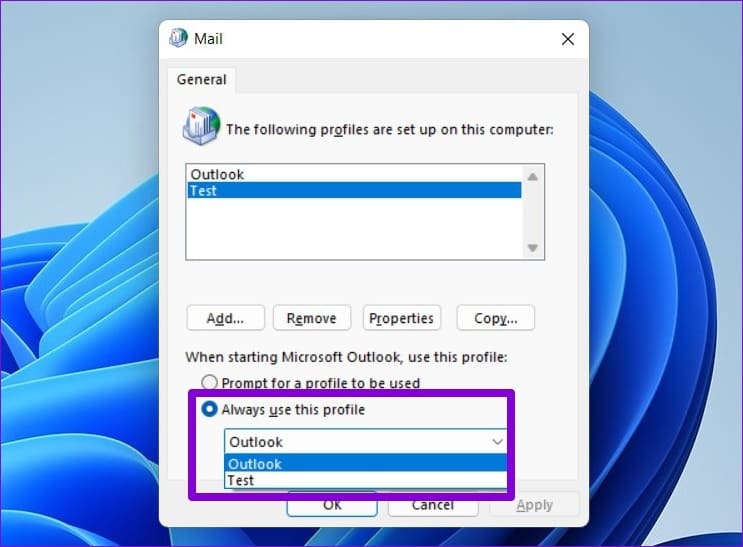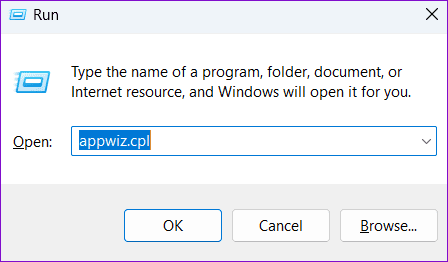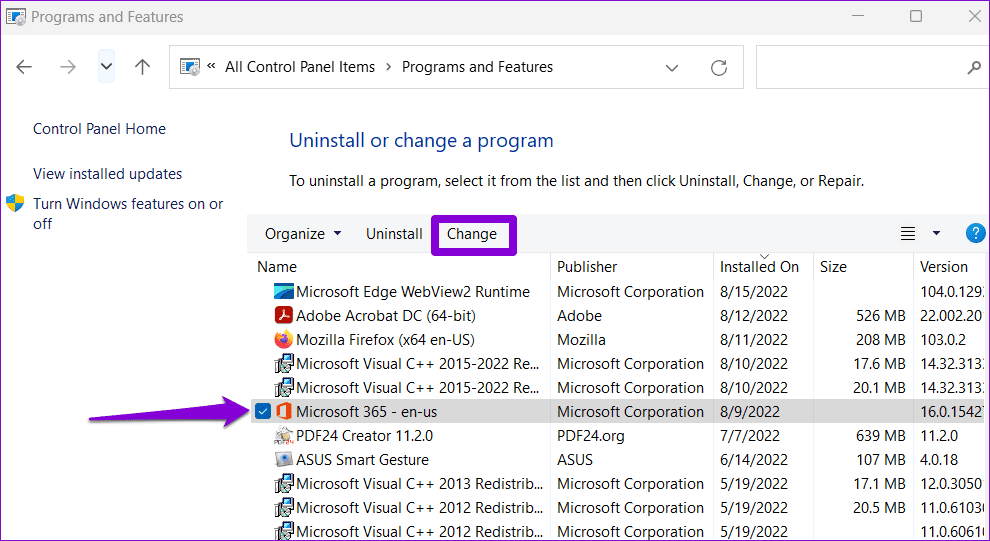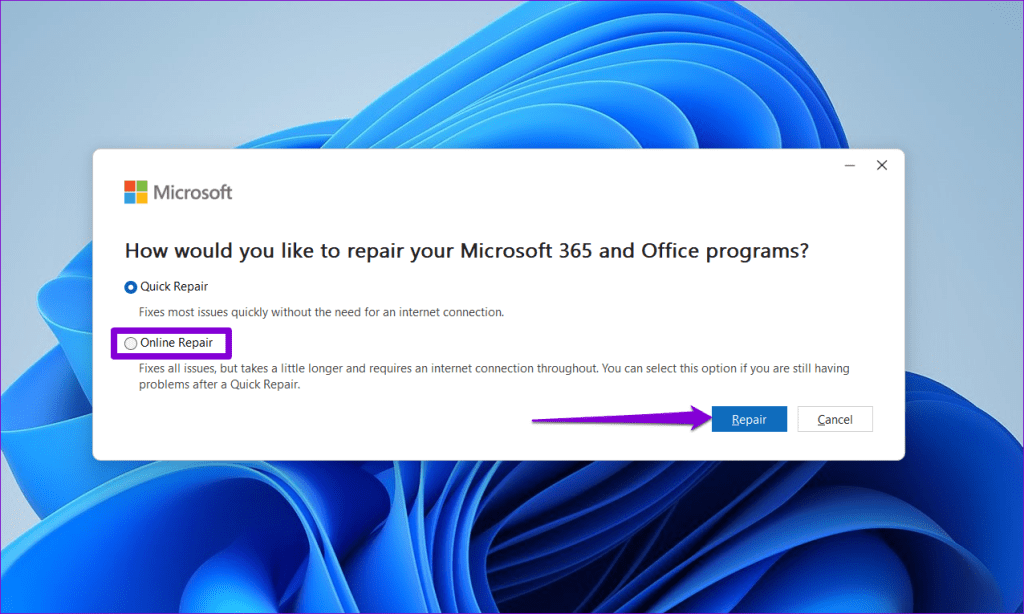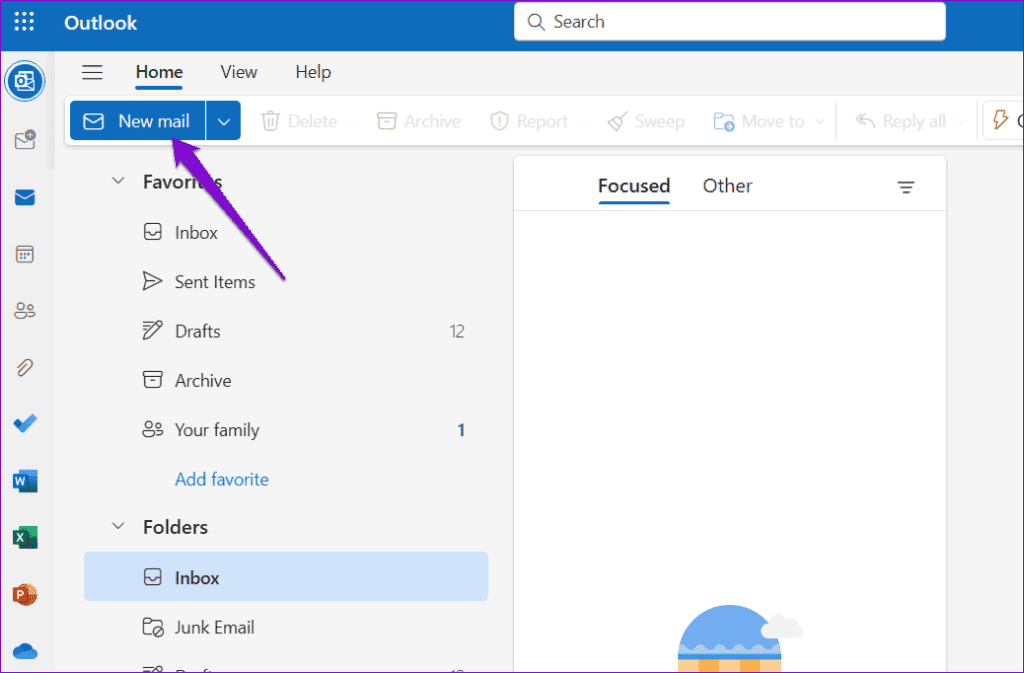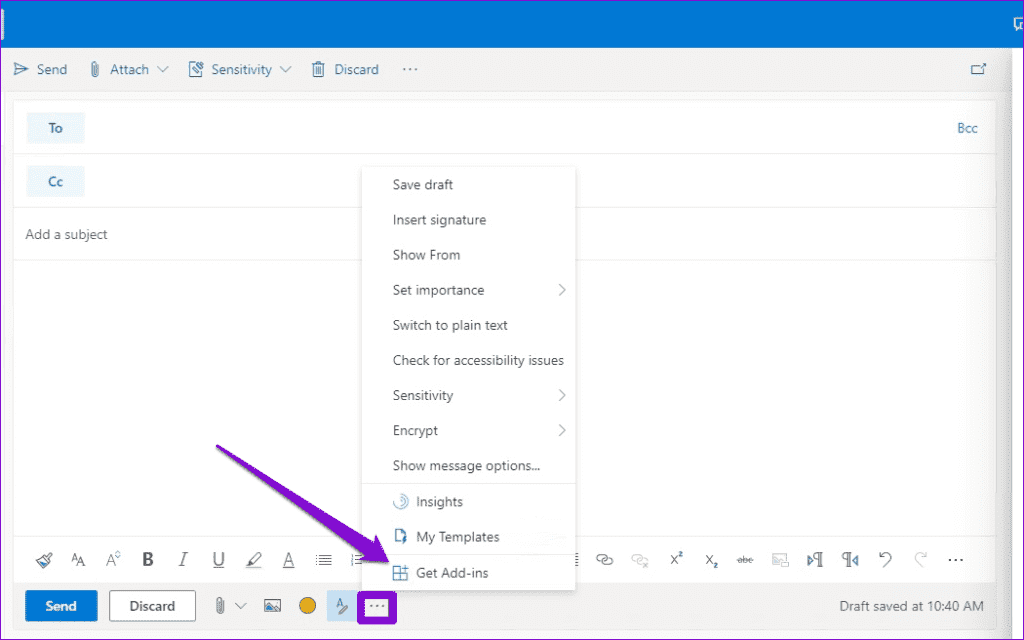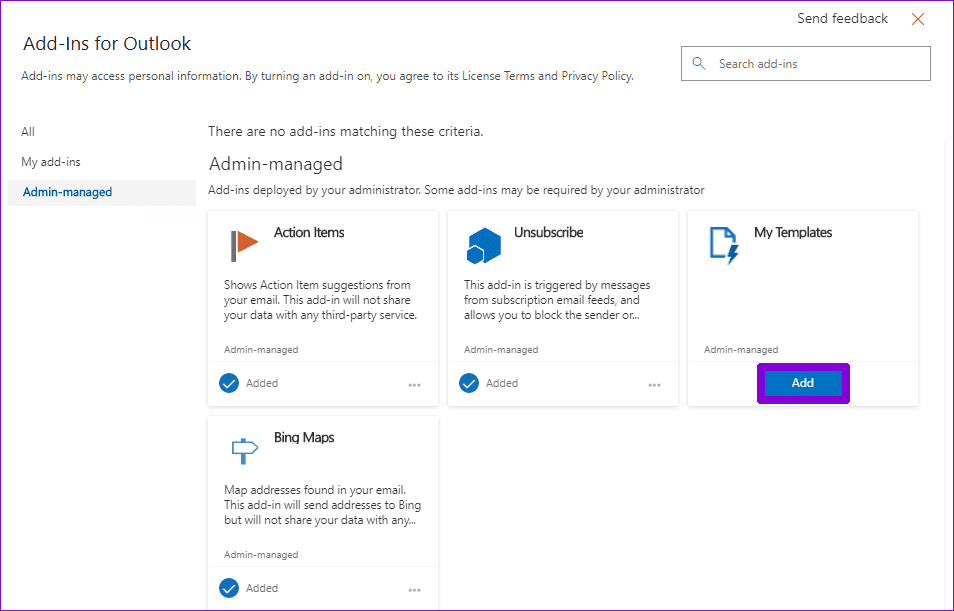أهم 5 إصلاحات لفقدان قوالب البريد الإلكتروني في Microsoft Outlook
يمكن أن يؤدي إنشاء قوالب البريد الإلكتروني في Microsoft Outlook إلى إلغاء الحاجة إلى كتابة نفس الرسالة أو نسخها ولصقها بشكل متكرر. يمكن أن يكون هذا مفيدًا بشكل خاص إذا كان عملك يتضمن إرسال العديد من رسائل البريد الإلكتروني المشابهة على مدار اليوم. على الرغم من أن إنشاء قوالب البريد الإلكتروني واستخدامها في Outlook أمر بسيط ومباشر، إلا أنه في بعض الأحيان قد تختفي هذه القوالب، مما يجعلك في حيرة من أمرك.
لحسن الحظ، ليست هناك حاجة للاستمرار في كتابة بريدك الإلكتروني من الصفر. يحتوي هذا الدليل على بعض النصائح الموثوقة التي من شأنها أن تساعدك في العثور على قوالب البريد الإلكتروني المفقودة في Microsoft Outlook في وقت قصير.
1. تحقق من مجلد القوالب البريد الإلكتروني
أحد الأسباب الواضحة لعدم ظهور قوالب البريد الإلكتروني في Outlook هو أنك قمت بحذفها عن طريق الخطأ. يمكن أن يحدث هذا أيضًا في حالة تلف قوالب البريد الإلكتروني. للتحقق من هذا الاحتمال، تحتاج إلى التحقق من مجلد قوالب Microsoft Office على جهاز الكمبيوتر الخاص بك.
الخطوة 1: اضغط على مفتاح Windows + R اختصار لوحة المفاتيح لفتح مربع الحوار “تشغيل“. اكتب %appdata%\Microsoft\Templates في المربع واضغط على Enter.
الخطوة 2: في مجلد القوالب، حدد موقع قالب البريد الإلكتروني الخاص بك وانقر فوقه نقرًا مزدوجًا. إذا لم يتم فتح القالب، فقد يكون تالفًا، وقد تحتاج إلى إنشائه مرة أخرى. إذا كان القالب مفقودًا، فمن المحتمل أنك قمت بحذفه مسبقًا من Outlook.
2. افتح Outlook في الوضع الآمن
قد تكون إحدى الوظائف الإضافية الخاصة بك تمنع Outlook من عرض القوالب الخاصة بك. إذا كنت تشك في أن هذا هو الحال، فيمكنك فتح Outlook بأمان. للقيام بذلك، اضغط مع الاستمرار على المفتاح CTRL على لوحة المفاتيح، ثم انقر نقرًا مزدوجًا فوق اختصار Outlook. ثم انقر فوق نعم للتأكيد.
بعد فتح Outlook في الوضع الآمن، تأكد من ظهور قوالب البريد الإلكتروني كما هو متوقع. إذا حدث ذلك، فيمكنك تعطيل كافة الوظائف الإضافية وإعادة تمكينها واحدة تلو الأخرى. سيسمح لك هذا بتحديد الوظيفة الإضافية التي تسبب المشكلة.
الخطوة 1: في تطبيق Outlook، انقر فوق القائمة “ملف” في الجزء العلوي.
الخطوة 2: حدد الخيارات من الجزء الأيمن.
إلى الخطوة 3: في نافذة خيارات Outlook، قم بالتبديل إلى علامة التبويب الوظائف الإضافية. استخدم القائمة المنسدلة بجوار “إدارة” لتحديد وظائف COM الإضافية وانقر فوق الزر “انتقال“.
الخطوة 4: قم بإلغاء تحديد المربعات لتعطيل الوظائف الإضافية وانقر فوق موافق.
أعد تشغيل تطبيق Outlook بعد ذلك وقم بتمكين الوظائف الإضافية واحدة تلو الأخرى. تحقق من قوالب البريد الإلكتروني الخاصة بك بعد تمكين كل وظيفة إضافية حتى تحدث المشكلة مرة أخرى. بمجرد العثور على الوظيفة الإضافية المزعجة، فكر في إزالتها.
3. قم بإنشاء ملف تعريف جديد في Outlook
يمكن أيضًا أن يتسبب ملف تعريف Outlook الفاسد أو التالف في اختفاء قوالب البريد الإلكتروني الخاصة بك. يمكنك محاولة إنشاء ملف تعريف Outlook جديد والتبديل إليه لمعرفة ما إذا كان ذلك يحل المشكلة. إليك الطريقة:
الخطوة 1: اضغط على اختصار لوحة المفاتيح Windows key + R لفتح مربع الحوار “تشغيل“، واكتب عنصر التحكم، ثم اضغط على Enter.
الخطوة 2: انقر فوق قائمة نوع العرض في الزاوية اليمنى العليا لتحديد أيقونات كبيرة ثم انقر فوق البريد (Microsoft Outlook).
إلى الخطوة 3: انقر فوق الزر إظهار الملفات الشخصية.
الخطوة 4: انقر فوق “إضافة“، وأدخل اسمًا لملف التعريف الجديد، ثم انقر فوق “موافق“.
الخطوة 5: في نافذة إضافة حساب، أدخل تفاصيل حسابك وانقر فوق التالي.
إلى الخطوة 6: انقر على القائمة المنسدلة ضمن “عند بدء تشغيل Microsoft Outlook” لتحديد ملفك الشخصي الذي تم إنشاؤه حديثًا واضغط على “تطبيق“.
حاول فتح Outlook مرة أخرى وتحقق مما إذا كانت المشكلة لا تزال قائمة.
4. قم بتشغيل أداة إصلاح Office
تقدم Microsoft أداة إصلاح مفيدة لإصلاح المشكلات الشائعة في تطبيقات Office. يمكنك تجربة تشغيل هذه الأداة لمعرفة ما إذا كان ذلك سيجعل Outlook يعرض قوالب البريد الإلكتروني المختفية.
الخطوة 1: اضغط على مفتاح Windows + R اختصار لوحة المفاتيح لفتح مربع الحوار “تشغيل“. في الحقل فتح، اكتب appwiz.cpl ثم اضغط على Enter.
الخطوة 2: في نافذة البرامج والميزات، حدد موقع مجموعة Microsoft Office أو Microsoft 365. انقر بزر الماوس الأيمن عليها وحدد تغيير.
إلى الخطوة 3: حدد الإصلاح عبر الإنترنت وانقر فوق الزر إصلاح للمتابعة.
5. تأكد من تمكين الوظيفة الإضافية للقوالب (الويب)
هل لا تظهر قوالب البريد الإلكتروني الخاصة بك في Outlook للويب؟ يمكن أن يحدث ذلك إذا قمت عن طريق الخطأ بتعطيل الوظيفة الإضافية “القوالب الخاصة بي”. وإليك كيفية تمكينه.
الخطوة 1: افتح متصفح الويب الخاص بك وتوجه إلى Outlook للويب. قم بتسجيل الدخول إلى حسابك إذا لم تقم بذلك بالفعل.
الخطوة 2: انقر فوق زر بريد جديد.
إلى الخطوة 3: انقر على أيقونة القائمة ثلاثية النقاط وحدد الحصول على الوظائف الإضافية.
الخطوة 4: انقر فوق الزر “إضافة” ضمن القوالب الخاصة بي.
بعد إكمال الخطوات المذكورة أعلاه، يمكنك الوصول إلى القوالب الخاصة بك مرة أخرى.
البريد الإلكتروني أصبح سهلا
يمكن أن يوفر لك استخدام قوالب البريد الإلكتروني في Outlook الكثير من الوقت والجهد. ومع ذلك، لا يمكنك تحقيق أقصى استفادة منها إذا اختفت قوالب البريد الإلكتروني المصممة بعناية من Outlook. نأمل أن لم يعد هذا هو الحال، وقد ساعدت إحدى النصائح المذكورة أعلاه في حل المشكلة.