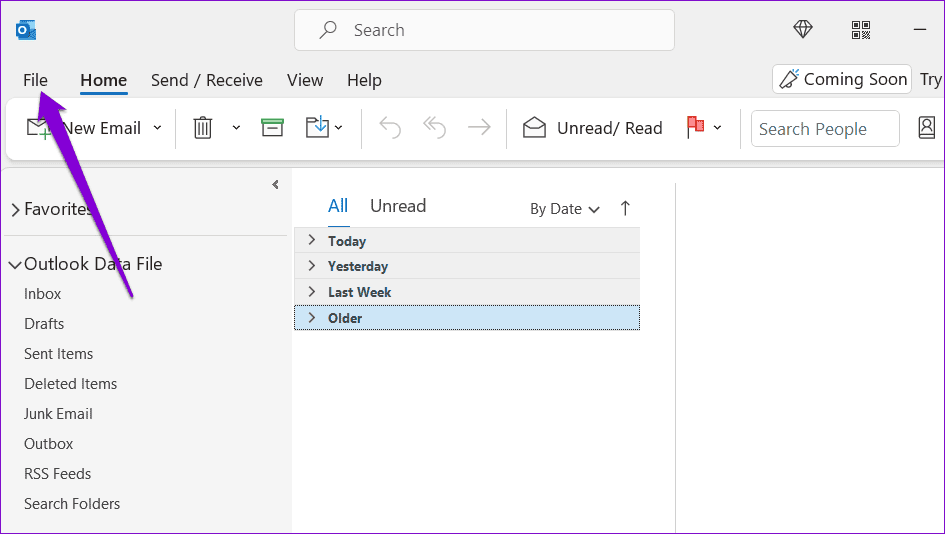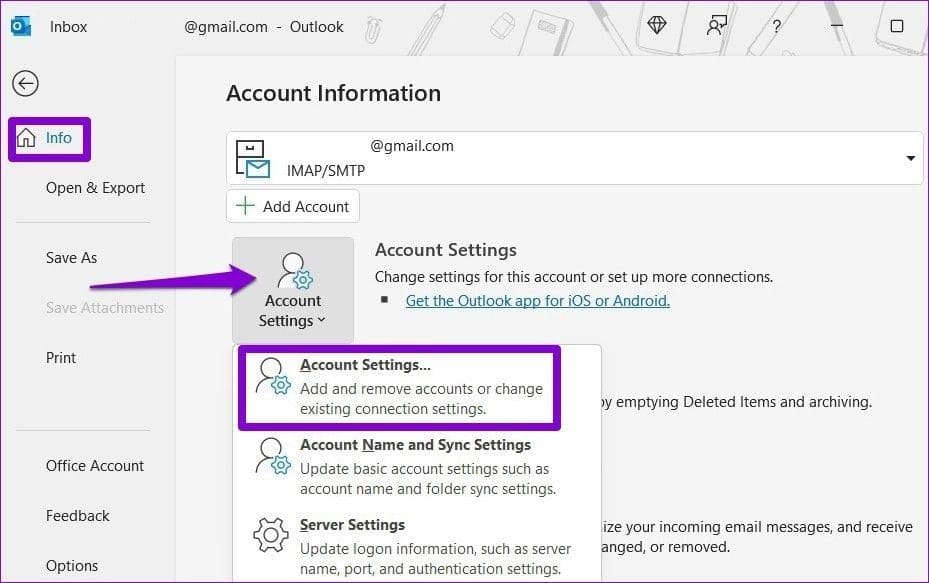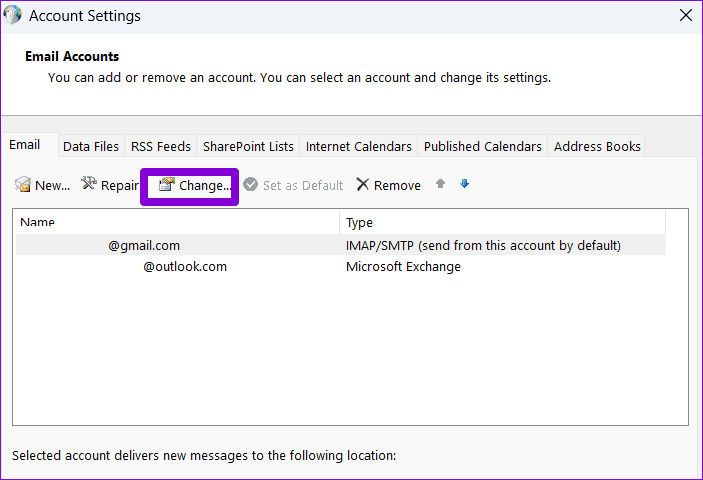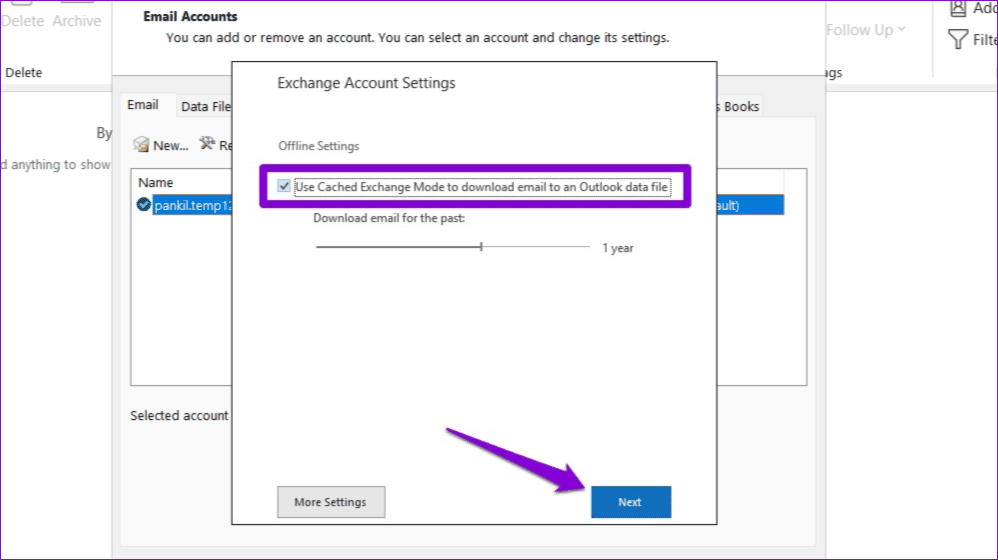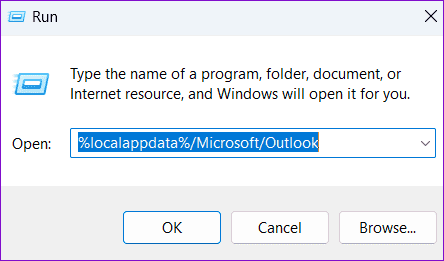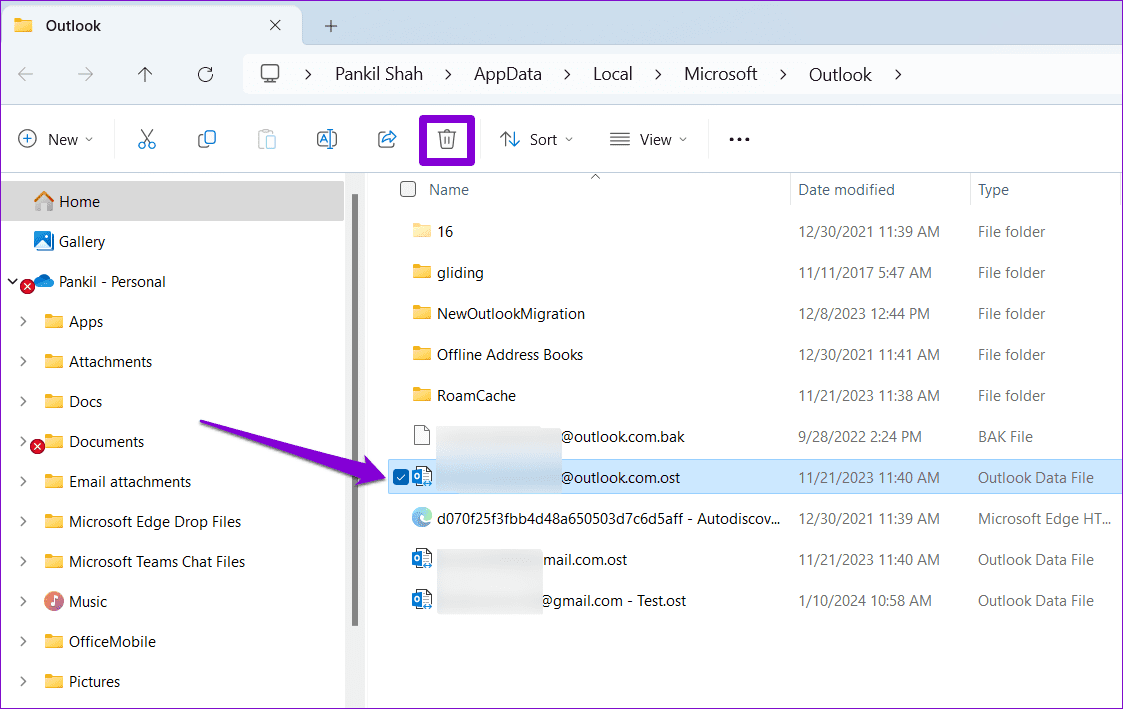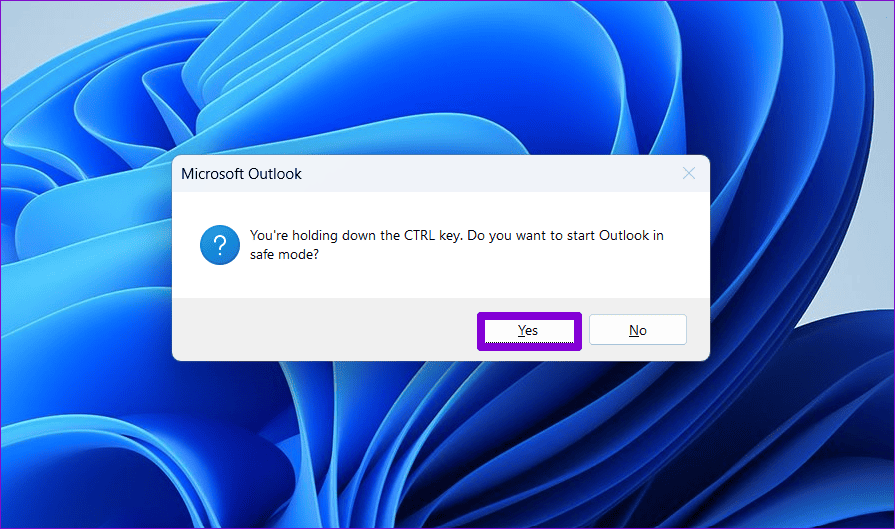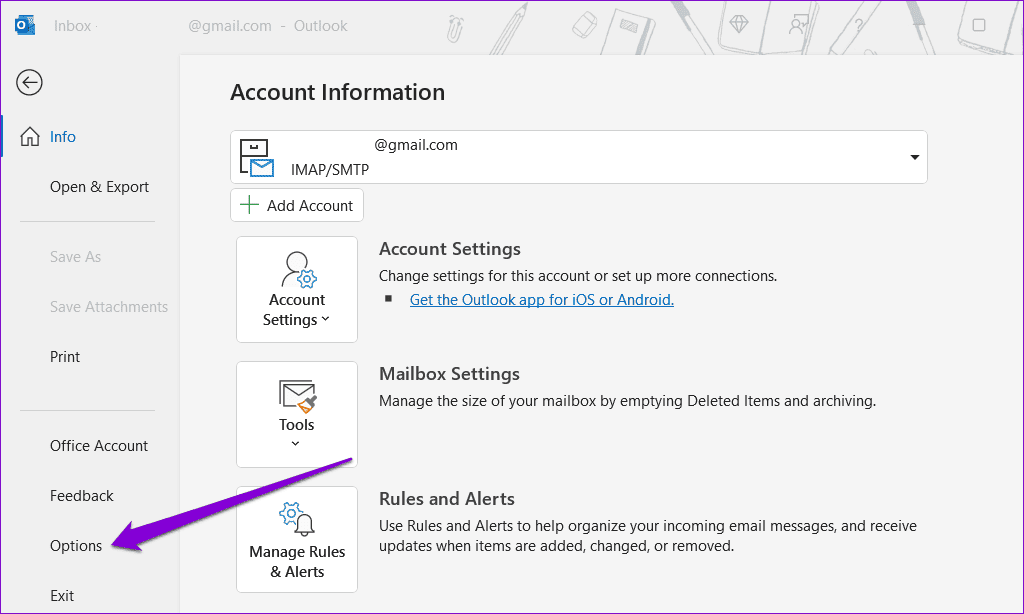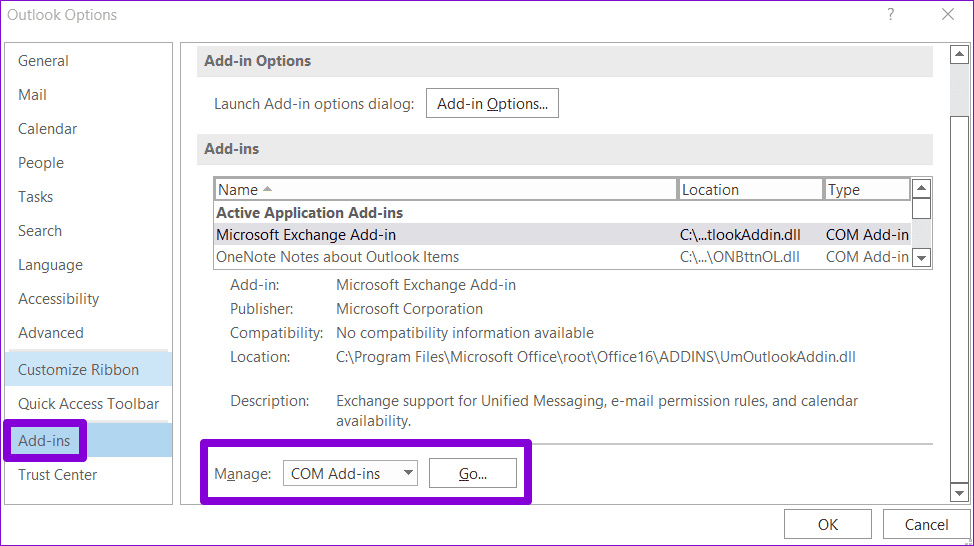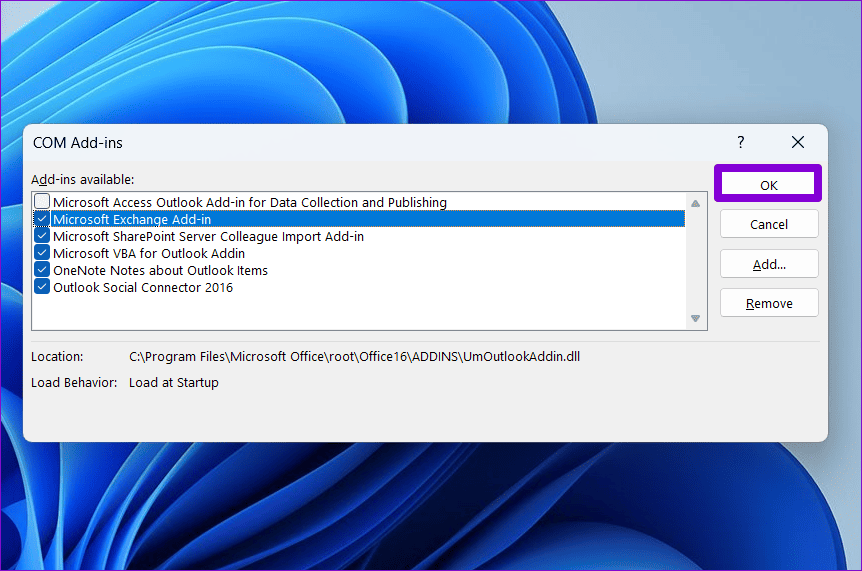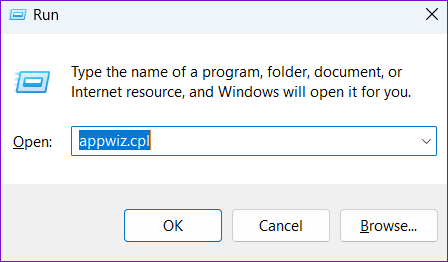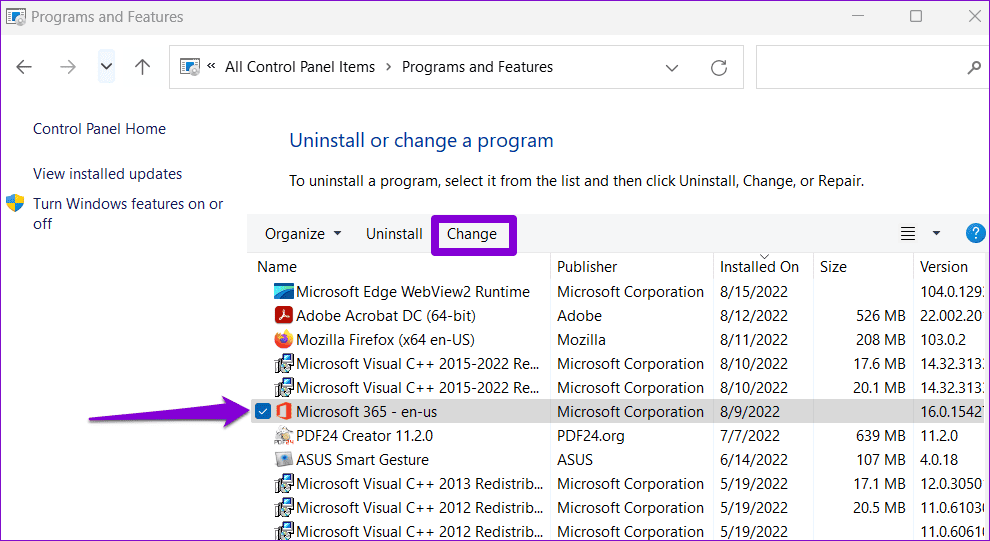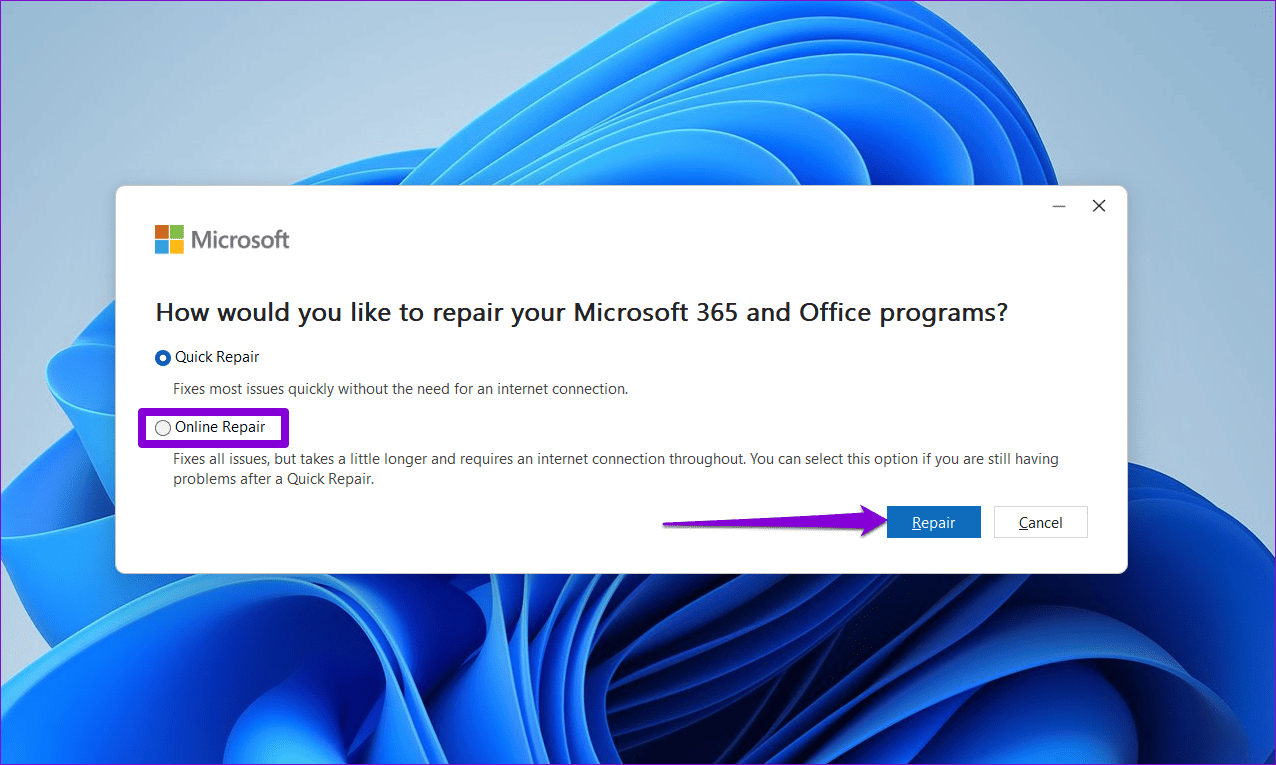أفضل 5 طرق لإصلاح توقف Microsoft Outlook عند تحديث البريد الوارد على Windows
على الرغم من أن Microsoft Outlook هو عميل بريد إلكتروني موثوق به، إلا أن الأخطاء العرضية ليست شائعة تمامًا. هناك مشكلة محددة قد تواجهها أثناء استخدام Outlook على جهاز الكمبيوتر الذي يعمل بنظام التشغيل Windows 10 أو 11 وهي عندما يتعطل التطبيق أثناء تحديث البريد الوارد الخاص بك. قد تكون هذه الدورة التي لا نهاية لها على ما يبدو غير مريحة وقد تؤثر على الاتصالات المهمة.
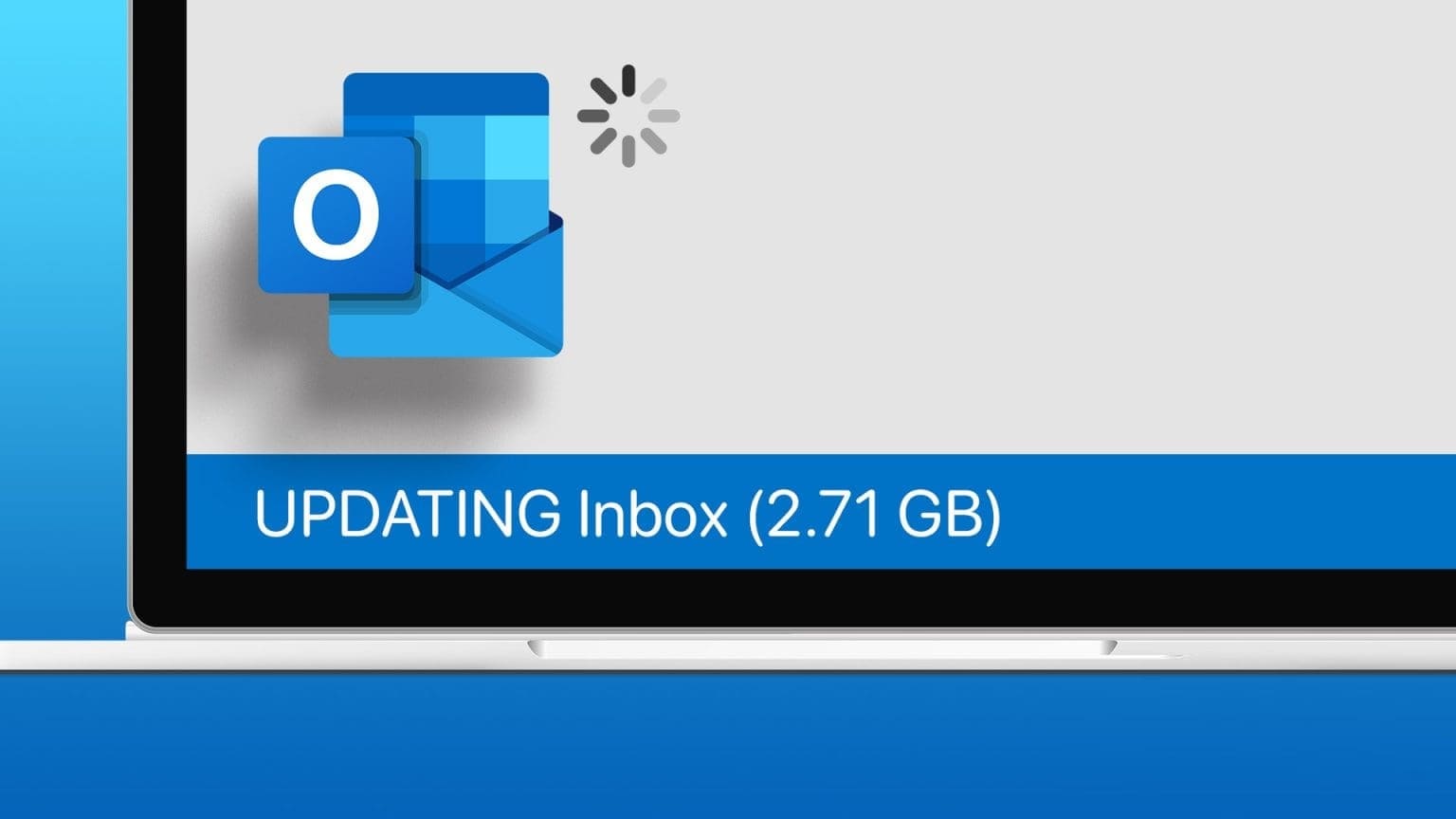
عند الاعتماد على Outlook للعمل أو الاتصال الشخصي، قد تؤدي مواجهة مثل هذه المشكلات إلى تعطيل سير عملك. سنرشدك أدناه عبر بعض النصائح السريعة والمفيدة للمساعدة في جعل Outlook يقوم بتحديث البريد الوارد الخاص بك على Windows.
1. قم بتعطيل وضع التبادل المخزن مؤقتًا
يعد وضع Exchange المخزن مؤقتًا (CEM) ميزة متوفرة في Microsoft Outlook تتيح لك الاحتفاظ بنسخة من صندوق بريد Exchange الخاص بك على محرك الأقراص الثابتة بجهاز الكمبيوتر المحلي لديك. توفر لك هذه الميزة إمكانية الوصول دون اتصال بالإنترنت إلى رسائل البريد الإلكتروني وجهات الاتصال والمهام الخاصة بك. ومع ذلك، في بعض الأحيان قد يتعطل Outlook في تحديثات البريد الوارد بسبب CEM.
يمكنك البدء بتعطيل وضع Exchange المخزن مؤقتًا في Outlook لمعرفة ما إذا كان ذلك يحل المشكلة.
الخطوة 1: افتح تطبيق Outlook وانقر على قائمة “ملف” في الزاوية العلوية اليسرى.
الخطوة 2: في علامة التبويب “المعلومات”، انقر فوق “إعدادات الحساب” وحدد “إعدادات الحساب” من القائمة.
إلى الخطوة 3: حدد حساب البريد الإلكتروني الخاص بك وانقر فوق الزر “تغيير”.
الخطوة 4: قم بإلغاء تحديد مربع الاختيار “استخدام وضع Exchange المخزن مؤقتًا لتنزيل البريد الإلكتروني إلى ملف بيانات Outlook” واضغط على “التالي” لحفظ التغييرات.
أعد تشغيل تطبيق Outlook للتحقق مما إذا كانت المشكلة لا تزال قائمة.
2. احذف ملف OST
سبب آخر لعدم قيام Outlook بتحديث البريد الوارد الخاص بك هو تلف ملفات OST المرتبطة بحسابك. في هذه الحالة، ستحتاج إلى حذف ملف Offline Outlook Data (OST) الذي به مشكلات. سيؤدي هذا إلى إجبار Outlook على إعادة إنشاء الملف من البداية، مما يؤدي إلى حل المشكلة.
الخطوة 1: اضغط على مفتاح Windows + R لفتح مربع الحوار “تشغيل”. اكتب المسار التالي في مربع النص واضغط على Enter.
%localappdata%/Microsoft/Outlook
الخطوة 2: في نافذة File Explorer، حدد ملف OST المرتبط بحسابك وانقر على أيقونة سلة المهملات في الأعلى لحذفه.
3. افتح Outlook في الوضع الآمن
قد تتسبب إحدى الوظائف الإضافية في توقف تطبيق Outlook أثناء تحديث البريد الوارد وصندوق الصادر. إذا كنت تشك في أن هذا هو الحال، فيمكنك فتح Outlook في الوضع الآمن. للقيام بذلك، اضغط مع الاستمرار على المفتاح CTRL على لوحة المفاتيح وانقر نقرًا مزدوجًا فوق اختصار Outlook. ثم اختر نعم للتأكيد.
بمجرد فتح Outlook في الوضع الآمن، تحقق مما إذا كان التطبيق يقوم بتحديث رسائل البريد الإلكتروني الخاصة بك كما هو متوقع. إذا كان الأمر كذلك، فيجب عليك تعطيل كافة الوظائف الإضافية وإعادة تمكينها واحدة تلو الأخرى. سيسمح لك هذا بتحديد الوظيفة الإضافية التي تسبب المشكلة.
الخطوة 1: انقر فوق القائمة “ملف” في الجزء العلوي من تطبيق Outlook.
الخطوة 2: حدد الخيارات من الجزء الأيمن.
إلى الخطوة 3: قم بالتبديل إلى علامة التبويب الوظائف الإضافية واستخدم القائمة المنسدلة بجوار إدارة لتحديد وظائف COM الإضافية. ثم انقر فوق الزر “انتقال”.
الخطوة 4: قم بإلغاء تحديد المربعات لتعطيل الوظائف الإضافية وانقر فوق موافق.
أعد تشغيل تطبيق Outlook بعد ذلك وقم بتمكين الوظائف الإضافية واحدة تلو الأخرى. تحقق من البريد الوارد الخاص بك بعد تمكين كل وظيفة إضافية حتى تحدث المشكلة مرة أخرى. بمجرد العثور على الوظيفة الإضافية التي بها مشكلات، فكر في إزالتها.
4. قم بتعطيل برنامج مكافحة الفيروسات مؤقتًا
إذا لم يقم Microsoft Outlook بتحديث صندوق البريد الشخصي أو المشترك الخاص بك، فقد يكون برنامج مكافحة الفيروسات الخاص بك هو سبب المشكلة. للتحقق من هذا الاحتمال، قم بتعطيل برنامج مكافحة الفيروسات مؤقتًا ثم حاول استخدام Outlook مرة أخرى.
5. قم بتشغيل أداة إصلاح Office
تقدم Microsoft أداة مخصصة لإصلاح مشكلات تطبيقات Office مثل Outlook. يمكنك تجربة تشغيل هذه الأداة لمعرفة ما إذا كان ذلك سيؤدي إلى قيام Outlook بتحديث صندوق الوارد الخاص بك على Windows.
لتشغيل أداة إصلاح Office على نظام التشغيل Windows:
الخطوة 1: اضغط على مفتاح Windows + R لفتح مربع الحوار “تشغيل”. اكتب appwiz.cpl في المربع واضغط على Enter.
الخطوة 2: في نافذة البرامج والميزات، حدد منتج Microsoft Office في القائمة وانقر فوق الزر “تغيير” في الأعلى.
إلى الخطوة 3: حدد خيار الإصلاح عبر الإنترنت وانقر فوق إصلاح.
قد يستغرق هذا بعض الوقت، لذا كن صبورًا. بمجرد اكتمال عملية الإصلاح، تحقق مما إذا كانت المشكلة لا تزال موجودة.
فتح البريد الوارد
قد يواجه Microsoft Outlook، مثل أي تطبيق أو برنامج آخر، مشكلات من وقت لآخر. ومع ذلك، هذا ليس سببا للاستسلام والبحث عن بدائل. من المفترض أن يساعد اتباع النصائح المذكورة أعلاه في حل مشكلتك وجعل Outlook يقوم بتحديث صندوق الوارد الخاص بك على Windows.