أفضل 5 طرق لإصلاح عدم ظهور جهات الاتصال في Outlook على Windows 11
عند إدخال الأحرف القليلة الأولى من عنوان البريد الإلكتروني ، يقترح Outlook تلقائيًا جهات الاتصال ذات الصلة من دفتر العناوين الخاص بك. هذا يلغي الحاجة إلى كتابة عناوين البريد الإلكتروني. بقدر ما هي مفيدة ، يمكن أن تكون هناك أوقات تتوقف فيها هذه الميزة عن العمل وتمنع Outlook من إظهار أي من جهات الاتصال الخاصة بك.
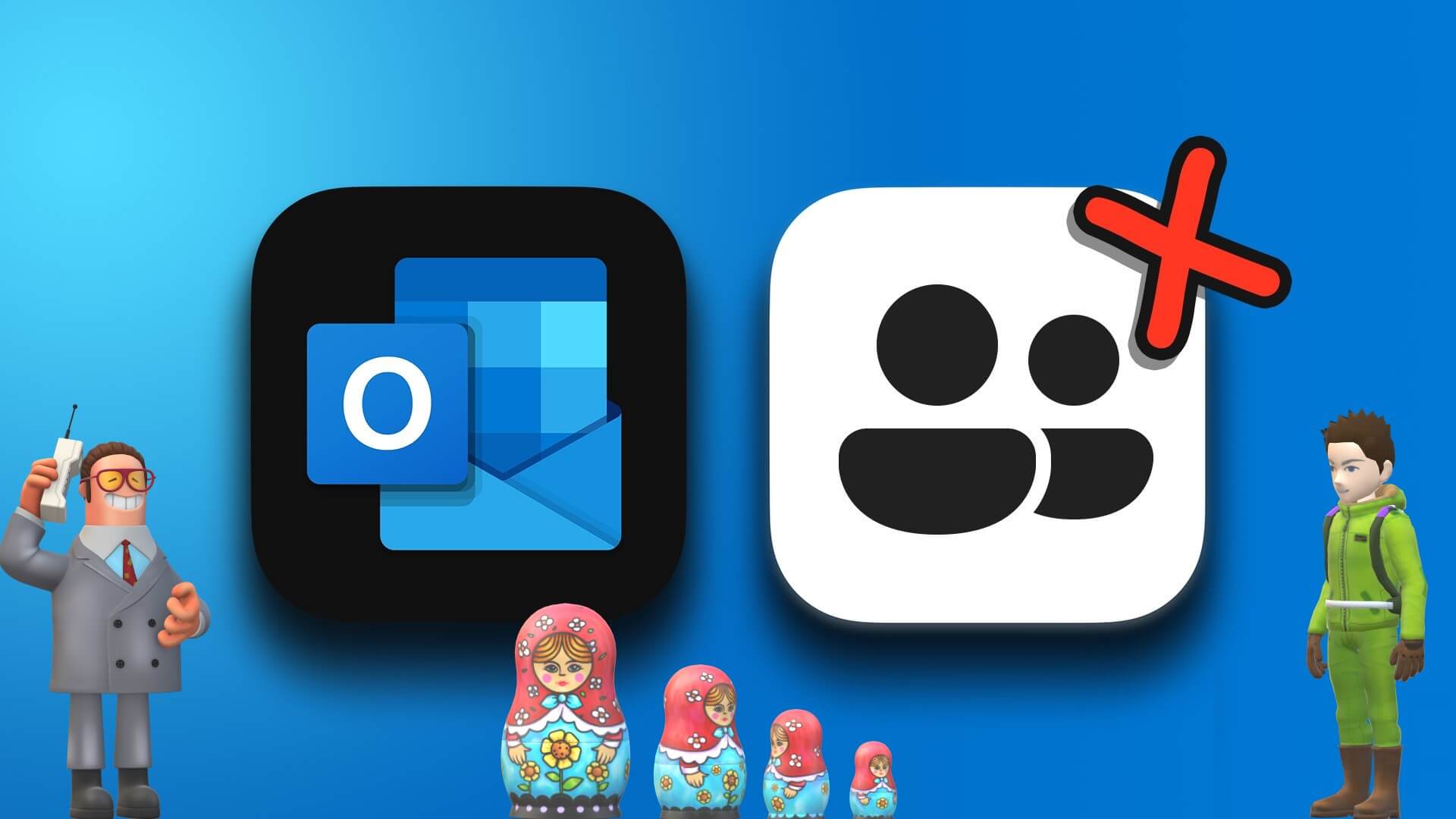
لا داعي للذعر إذا كان تطبيق Outlook على Windows 11 لا يُظهر جهات اتصالك. يحتوي هذا المنشور على بعض الحلول الفعالة التي يجب أن تجعل Outlook يعرض جهات الاتصال كما كان من قبل.
1. قم بتمكين ميزة الإكمال التلقائي في خيارات OUTLOOK
السبب الأكثر شيوعًا الذي قد يجعل Outlook لا يقترح جهات اتصال أثناء كتابة رسالة هو إذا تم تعطيل ميزة الإكمال التلقائي في خيارات Outlook. ومن ثم ، هذا هو أول شيء يجب عليك التحقق منه.
الخطوة 1: افتح تطبيق Outlook وانقر فوق قائمة “ملف” في الزاوية اليسرى العليا.
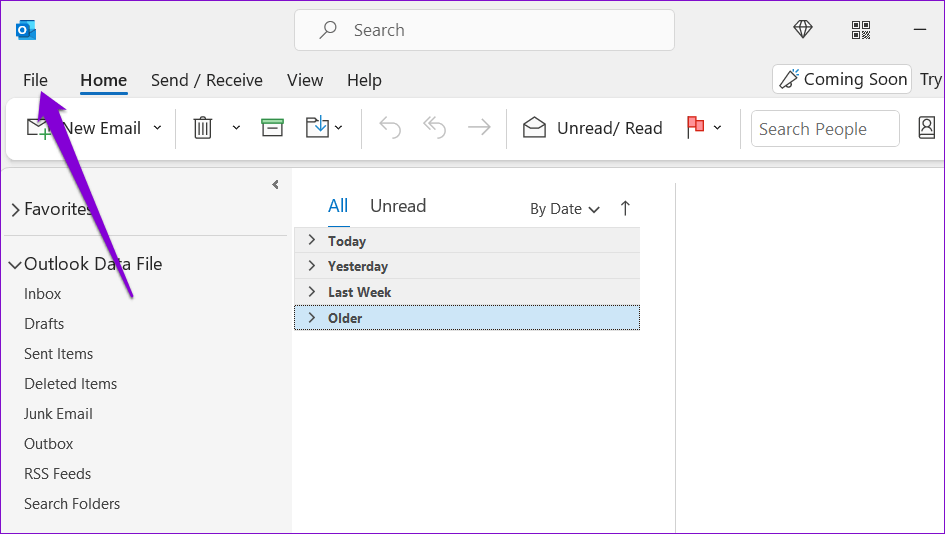
الخطوة 2: حدد “خيارات” من الشريط الجانبي الأيسر.
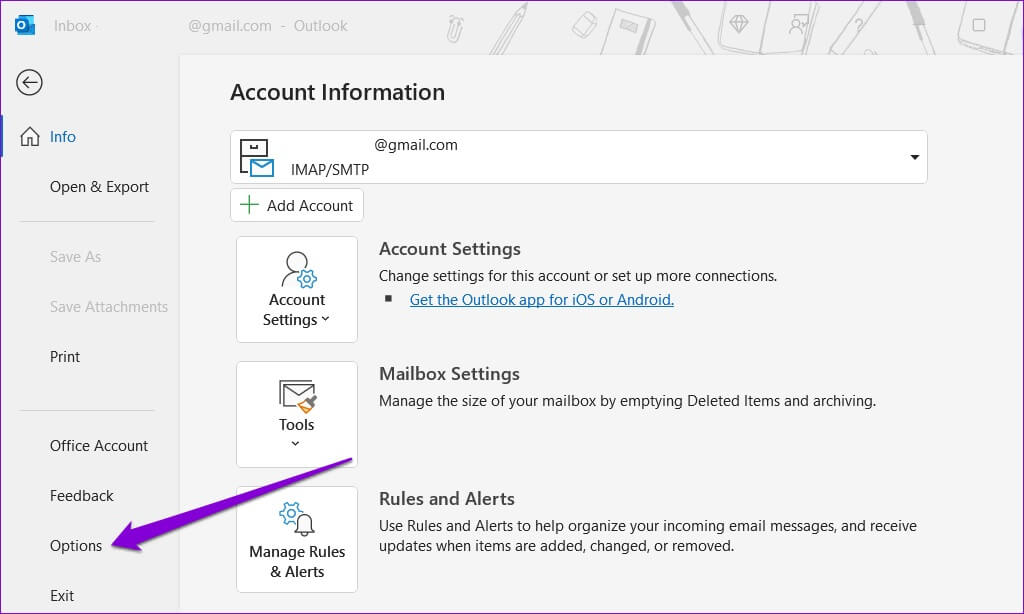
الخطوة 3: في نافذة خيارات Outlook التي تفتح ، قم بالتبديل إلى علامة التبويب البريد.
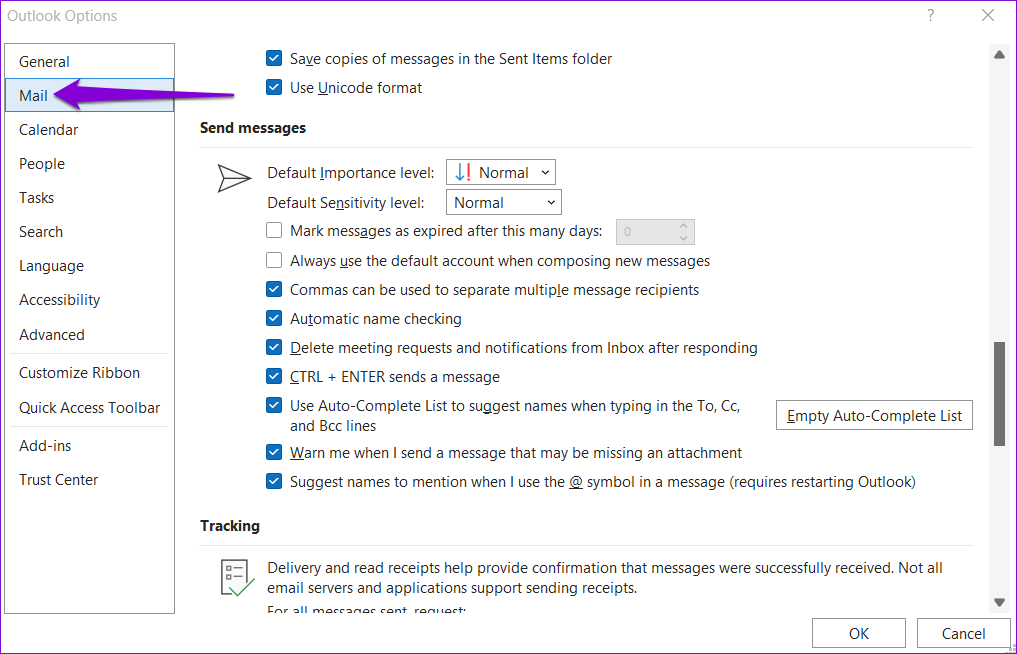
الخطوة 4: قم بالتمرير لأسفل إلى قسم إرسال الرسائل وحدد المربع الذي يقرأ “استخدام قائمة الإكمال التلقائي لاقتراح الأسماء عند الكتابة في سطور” إلى “و” نسخة “و” مخفية “.
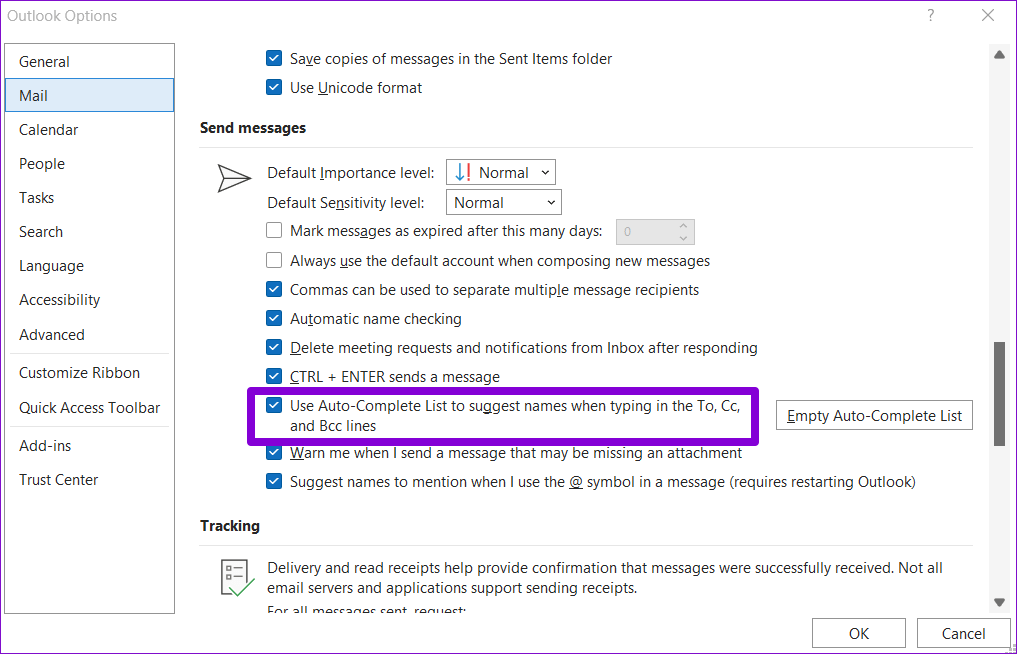
الخطوة 5: انقر فوق “موافق” لحفظ التغييرات.
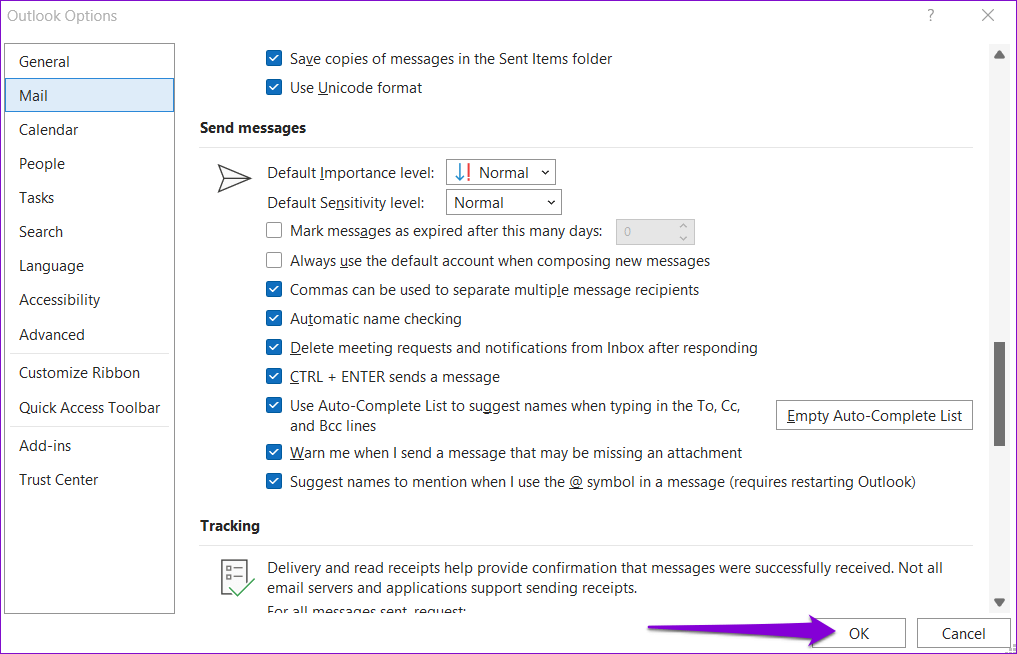
2. تكوين مجلد جهات الاتصال للظهور في OUTLOOK ADDRESS BOOK
يتيح لك Outlook إنشاء مجلدات جهات اتصال لتنظيم جهات الاتصال في مجموعات مختلفة. إذا كان Outlook لا يعرض جهات اتصال من أحد هذه المجلدات ، فقد لا يتم إعداده للظهور في دفتر العناوين الخاص بك. إليك كيف يمكنك تغيير ذلك.
الخطوة 1: في تطبيق Outlook ، قم بتوسيع جهات الاتصال من الجزء الأيمن.
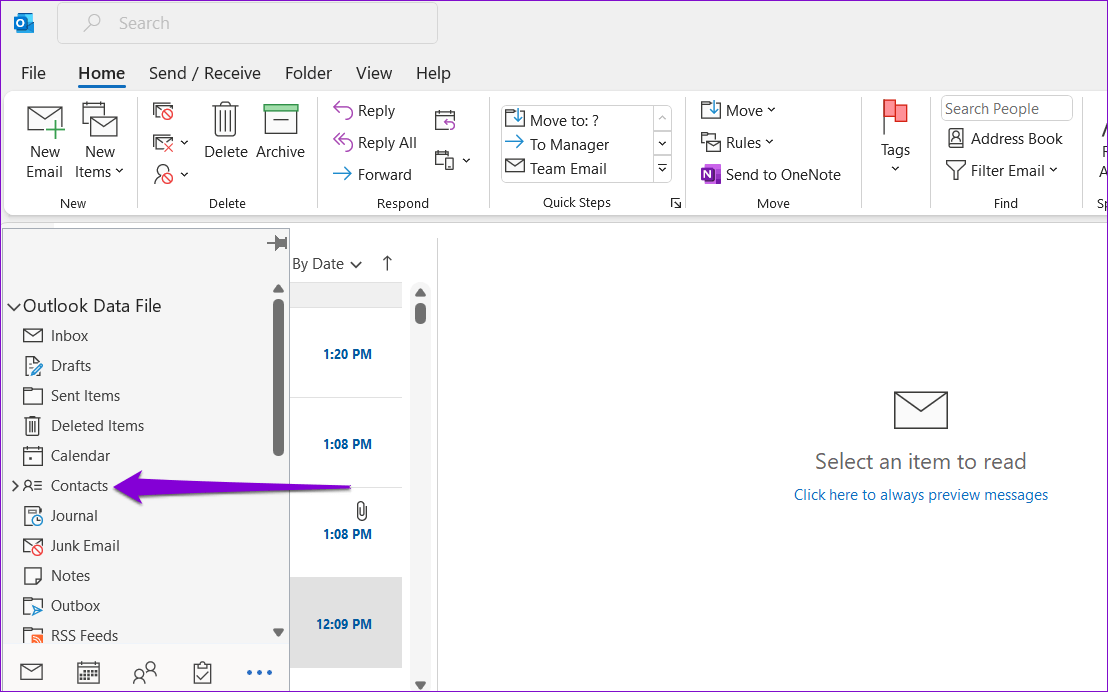
الخطوة 2: انقر بزر الماوس الأيمن على مجلد جهات الاتصال المشكل وحدد خصائص.
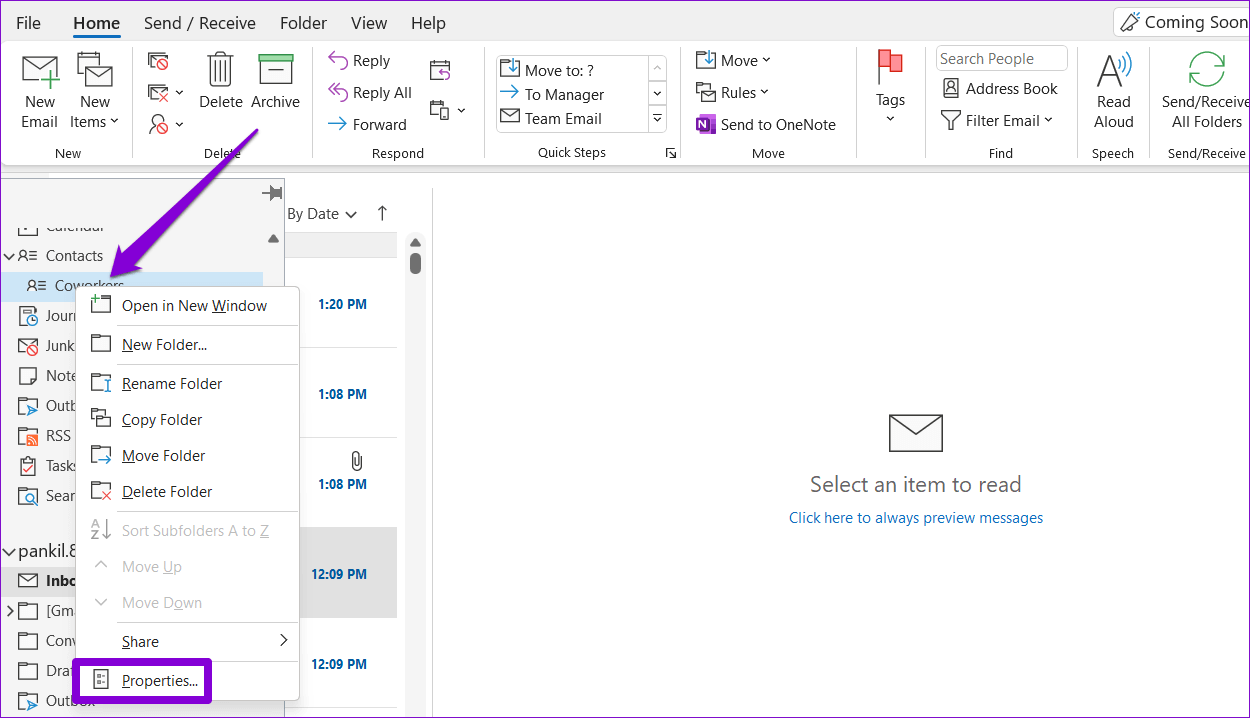
الخطوة 3: في نافذة الخصائص ، قم بالتبديل إلى علامة التبويب دفتر عناوين Outlook وحدد الخيار “إظهار هذا المجلد كدفتر عناوين بريد إلكتروني”.
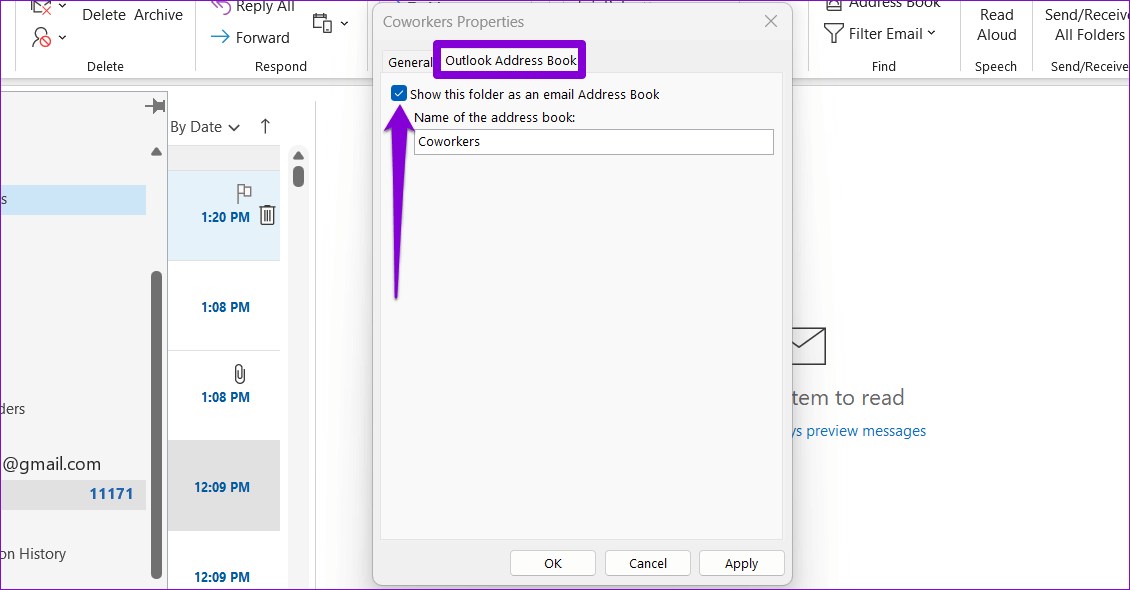
الخطوة 4: اضغط على “تطبيق” متبوعًا بـ “موافق” لحفظ التغييرات.
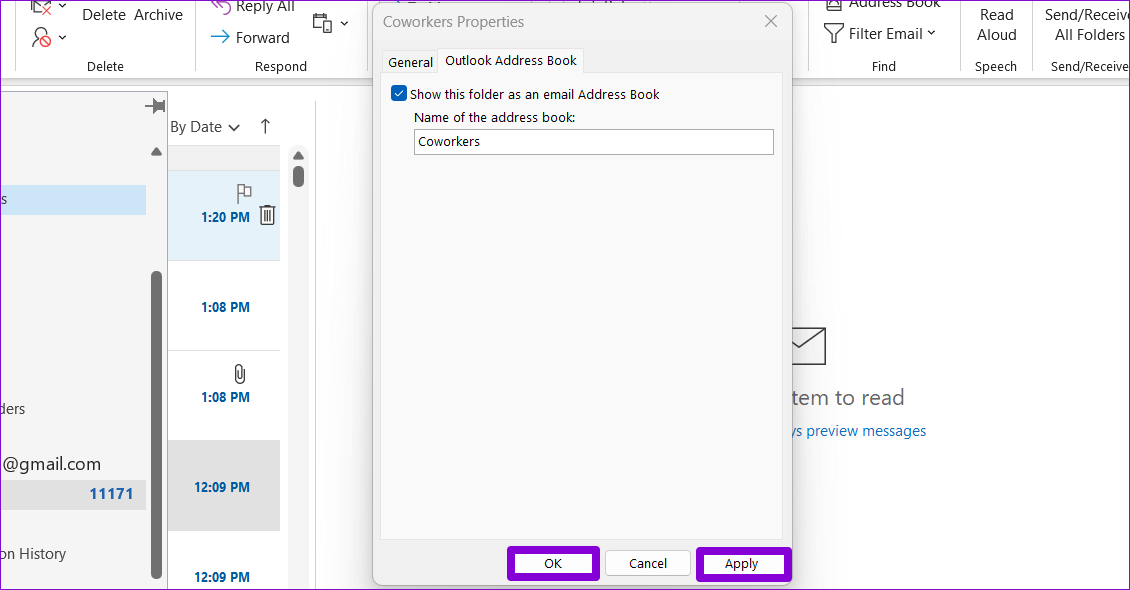
3. استخدم OUTLOOK في الوضع الآمن
يعد استخدام الوظائف الإضافية لجهات خارجية طريقة ممتازة لتوسيع وظائف Outlook. ومع ذلك ، قد تتعارض هذه الوظائف الإضافية أحيانًا مع تطبيق Outlook وتمنعه من العمل بشكل صحيح. لمعرفة ما إذا كانت هذه هي الحالة ، يمكنك تشغيل Outlook في الوضع الآمن.
عند تشغيل Outlook في الوضع الآمن ، يتم تشغيله بدون الوظائف الإضافية. بهذه الطريقة ، يمكنك معرفة ما إذا كانت إحدى الوظائف الإضافية تمنع Outlook من عرض قائمة جهات الاتصال الخاصة بك.
لفتح Outlook في الوضع الآمن ، اضغط على مفتاح Windows + R لفتح مربع الحوار “تشغيل“. اكتب outlook.exe / safe واضغط على Enter.
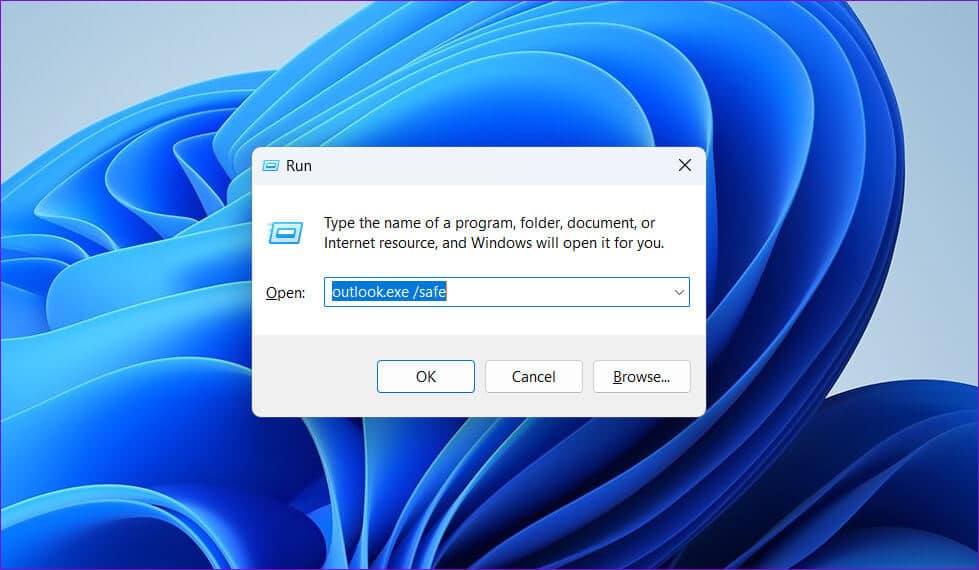
حدد ملف تعريف Outlook الخاص بك واضغط على موافق.
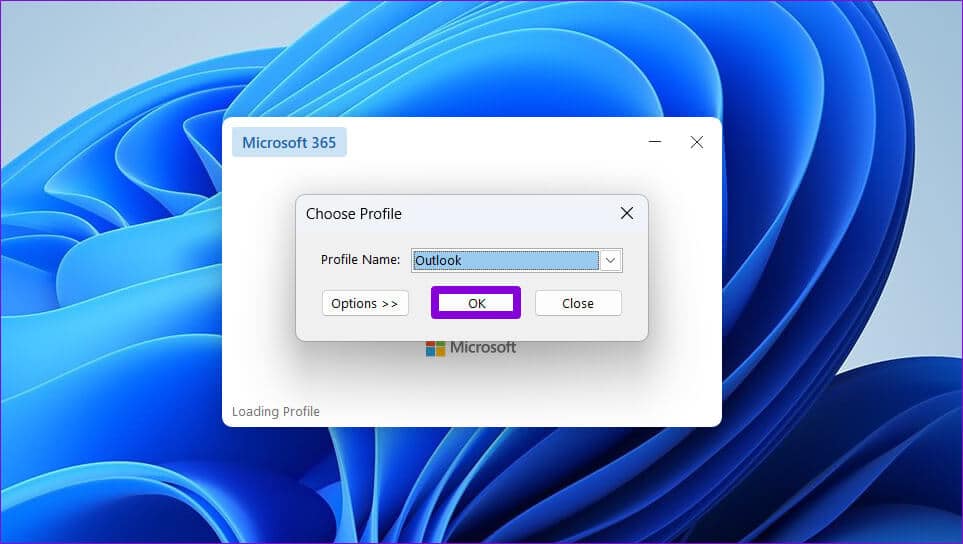
إذا كان Outlook يعرض جهات الاتصال الخاصة بك في الوضع الآمن ، فقد تم تعطيل الوظيفة الإضافية التي تسبب المشكلة. للعثور عليه ، تحتاج إلى تعطيل جميع الوظائف الإضافية وإعادة تمكينها واحدة تلو الأخرى.
لتعطيل الوظائف الإضافية في Outlook:
الخطوة 1: افتح تطبيق Outlook في الوضع العادي وانقر على قائمة ملف في الزاوية العلوية اليسرى.
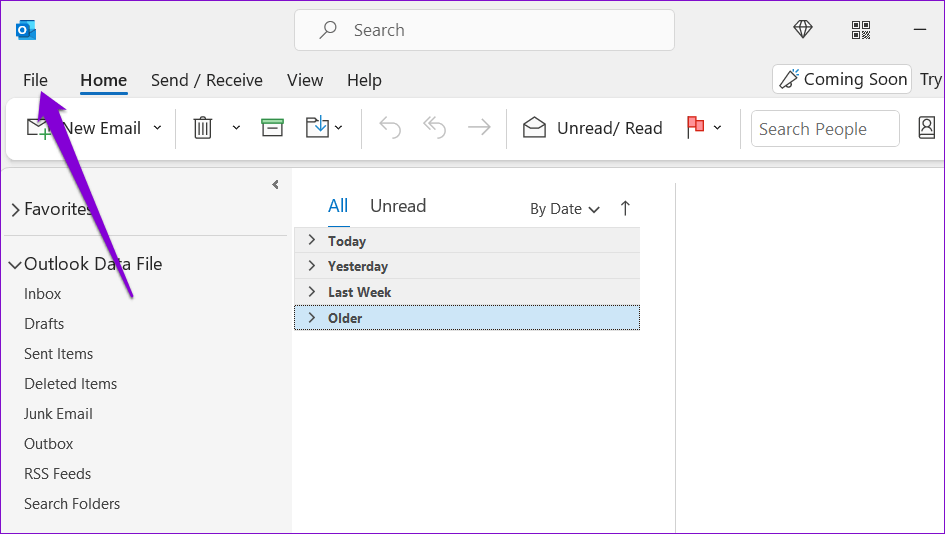
الخطوة 2: اضغط على الخيارات.
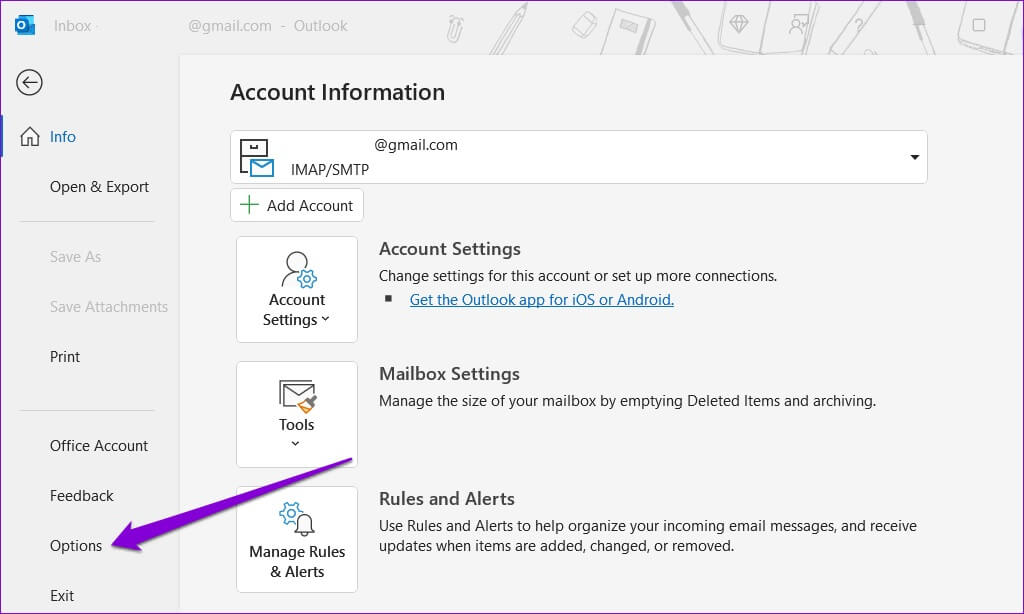
الخطوة 3: في نافذة خيارات Outlook ، انتقل إلى علامة التبويب الوظائف الإضافية. استخدم القائمة المنسدلة بجوار إدارة وحدد وظائف COM الإضافية. ثم انقر فوق الزر Go الموجود بجواره.
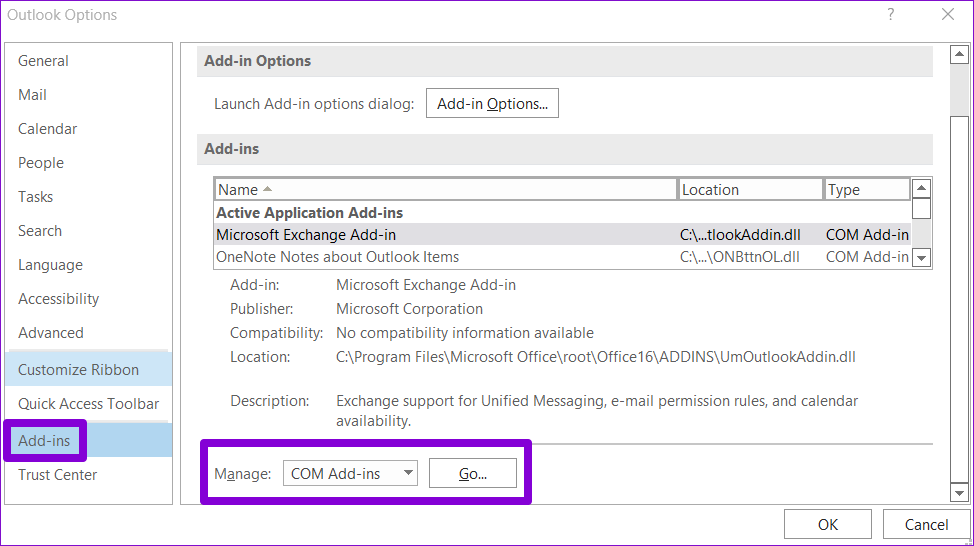
الخطوة 4: قم بإلغاء تحديد المربعات لتعطيل الوظائف الإضافية وانقر فوق موافق.
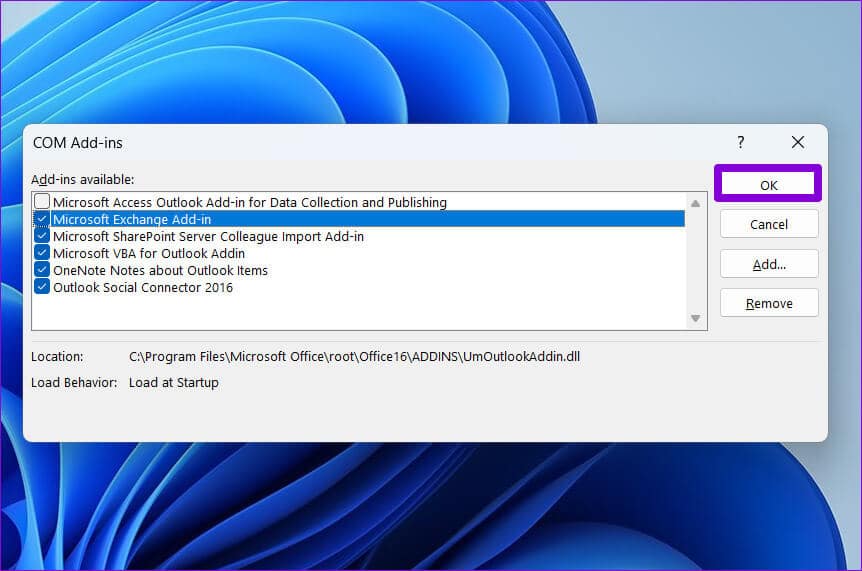
قم بتمكين جميع الوظائف الإضافية الخاصة بك واحدة تلو الأخرى حتى تحدث المشكلة مرة أخرى. بمجرد العثور على الوظيفة الإضافية التي بها مشكلات ، فكر في تحديثها أو إزالتها لحل المشكلة نهائيًا.
4. مسح ذاكرة التخزين المؤقت
كلما زاد استخدامك لبرنامج Outlook ، زادت بيانات ذاكرة التخزين المؤقت التي يجمعها. في حين أن هذا أمر جيد ، يمكن أن تتسبب بيانات ذاكرة التخزين المؤقت في Outlook أيضًا في حدوث مشكلات بمجرد أن تصبح قديمة أو تالفة. يمكنك محاولة مسح ذاكرة التخزين المؤقت في Outlook لمعرفة ما إذا كان ذلك يعيد قدرتها على عرض جهات الاتصال.
الخطوة 1: انقر بزر الماوس الأيمن على أيقونة ابدأ وحدد تشغيل.
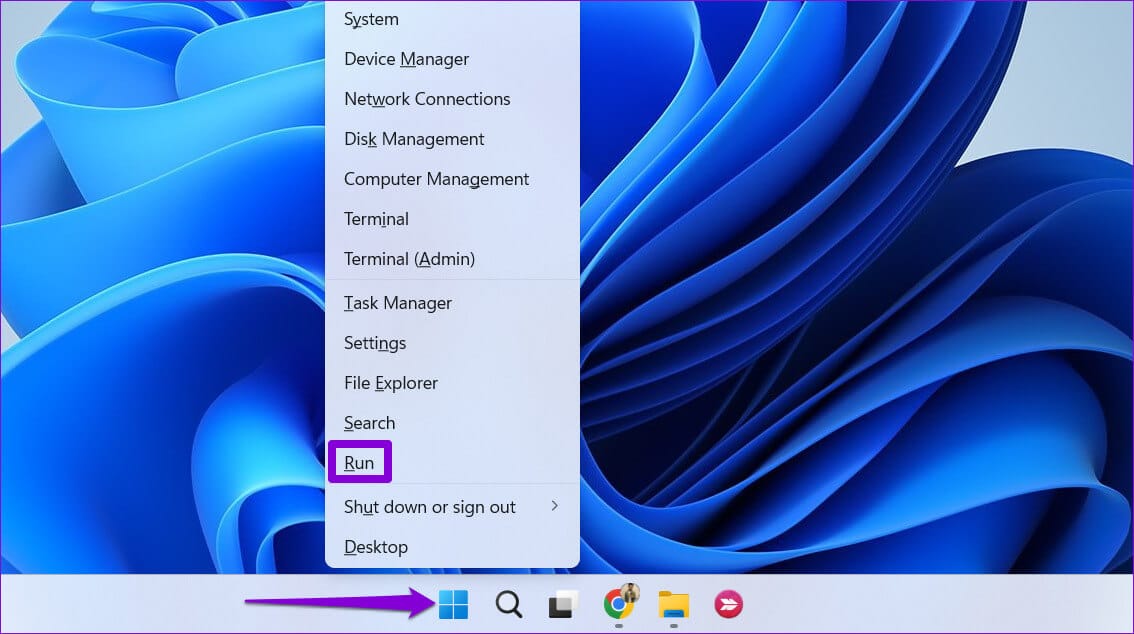
الخطوة 2: اكتب المسار التالي في الحقل Open واضغط على Enter.
%localappdata%\Microsoft\Outlook\RoamCache
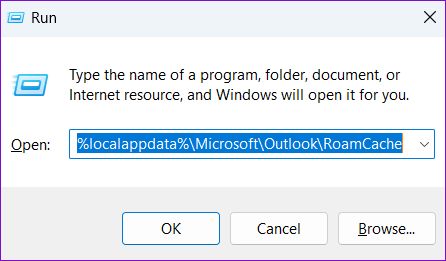
الخطوة 3: في نافذة File Explorer التي تفتح ، حدد جميع الملفات وانقر فوق أيقونة سلة المهملات في الأعلى لحذفها.
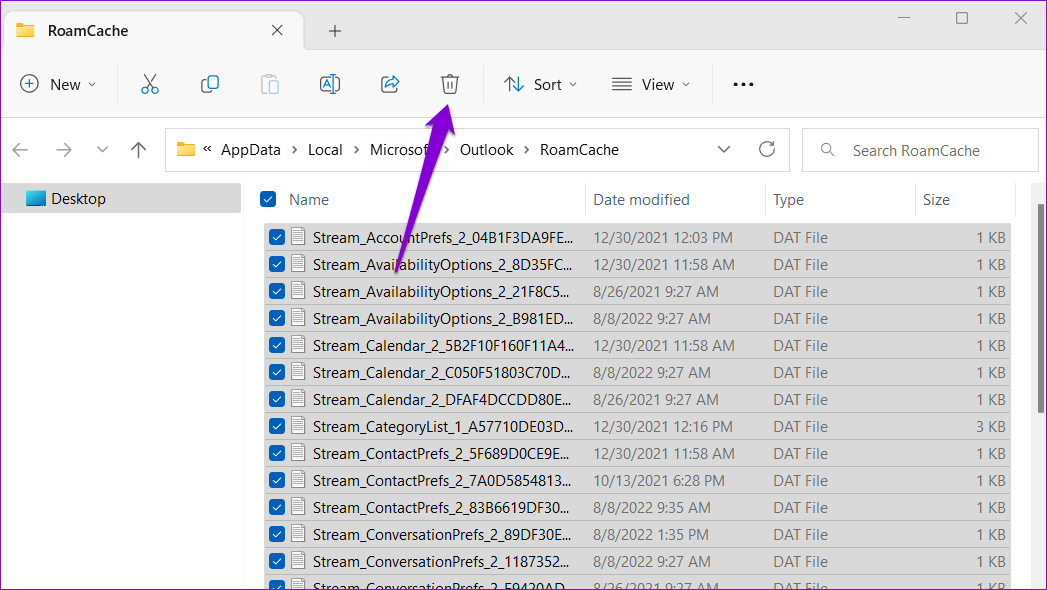
أعد تشغيل تطبيق Outlook وتحقق مما إذا كان يعرض جهات الاتصال الخاصة بك.
5. قم بتشغيل أداة إصلاح المكتب لإصلاح المظهر الخارجي
توفر Microsoft أداة إصلاح سهلة الاستخدام لمجموعة Office. يمكنه حل المشكلات تلقائيًا مع جميع تطبيقات Office ، بما في ذلك Outlook. يمكنك تشغيل هذه الأداة لإصلاح أي مشكلات ربما كانت تمنع Outlook من إظهار جهات الاتصال على Windows.
الخطوة 1: انقر بزر الماوس الأيمن على أيقونة ابدأ وحدد التطبيقات المثبتة من القائمة.

الخطوة 2: قم بالتمرير لأسفل لتحديد موقع منتج Microsoft Office في القائمة. انقر فوق أيقونة القائمة ثلاثية النقاط المجاورة لها وحدد تعديل.
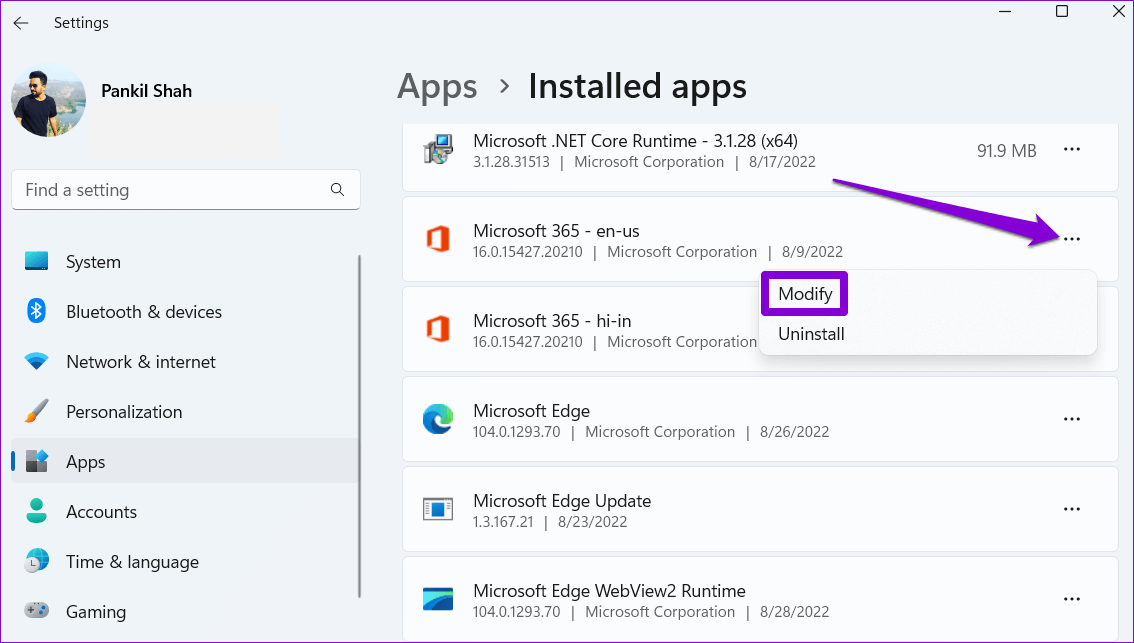
الخطوة 3: حدد الإصلاح عبر الإنترنت وانقر فوق إصلاح.
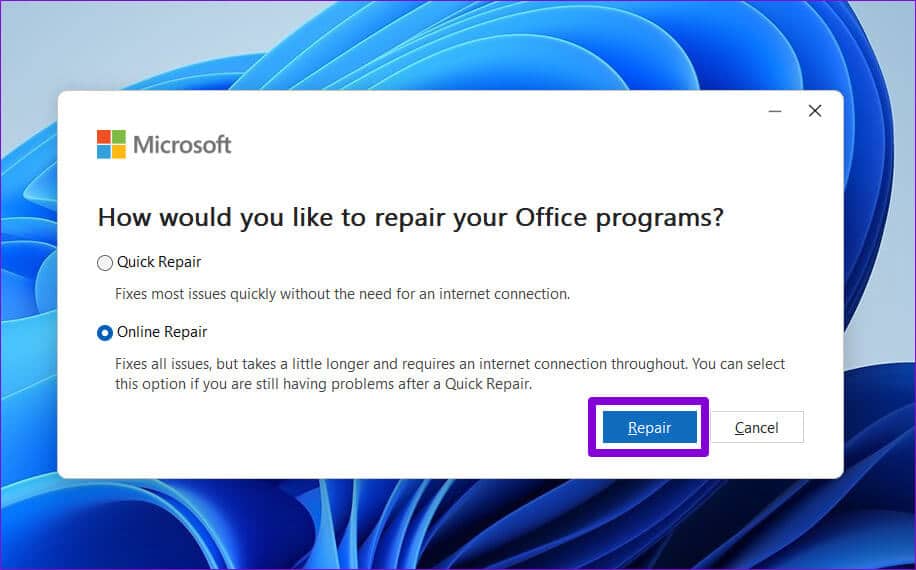
قد تستغرق عملية الإصلاح بعض الوقت ، لذا كن صبورًا. بعد ذلك ، يجب أن يعرض Outlook جهات الاتصال الخاصة بك ويعمل بشكل طبيعي على جهاز الكمبيوتر الذي يعمل بنظام Windows.
استرجع جهات اتصالك
يجب ألا تجبرك مثل هذه المشكلات مع تطبيق Outlook على كتابة عناوين البريد الإلكتروني يدويًا. يجب أن يؤدي تطبيق الإصلاحات المذكورة أعلاه إلى جعل Outlook يعرض جهات الاتصال كما كان من قبل. انتقل من خلالهم وأخبرنا بما يناسبك في التعليقات أدناه.
