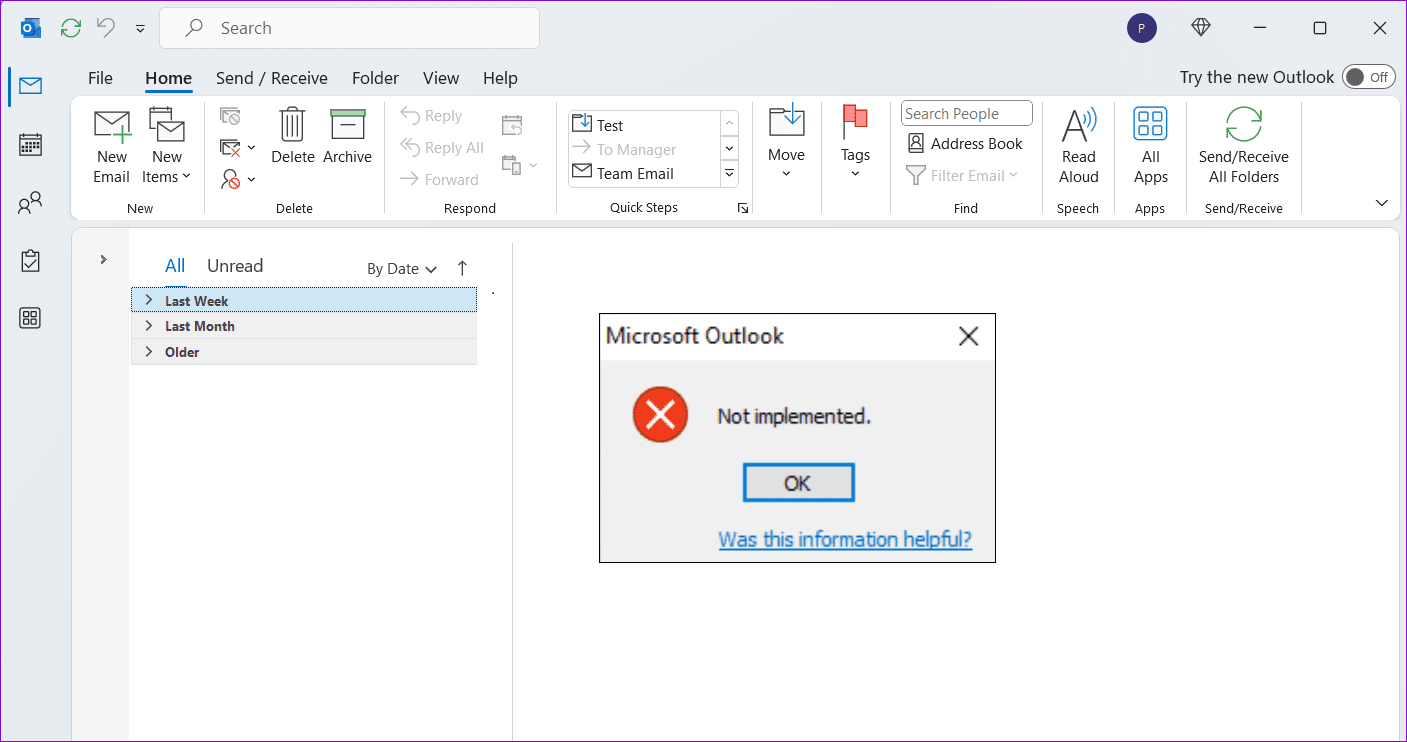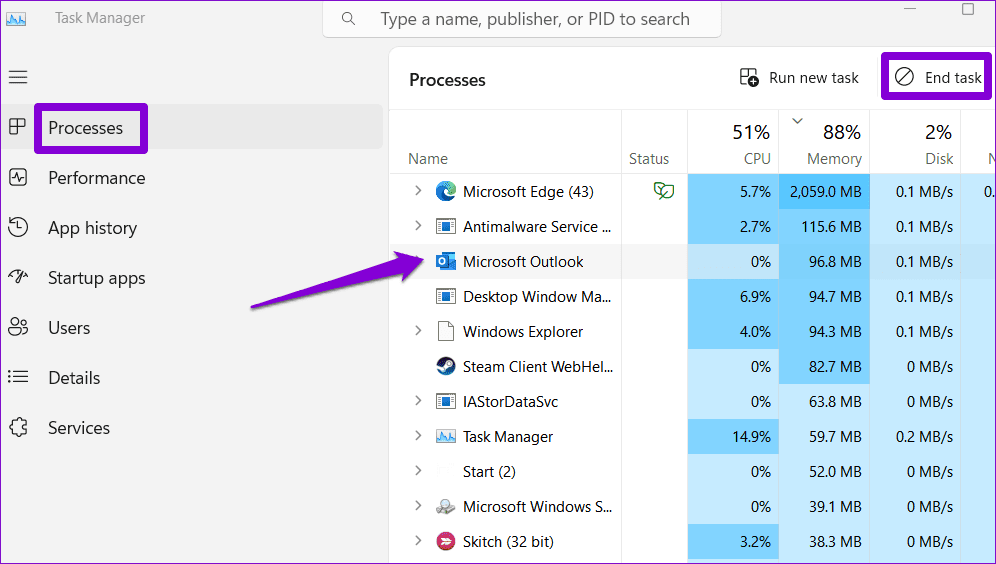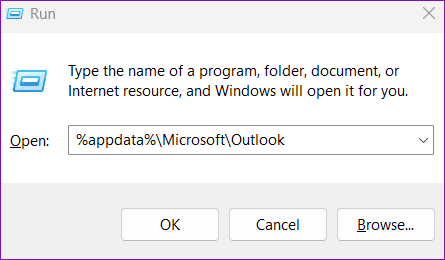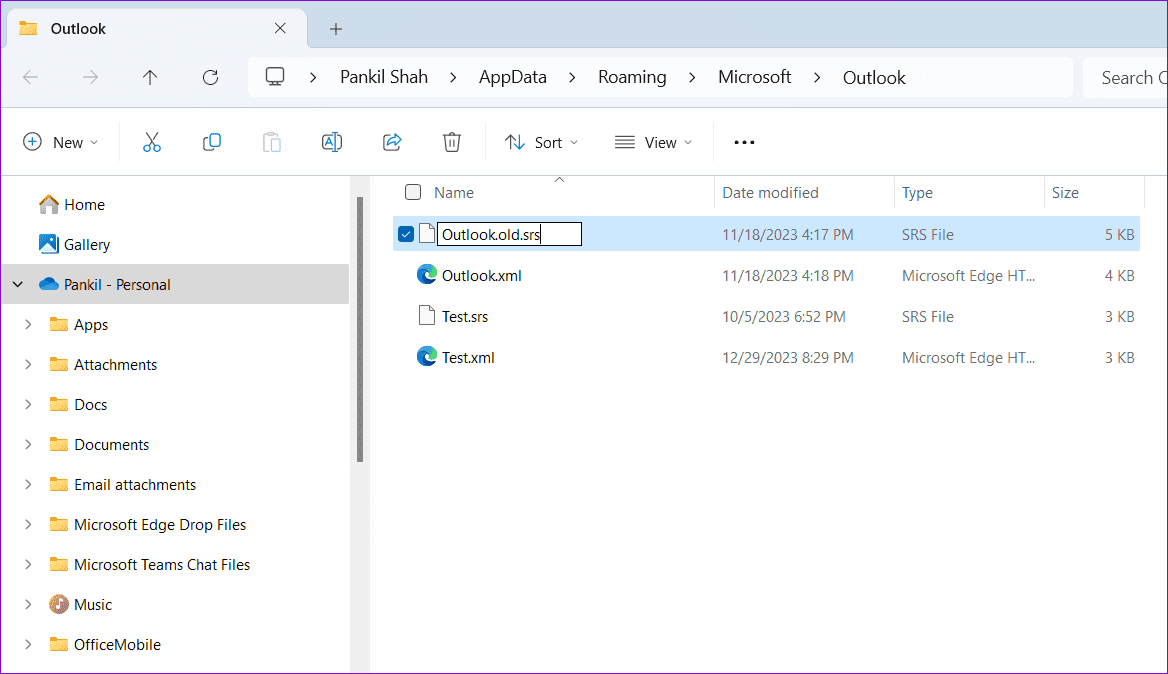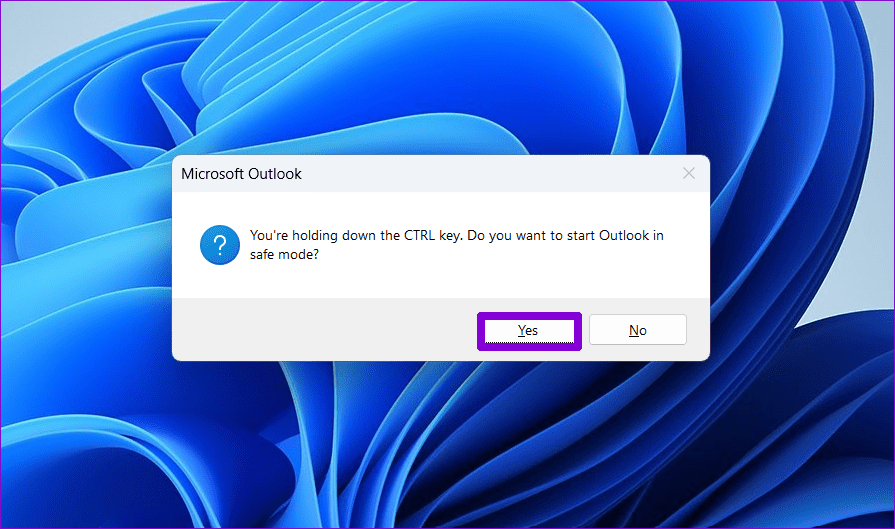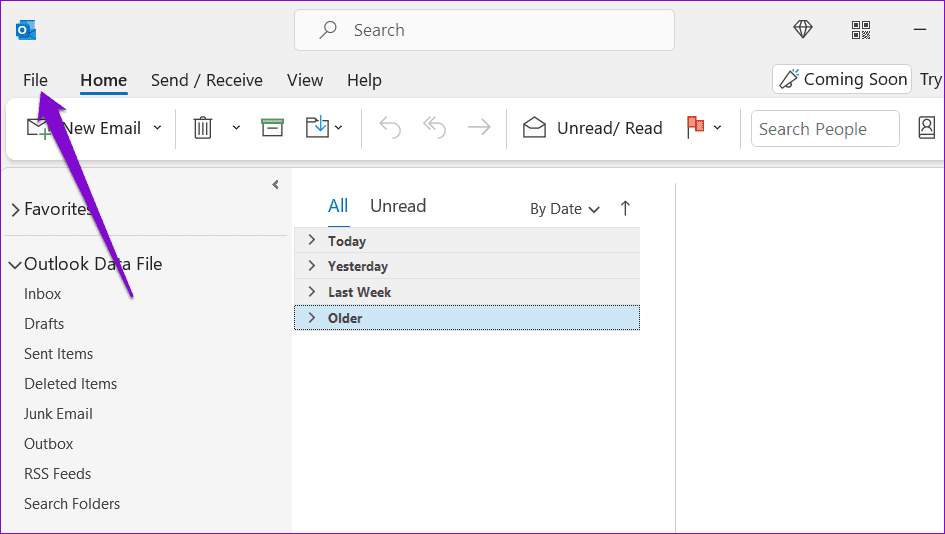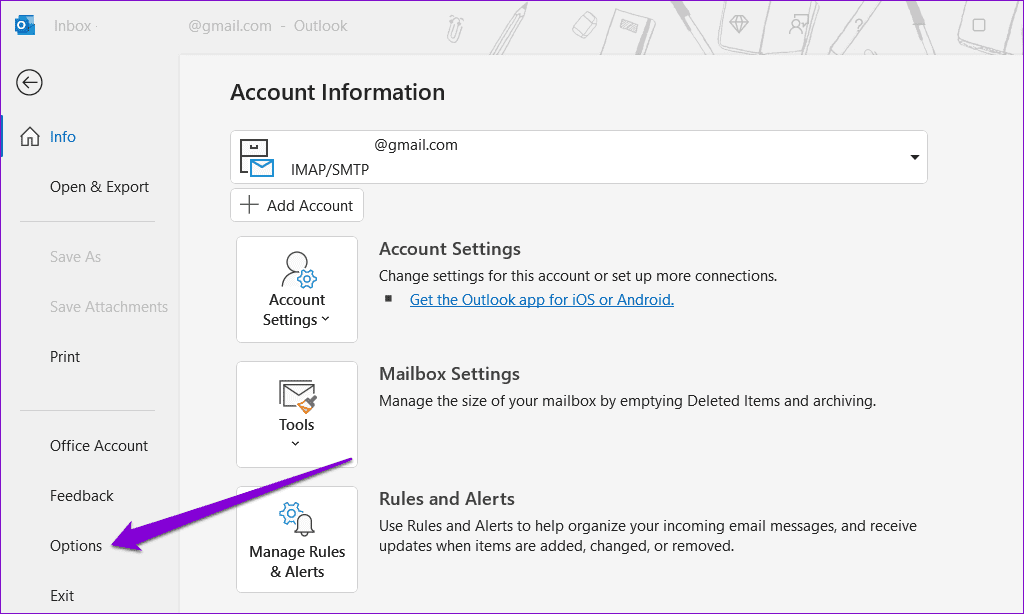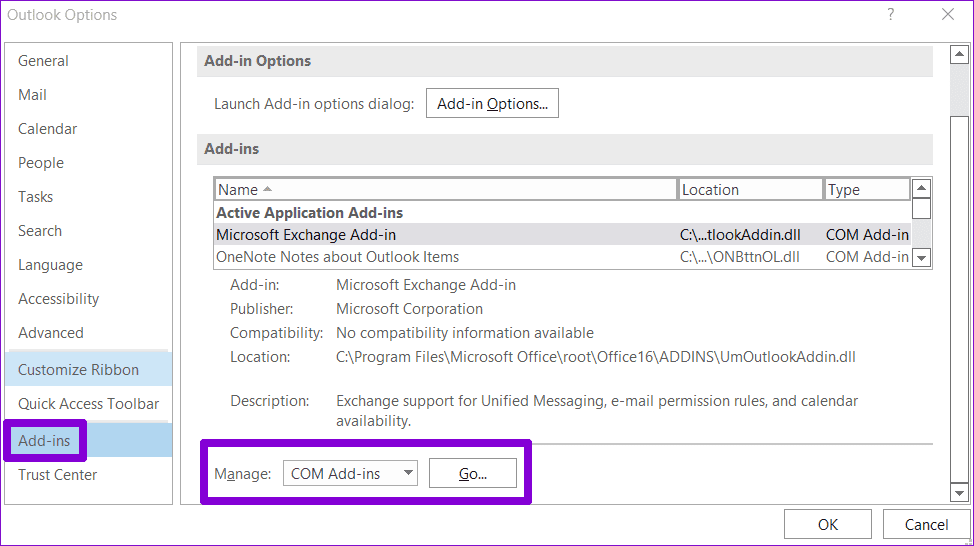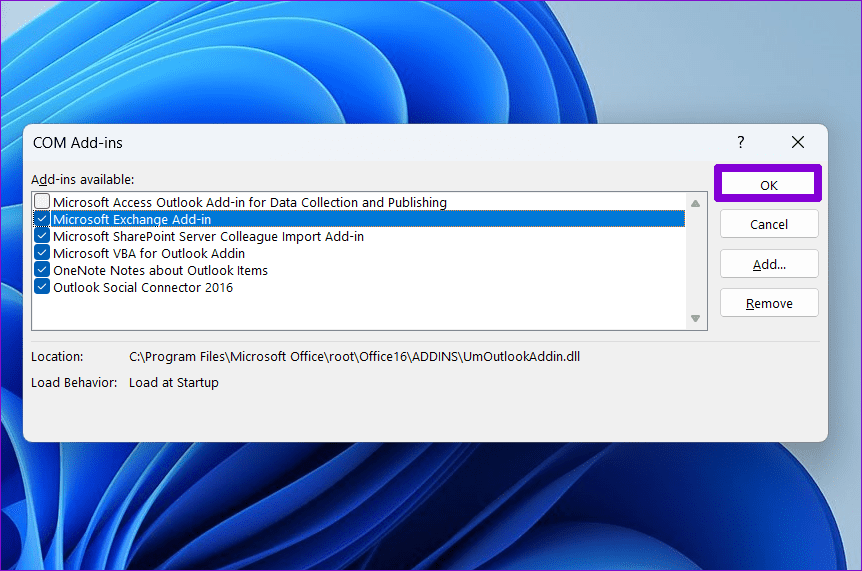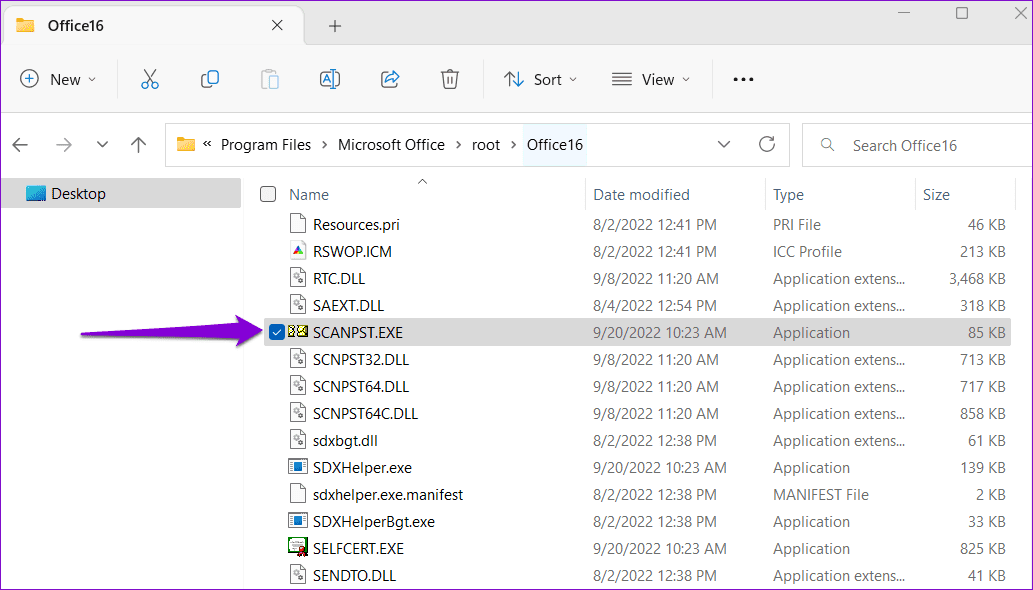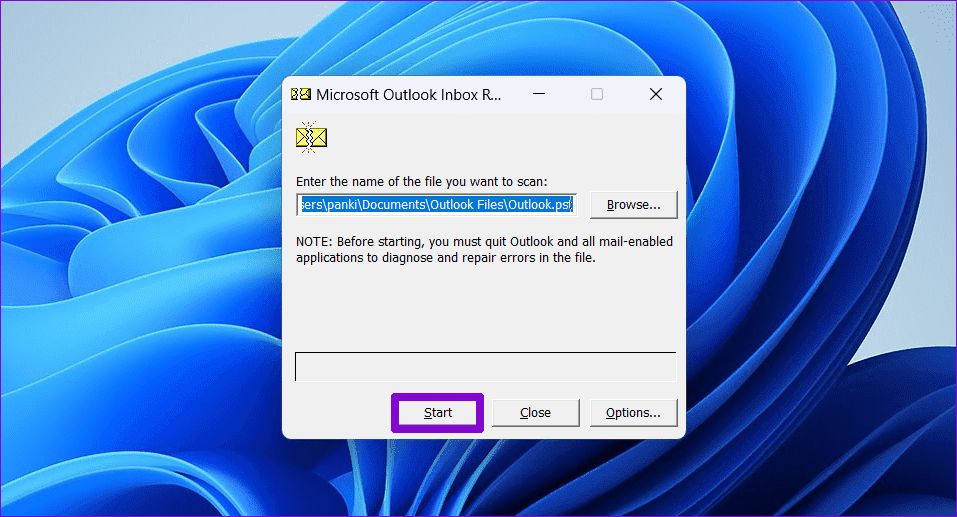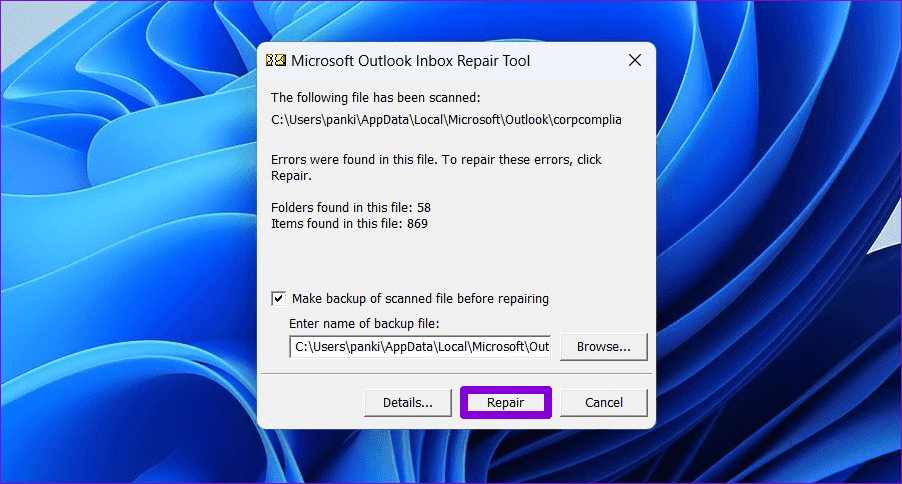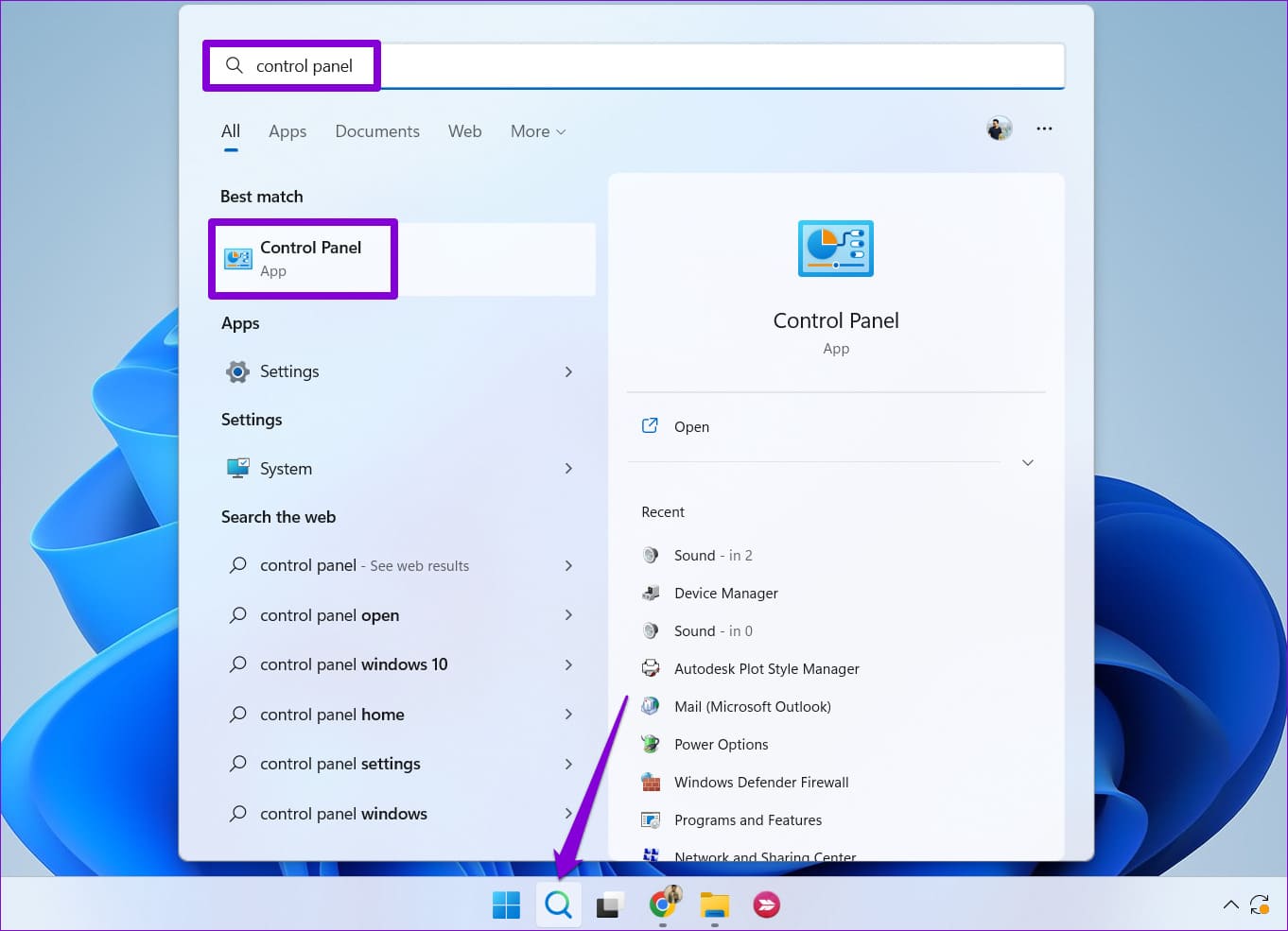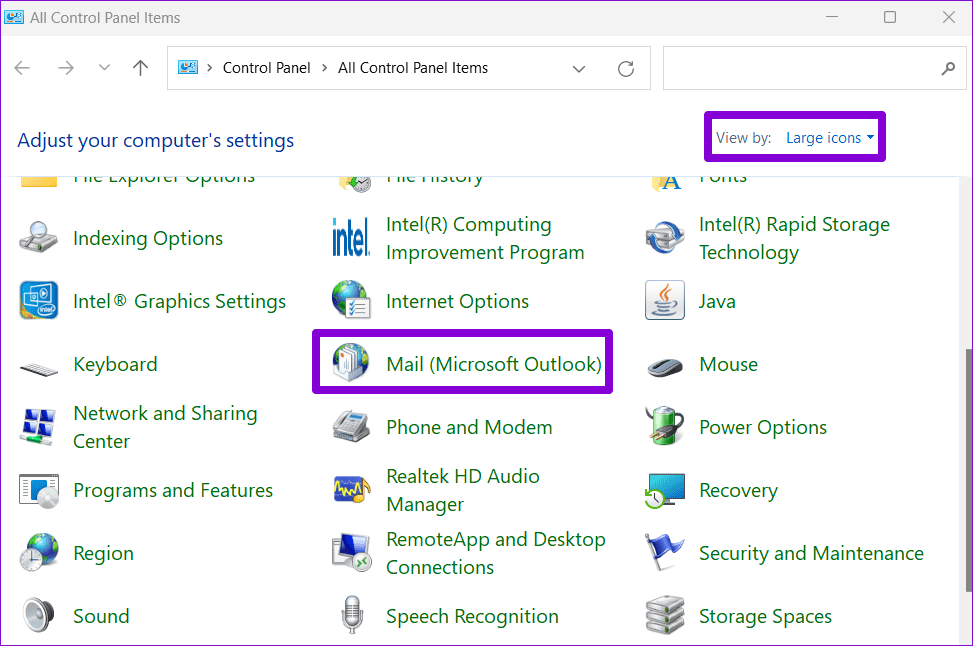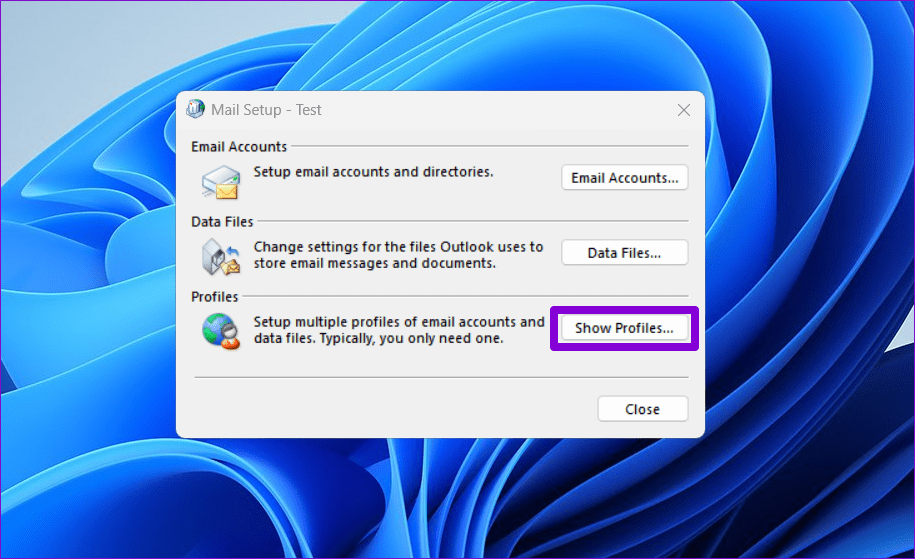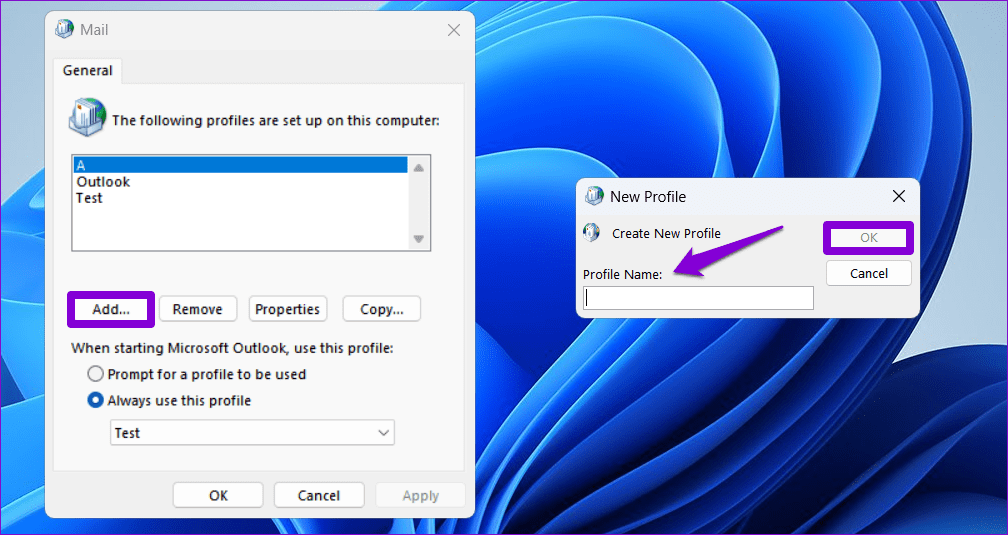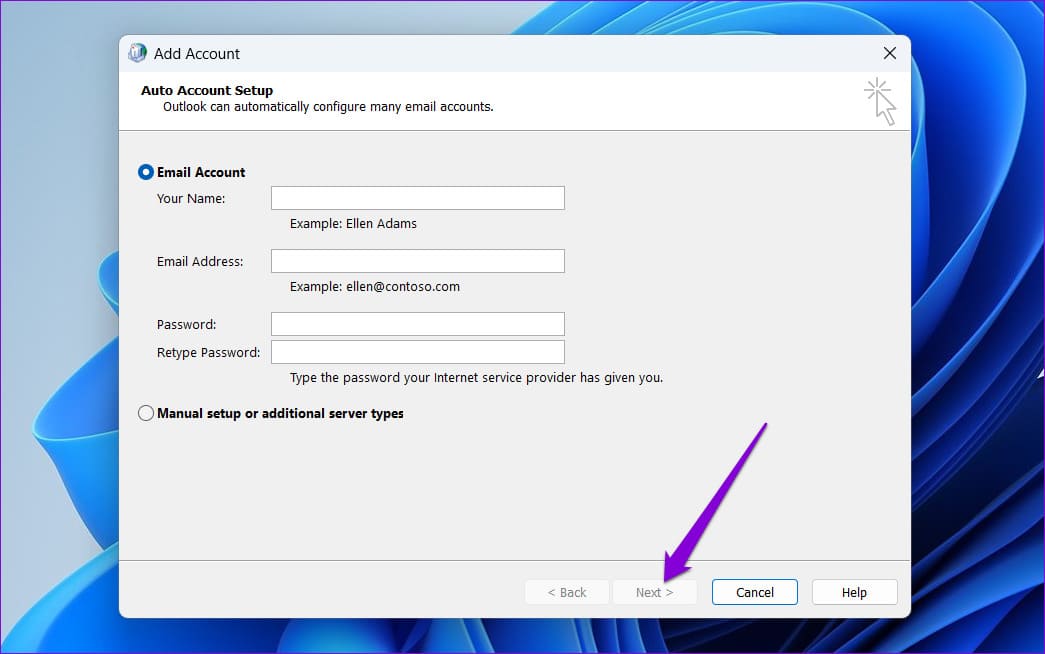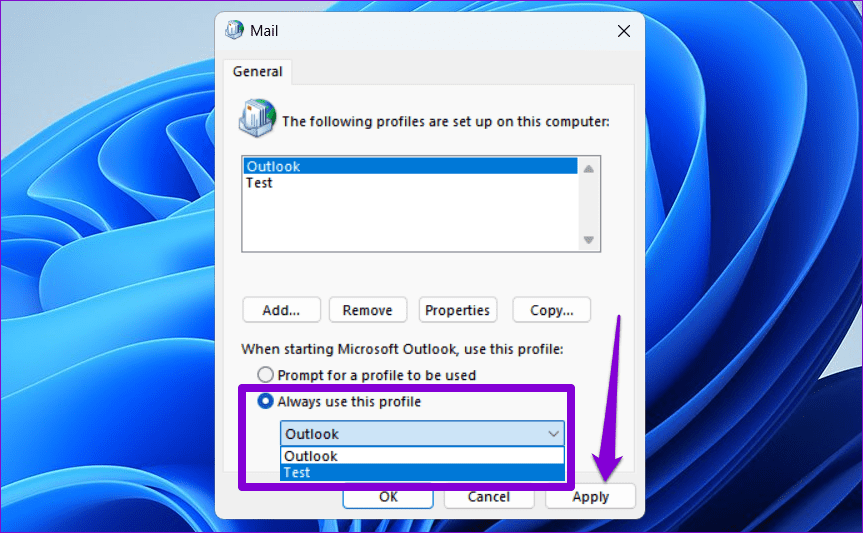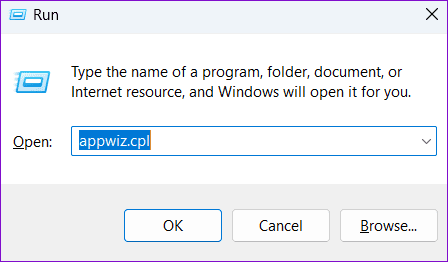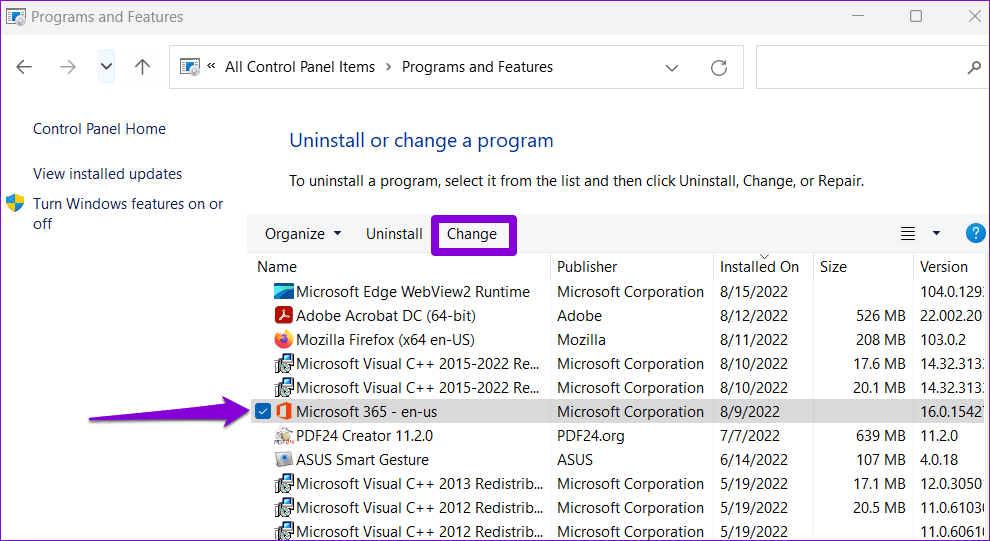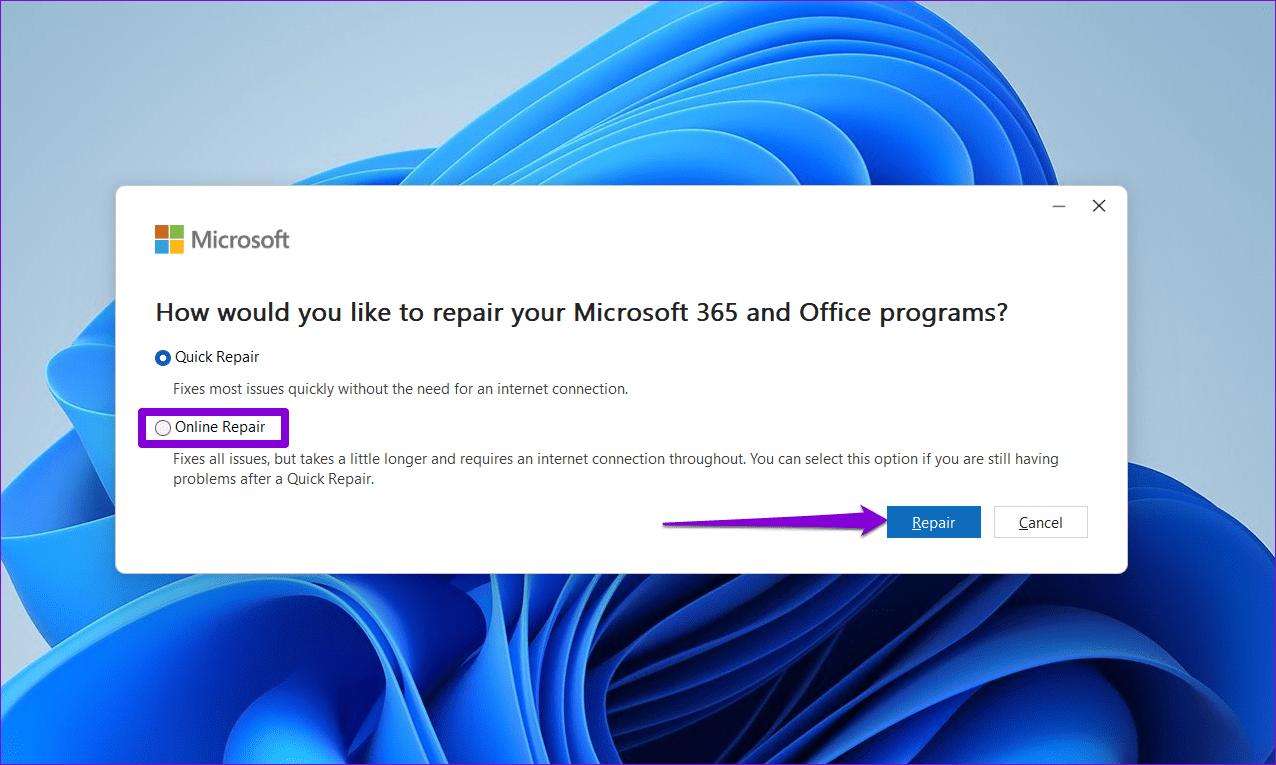أفضل 6 إصلاحات لظهور خطأ لم يتم تنفيذه في Microsoft Outlook على Windows
هل يستمر Microsoft Outlook في إظهار الخطأ “لم يتم التنفيذ” عند محاولة الرد على رسالة بريد إلكتروني أو قبول دعوة اجتماع أو التبديل إلى علامة التبويب “إرسال / تلقي”؟ يمكن أن يحدث هذا لأسباب مختلفة، بما في ذلك ملفات Outlook SRS التالفة أو ملفات التعريف التالفة أو الوظائف الإضافية الخاطئة. لحسن الحظ، إصلاح الخطأ “غير مطبق” في Outlook ليس بالأمر الصعب للغاية.
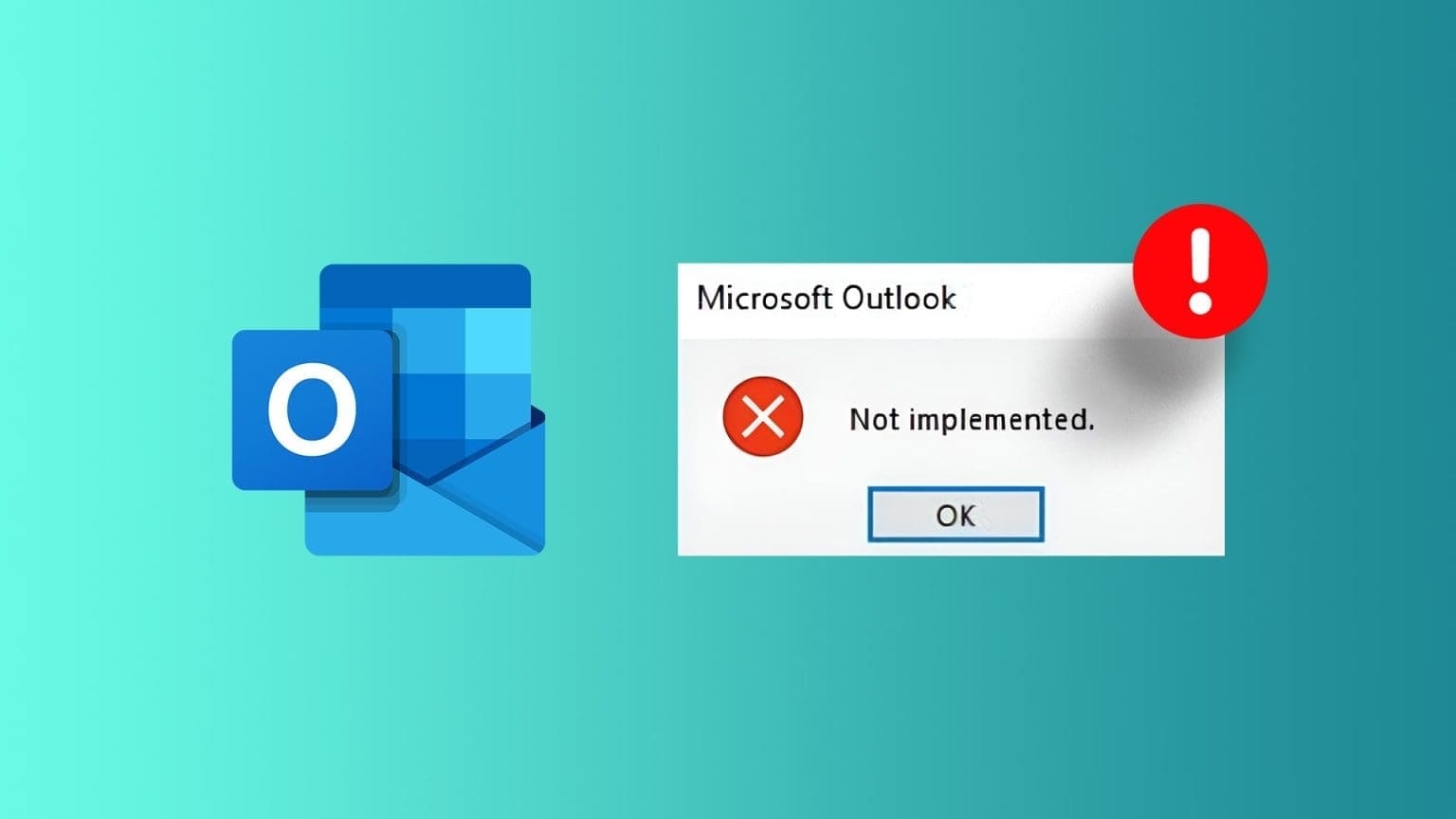
يمكن أن يكون حل هذا الخطأ بسيطًا مثل إعادة تشغيل التطبيق أو معقدًا مثل العثور على الوظيفة الإضافية التي بها مشكلة. قبل أن نرشدك خلال الإصلاحات، دعنا نفهم ما يعنيه الخطأ “لم يتم التنفيذ” في Microsoft Outlook.
ماذا يعني “لم يتم تنفيذه” في Outlook
في Microsoft Outlook، تشير رسالة الخطأ “لم يتم التنفيذ” إلى وجود مشكلة في ميزة أو إجراء معين. عادةً ما يعرض Outlook هذا الخطأ عندما يتعذر عليه تنفيذ العملية المطلوبة، مثل إرسال بريد إلكتروني أو فتح مرفق أو طباعة عناصر التقويم.
على الرغم من أن رسالة الخطأ “لم يتم تنفيذه” قد تبدو غامضة، فمن الممكن استكشاف الأخطاء وإصلاحها باستخدام الحلول المذكورة أدناه.
1. قم بإنهاء عمليات OUTLOOK وأعد فتح التطبيق
قد يواجه Microsoft Outlook أحيانًا، مثل أي تطبيق آخر، مشكلات مؤقتة تؤثر على وظائفه. إذا كان مجرد خلل لمرة واحدة، فمن المفترض أن تؤدي إعادة تشغيل تطبيق Outlook إلى حل مشكلتك.
اضغط على Ctrl + Shift + Esc على لوحة المفاتيح لفتح “إدارة المهام”. في علامة التبويب “العمليات”، حدد Microsoft Outlook وانقر فوق خيار “إنهاء المهمة”.
أعد فتح تطبيق Outlook وتحقق مما إذا كان لا يزال يظهر الخطأ.
2. أعد تسمية ملف إعدادات الإرسال/التلقي
هل يعرض Outlook الخطأ “غير مطبق” فقط عند النقر فوق علامة التبويب إرسال/تلقي؟ يمكن أن يحدث هذا في حالة تلف الملف الذي يحتوي على إعدادات الإرسال والاستقبال في Outlook. في هذه الحالة، ستحتاج إلى إعادة تسمية ملف SRS الخاص بـ Outlook على جهاز الكمبيوتر الذي يعمل بنظام Windows، مما سيجبر Outlook على إعادة إنشاء الملف وحل المشكلة.
الخطوة 1: اضغط على مفتاح Windows + R اختصار لوحة المفاتيح لفتح مربع الحوار “تشغيل”. اكتب %appdata%\Microsoft\Outlook في المربع واضغط على Enter.
الخطوة 2: في نافذة File Explorer، حدد ملف Outlook.srs وأعد تسميته إلى Outlook.old.srs أو شيء مشابه.
بعد إكمال الخطوات المذكورة أعلاه، أعد تشغيل Outlook وحاول الوصول إلى علامة التبويب إرسال / تلقي.
3. قم بتشغيل Outlook في الوضع الآمن
قد تتداخل الوظيفة الإضافية المعيبة أو المحسنة بشكل سيئ مع Outlook وتؤدي إلى ظهور الخطأ “لم يتم التنفيذ”. إذا كان الأمر كذلك، فإن فتح Outlook في الوضع الآمن سيساعدك على التحقق من ذلك.
اضغط مع الاستمرار على مفتاح CTRL على لوحة المفاتيح، ثم انقر نقرًا مزدوجًا فوق اختصار Outlook. انقر فوق نعم عندما تظهر رسالة التأكيد.
حاول استخدام Outlook في الوضع الآمن لبعض الوقت. إذا لم تحصل على أية أخطاء، فيمكنك التفكير في تعطيل كافة الوظائف الإضافية وإعادة تمكينها واحدة تلو الأخرى. من المفترض أن يساعدك القيام بذلك في تحديد الوظيفة الإضافية التي تسبب المشكلة والتي تسبب الخطأ.
الخطوة 1: في تطبيق Outlook، انقر فوق القائمة “ملف” في الجزء العلوي.
الخطوة 2: حدد الخيارات من الجزء الأيمن.
إلى الخطوة 3: في علامة التبويب الوظائف الإضافية، استخدم القائمة المنسدلة بجوار إدارة لتحديد وظائف COM الإضافية. ثم انقر فوق الزر “انتقال” الموجود بجواره.
الخطوة 4: قم بإلغاء تحديد المربعات لتعطيل الوظائف الإضافية وانقر فوق موافق.
أعد تشغيل تطبيق Outlook وقم بتمكين الوظائف الإضافية واحدة تلو الأخرى حتى يظهر الخطأ مرة أخرى. بمجرد العثور على الوظيفة الإضافية التي بها مشكلات، فكر في إزالتها.
4. البحث عن ملفات Outlook التالفة
سبب آخر وراء منعك Outlook من الوصول إلى بريدك وعرض الخطأ “لم يتم التنفيذ” هو تلف ملفات بيانات Outlook. ستحتاج إلى تشغيل أداة إصلاح علبة الوارد في Outlook لإصلاحها.
الخطوة 1: اضغط على اختصار لوحة المفاتيح Windows + E لفتح File Explorer والانتقال إلى المجلد التالي.
C:\Program Files\Microsoft Office\root\Office16
الخطوة 2: انقر نقرًا مزدوجًا فوق ملف SCANPST.EXE.
إلى الخطوة 3: انقر فوق ابدأ لبدء الفحص.
الخطوة 4: إذا وجدت الأداة أي مشاكل، فانقر على إصلاح.
5. قم بإنشاء ملف تعريف جديد في Outlook
إذا ثبت أن إصلاح ملفات بيانات Outlook غير فعال، فقد تكون هناك مشكلة في ملف تعريف Outlook الخاص بك. في هذه الحالة، أفضل خيار لديك هو إنشاء ملف تعريف جديد والانتقال إليه. هيريس كيفية القيام بذلك.
الخطوة 1: انقر على أيقونة البحث على شريط المهام، واكتب لوحة التحكم في المربع، ثم اضغط على Enter.
الخطوة 2: قم بتغيير نوع العرض إلى أيقونات كبيرة وانقر على البريد (Microsoft Outlook).
إلى الخطوة 3: انقر فوق الزر إظهار الملفات الشخصية.
الخطوة 4: انقر فوق الزر “إضافة“، وأدخل اسمًا لملفك الشخصي الجديد، ثم انقر فوق “موافق”.
الخطوة 5: في نافذة إضافة حساب، أدخل تفاصيل حسابك واضغط على التالي.
إلى الخطوة 6: حدد ملف التعريف الجديد الخاص بك باستخدام القائمة المنسدلة واضغط على تطبيق.
6. قم بتشغيل أداة إصلاح Office
يمكن لأداة إصلاح Microsoft Office العثور على المشكلات وإصلاحها تلقائيًا في تطبيقات Office مثل Outlook. لذا، إذا لم ينجح أي شيء، فيمكنك تشغيل أداة إصلاح Office لإصلاح الخطأ “لم يتم تنفيذه” في Outlook.
الخطوة 1: اضغط على اختصار لوحة المفاتيح Windows + R لفتح مربع الحوار “تشغيل”. اكتب appwiz.cpl في المربع واضغط على Enter.
الخطوة 2: حدد موقع مجموعة Microsoft Office وحدِّدها. ثم اضغط على زر التغيير في الأعلى.
إلىى الخطوة 3: حدد خيار الإصلاح عبر الإنترنت وانقر فوق إصلاح.
Outlook التميز في انتظارك
عندما تعتمد على Microsoft Outlook لإدارة رسائل البريد الإلكتروني والتقويم، فإن مواجهة مثل هذه الأخطاء يمكن أن تؤثر على إنتاجيتك. قبل أن تستسلم، جرب النصائح المذكورة أعلاه لإصلاح الخطأ “لم يتم التنفيذ” في Outlook لنظام التشغيل Windows.