أفضل 10 طرق لإصلاح تلقي Outlook لرسائل البريد الإلكتروني المتأخرة على Windows 11
حتى مع وجود حلول برمجية مثل Microsoft Teams وSlack، يظل البريد الإلكتروني هو الخيار المفضل بين الشركات والشركات الناشئة. ومع ذلك، فأنت عرضة لسير عمل معطل عندما يتلقى Outlook رسائل بريد إلكتروني متأخرة. يمكن أن يؤدي تسليم الرسائل المتأخر أو البطيء في تطبيق Outlook لنظام التشغيل Windows إلى حدوث ارتباك وأخطاء. فيما يلي أفضل الطرق لإصلاح تلقي Outlook لرسائل البريد الإلكتروني المتأخرة على Windows 11.
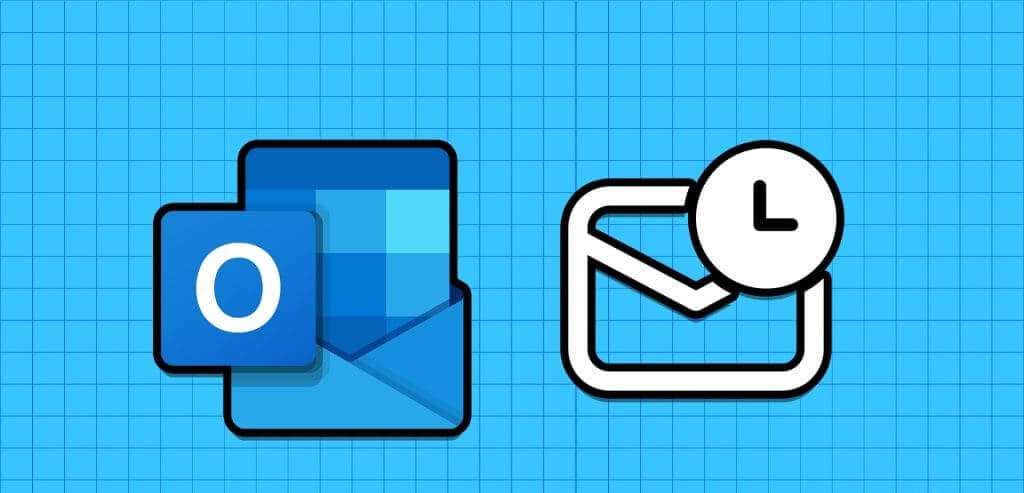
يمكن أن تؤثر عدة عوامل على تجربة Outlook الخاصة بك على نظام التشغيل Windows. يمكن أن يكون ذلك بسبب خطأ في مصادقة الحساب، أو ذاكرة تخزين مؤقت تالفة، أو تطبيقات قديمة، أو مشكلات من جانب الخادم، وما إلى ذلك. فلنراجعها ونبدأ في تلقي رسائل البريد الإلكتروني دون أي تأخير.
1. تحقق من الاتصال بالإنترنت
إذا كنت تعمل باستخدام اتصال إنترنت ضعيف على الكمبيوتر المحمول الخاص بك، فقد تواجه تأخيرًا في تلقي رسائل البريد الإلكتروني على Outlook. تحتاج إلى الاتصال باتصال إنترنت قوي والمحاولة مرة أخرى. إذا كانت شبكة Wi-Fi لا تعمل على نظام التشغيل Windows 11، فراجع دليلنا المخصص لإصلاح المشكلة.
2. أبقِ Outlook مفتوحة في الخلفية
على عكس تطبيق البريد الافتراضي، لا يقوم تطبيق Outlook لسطح المكتب بمزامنة رسائل البريد الإلكتروني الجديدة عند إغلاقه. تحتاج إلى إبقائه مفتوحًا في الخلفية لتلقي تنبيهات البريد الإلكتروني الفورية.
3. التحقق من حالة الخادم
يدعم تطبيق Outlook لسطح المكتب Gmail وYahoo وAOL وموفري البريد الإلكتروني الآخرين. إذا واجهت إحدى خدمات البريد الإلكتروني انقطاعًا، فقد تواجه تأخيرًا في تلقي رسائل البريد الإلكتروني الجديدة. يمكنك التوجه إلى Downdetector والبحث عن مزود البريد الإلكتروني الخاص بك لتأكيد المشكلة.
4. أضف موفر البريد الإلكتروني مرة أخرى
هل قمت مؤخرًا بتغيير كلمة مرور مزود البريد الإلكتروني الخاص بك؟ تحتاج إلى تحديث نفسه في Outlook أيضًا. وإلا فلن تتلقى رسائل بريد إلكتروني جديدة على الإطلاق.
الخطوة 1: افتح Outlook وانقر فوق ملف في الأعلى.
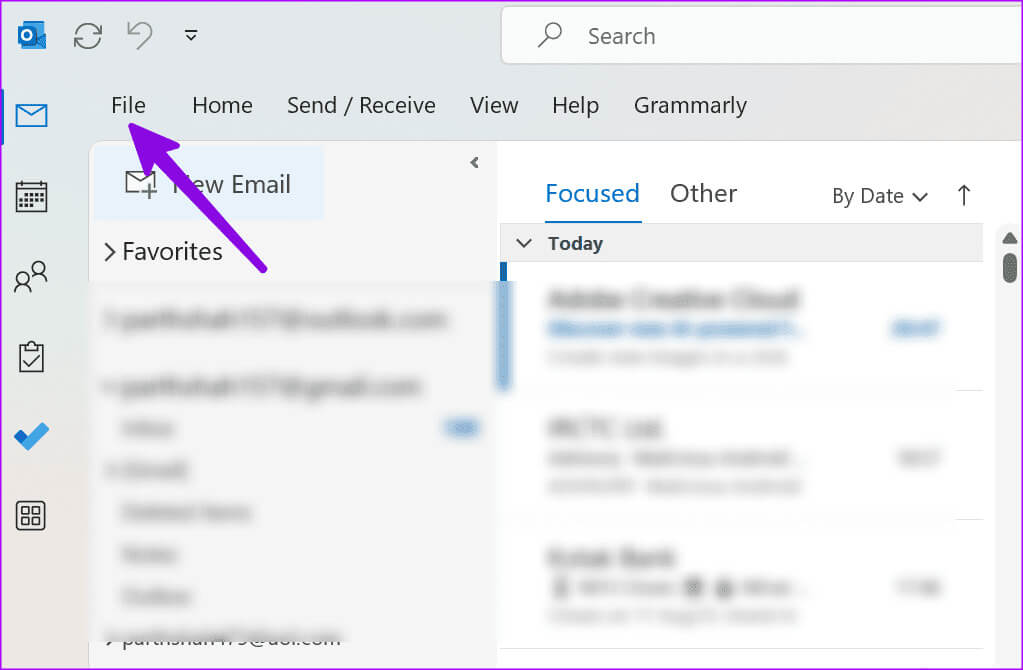
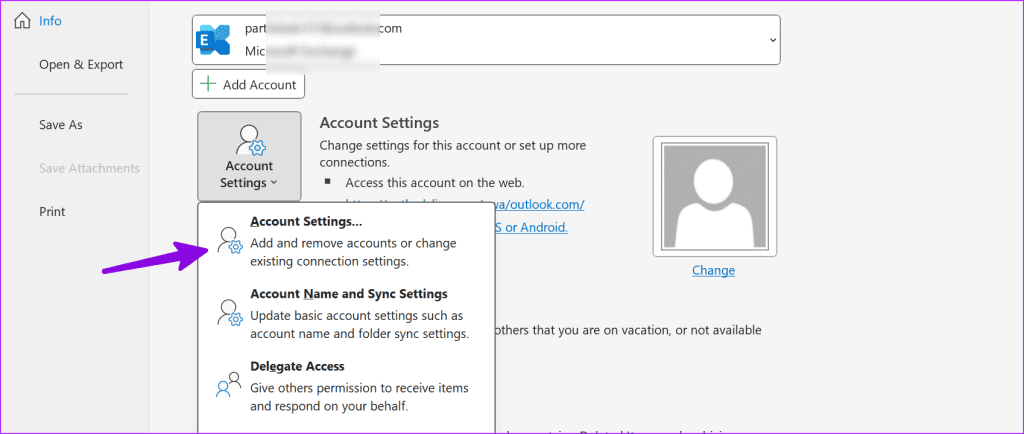
خطوة 3: حدد مزود البريد الإلكتروني وانقر فوق إزالة.
الخطوة 4: اضغط على جديد في الأعلى وأضف نفس صندوق البريد الإلكتروني الذي يحتوي على تفاصيل الحساب.
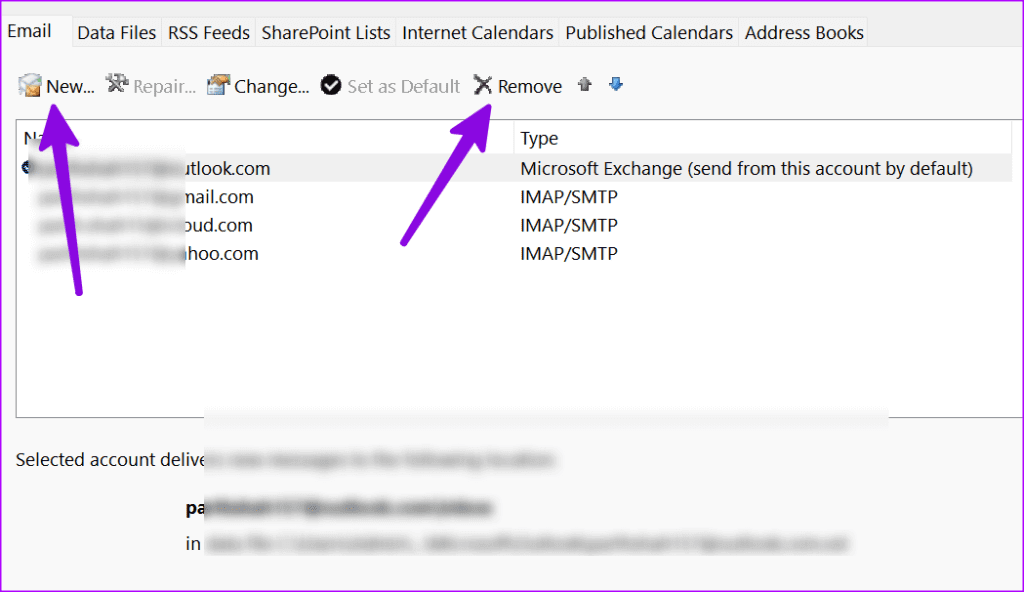
5. تحسين محركات الأقراص
قد تؤثر ملفات PST الكبيرة على تجربتك اليومية في Outlook. قد تحتاج إلى ضغطها باستخدام الخطوات أدناه.
الخطوة 1: اضغط على مفتاح Windows وابحث عن “إلغاء التجزئة وتحسين محركات الأقراص”.
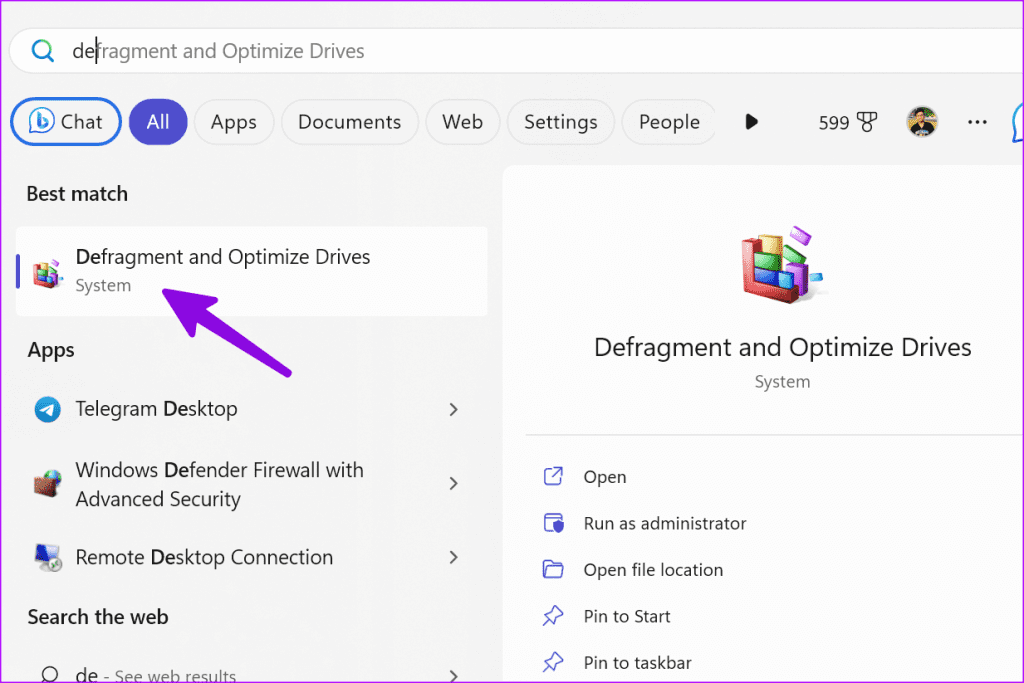
الخطوة 2: حدد محرك الأقراص وانقر فوق تحسين.
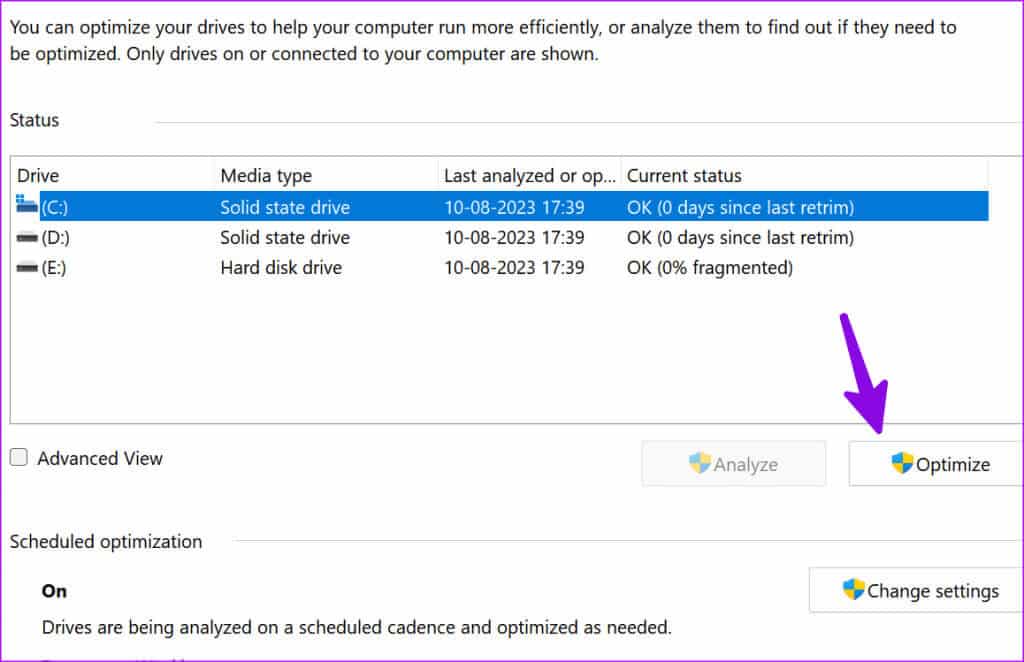
6. إزالة الوظائف الإضافية غير الضرورية
يمكن أن تكون إحدى وظائف Outlook الإضافية الفاسدة أو القديمة هي السبب الرئيسي وراء مشكلات مثل “تلقي Outlook لرسائل البريد الإلكتروني متأخرًا”. تحتاج إلى إزالة الوظائف الإضافية غير الضرورية من Outlook. إليك الطريقة.
الخطوة 1: افتح تطبيق Outlook على جهاز الكمبيوتر الخاص بك وانقر فوق ملف في الأعلى.
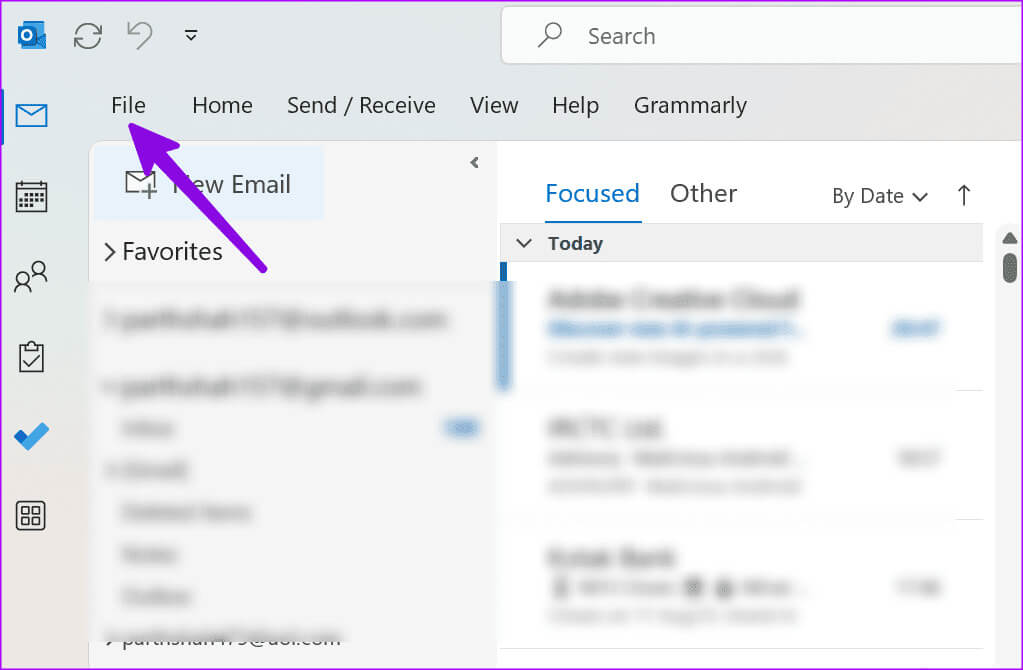
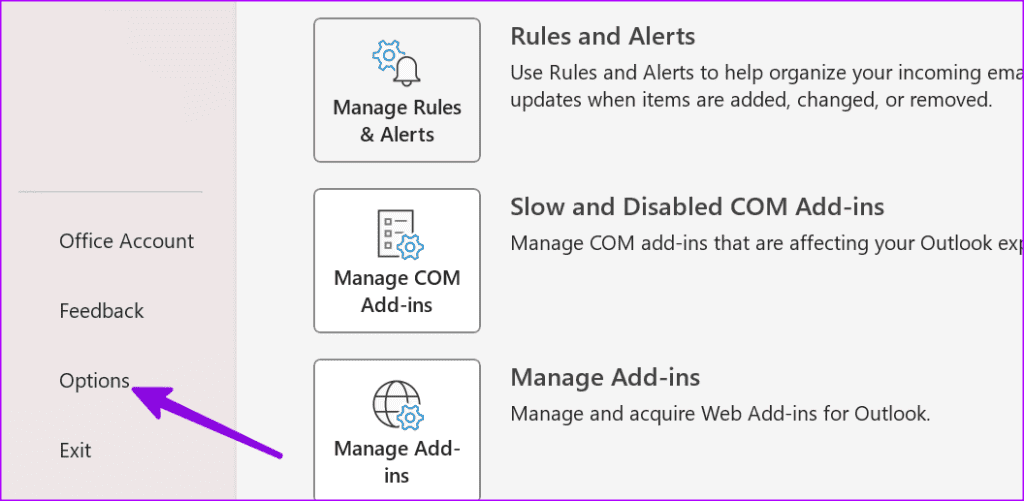
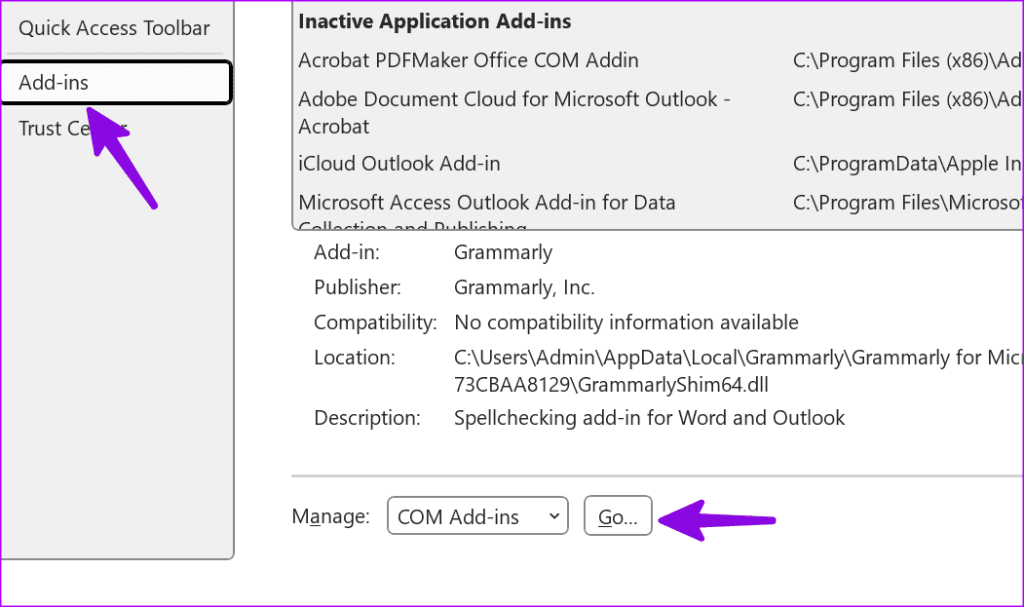
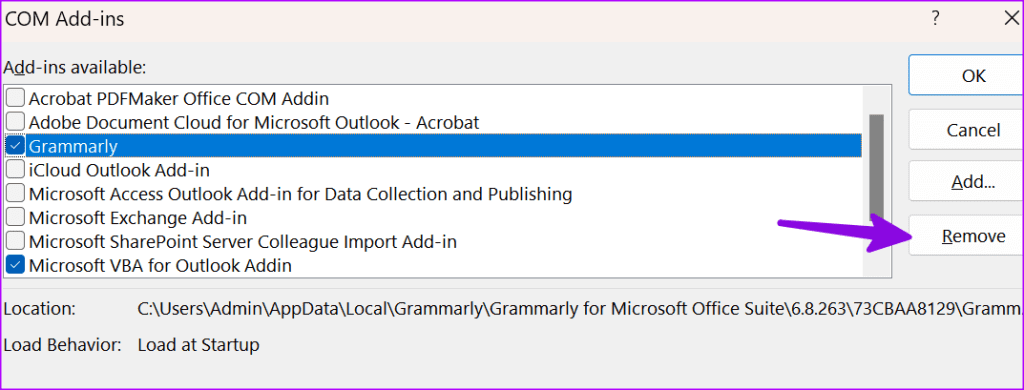
7. إفساح المجال لبيانات Outlook
إذا لم يكن جهاز الكمبيوتر الخاص بك يحتوي على مساحة كافية، فقد تواجه رسائل بريد إلكتروني متأخرة في Outlook. يأتي Windows 11 مزودًا بالعديد من الحيل لتوفير المساحة على الكمبيوتر المحمول أو الكمبيوتر الشخصي.
الخطوة 1: اضغط على اختصار لوحة المفاتيح Windows + I لفتح الإعدادات.
الخطوة 2: حدد النظام من الشريط الجانبي. افتح قائمة التخزين.
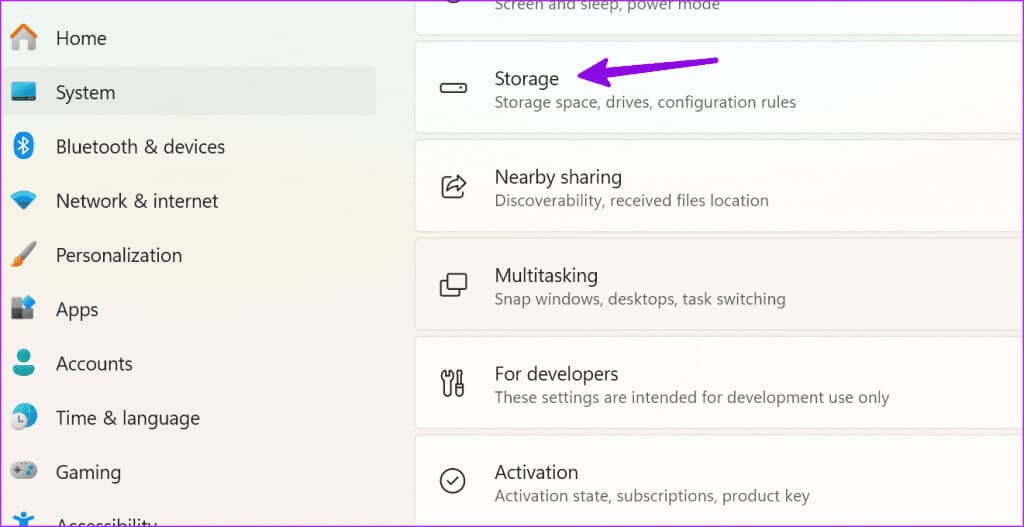
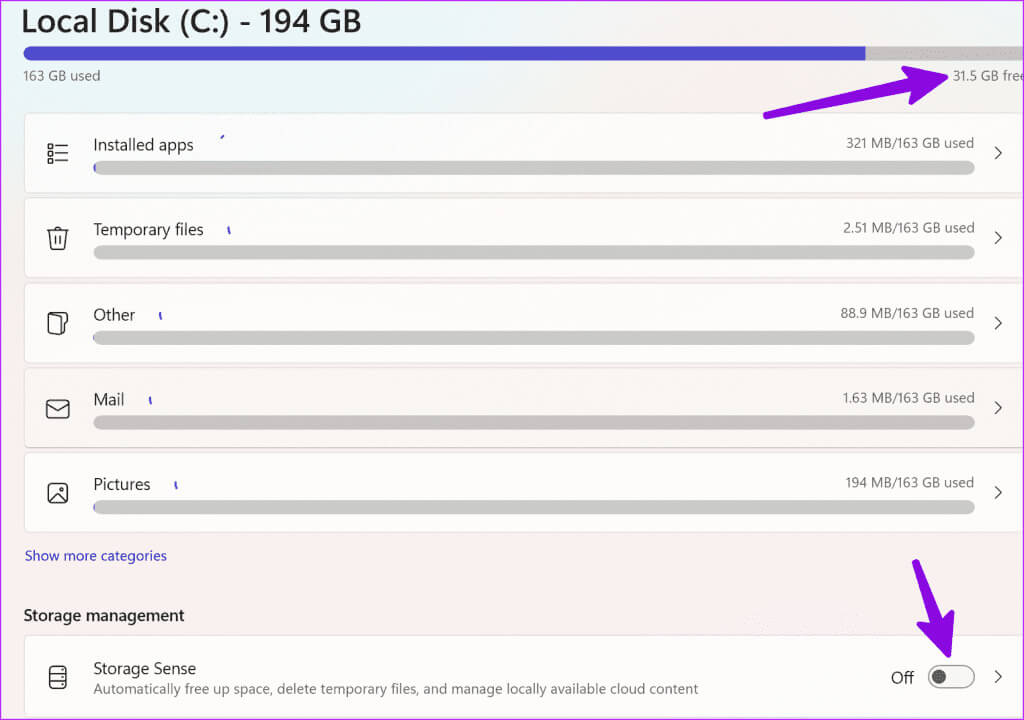
8. إجراء فحص للفيروسات
إذا كان جهاز الكمبيوتر الخاص بك الذي يعمل بنظام Windows متأثرًا بملفات فاسدة أو زائفة، فقد تواجه مشكلات في تلقي رسائل البريد الإلكتروني في الوقت المحدد. لا تحتاج إلى أي تطبيق مضاد فيروسات تابع لجهة خارجية. يمكنك ببساطة استخدام Windows Security لإجراء فحص كامل على جهاز الكمبيوتر. اتبع الخطوات أدناه.
الخطوة 1: اضغط على مفتاح Windows لفتح قائمة ابدأ، واكتب Windows Security في شريط البحث واضغط على Enter.
الخطوة 2: حدد “الحماية من الفيروسات والتهديدات” من الشريط الجانبي. انقر فوق خيارات المسح الضوئي.
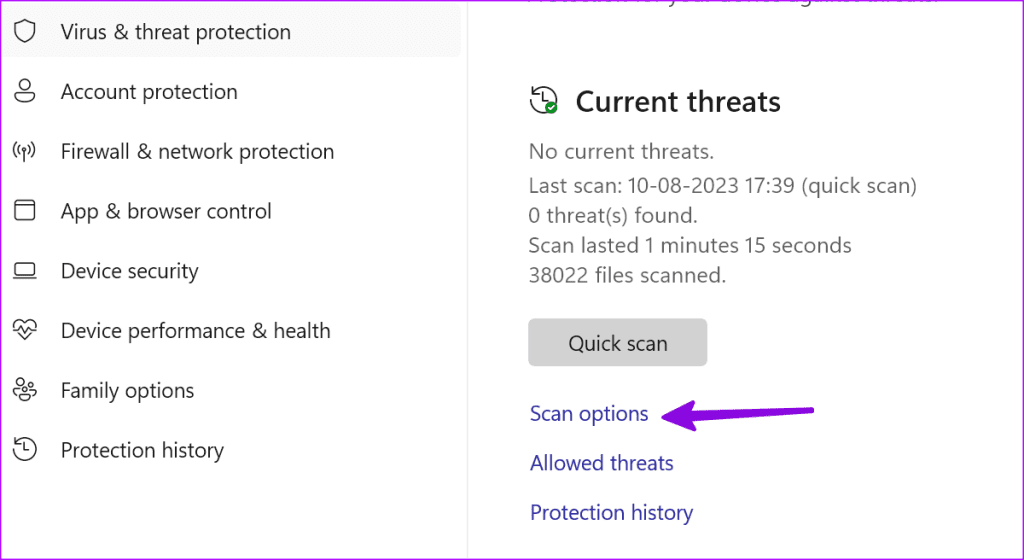
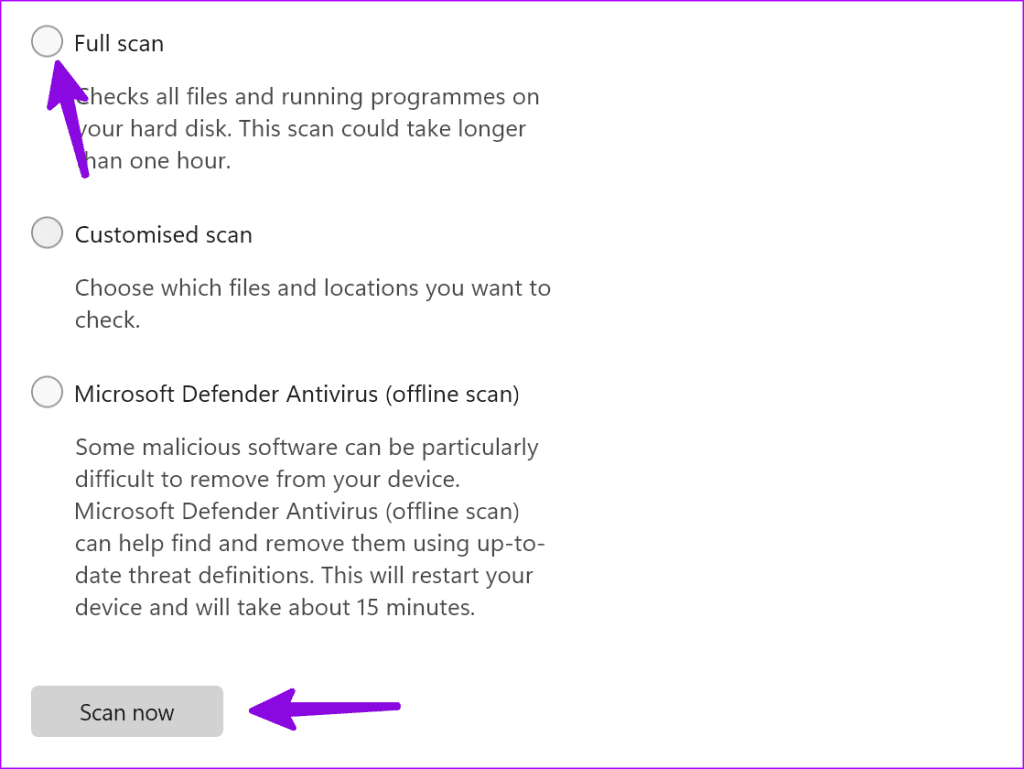
9. تحديث Outlook
تقوم Microsoft بشكل متكرر بتحديث تطبيق Outlook بميزات جديدة وإصلاحات للأخطاء. يمكن أن يكون سبب تلقي التطبيق لرسائل البريد الإلكتروني المتأخرة هو وجود تطبيق به أخطاء مثبتة على جهاز الكمبيوتر الخاص بك. لقد حان الوقت لتثبيت أحدث إصدار من تطبيق Outlook.
الخطوة 1: قم بتشغيل تطبيق Outlook وانقر فوق ملف في الأعلى.
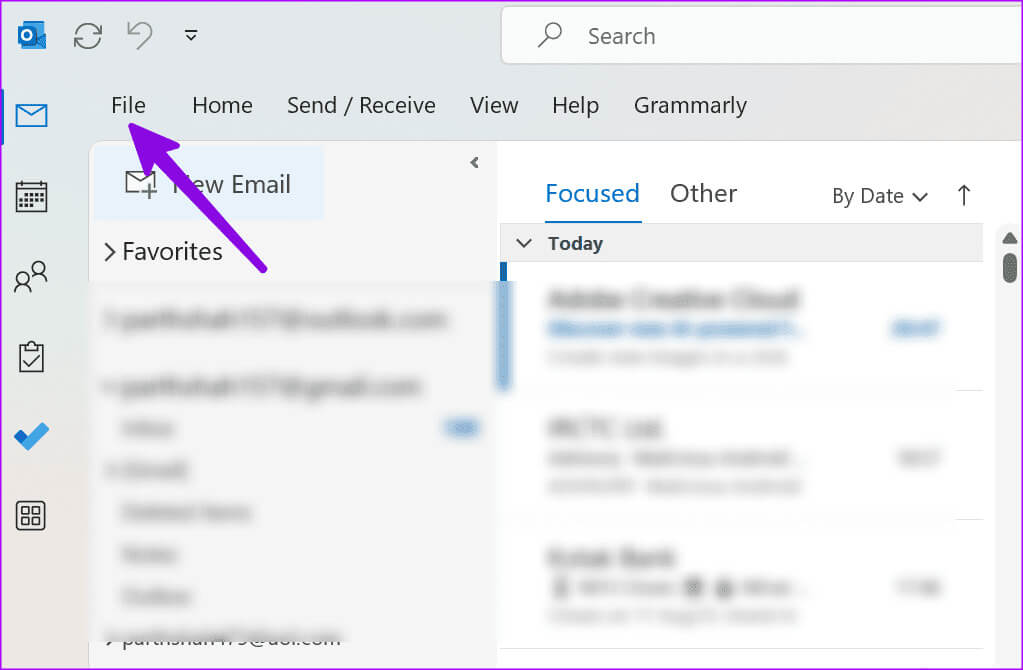
الخطوة 2: حدد حساب Office وقم بتوسيع خيارات التحديث. حدد “التحديث الآن”.
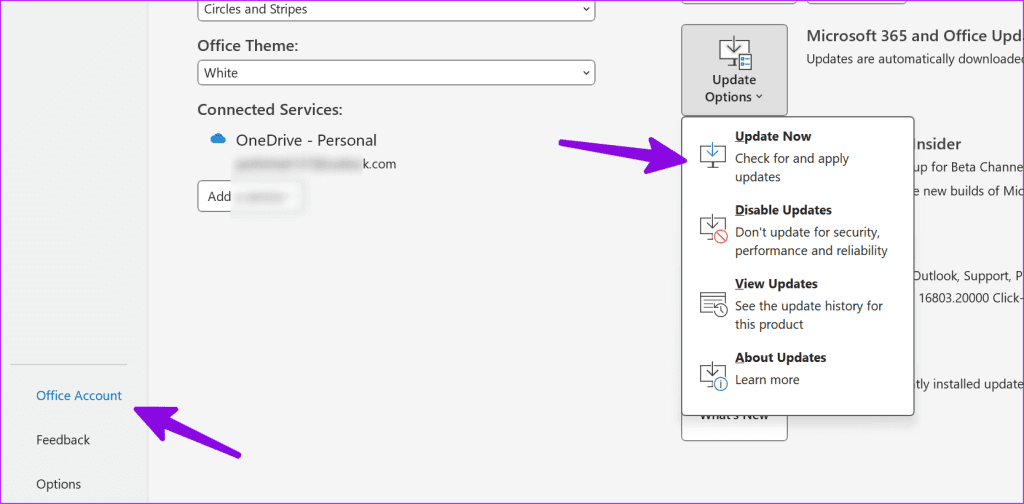
10. جرب تجربة Outlook الجديدة
ستقوم Microsoft باستبدال سطح مكتب Outlook بتطبيق Outlook الجديد المستند إلى الويب على نظام التشغيل Windows. إذا كنت لا تزال تواجه مشكلات مع سطح مكتب Outlook، فجرّب إصدار معاينة Outlook الجديد.
الخطوة 1: افتح تطبيق Outlook وقم بتمكين مفتاح التبديل “تجربة Outlook الجديد” في الأعلى.
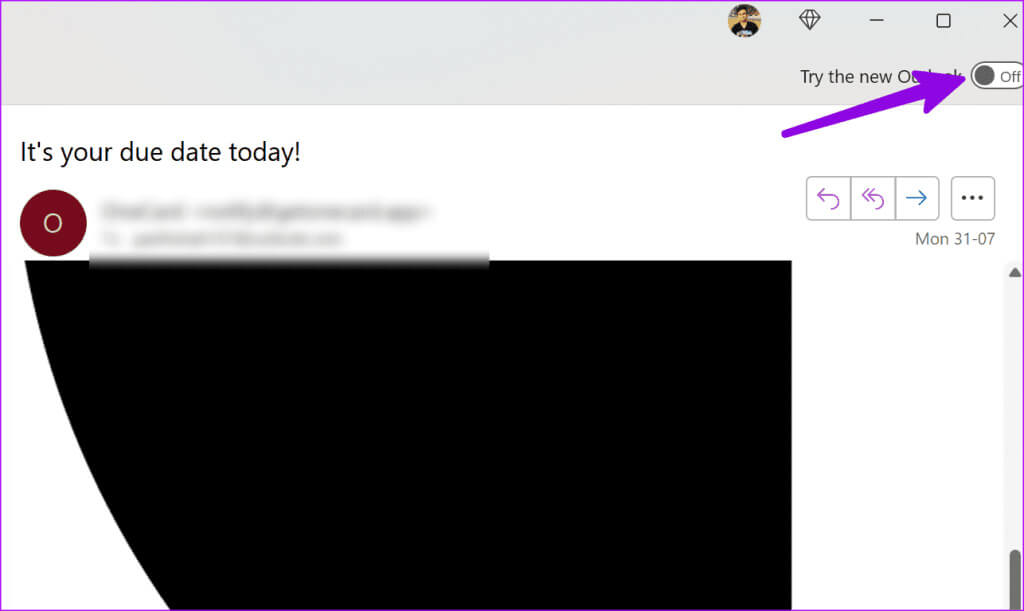
الخطوة 2: أعد تشغيل التطبيق وتحقق من Outlook في صورة رمزية جديدة.
استمتع بتبادل سلس للبريد الإلكتروني على OUTLOOK
قد تفوتك تحديثات مهمة عندما تتأخر رسائل البريد الإلكتروني في Outlook. قبل الانتقال إلى إصدار الويب غير المناسب، استخدم الخطوات المذكورة أعلاه لإصلاح تلقي Outlook لرسائل البريد الإلكتروني المتأخرة على Windows 11 بسرعة.
