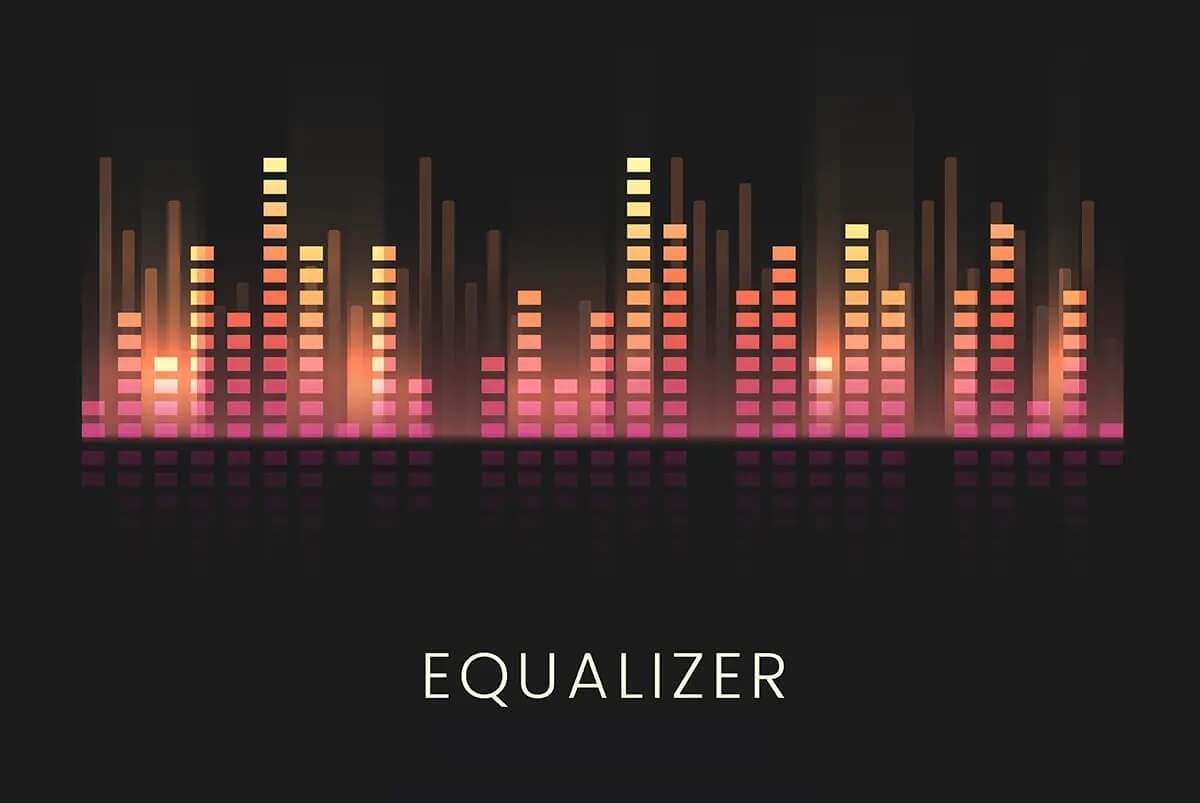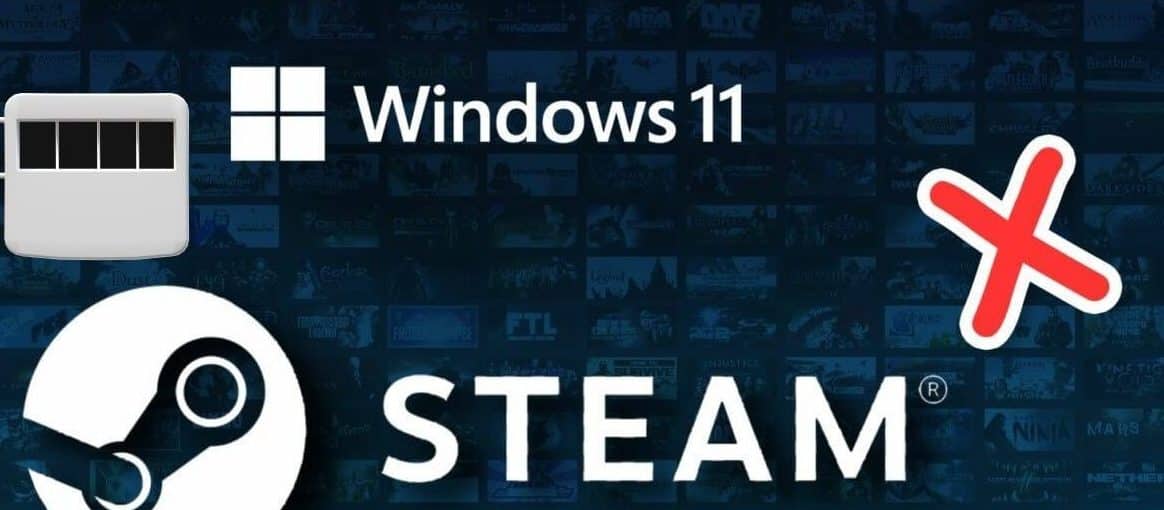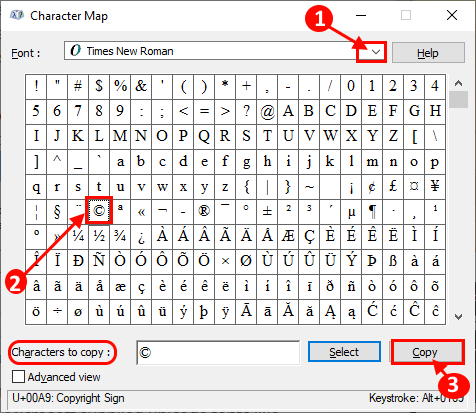مع استمرار استخدام Microsoft Outlook على جهاز الكمبيوتر الذي يعمل بنظام Windows ، يقوم التطبيق بإنشاء ملفات PST لتخزين رسائل البريد الإلكتروني والمرفقات والبيانات الأخرى ذات الصلة. بمرور الوقت ، قد تصل ملفات بيانات Outlook المرتبطة بحسابك إلى أقصى سعة تخزينية وتمنعك من استخدام التطبيق. عندما يحدث هذا ، قد يعرض Outlook الخطأ “وصل ملف بيانات Outlook إلى الحد الأقصى للحجم” على جهاز الكمبيوتر الشخصي الذي يعمل بنظام Windows.
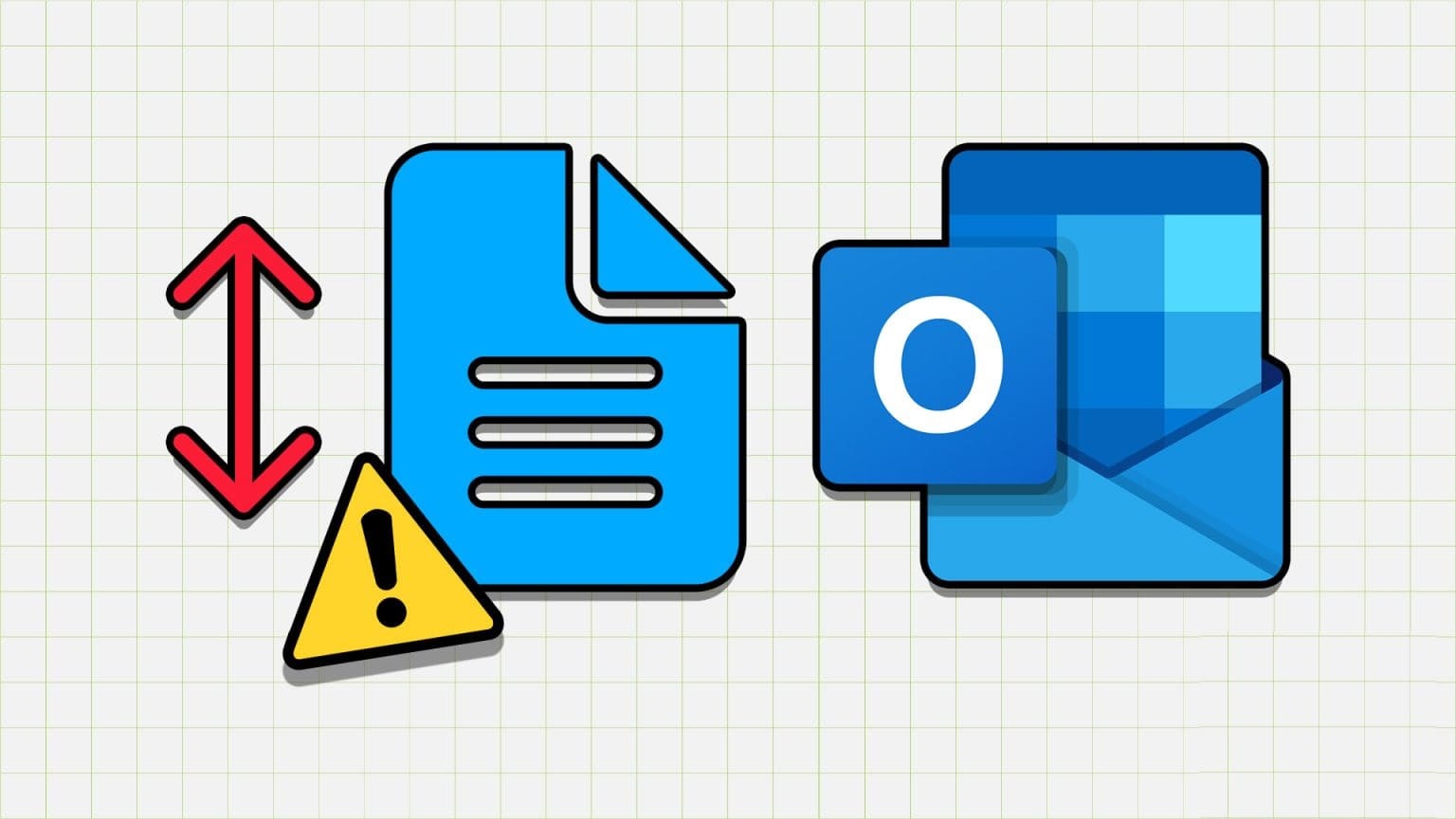
لحسن الحظ ، من الممكن إصلاح هذا الخطأ عن طريق تقليل حجم ملف بيانات Microsoft Outlook. هناك خيار آخر وهو رفع الحد الأقصى لحجم الملف لبرنامج Outlook PST باستخدام محرر التسجيل. في هذا المنشور ، سنرشدك عبر جميع الطرق الممكنة لإصلاح الخطأ “وصل ملف بيانات Outlook إلى الحد الأقصى للحجم”.
1. ضغط ملف بيانات MICROSOFT OUTLOOK
يعد ضغط ملف بيانات Outlook على Windows هو الطريقة الأكثر فعالية لإصلاح الخطأ “وصل ملف بيانات Outlook إلى الحد الأقصى للحجم”. سيؤدي ذلك إلى إزالة المساحة غير المستخدمة وإزالة المعلومات الزائدة عن الحاجة من ملف البيانات ، مما يقلل حجمها بشكل فعال. إليك كيف يمكنك القيام بذلك.
الخطوة 1: افتح تطبيق Outlook على جهاز الكمبيوتر الخاص بك وانقر فوق قائمة “ملف” في الزاوية العلوية اليسرى.
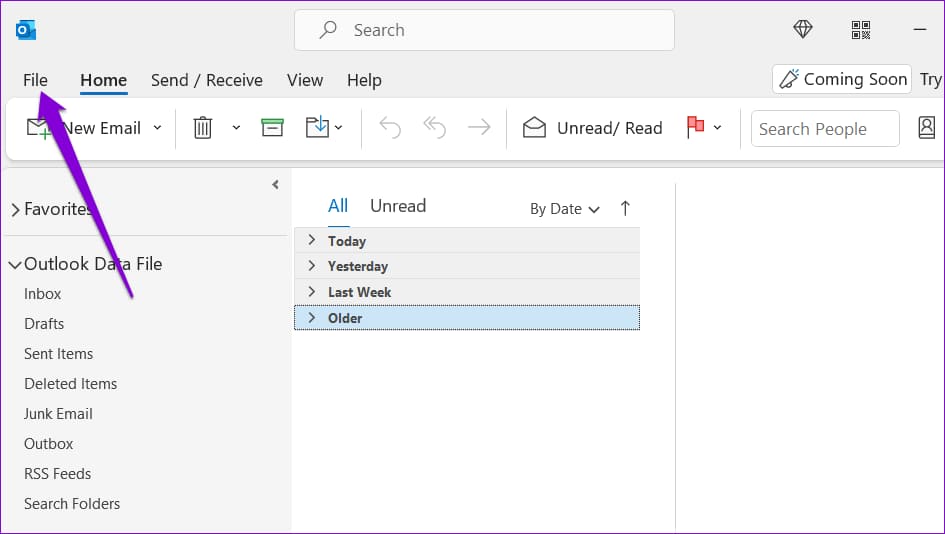
الخطوة 2: في علامة التبويب “المعلومات” ، انقر فوق “إعدادات الحساب” وحدد “إعدادات الحساب” من القائمة الناتجة.
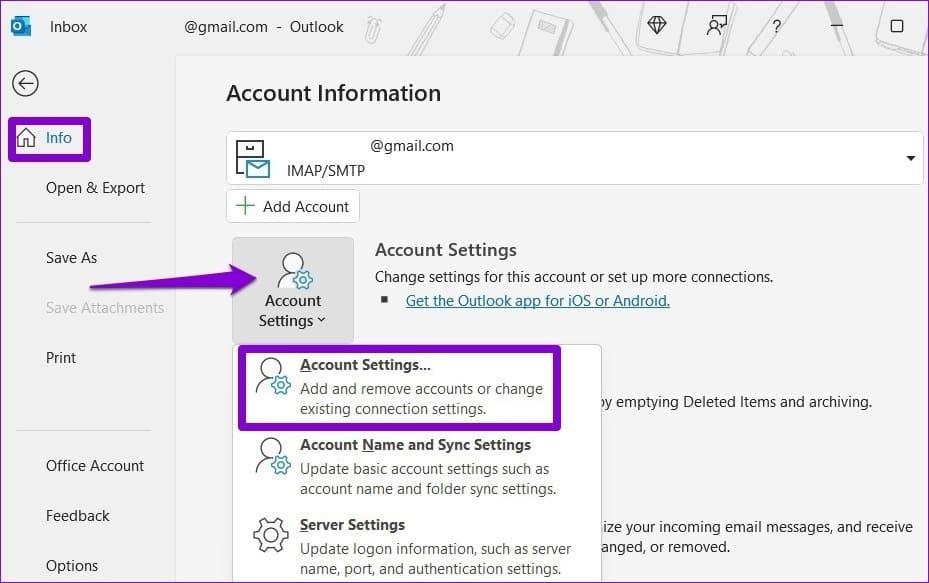
إلى الخطوة 3: ضمن علامة التبويب ملفات البيانات ، حدد ملف بيانات Outlook وانقر فوق الإعدادات.
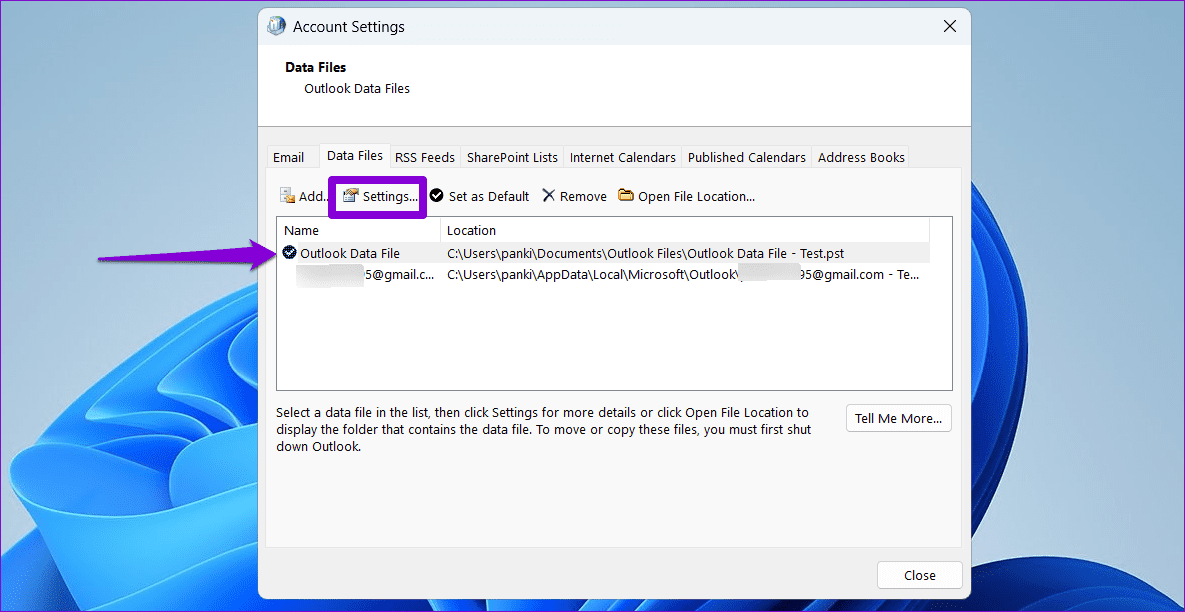
الخطوة 4: انقر فوق الزر “ضغط الآن”.
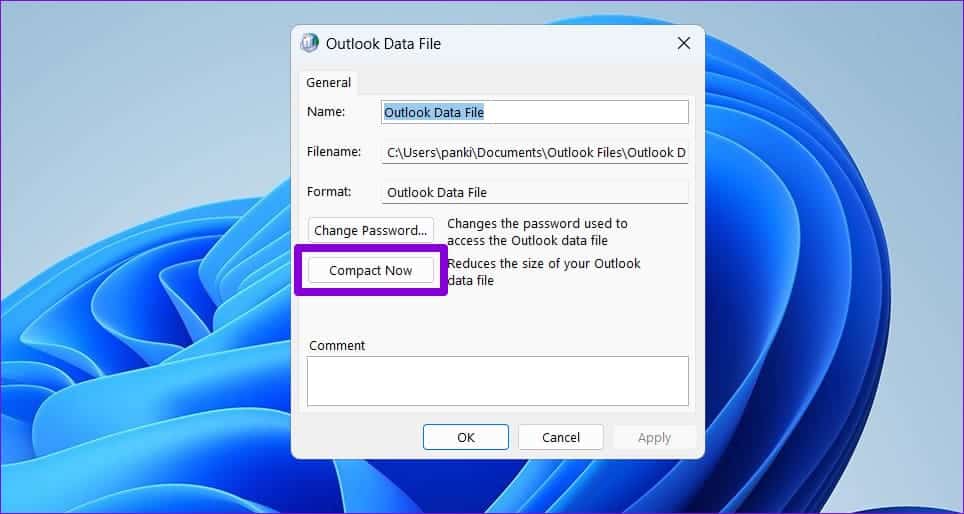
انتظر حتى يقوم Outlook بتقليل حجم ملف البيانات ثم تحقق من استمرار ظهور الخطأ.
2. تنظيف عناصر OUTLOOK القديمة
تعد أرشفة عناصر البريد القديمة في Outlook طريقة أخرى لتقليل حجم ملف بيانات Outlook. سيؤدي ذلك إلى نقل رسائل البريد الإلكتروني القديمة إلى ملف PST منفصل مع الاحتفاظ بإمكانية الوصول إليها.
الخطوة 1: افتح تطبيق Outlook على جهاز الكمبيوتر الشخصي الذي يعمل بنظام Windows.
الخطوة 2: انقر فوق قائمة “ملف” في الزاوية العلوية اليسرى.
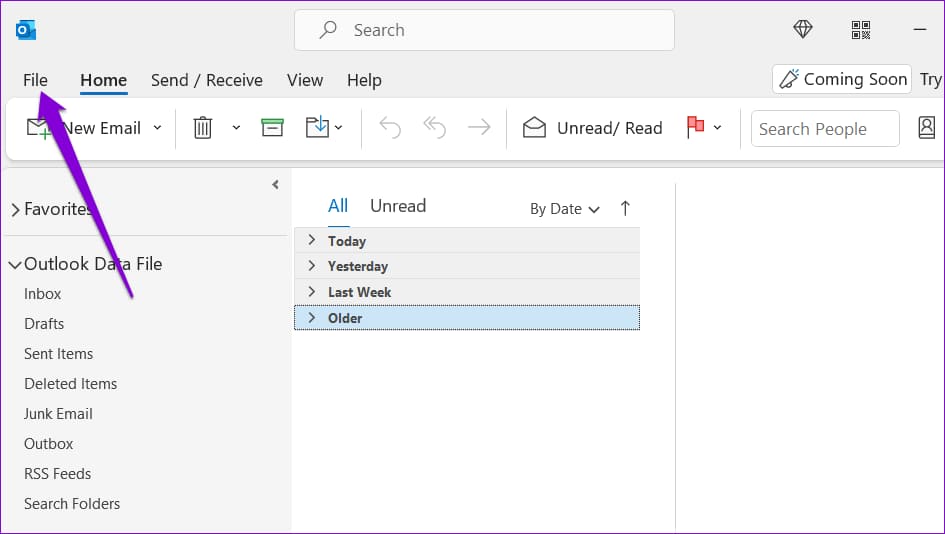
إلى الخطوة 3: في علامة التبويب “المعلومات” ، انقر فوق “أدوات” وحدد “تنظيف العناصر القديمة”.
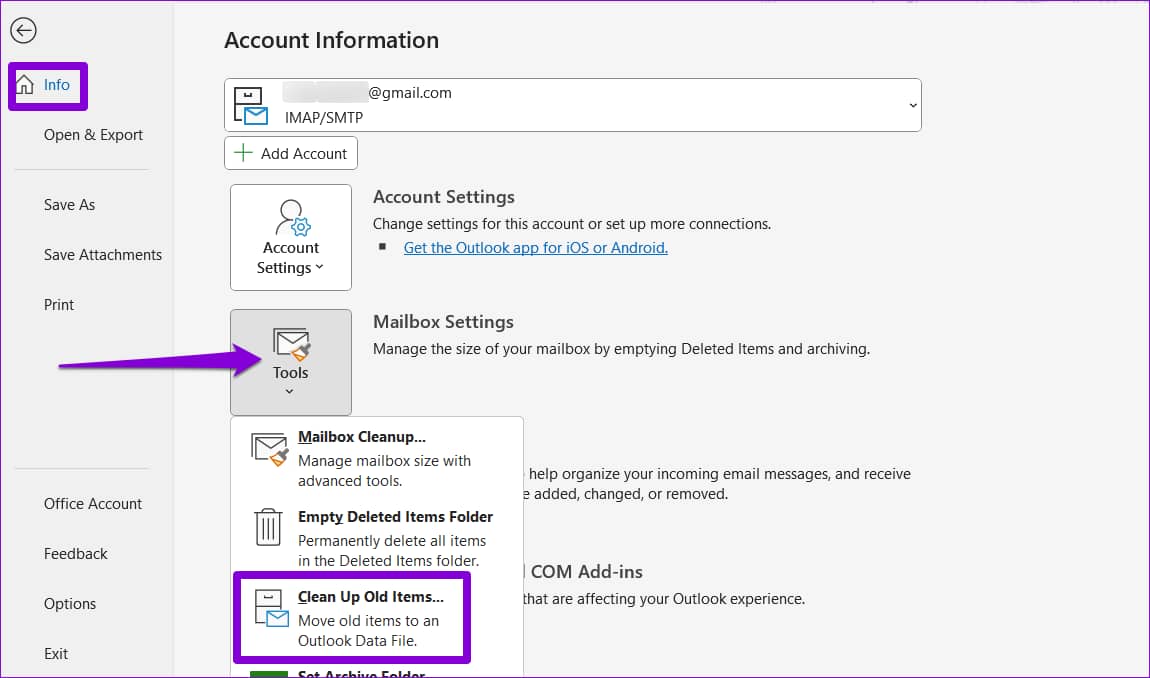
الخطوة 4: في نافذة الأرشيف ، اختر خيار “أرشفة هذا المجلد وجميع المجلدات الفرعية” وحدد حساب بريدك الإلكتروني.
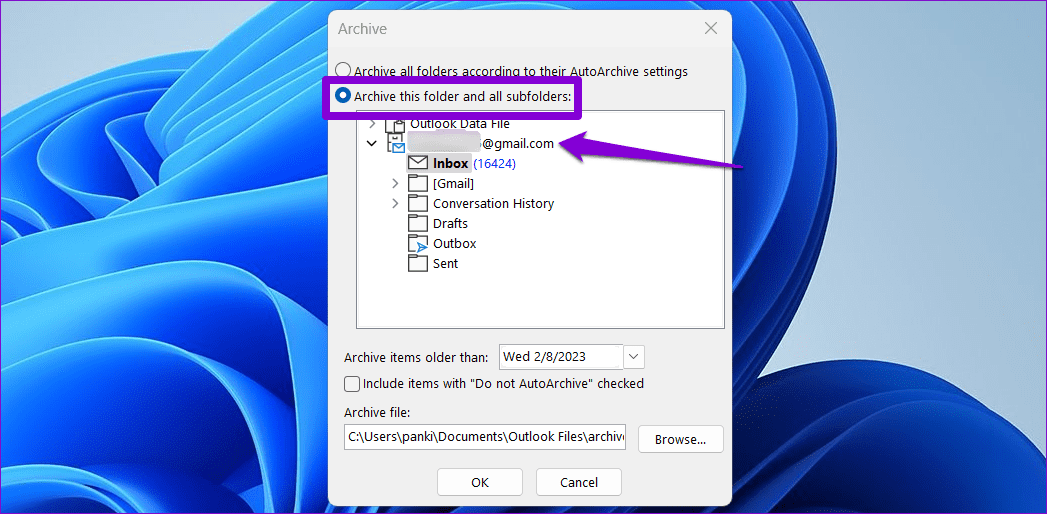
الخطوة 5: انقر على القائمة المنسدلة بجوار “أرشفة العناصر الأقدم من” وحدد التاريخ المفضل لديك. ثم انقر فوق “موافق“.
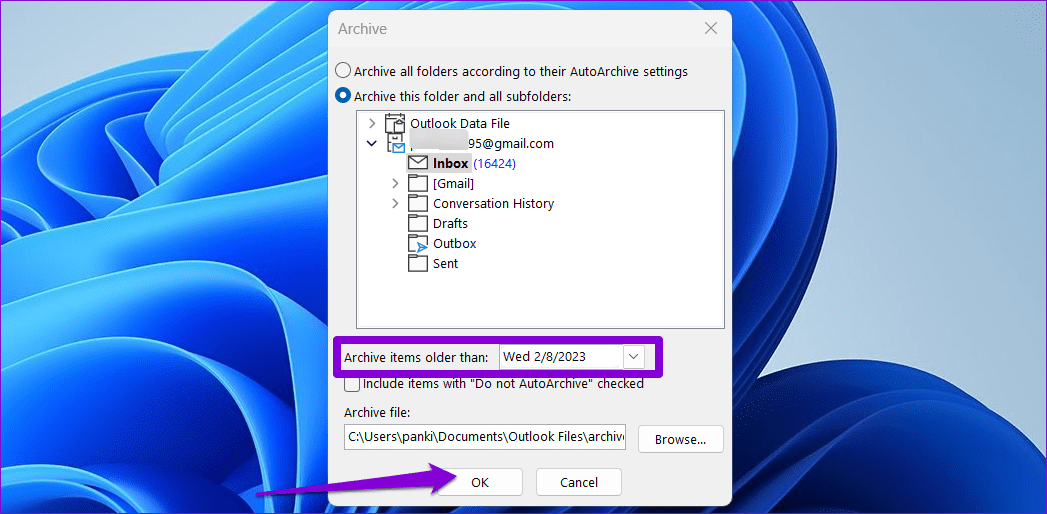
بعد أرشفة Outlook لرسائل البريد الإلكتروني القديمة ، لن يظهر الخطأ مرة أخرى.
3. تمكين الأرشفة التلقائية في OUTLOOK
على الرغم من أن أرشفة عناصر البريد القديمة يدويًا في Outlook لا تستغرق وقتًا طويلاً ، يمكنك أيضًا أتمتة هذه العملية عن طريق تمكين ميزة الأرشفة التلقائية. سيسمح هذا لبرنامج Outlook بأرشفة العناصر القديمة تلقائيًا ، مما يمنع ملف PST من الاقتراب من الحد الأقصى للحجم.
لإعداد الأرشفة التلقائية في Outlook ، استخدم الخطوات التالية:
الخطوة 1: افتح تطبيق Outlook على جهاز الكمبيوتر الخاص بك وانقر فوق قائمة “ملف” في الزاوية العلوية اليسرى.
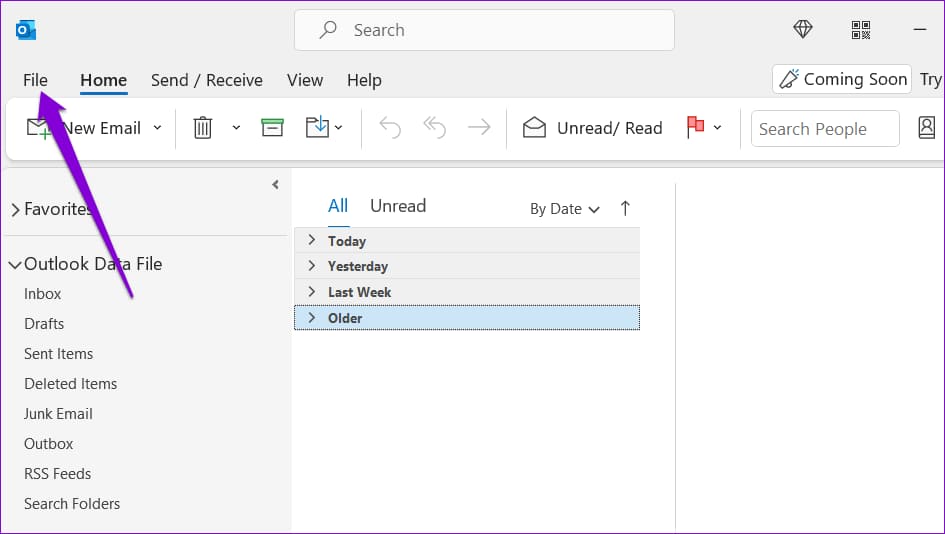
الخطوة 2: حدد “خيارات” من الشريط الجانبي الأيسر.
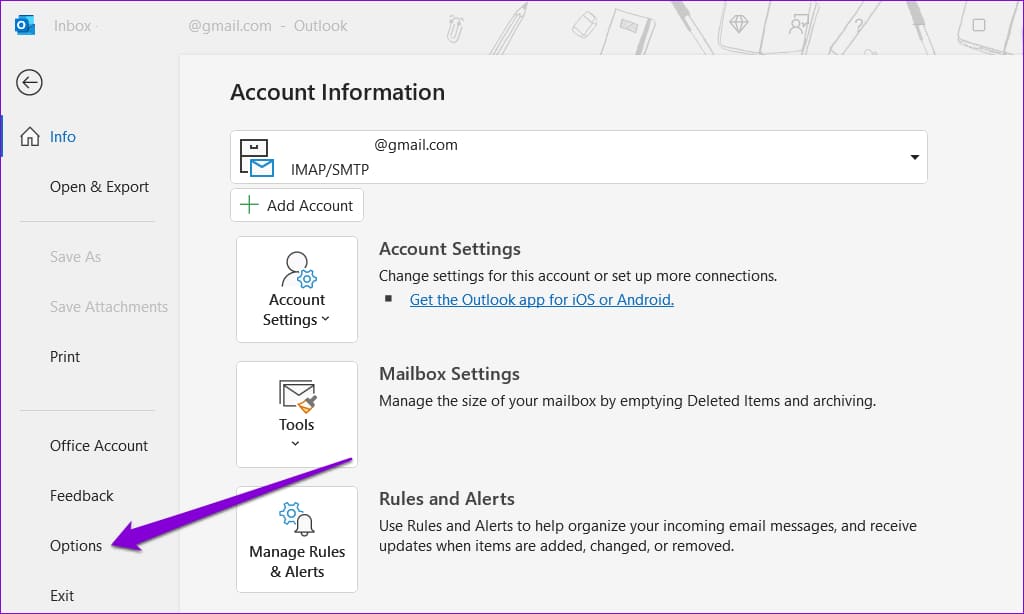
إلى الخطوة 3: في نافذة خيارات Outlook ، قم بالتبديل إلى علامة التبويب خيارات متقدمة وانقر فوق الزر إعدادات الأرشفة التلقائية.
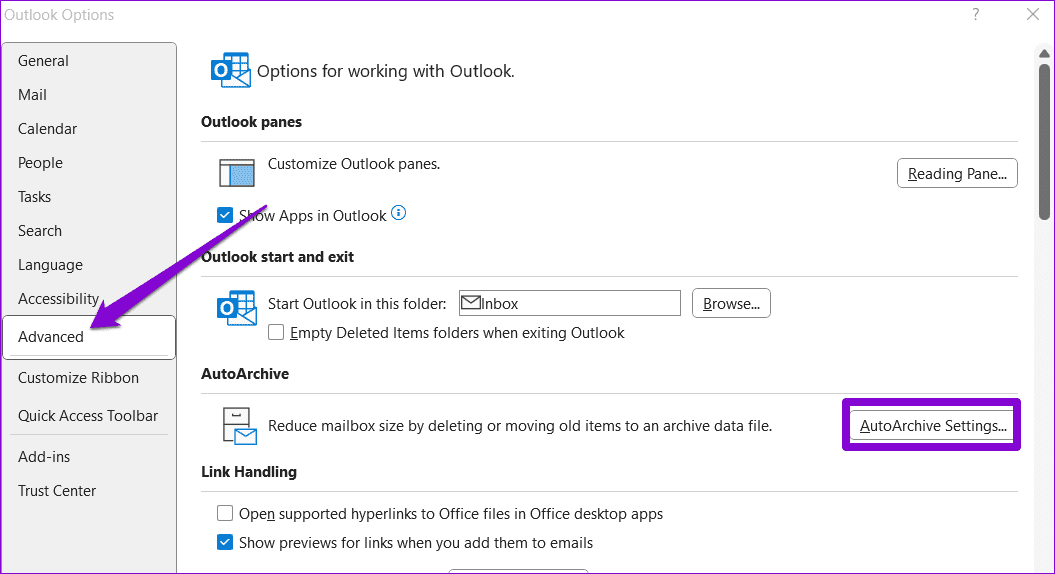
الخطوة 4: حدد مربع الاختيار “تشغيل الأرشفة التلقائية كل” وحدد عدد الأيام التي سيتم بعدها تشغيل ميزة الأرشفة التلقائية.
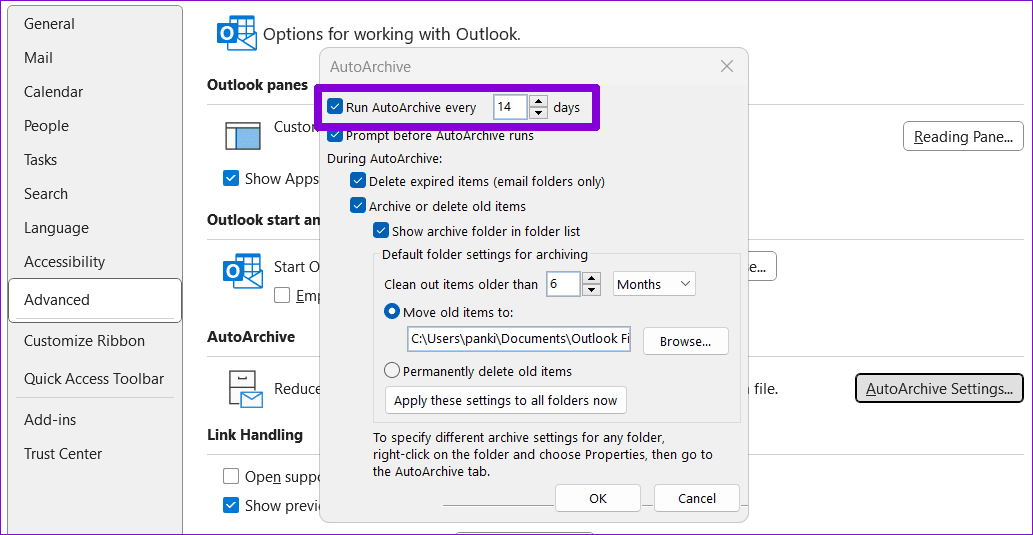
الخطوة 5: استخدم مربعات الاختيار لتحديد كيف يحتاج Outlook للتعامل مع العناصر القديمة أثناء الأرشفة التلقائية.
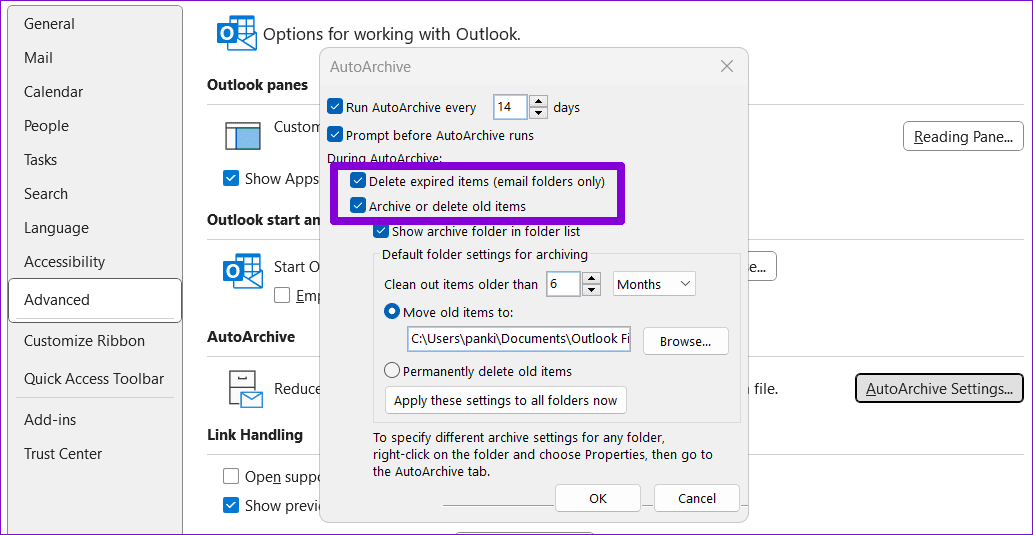
إلى الخطوة 6: أدخل عمر العناصر التي تريد أرشفتها ثم انقر فوق “موافق“.
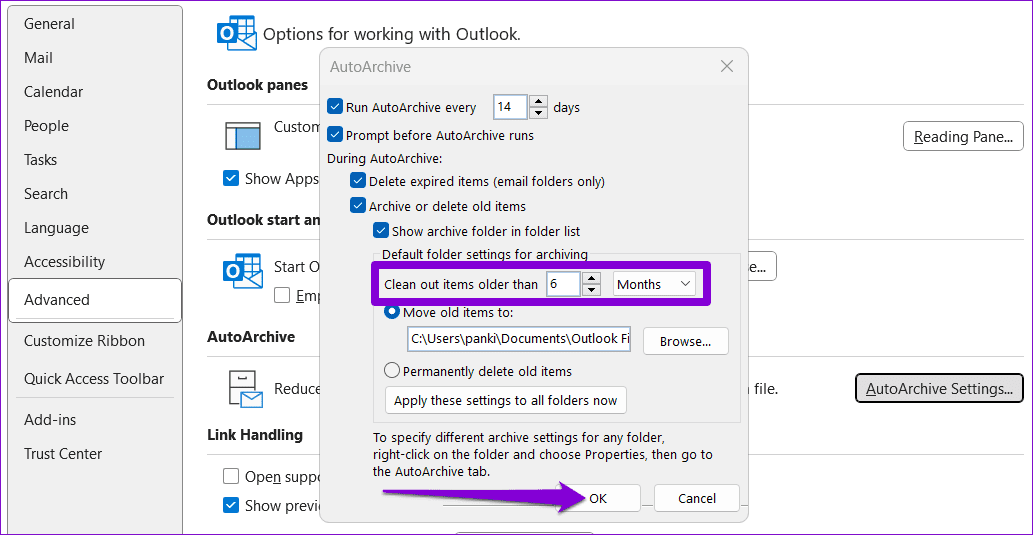
4. حفظ المرفقات في مجلد مختلف
إذا كنت تتبادل رسائل البريد الإلكتروني التي تحتوي على مرفقات كبيرة بشكل متكرر ، فيمكن أن يؤدي ذلك إلى زيادة حجم ملف Outlook PST الخاص بك وتشغيل خطأ “وصل ملف بيانات Outlook إلى الحد الأقصى للحجم” على Windows. لإصلاح ذلك ، ستحتاج إلى تحديد رسائل البريد الإلكتروني ذات المرفقات الكبيرة في Outlook وحفظ تلك المرفقات في مجلد منفصل. فيما يلي خطوات نفس الشيء.
الخطوة 1: افتح تطبيق Outlook ، وانقر فوق خيار التصفية ، وحدد الحجم ضمن الترتيب حسب.
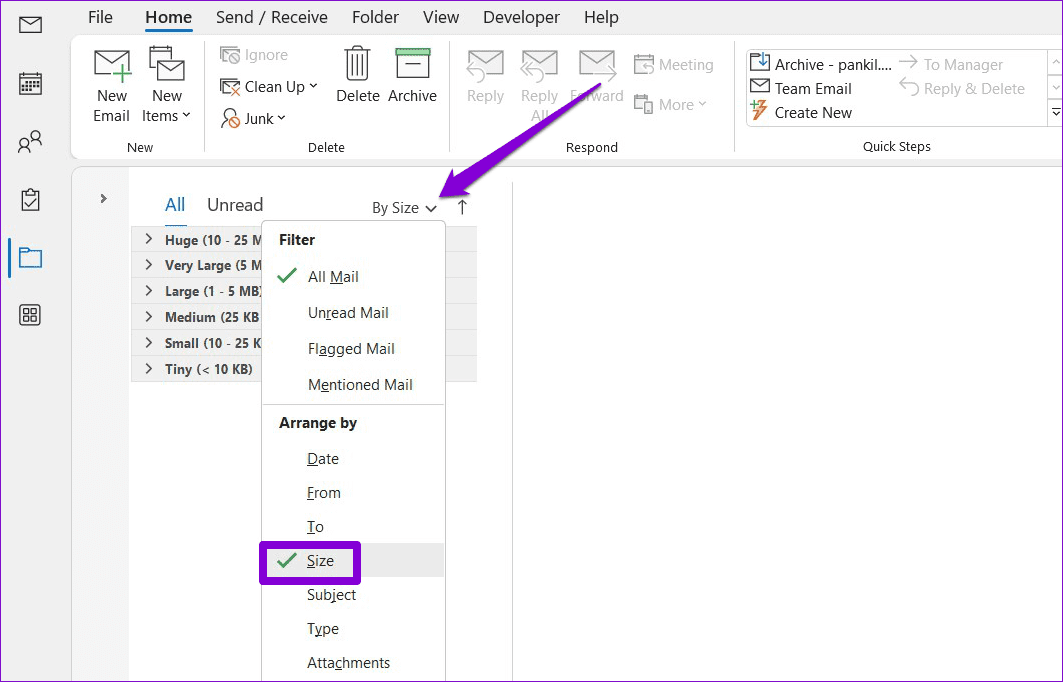
الخطوة 2: افتح أي بريد إلكتروني ضمن قسم ضخم أو كبير جدًا. انقر بزر الماوس الأيمن على مرفقك وحدد حفظ جميع المرفقات.
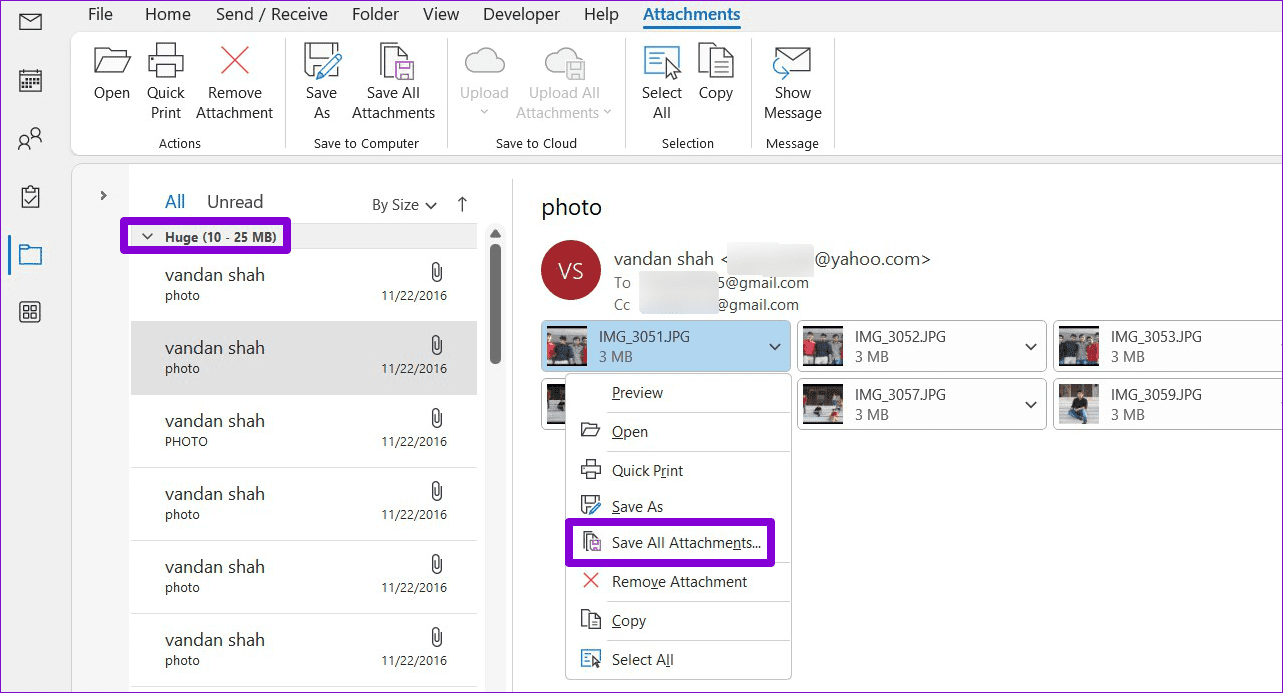
إلى الخطوة 3: انقر فوق “موافق” واحفظ المرفقات في المجلد المفضل لديك.
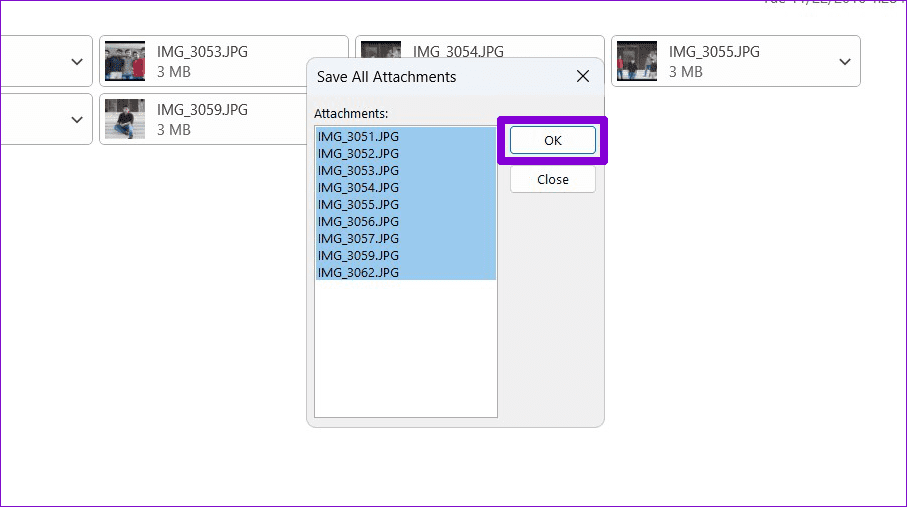
الخطوة 4: انقر بزر الماوس الأيمن على المرفق الخاص بك وحدد إزالة المرفق.
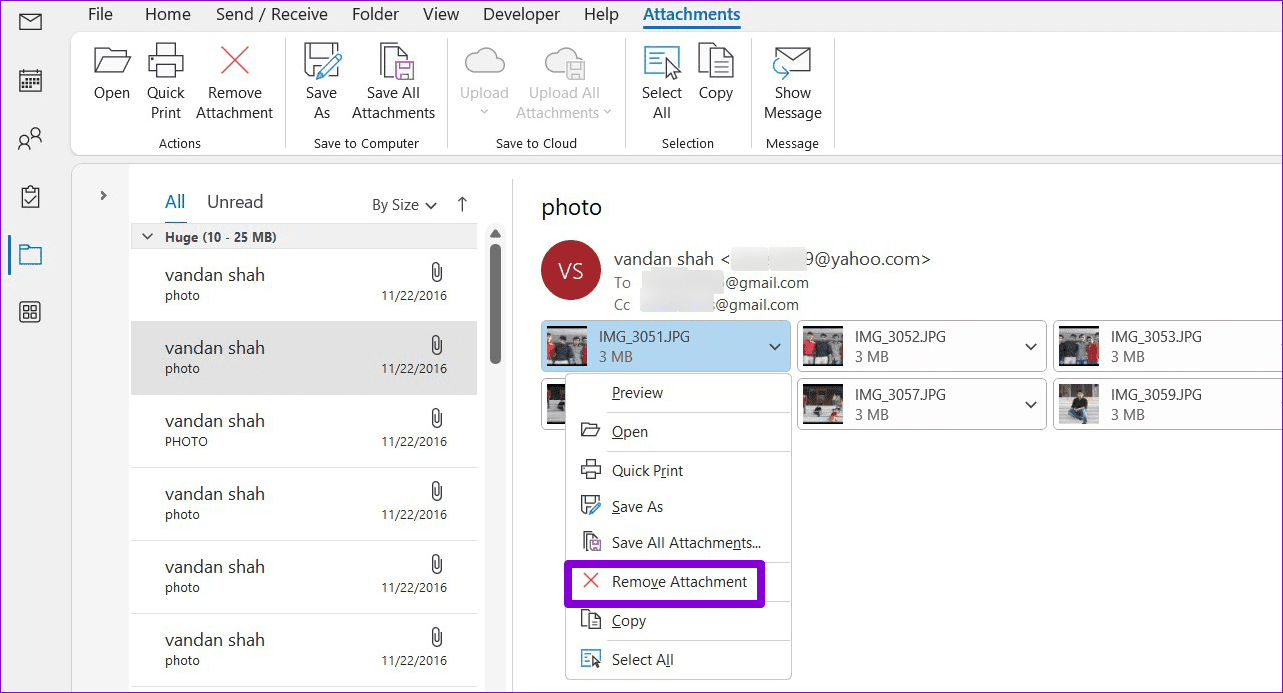
الخطوة 5: حدد إزالة المرفق مرة أخرى للتأكيد.
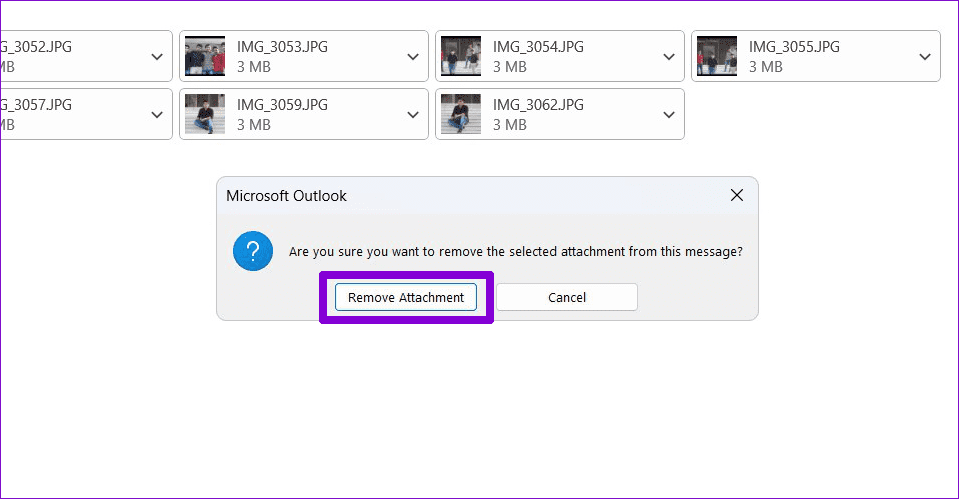
يمكنك تكرار الخطوات المذكورة أعلاه لمزيد من رسائل البريد الإلكتروني لتقليل حجم ملف بيانات Outlook.
5. قم بزيادة حد حجم ملف PST باستخدام محرر التسجيل
قد لا يكون تقليل حجم ملف بيانات Outlook ممكنًا بالنسبة لك إذا كنت تتلقى ملفات كبيرة بشكل منتظم عبر البريد الإلكتروني أو تشارك في اتصالات بريد إلكتروني مكثفة. لحسن الحظ ، من الممكن زيادة حد حجم ملف Outlook PST عن طريق تحرير ملفات التسجيل.
نظرًا لأن تحرير ملفات التسجيل أمر صعب إلى حد ما ، فمن الجيد إما إجراء نسخ احتياطي لجميع ملفات التسجيل أو إنشاء نقطة استعادة قبل المتابعة.
الخطوة 1: اضغط على اختصار لوحة مفاتيح Windows + R لفتح مربع الحوار Run. اكتب regedit في المربع واضغط على Enter.
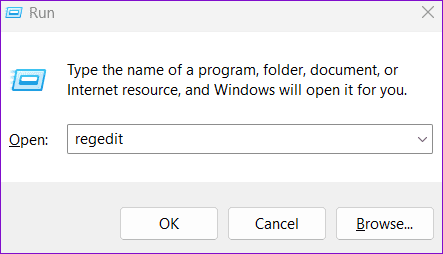
الخطوة 2: حدد نعم عند ظهور موجه التحكم في حساب المستخدم (UAC).
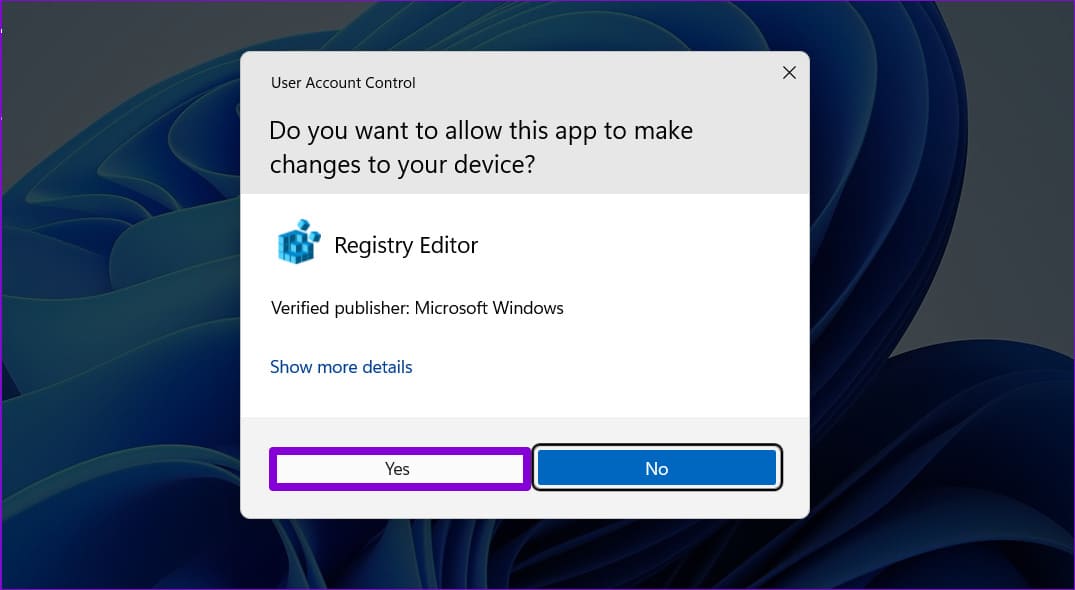
إلى الخطوة 3: الصق المسار التالي في شريط العناوين في الأعلى واضغط على Enter.
Computer\HKEY_CURRENT_USER\Software\Microsoft\Office\16.0\Outlook\PST
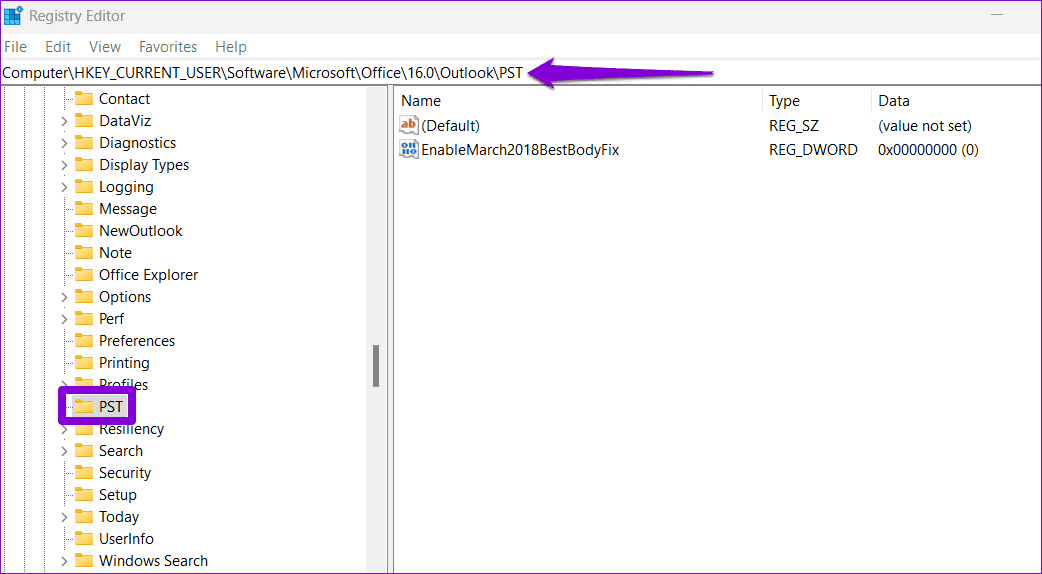
الخطوة 4: انقر بزر الماوس الأيمن فوق مفتاح PST ، وانتقل إلى جديد ، وحدد قيمة DWORD (32 بت) من القائمة الفرعية. قم بإعادة تسميته إلى MaxLargeFileSize. وبالمثل ، قم بإنشاء DWORD آخر وقم بتسميته WarnLargeFileSize.
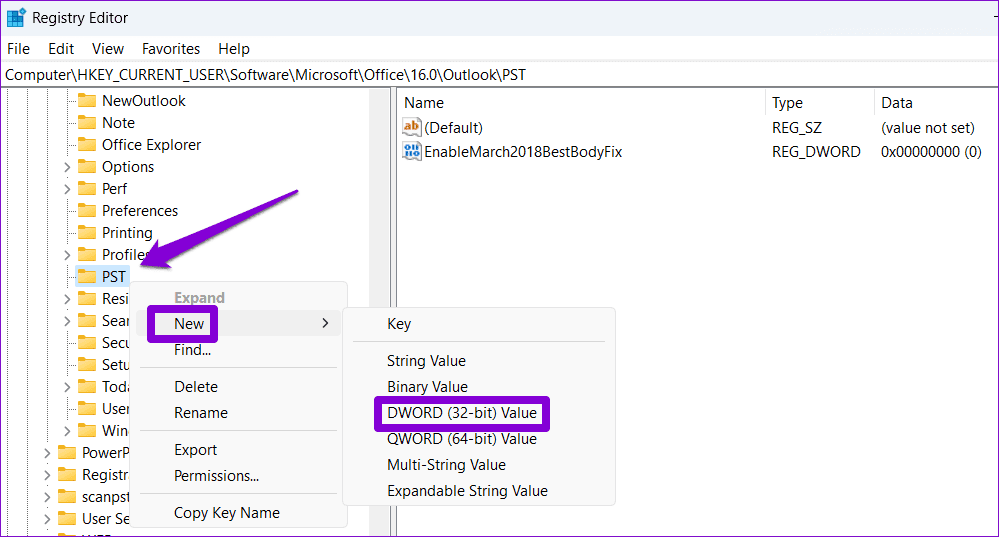
الخطوة 5: انقر نقرًا مزدوجًا فوق MaxLargeFileSize DWORD وأدخل 51200 في حقل بيانات القيمة إذا كنت تريد تعيين حد حجم ملف PST على 50 جيجابايت. بدلاً من ذلك ، إذا كنت تريد تعيين الحد الأقصى إلى 40 جيجابايت ، فأدخل 40960 بدلاً من ذلك. ثم انقر فوق “موافق”.
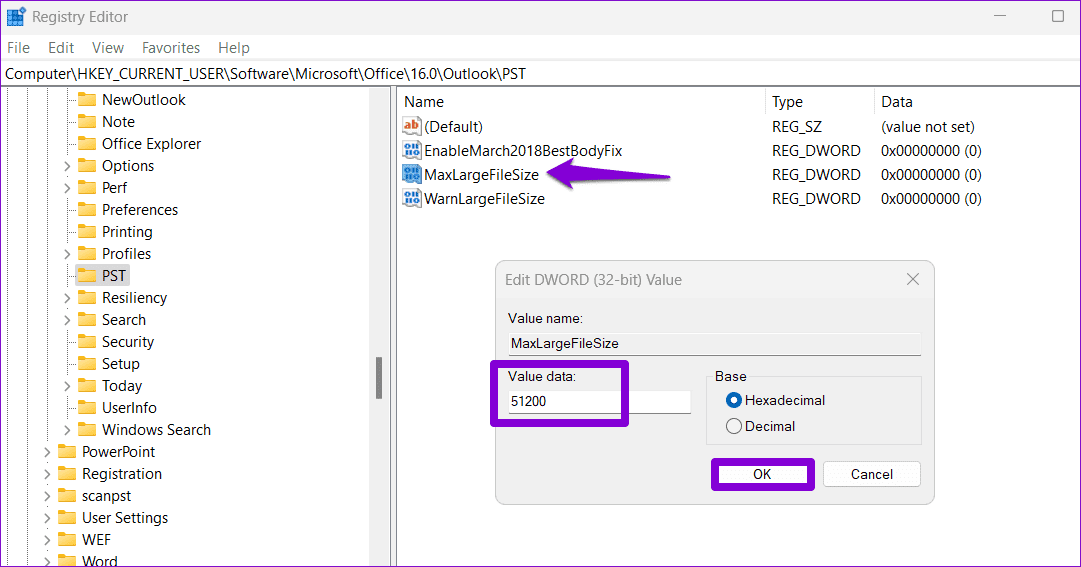
إلى الخطوة 6: انقر نقرًا مزدوجًا فوق WarnLargeFileSize DWORD وقم بتعيين قيمته على 95٪ من قيمة MaxLargeFileSize. على سبيل المثال ، إذا قمت بتعيين MaxLargeFileSize DWORD على 51200 ، فقم بتعيين قيمة WarnLargeFileSize إلى 48640 (95٪ من 51200) وانقر فوق موافق.
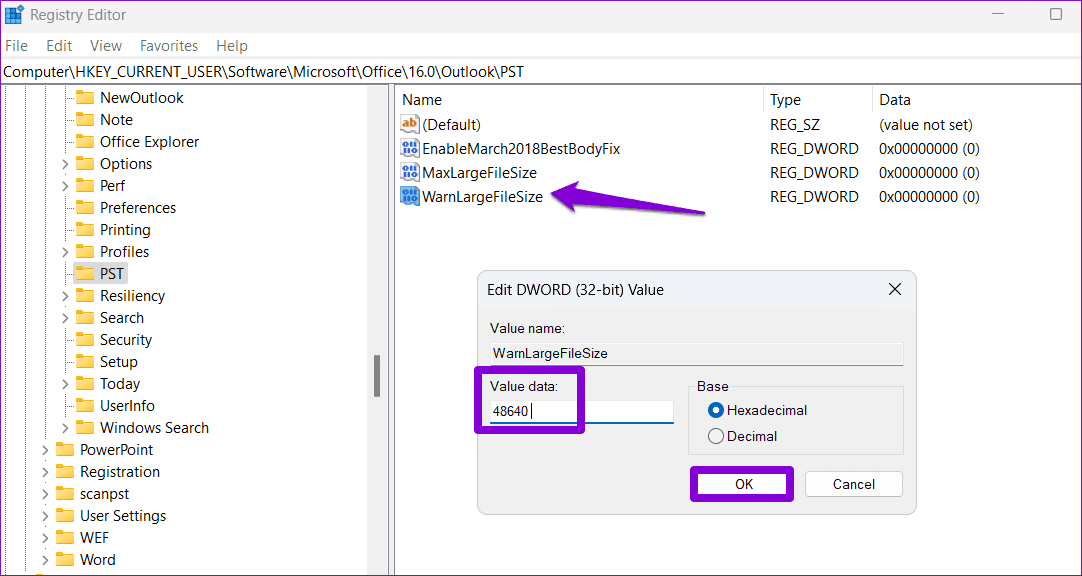
أعد تشغيل الكمبيوتر ، ولن تتلقى الخطأ “وصل ملف بيانات Outlook إلى الحد الأقصى للحجم”.
ابدأ في استخدام OUTLOOK مرة أخرى
يمكن أن تؤدي أخطاء مثل “وصل ملف بيانات Outlook إلى الحد الأقصى للحجم” إلى تجميد تطبيق Outlook أو تعطله بشكل متكرر على جهاز الكمبيوتر الخاص بك. قبل الاستسلام والتبديل إلى إصدار الويب من Outlook ، ضع في اعتبارك تطبيق النصائح المذكورة أعلاه لإصلاح رسالة الخطأ.