أفضل 5 طرق لإصلاح خطأ لا يمكن الوصول إلى ملف بيانات Outlook على Windows
يقوم تطبيق Microsoft Outlook على جهاز الكمبيوتر الخاص بك بإنشاء ملفات PST (جدول التخزين الشخصي) لتخزين رسائل البريد الإلكتروني والمرفقات والبيانات الأخرى ذات الصلة. إذا فشل Outlook في الوصول إلى هذه الملفات، فقد يتعطل ويمنعك من إرسال أو استقبال رسائل البريد الإلكتروني. عندما يحدث ذلك، قد تواجه رسالة “لا يمكن الوصول إلى ملف بيانات Outlook” ورمز الخطأ 0x8004010F على جهاز الكمبيوتر الذي يعمل بنظام Windows 10 أو 11.
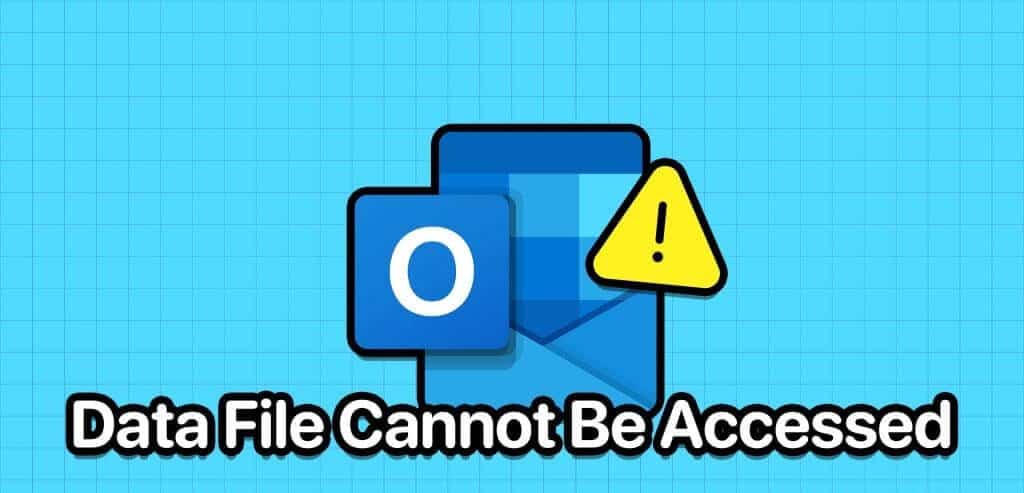
لكن لا داعي للقلق. يسرد هذا الدليل بعض الحلول الفعالة التي من شأنها استعادة وصول Microsoft Outlook إلى ملفات البيانات الخاصة بك في أي وقت من الأوقات. لذلك، دعونا نلقي نظرة.
1. تغيير موقع تسليم البريد الافتراضي
إحدى الطرق الأكثر مباشرة لإصلاح الخطأ “لا يمكن الوصول إلى ملف بيانات Outlook” هي تكوين Microsoft Outlook لحفظ رسائل البريد الإلكتروني الخاصة بك في موقع مختلف. لذا، لنبدأ بذلك.
الخطوة 1: افتح تطبيق Microsoft Outlook وانقر فوق القائمة “ملف” في الزاوية العلوية اليسرى.
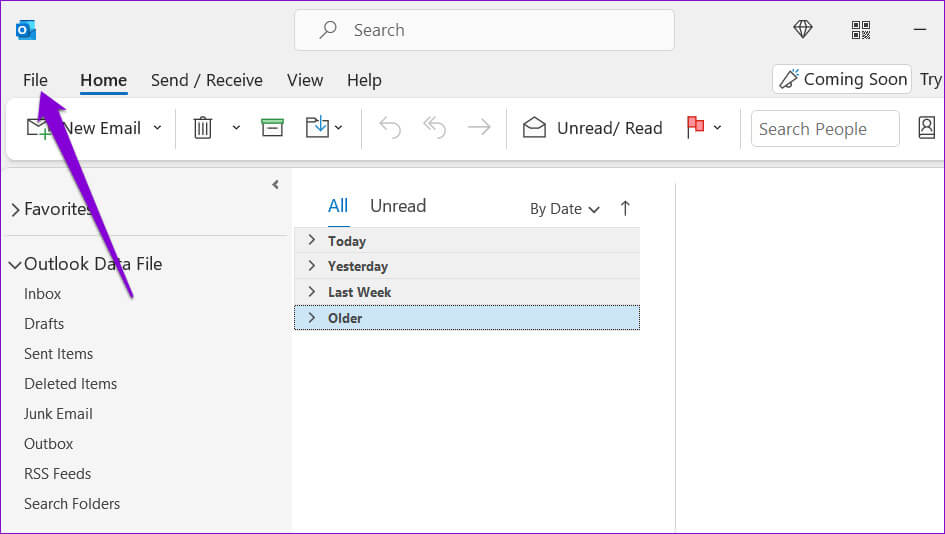
الخطوة 2: في علامة التبويب “المعلومات”، انقر فوق “إعدادات الحساب” وحدد “إعدادات الحساب” من القائمة الناتجة.
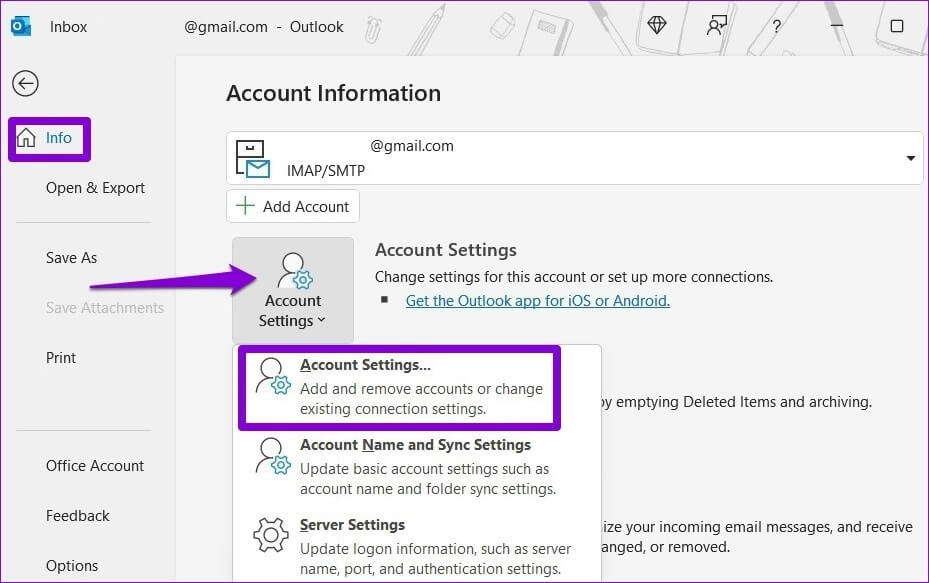
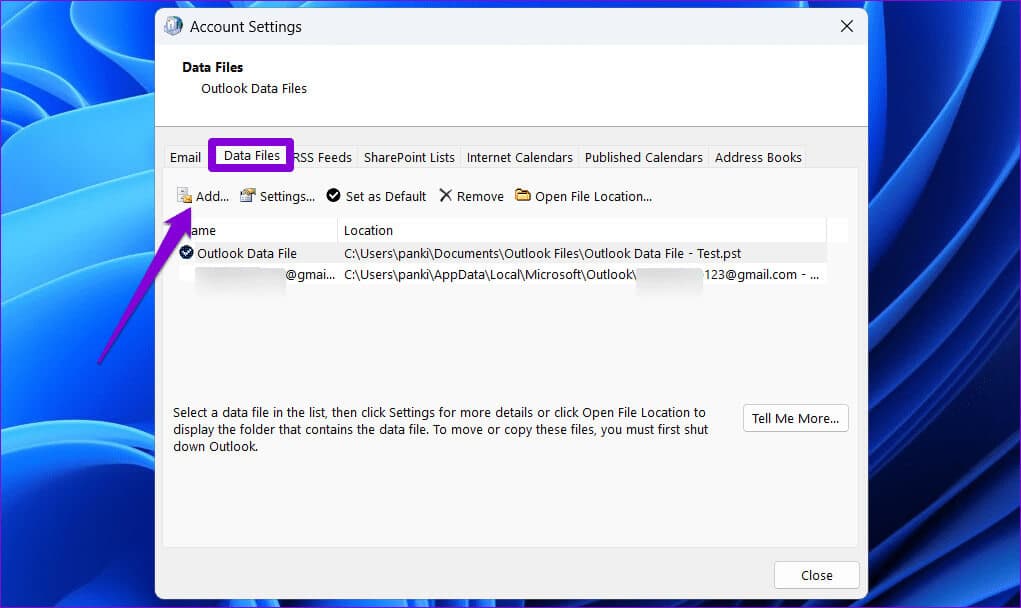
الخطوة 4: حدد موقعك المفضل وانقر فوق موافق.
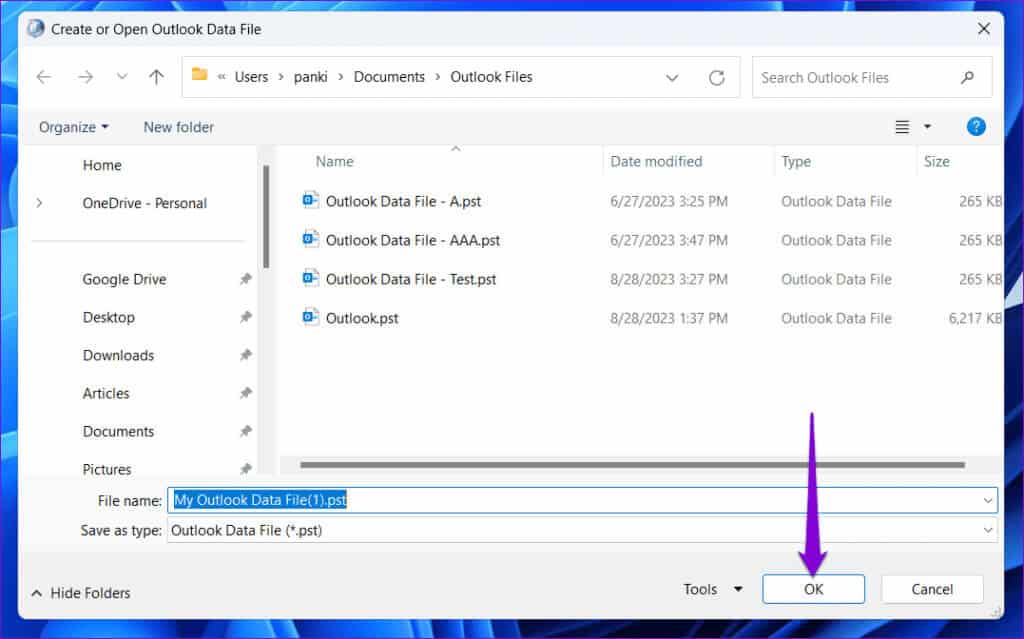
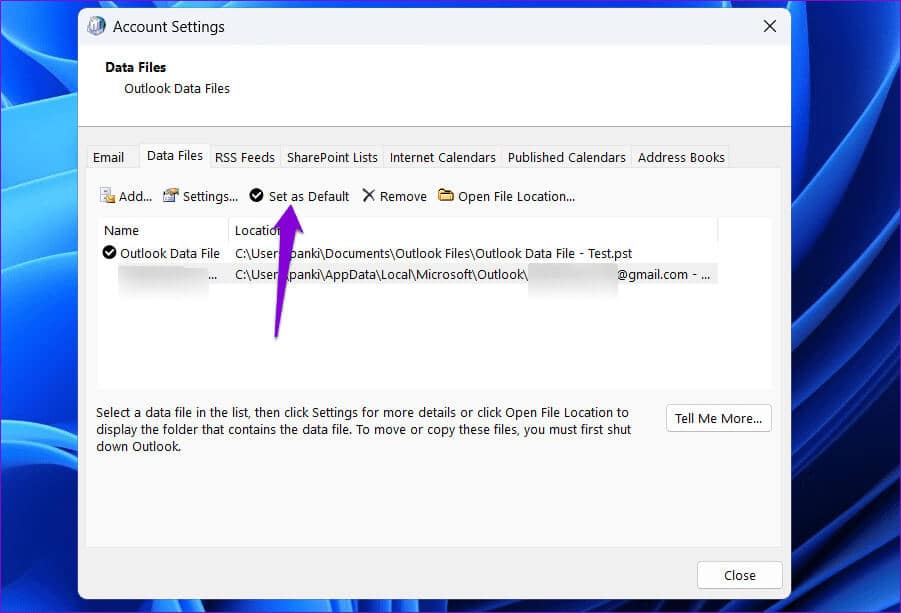
أعد تشغيل تطبيق Outlook، وتحقق مما إذا كان بإمكانك إرسال واستقبال رسائل البريد الإلكتروني كما كان من قبل.
2. تغيير ملكية ملف بيانات Outlook
قد يفشل Microsoft Outlook في فتح ملف البيانات أو تكوينه على Windows إذا كان حساب المستخدم الخاص بك يفتقر إلى الأذونات اللازمة للوصول إلى الملف. لإصلاح هذه المشكلة، تحتاج إلى الحصول على ملكية ملف بيانات Outlook على جهاز الكمبيوتر الخاص بك.
الخطوة 1: انقر فوق أيقونة بحث Windows الموجودة على شريط المهام لبدء تشغيل القائمة “ابدأ”، واكتب لوحة التحكم في المربع واضغط على Enter.
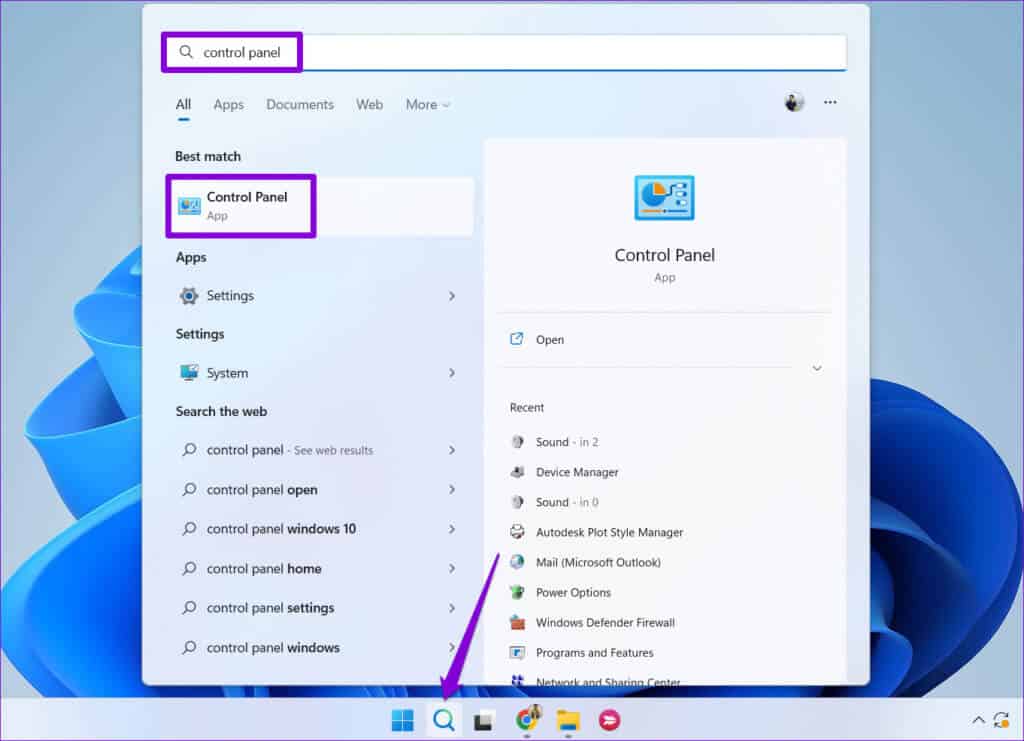
الخطوة 2: استخدم القائمة المنسدلة في الزاوية اليمنى العليا لتغيير نوع العرض إلى أيقونات كبيرة. ثم انقر فوق البريد (Microsoft Outlook).
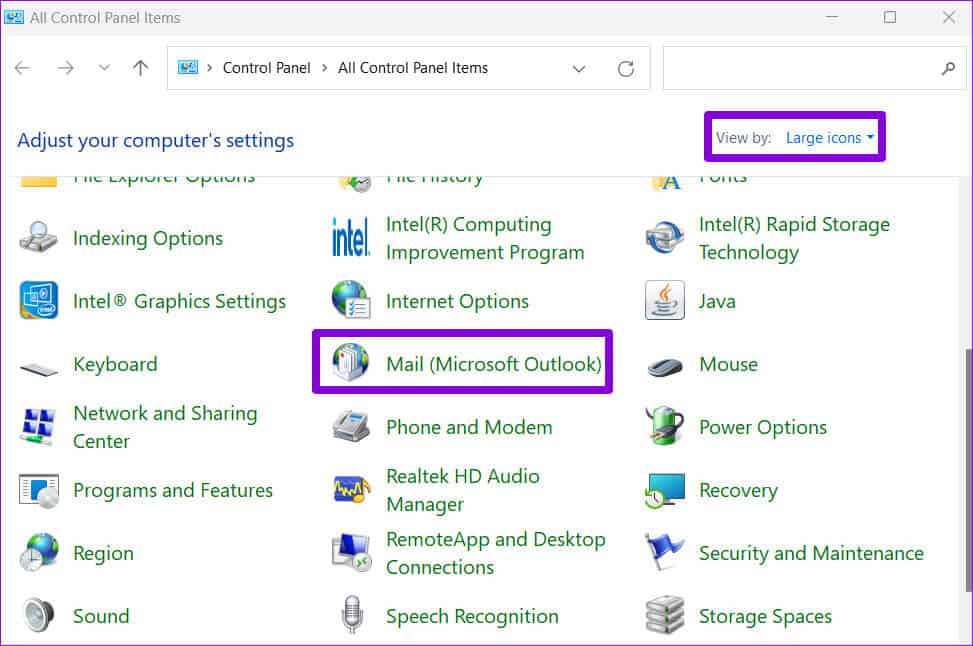
خطوة 3: انقر فوق الزر ملفات البيانات.
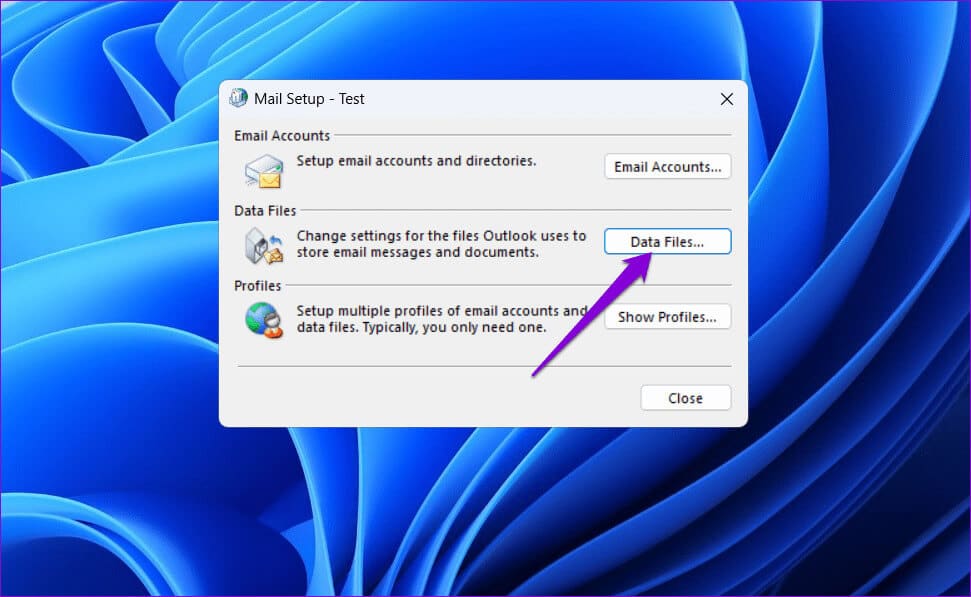
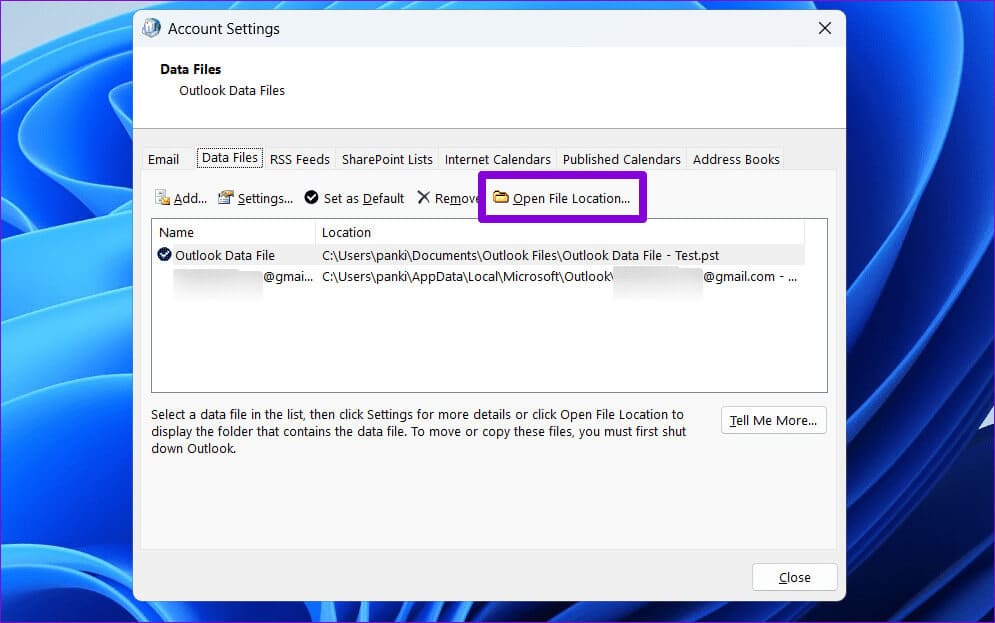
الخطوة 5: في نافذة File Explorer التي تفتح، انقر بزر الماوس الأيمن على ملف بيانات Outlook وحدد خصائص.
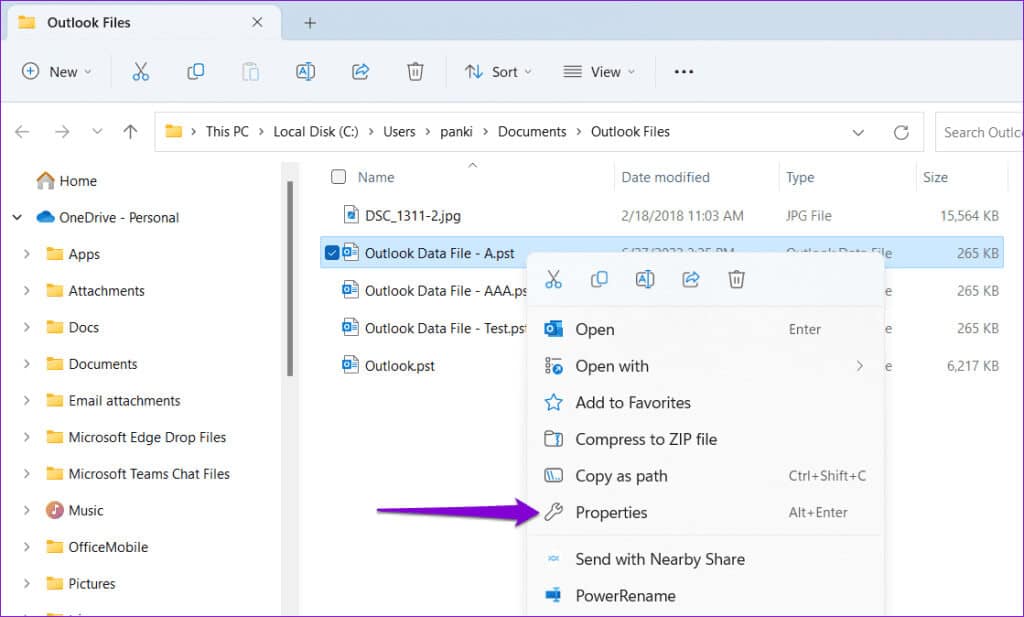
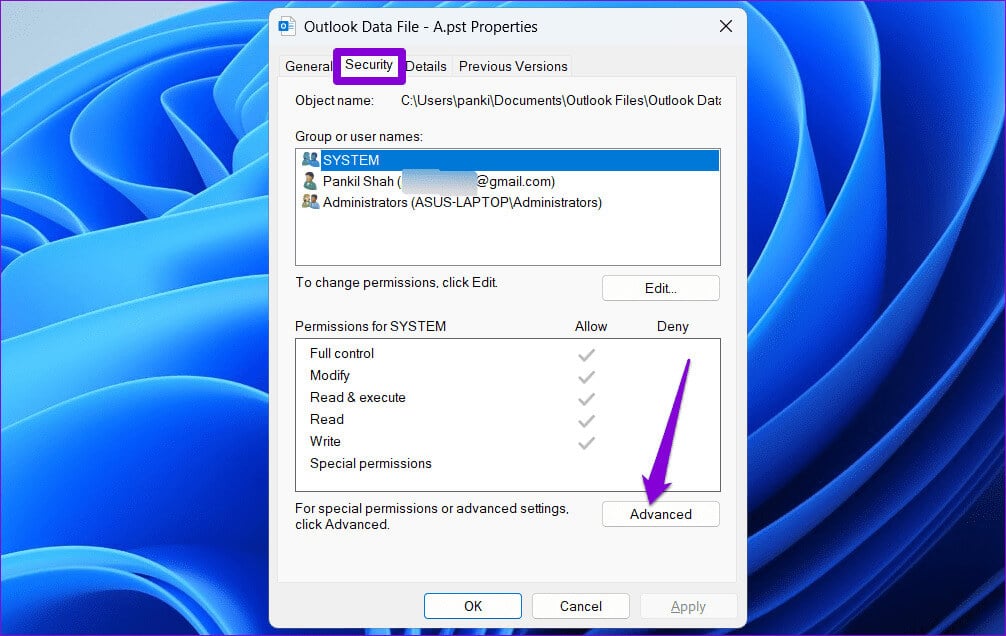
الخطوة 7: انقر فوق خيار التغيير بجوار حقل المالك.
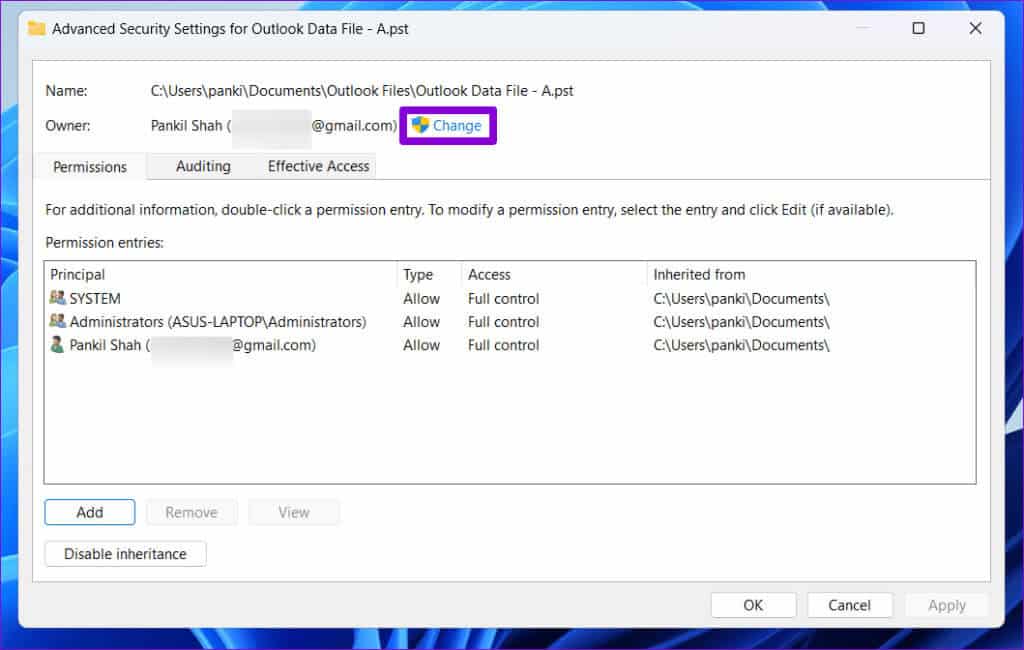
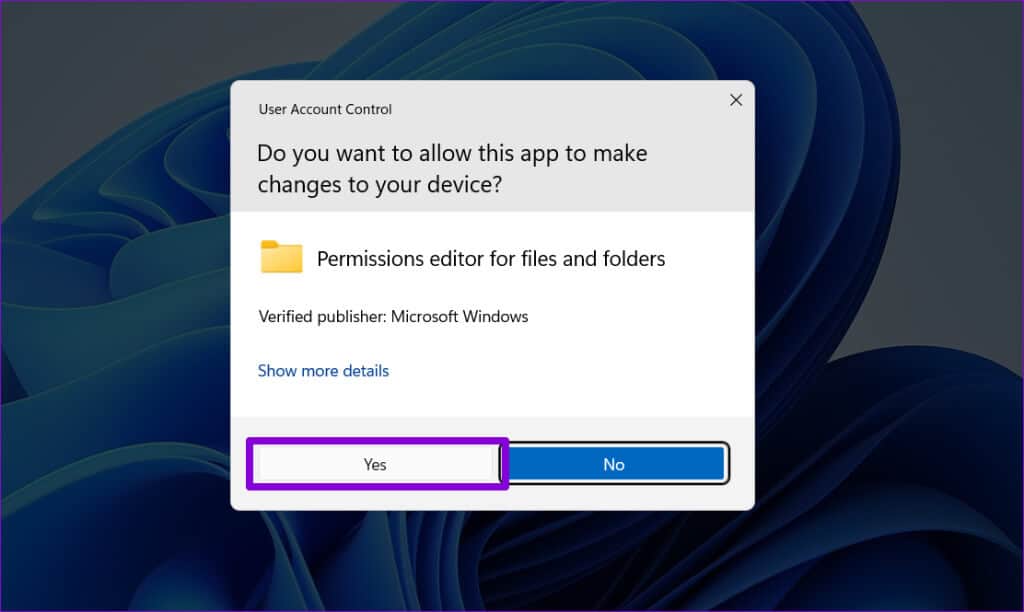
خطوة 9: أدخل اسم المستخدم الخاص بك في حقل النص وانقر فوق الزر التحقق من الأسماء. ثم انقر فوق موافق.
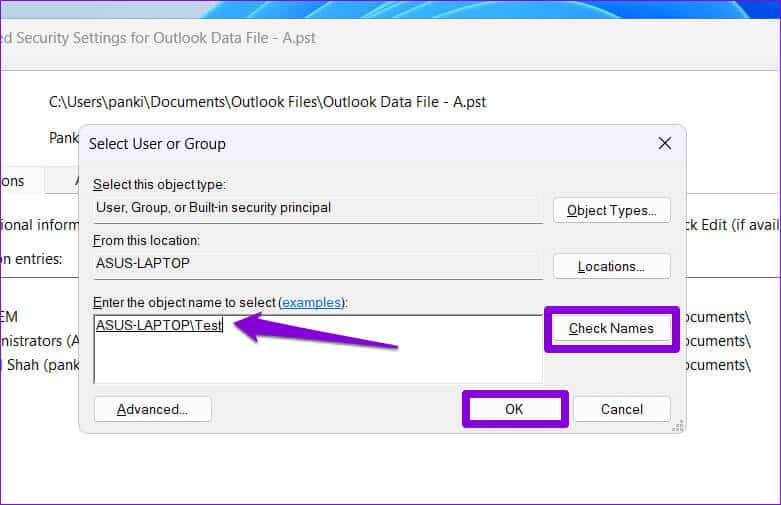
الخطوة 10: اضغط على “تطبيق” ثم “موافق”.
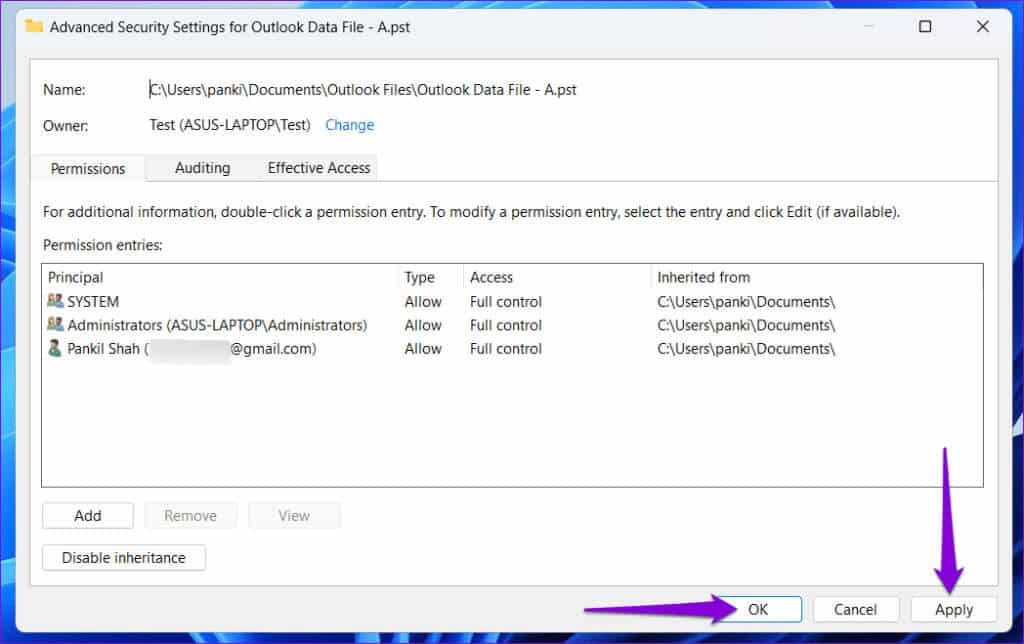
حاول استخدام تطبيق Outlook مرة أخرى ومعرفة ما إذا كنت تواجه أي أخطاء.
3. تشغيل أداة إصلاح البريد الوارد
من الممكن أن يفشل Microsoft Outlook في الوصول إلى ملفات البيانات بسبب تلفها. ولحسن الحظ، يقدم Outlook أداة يمكنها إصلاح مشكلات ملفات البيانات تلقائيًا. وإليك كيفية تشغيله.
الخطوة 1: اضغط على اختصار لوحة المفاتيح Windows + E لفتح File Explorer والانتقال إلى المجلد التالي.
C:\Program Files\Microsoft Office\root\Office16
الخطوة 2: انقر نقرًا مزدوجًا فوق ملف SCANPST.EXE.
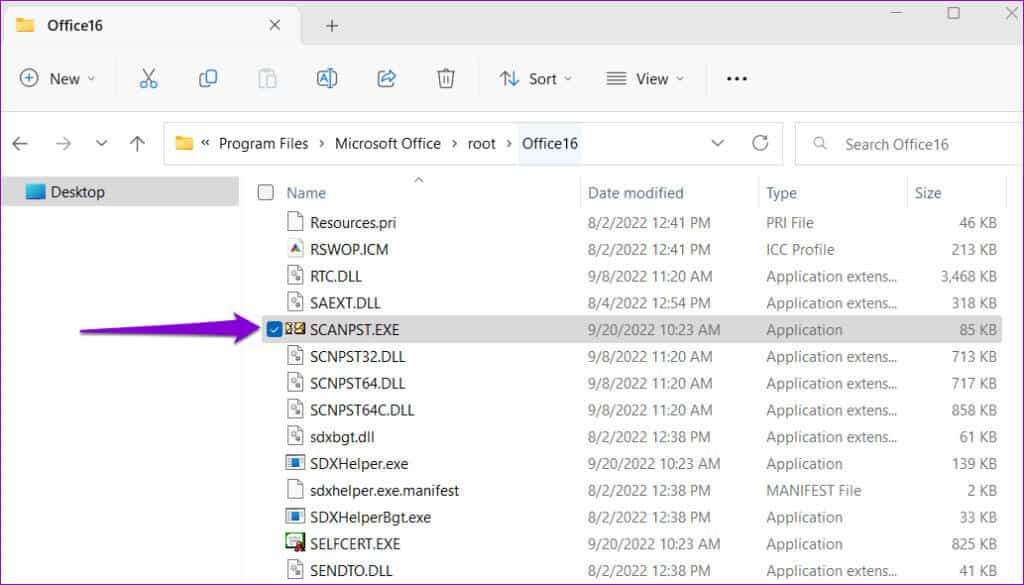
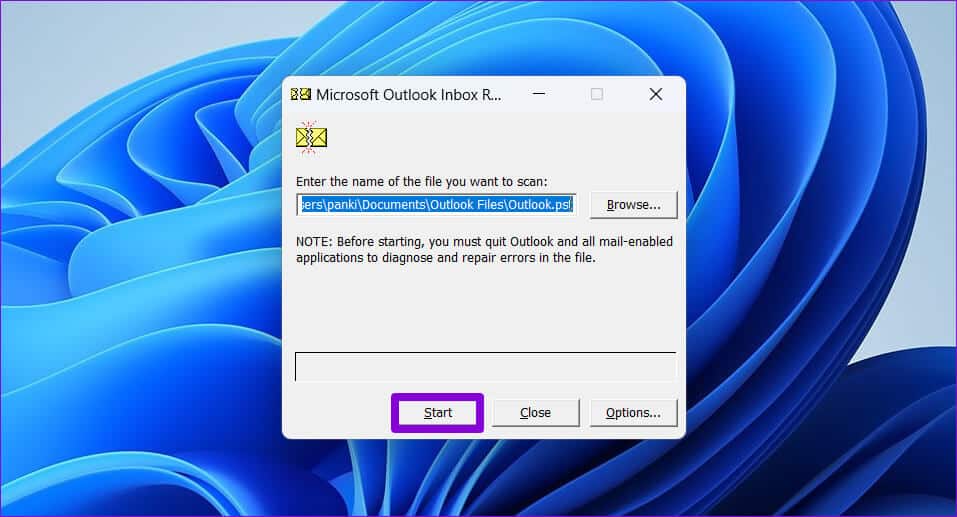
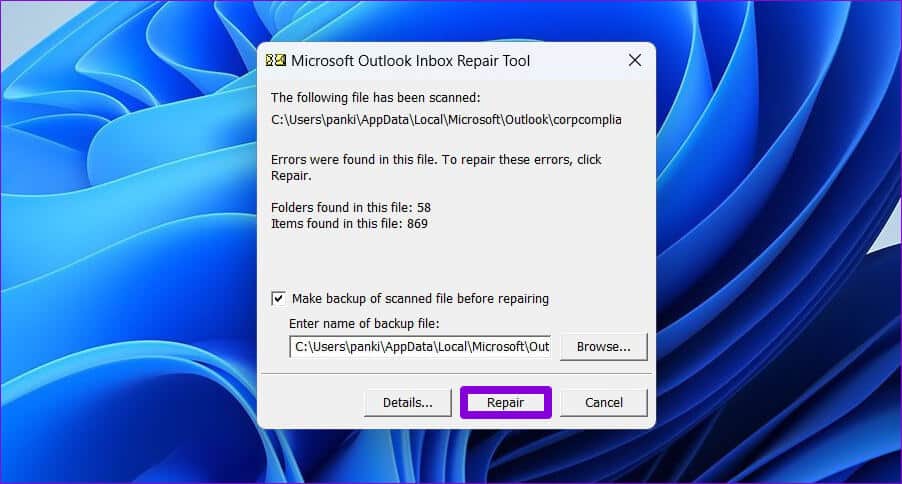
4. إنشاء ملف تعريف جديد في Outlook
يحتوي ملف تعريف Microsoft Outlook الخاص بك على حسابات البريد الإلكتروني وملفات البيانات والإعدادات المهمة الأخرى. إذا أصبح ملف التعريف هذا تالفًا، فقد تواجه الخطأ “لا يمكن الوصول إلى ملف بيانات Outlook” على جهاز الكمبيوتر الذي يعمل بنظام Windows. في هذه الحالة، أفضل خيار لك هو إنشاء ملف تعريف Outlook جديد والبدء من جديد.
الخطوة 1: انقر فوق أيقونة بحث Windows الموجودة على شريط المهام لفتح قائمة ابدأ، واكتب لوحة التحكم في شريط البحث، ثم اضغط على Enter.
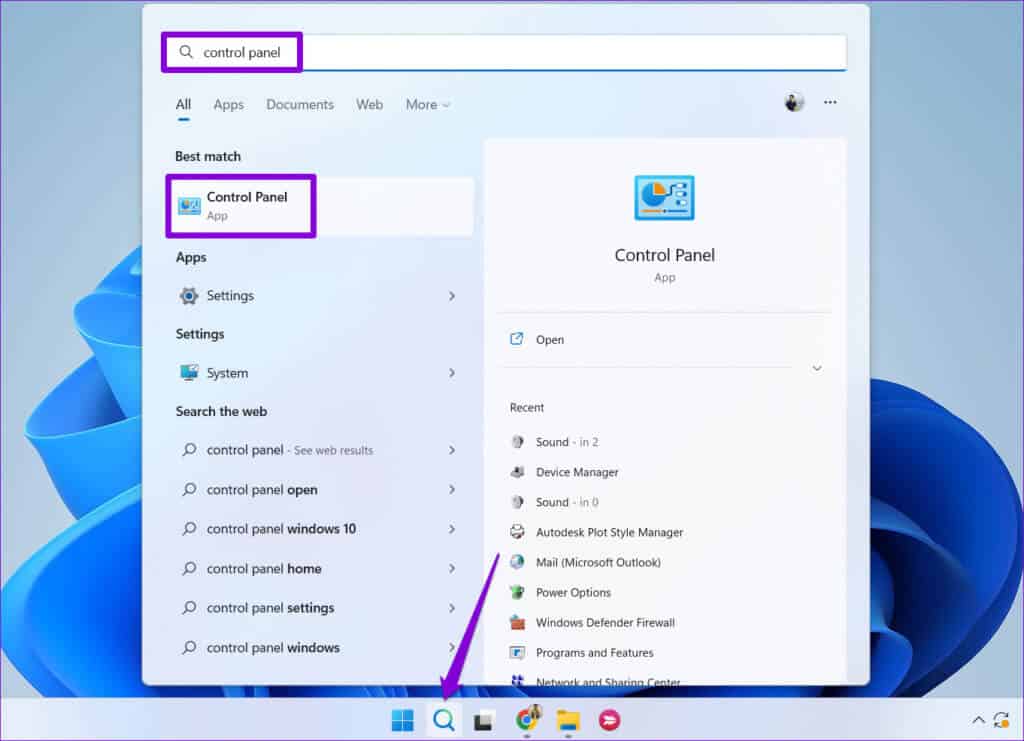
الخطوة 2: قم بتغيير نوع العرض إلى أيقونات كبيرة وانقر على البريد (Microsoft Outlook).
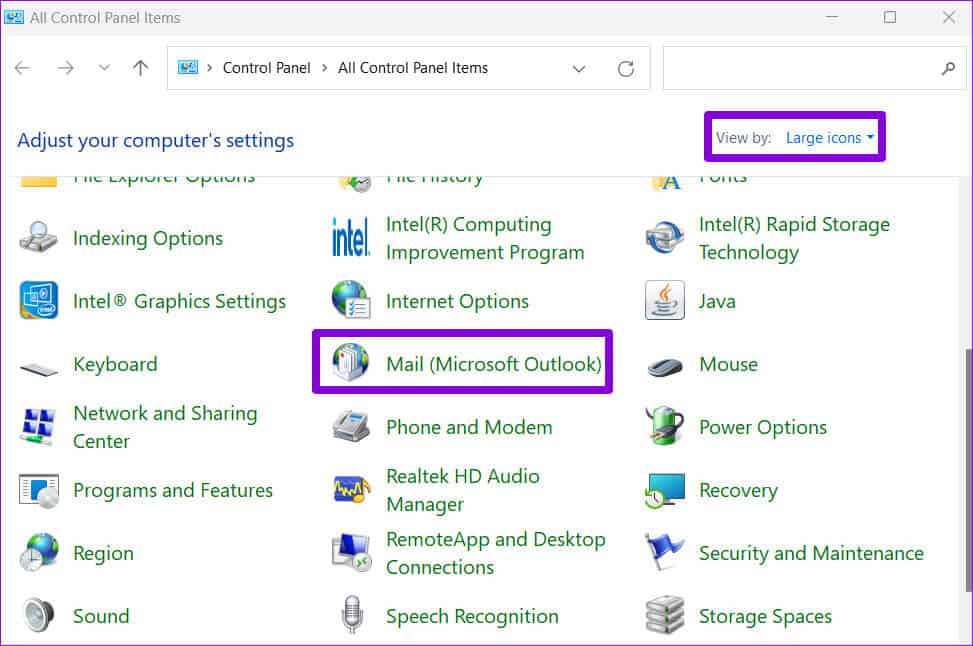
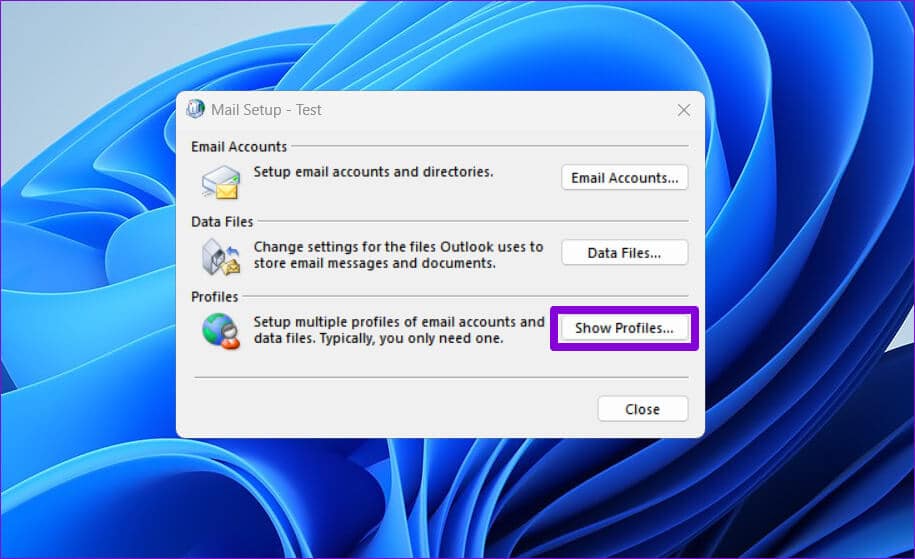
الخطوة 4: انقر فوق الزر “إضافة”، وأدخل اسمًا لملفك الشخصي الجديد، ثم اضغط على “موافق”.
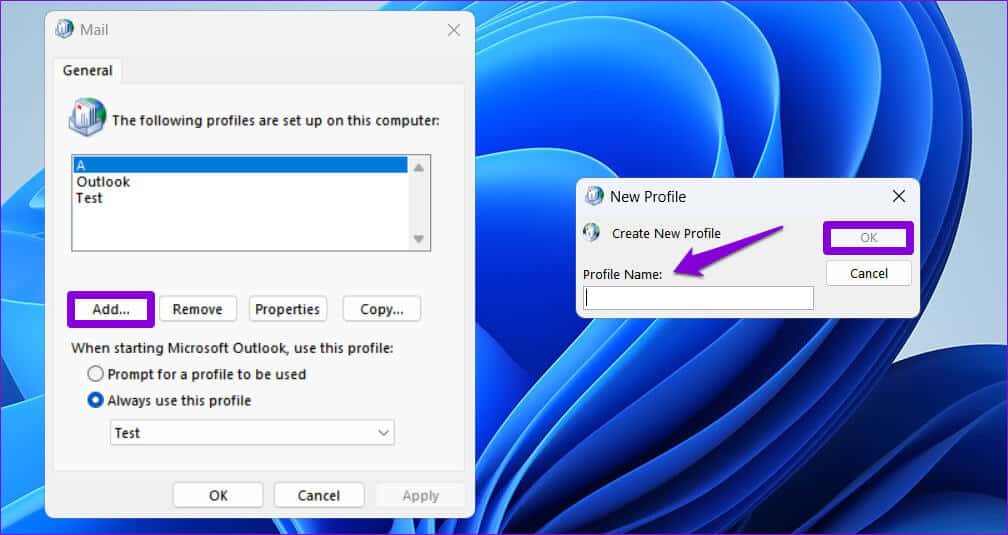
خطوة 6: حدد ملف التعريف الجديد الخاص بك باستخدام القائمة المنسدلة واضغط على تطبيق.
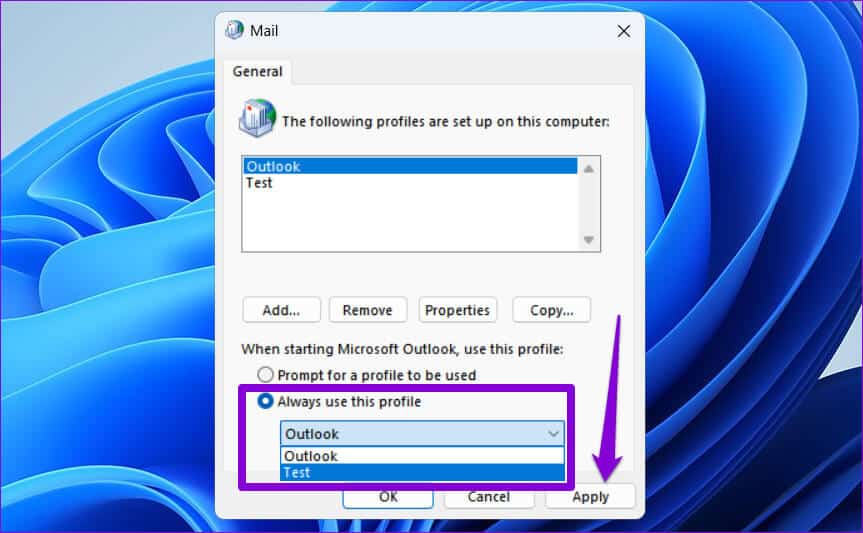
5. تشغيل أداة إصلاح المكتب
تتضمن Microsoft أداة مخصصة لإصلاح المشكلات المتعلقة بجميع تطبيقات Office، بما في ذلك Outlook. لذا، إذا لم ينجح أي شيء، فيمكنك تشغيل أداة إصلاح Office لإصلاح الخطأ. إليك الطريقة.
الخطوة 1: اضغط على اختصار لوحة المفاتيح Windows + R لتشغيل أمر التشغيل. في الحقل فتح، اكتب appwiz.cpl ثم اضغط على Enter.
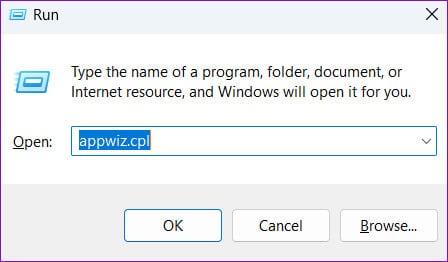
الخطوة 2: في نافذة البرامج والميزات، حدد Microsoft Office Suite أو Microsoft 365 وانقر فوق خيار التغيير.
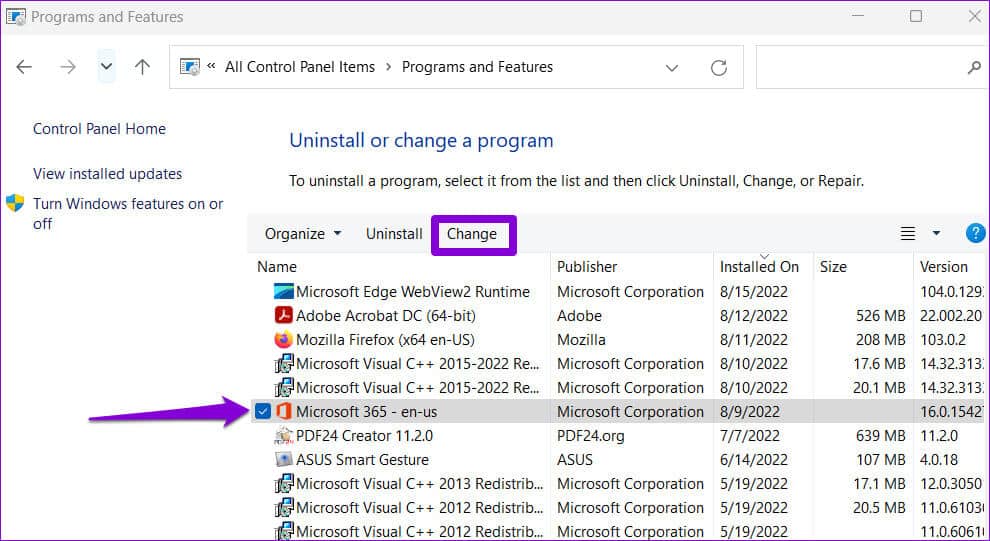
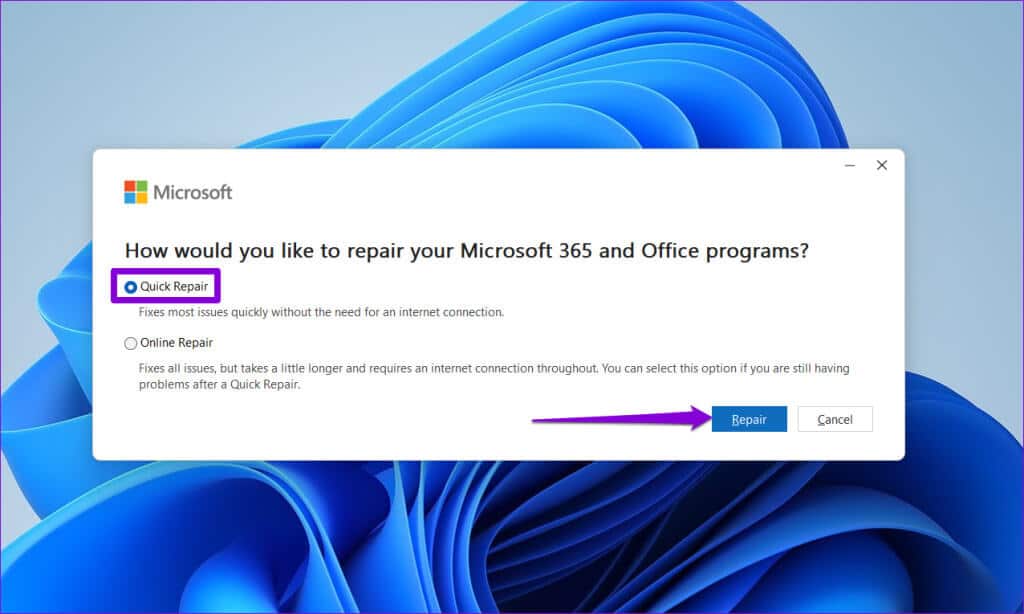
انتظر حتى تكتمل العملية، ثم حاول استخدام Outlook مرة أخرى. إذا لم تحصل على أي أخطاء، كرر الخطوات المذكورة أعلاه وقم بإجراء الإصلاح عبر الإنترنت. قد يستغرق هذا وقتًا أطول قليلاً، ولكن من المرجح أن يحل المشكلة.
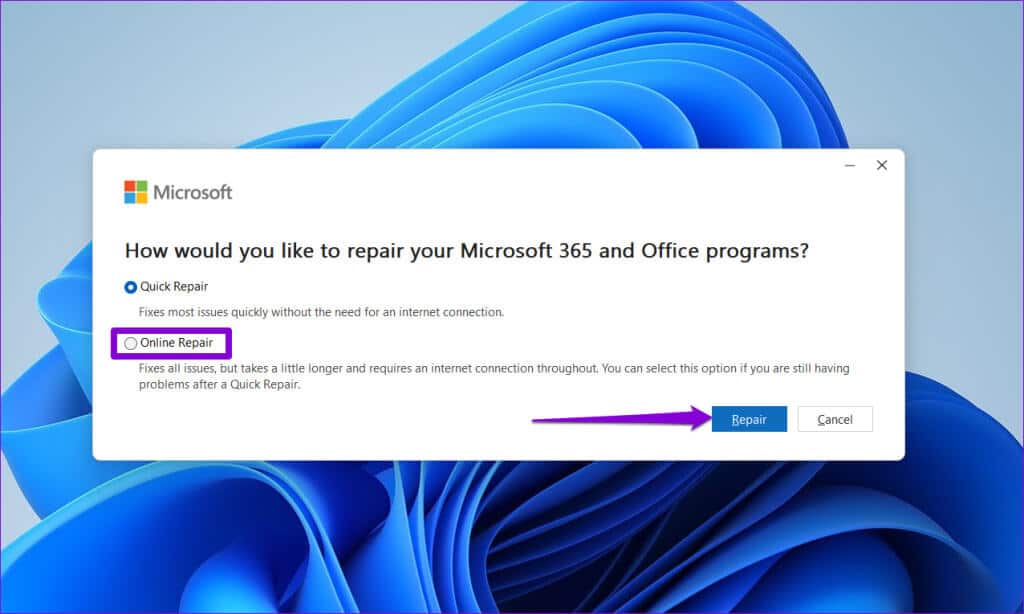
لا مزيد من مشاكل Outlook
يمكن أن تؤدي مواجهة مشكلات Microsoft Outlook إلى تعطيل سير عملك واحتلال وقتك. نأمل أن لم يعد هذا هو الحال، وقد قامت إحدى النصائح المذكورة أعلاه بإصلاح الخطأ “لا يمكن الوصول إلى ملف بيانات Outlook” على جهاز الكمبيوتر الذي يعمل بنظام Windows 10 أو 11.
