أفضل 7 إصلاحات لعدم مزامنة جهات اتصال Outlook على iPhone وMac
إذا كنت تفضل استخدام حساب Outlook لحفظ جهات الاتصال الخاصة بك، فيمكنك مزامنتها مع تطبيق جهات الاتصال على جهاز iPhone وMac. لا يتعين عليك تثبيت أي تطبيق منفصل على جهاز iPhone أو Mac الخاص بك للوصول إلى جهات الاتصال الخاصة بك بمجرد مزامنتها على أجهزتك. ومع ذلك، يشتكي بعض المستخدمين من أن جهات اتصال Outlook الخاصة بهم لا تتم مزامنتها مع iPhone وMac. إذا كنت تواجه نفس المشكلة أيضًا، فإليك أفضل الطرق لإصلاح عدم مزامنة جهات اتصال Outlook على iPhone وMac.
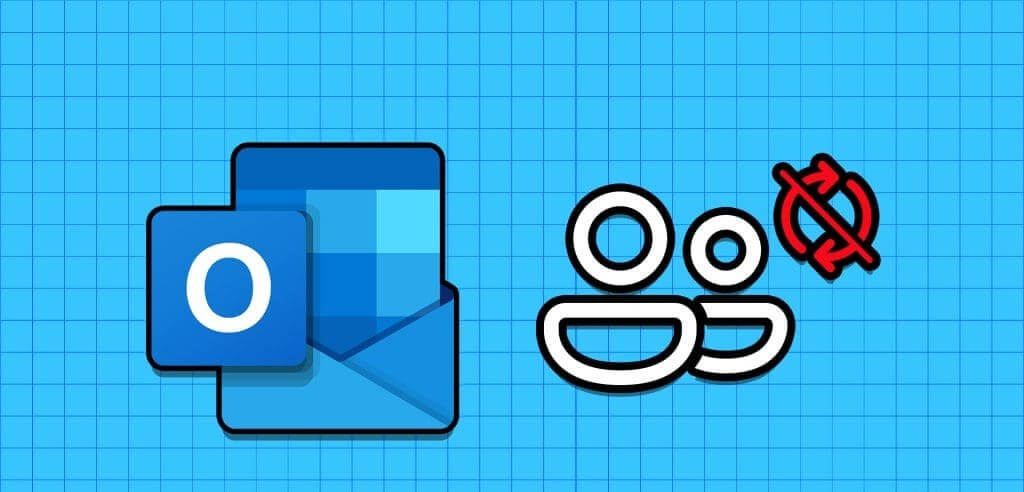
1. تحقق من تمكين مزامنة جهات الاتصال
تحتاج إلى التحقق مما إذا تم تمكين مزامنة جهات الاتصال لحساب Outlook الخاص بك. هذا هو الحل الأول إذا لم تتم مزامنة جهاز iPhone أو Mac مع جهات اتصال Outlook. وإليك كيفية التحقق من ذلك.
على iPhone
الخطوة 1: افتح تطبيق الإعدادات على جهاز iPhone الخاص بك.
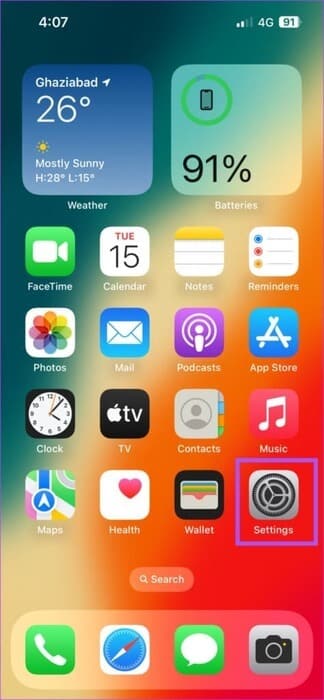
الخطوة 2: قم بالتمرير لأسفل وانقر على جهات الاتصال.
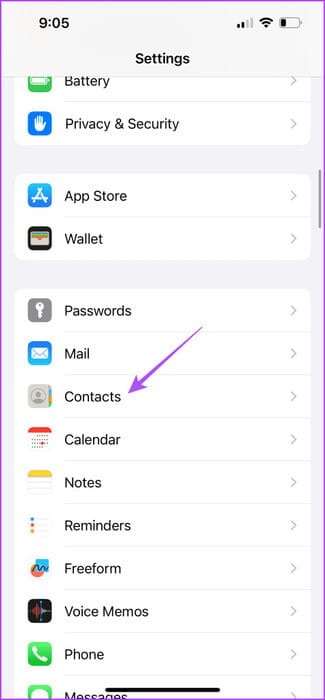
خطوة 3: اضغط على الحسابات.
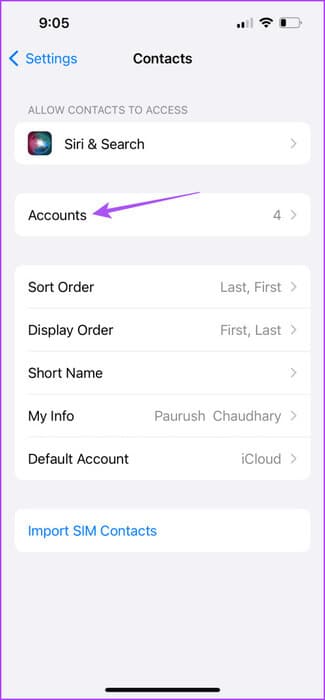
الخطوة 4: حدد حساب Outlook الخاص بك وتحقق من تمكين مزامنة جهات الاتصال.
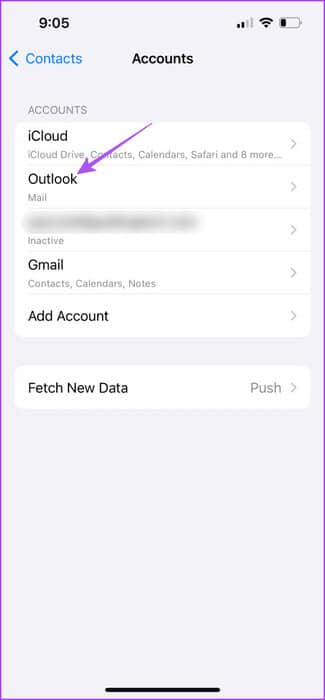
إذا لم يكن الأمر كذلك، فانقر فوق زر التبديل بجوار جهات الاتصال لتمكينه.
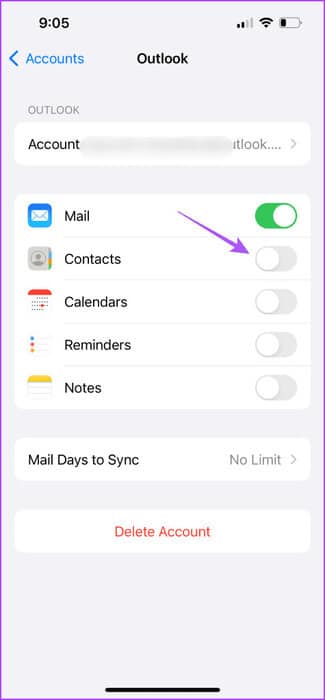
الخطوة 5: بعد ذلك، ارجع واضغط على اسم حساب iCloud الخاص بك في الأعلى.
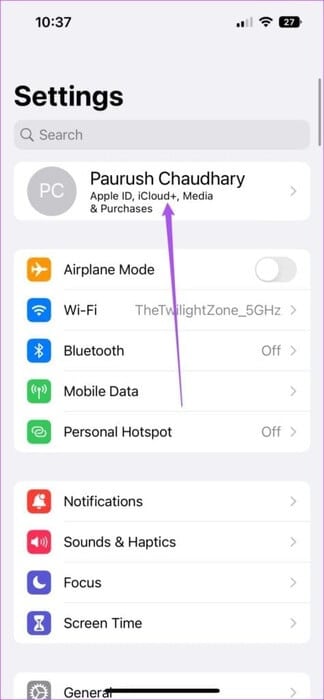
خطوة 6: اضغط على iCloud.
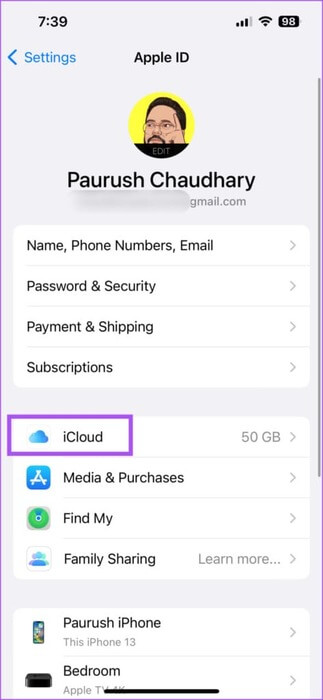
الخطوة 7: حدد إظهار الكل.
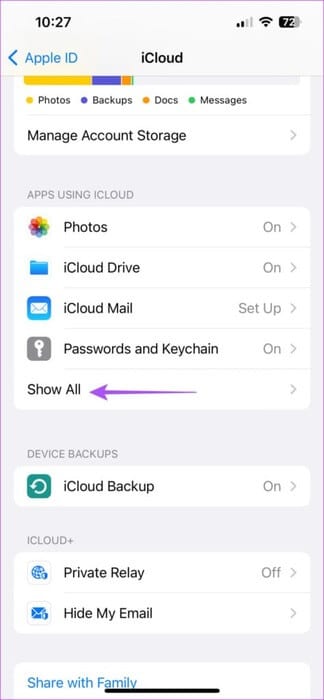
الخطوة 8: اضغط على زر التبديل بجوار جهات الاتصال.
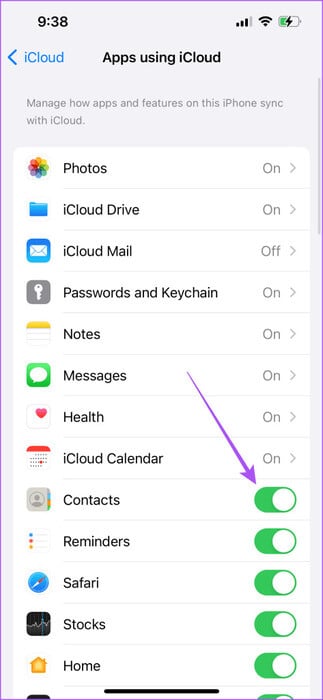
خطوة 9: أغلق تطبيق الإعدادات، وانتظر بعض الوقت، وافتح جهات الاتصال للتحقق من حل المشكلة.
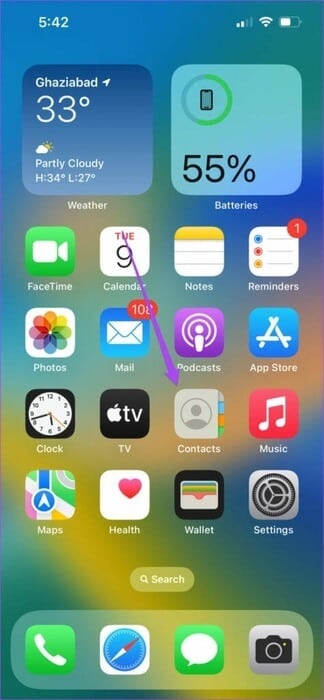
على Mac
الخطوة 1: اضغط على اختصار لوحة المفاتيح Command + Spacebar لفتح Spotlight Search، واكتب جهات الاتصال، ثم اضغط على Return.
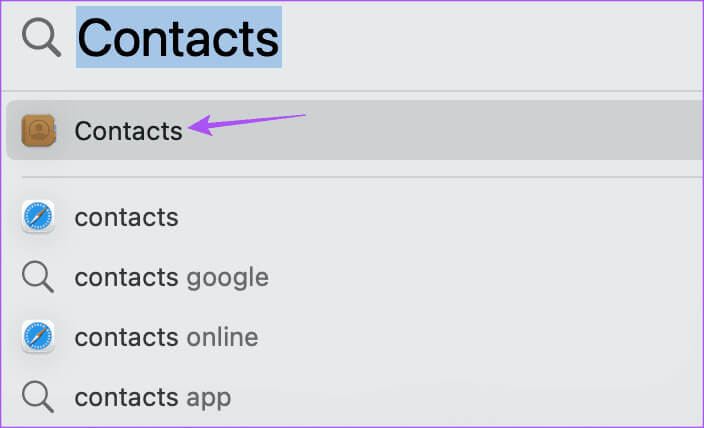
الخطوة 2: انقر على جهات الاتصال في الزاوية العلوية اليمنى وحدد الإعدادات.
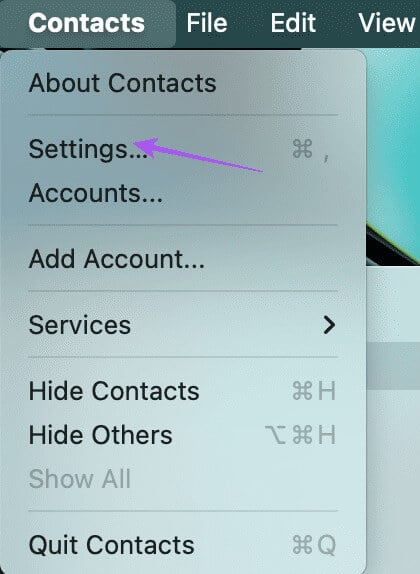
خطوة 3: ضمن علامة التبويب “الحسابات”، حدد حساب Outlook الخاص بك من القائمة اليسرى وانقر فوق مربع الاختيار الموجود بجوار “تمكين هذا الحساب”.
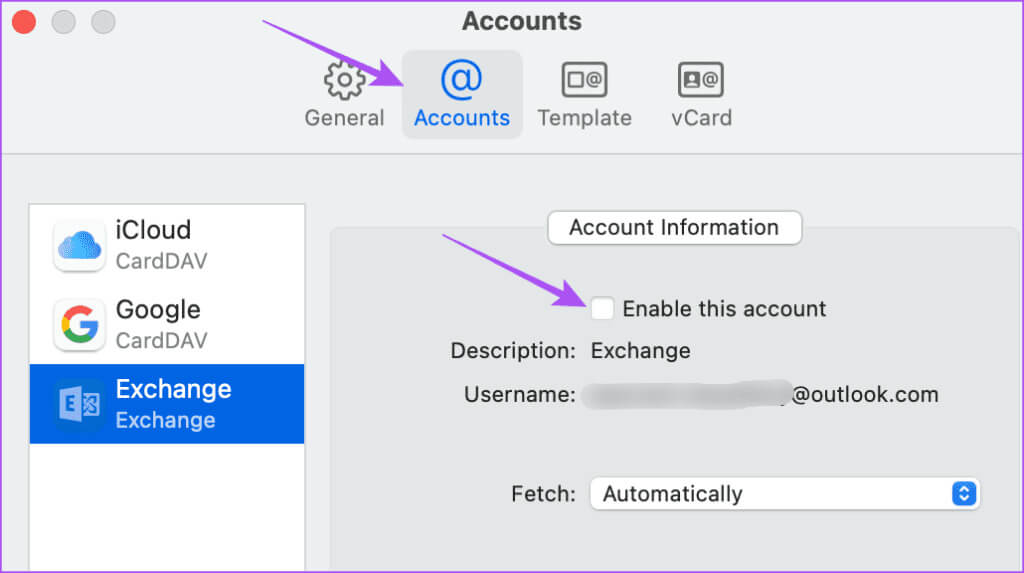
الخطوة 4: أغلق النافذة وافتح الإعدادات على جهاز Mac الخاص بك.
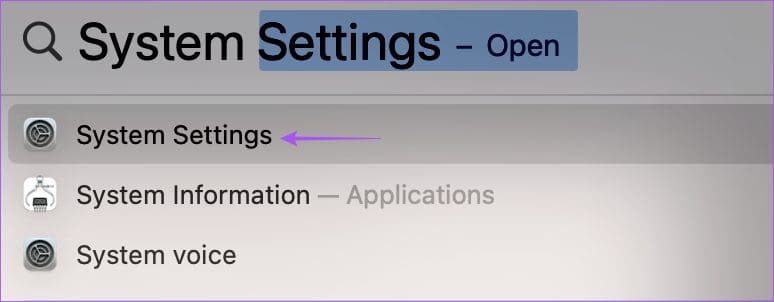
الخطوة 5: انقر على اسم حساب Apple الخاص بك من القائمة اليسرى.
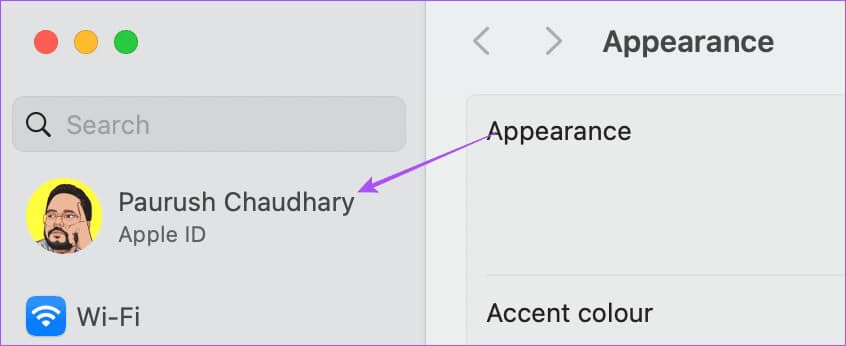
خطوة 6: حدد iCloud.
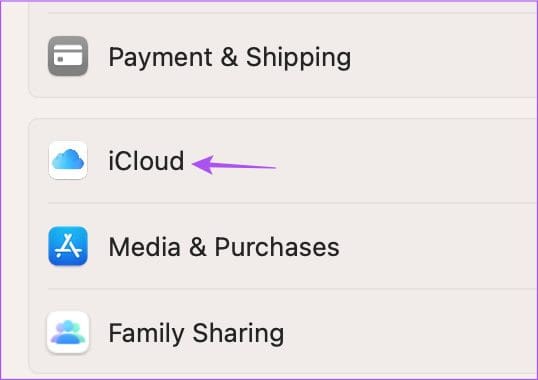
الخطوة 7: انقر على إظهار الكل.
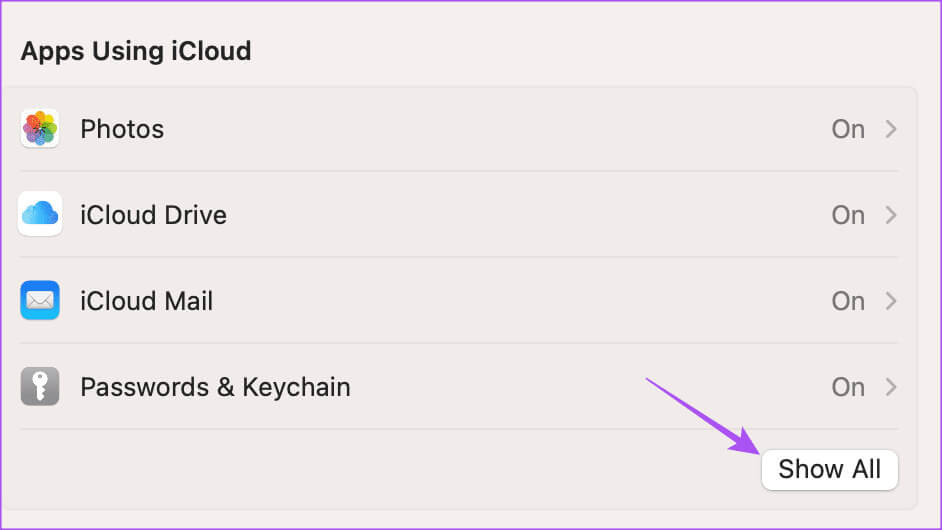
الخطوة 8: انقر فوق زر التبديل بجوار جهات الاتصال وحدد تم.
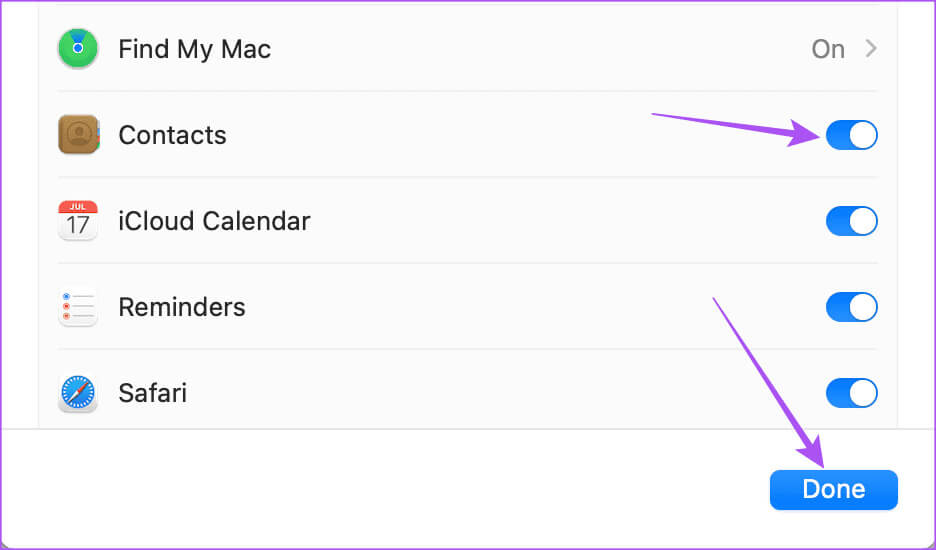
خطوة 9: أغلق نافذة الإعدادات وتحقق من حل المشكلة.
2. تعيين Outlook كحساب افتراضي
إذا كانت جهات اتصال Outlook الخاصة بك لا تزال غير متزامنة مع iCloud، فيمكنك التحقق من تعيين حساب Outlook الخاص بك كحساب افتراضي. إليك الطريقة.
على iPhone
الخطوة 1: افتح تطبيق الإعدادات على جهاز iPhone الخاص بك.
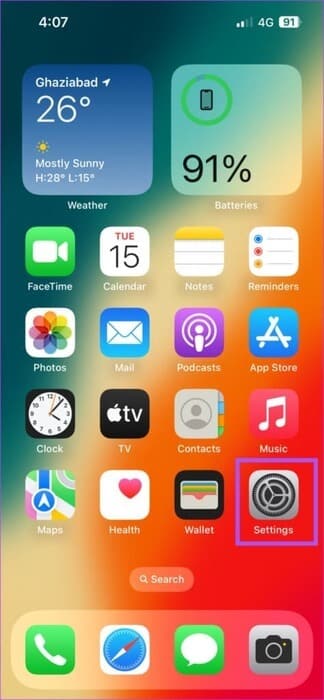
الخطوة 2: قم بالتمرير لأسفل وحدد جهات الاتصال.
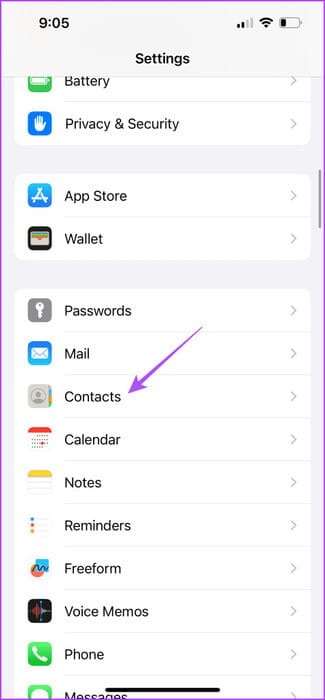
خطوة 3: اضغط على الحساب الافتراضي.
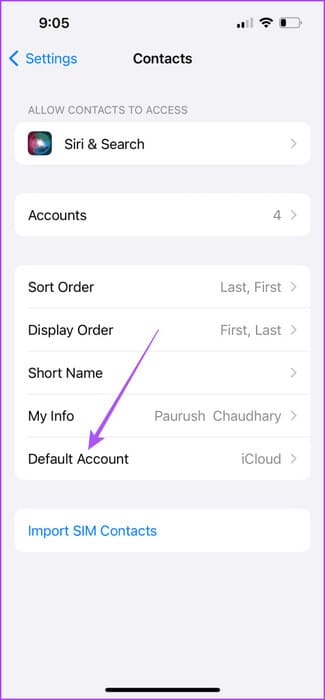
الخطوة 4: حدد Outlook.
الخطوة 5: أغلق تطبيق الإعدادات وتحقق من حل المشكلة.
على Mac
الخطوة 1: اضغط على اختصار لوحة المفاتيح Command + Spacebar لفتح Spotlight Search، واكتب جهات الاتصال، ثم اضغط على Return.
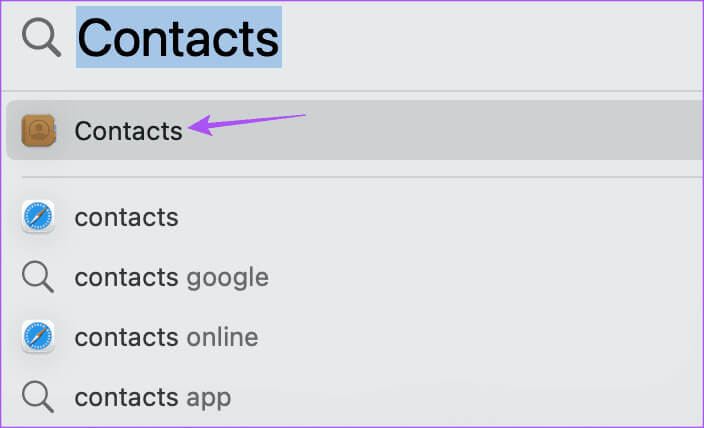
الخطوة 2: انقر على جهات الاتصال في الزاوية العلوية اليمنى وحدد الإعدادات.
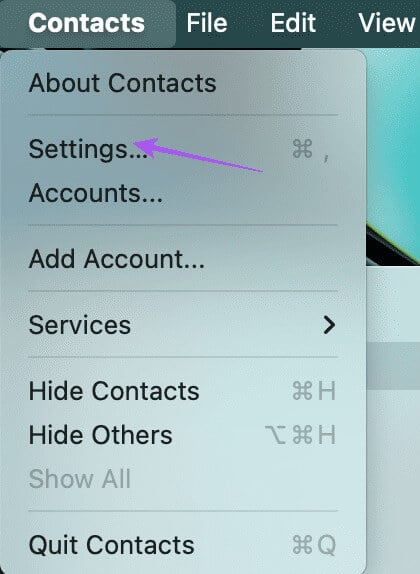
خطوة 3: ضمن علامة التبويب عام، انقر فوق القائمة المنسدلة بجوار الحساب الافتراضي.
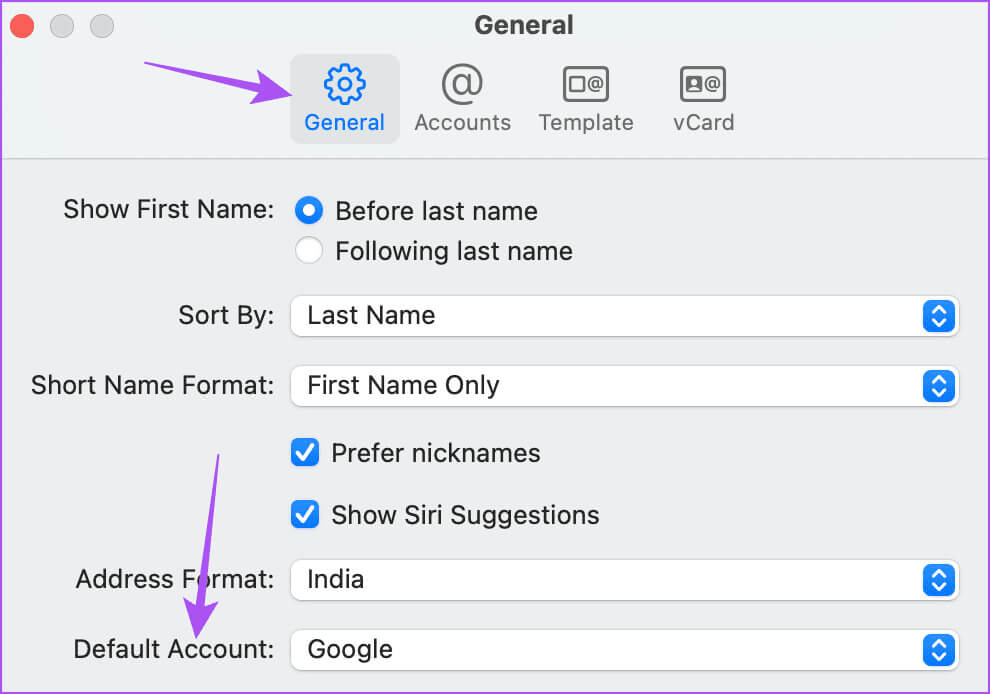
الخطوة 4: حدد Outlook.
الخطوة 5: أغلق النافذة وتحقق من حل المشكلة.
3. التبديل من بيانات الهاتف المحمول إلى شبكة Wi-Fi (الآيفون)
إذا كانت جهات الاتصال الخاصة بك لا تزال غير متزامنة بين Outlook وiCloud على جهاز iPhone الخاص بك، فستحتاج إلى التحقق من سرعة الإنترنت لديك. إذا كنت تستخدم بيانات الجوال، فنقترح عليك التبديل إلى شبكة Wi-Fi. وهذا من شأنه أن يوفر اتصال إنترنت أسرع وأكثر استقرارًا لجهاز iPhone الخاص بك. إذا كان لديك جهاز توجيه مزدوج النطاق، نقترح توصيل جهاز iPhone الخاص بك بنطاق تردد 5 جيجا هرتز.
4. تعطيل وضع البيانات المنخفضة لشبكة Wi-Fi
بعد الاتصال بشبكة Wi-Fi، يتعين عليك التأكد من تعطيل وضع البيانات المنخفضة لشبكة Wi-Fi المتصلة. أنت بحاجة إلى سرعة إنترنت جيدة من شبكة Wi-Fi لديك لمزامنة جهات اتصال Outlook الخاصة بك. إليك كيفية التحقق من ذلك على جهاز iPhone وMac الخاص بك.
على iPhone
الخطوة 1: افتح تطبيق الإعدادات على جهاز iPhone الخاص بك.
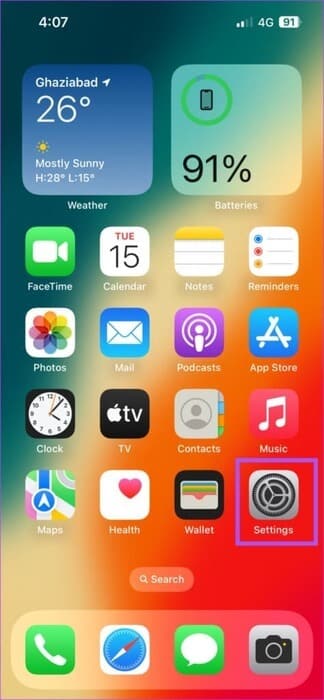
الخطوة 2: اضغط على Wi-Fi.
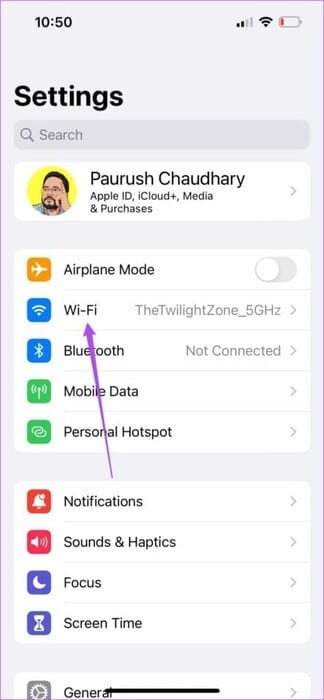
خطوة 3: اضغط على أيقونة “i” بجوار شبكة Wi-Fi المتصلة.
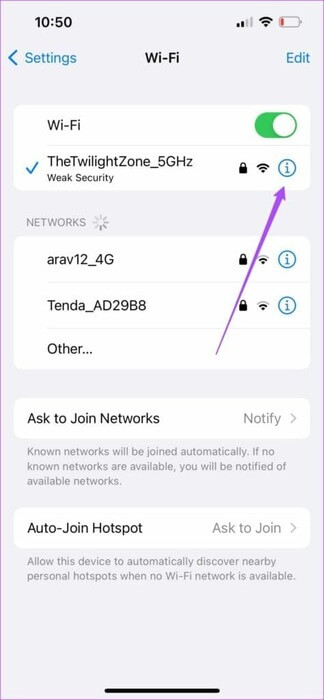
الخطوة 4: اضغط على زر التبديل بجوار وضع البيانات المنخفضة لتعطيل الميزة.
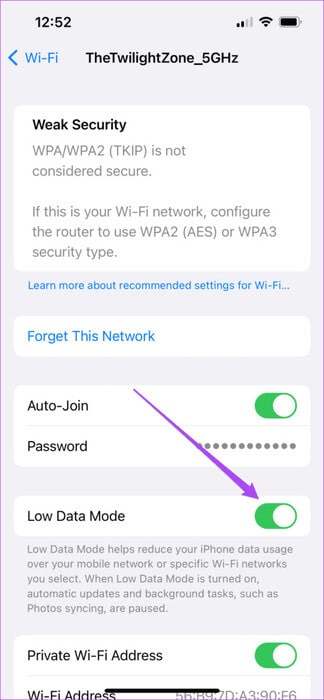
الخطوة 5: أغلق الإعدادات وتحقق من حل المشكلة.
على Mac
الخطوة 1: اضغط على اختصار لوحة المفاتيح Command + Spacebar لفتح Spotlight Search، واكتب Wi-Fi، ثم اضغط على Return.
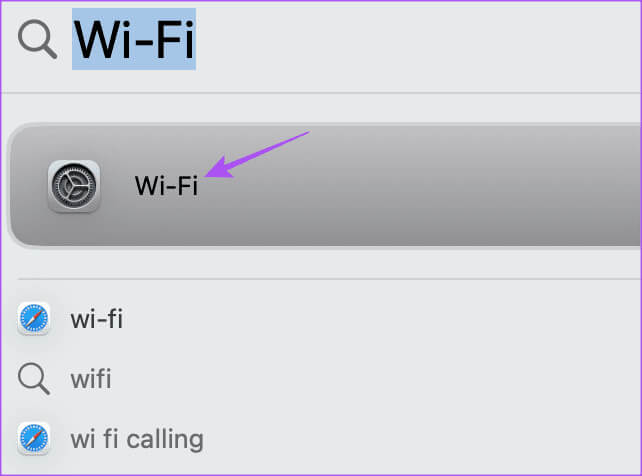
الخطوة 2: انقر على التفاصيل بجوار اسم شبكة Wi-Fi المتصلة.
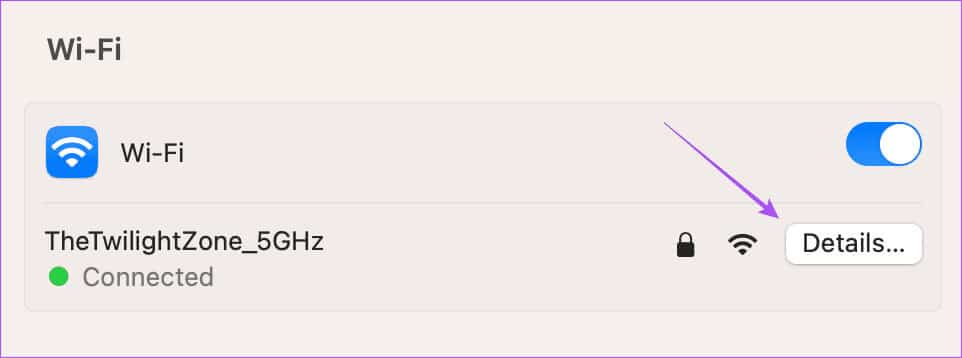
خطوة 3: انقر فوق زر التبديل بجوار وضع البيانات المنخفضة لتعطيل الميزة.
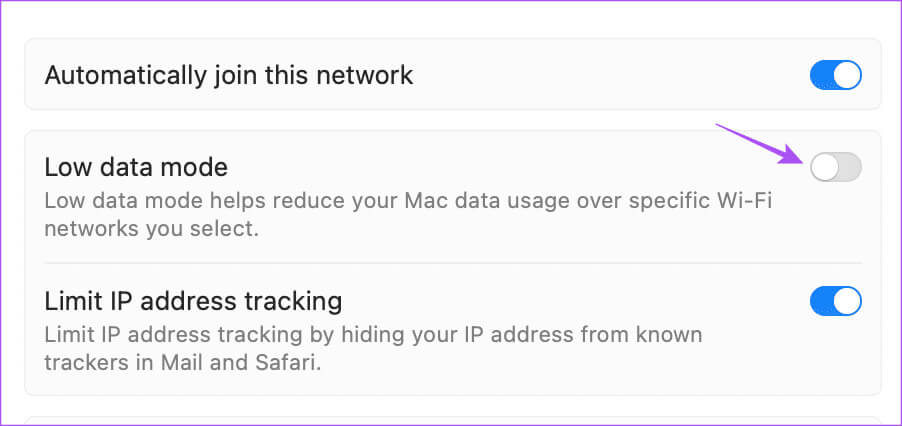
الخطوة 4: انقر فوق “موافق” للتأكيد.
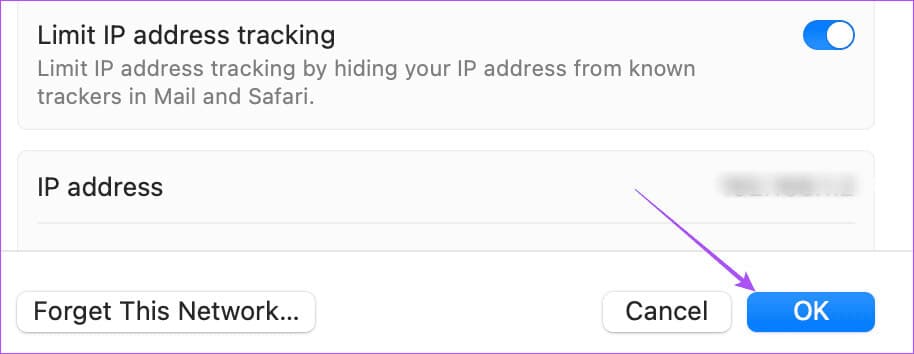
الخطوة 5: أغلق نافذة الإعدادات وتحقق من حل المشكلة.
5. أضف حساب OUTLOOK الخاص بك مرة أخرى
إذا كانت جهات اتصال Outlook الخاصة بك لا تزال غير متزامنة، فحاول إضافة حساب Outlook الخاص بك مرة أخرى. وهذا يعني أنه يمكنك تسجيل الدخول مرة أخرى باستخدام حساب Outlook الخاص بك على جهاز iPhone وMac الخاص بك.
على iPhone
الخطوة 1: افتح تطبيق الإعدادات على جهاز iPhone الخاص بك.
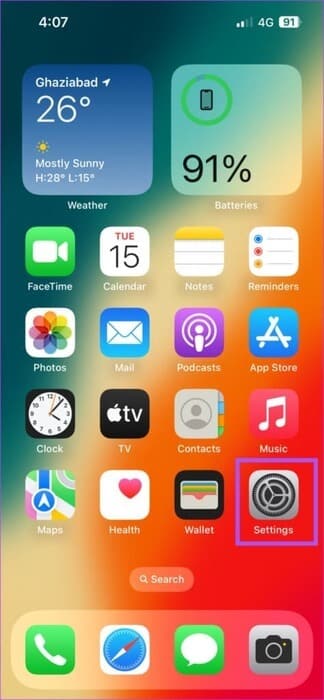
الخطوة 2: قم بالتمرير لأسفل وانقر على جهات الاتصال.
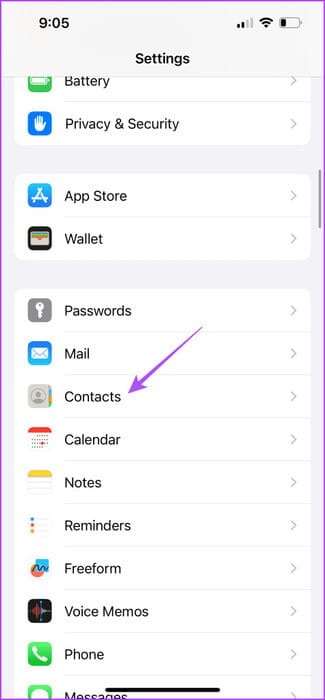
خطوة 3: حدد الحسابات.
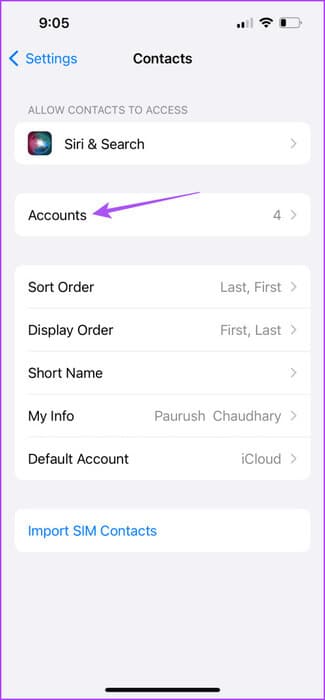
الخطوة 4: حدد حساب Outlook الخاص بك واضغط على حذف الحساب.
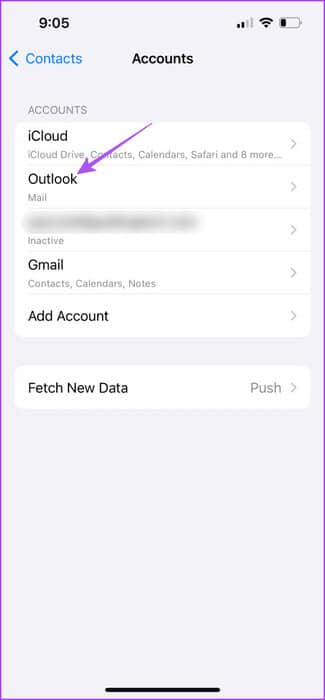
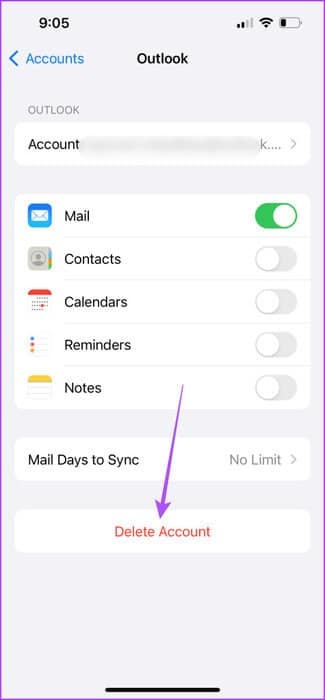
الخطوة 5: اضغط على حذف الحساب مرة أخرى للتأكيد.
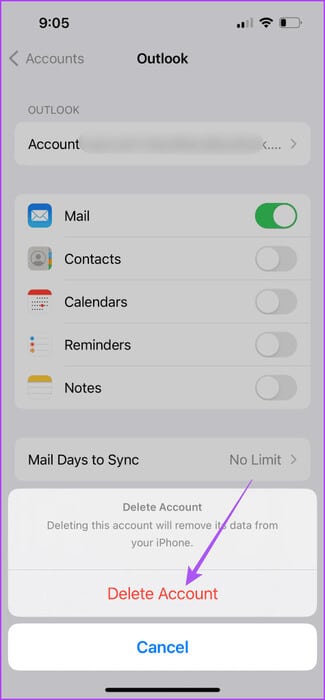
خطوة 6: اضغط على إضافة حساب وأضف حساب Outlook الخاص بك مرة أخرى.
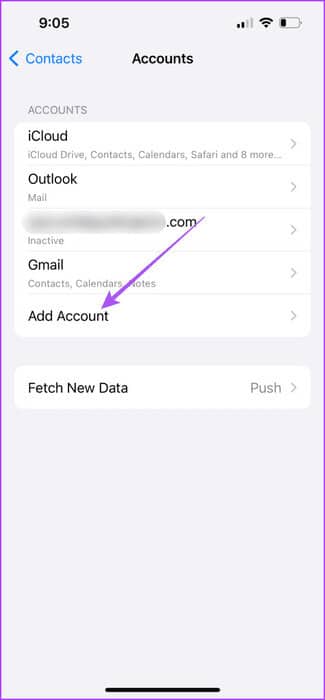
الخطوة 7: أغلق الإعدادات وتحقق من حل المشكلة.
على Mac
الخطوة 1: اضغط على اختصار لوحة المفاتيح Command + Spacebar لفتح Spotlight Search، واكتب Internet Accounts، ثم اضغط على Return.
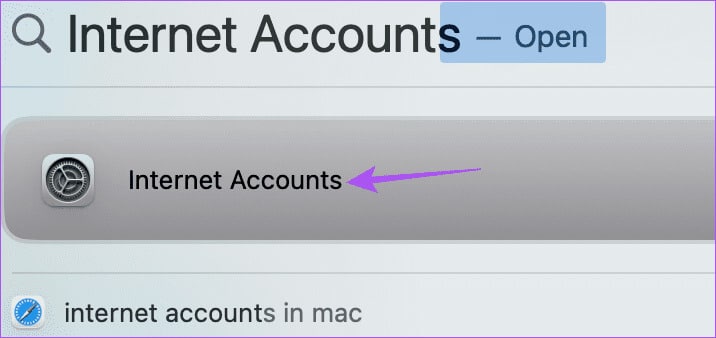
الخطوة 2: حدد حساب Outlook الخاص بك.
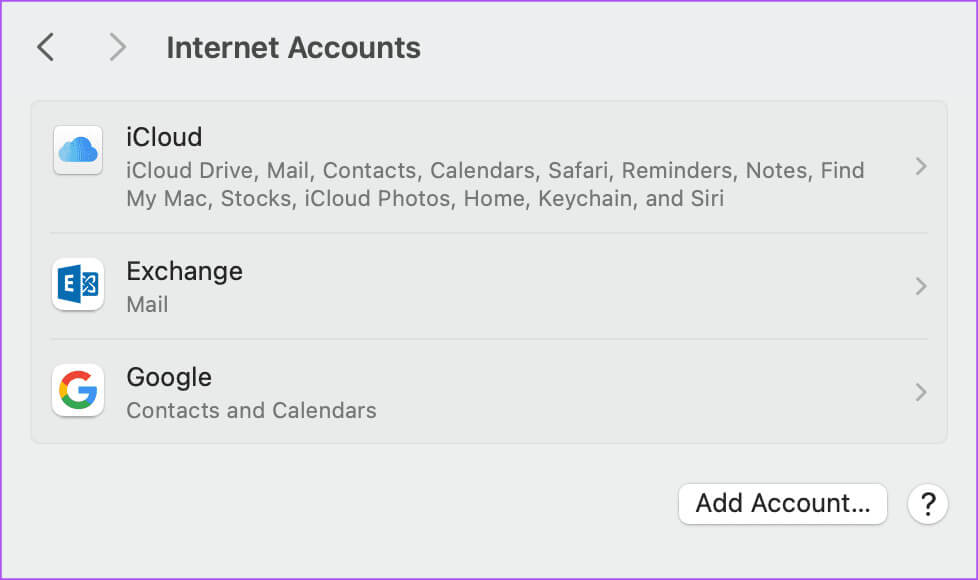
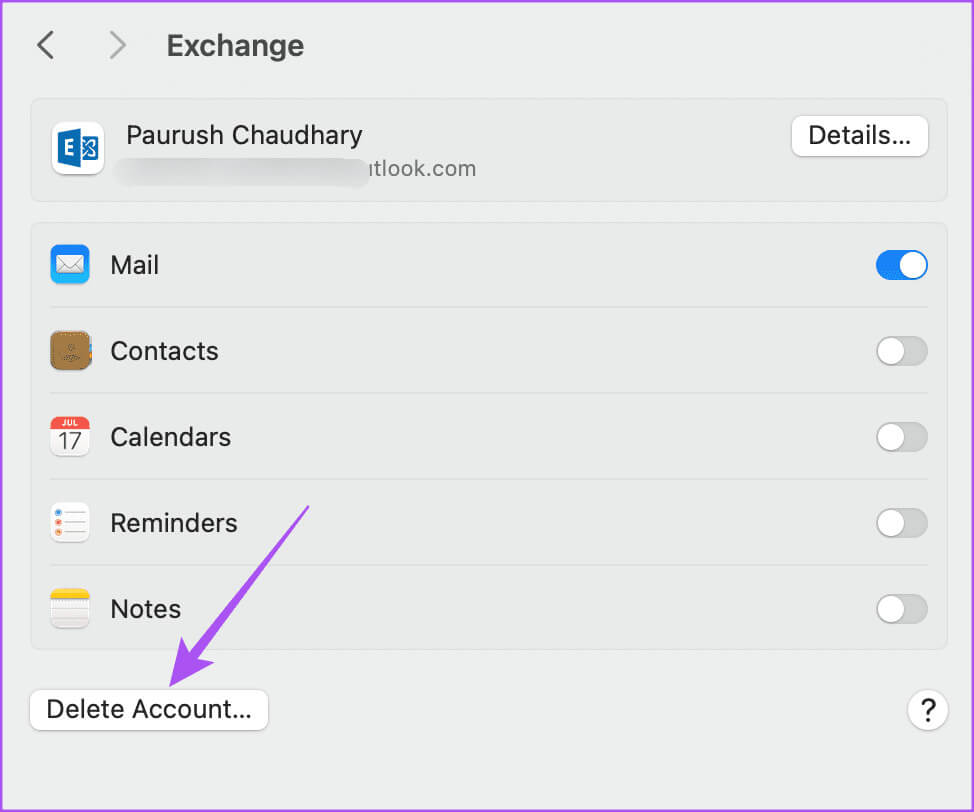
الخطوة 4: انقر فوق “موافق” للتأكيد.
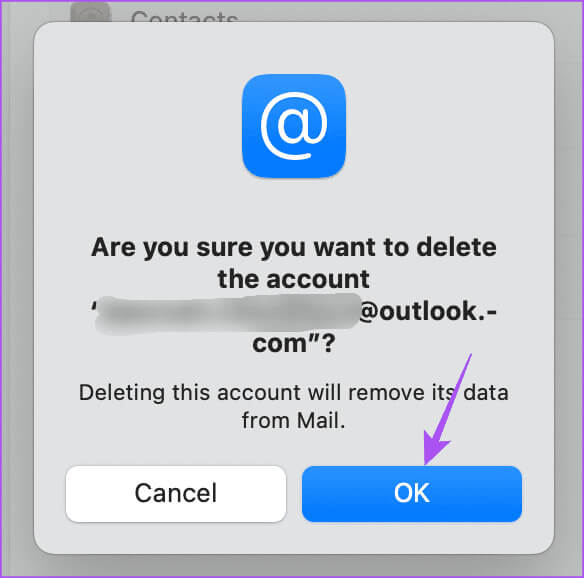
الخطوة 5: حدد إضافة حساب وأدخل بيانات اعتماد Outlook الخاصة بك مرة أخرى.
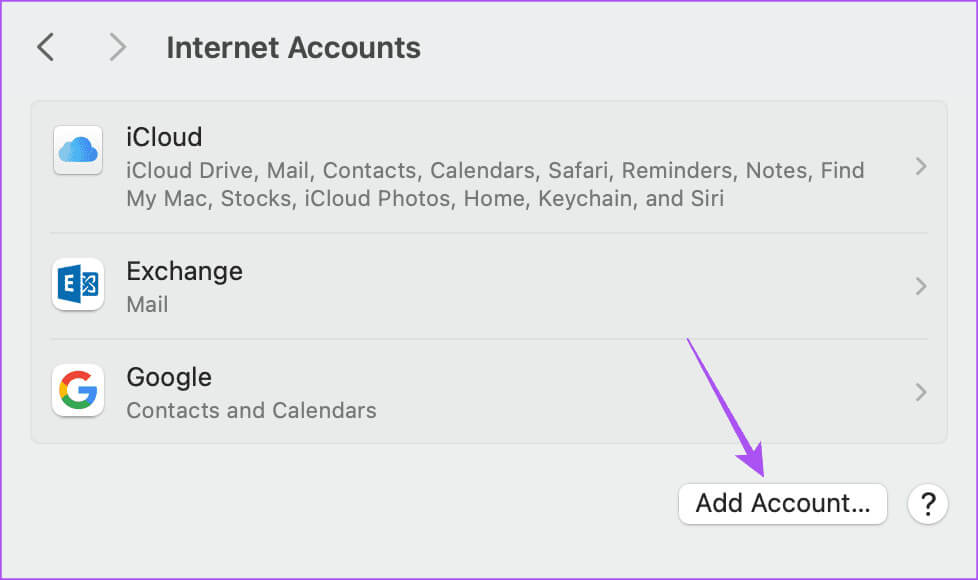
خطوة 6: بعد ذلك، تحقق مما إذا تم حل المشكلة.
6. إنهاء تطبيق جهات الاتصال وإعادة تشغيله
يمكنك أيضًا محاولة فرض الإنهاء وإعادة تشغيل تطبيق جهات الاتصال على جهاز iPhone وMac. يعد هذا حلًا أساسيًا آخر ولكنه فعال لمنح التطبيق بداية جديدة.
على iPhone
الخطوة 1: على الشاشة الرئيسية، اسحب لأعلى مع الاستمرار للكشف عن نوافذ التطبيقات الخلفية.
الخطوة 2: اسحب لليمين للبحث عن تطبيق جهات الاتصال واسحب لأعلى لإزالته.
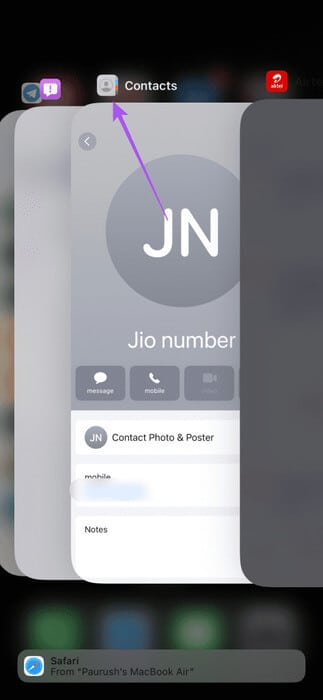
خطوة 3: أعد تشغيل تطبيق جهات الاتصال وتحقق من حل المشكلة.
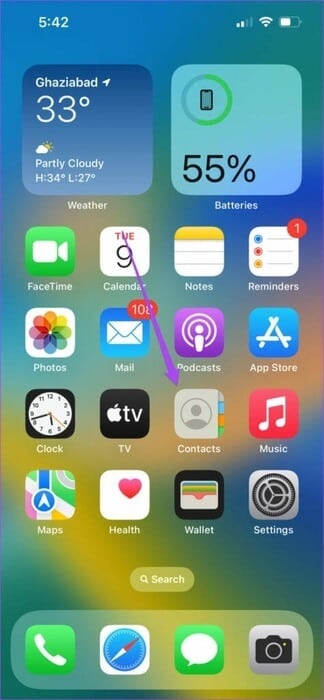
على Mac
الخطوة 1: انقر على أيقونة Apple في الزاوية العلوية اليسرى وحدد Force Quit.
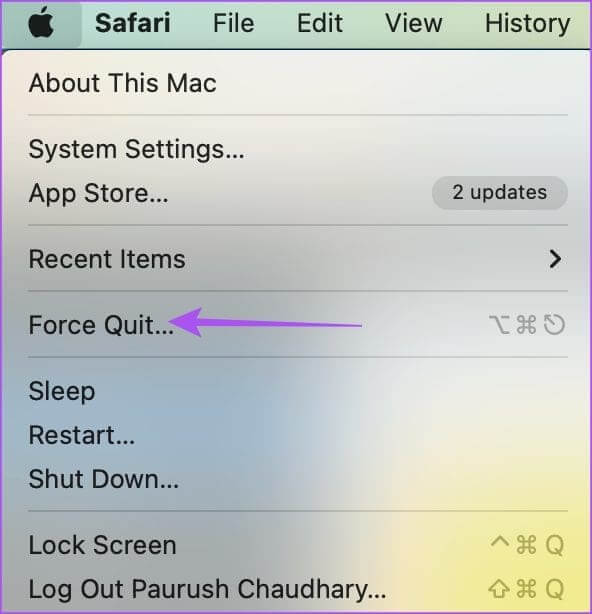
الخطوة 2: حدد تطبيق جهات الاتصال وانقر على فرض الإنهاء.
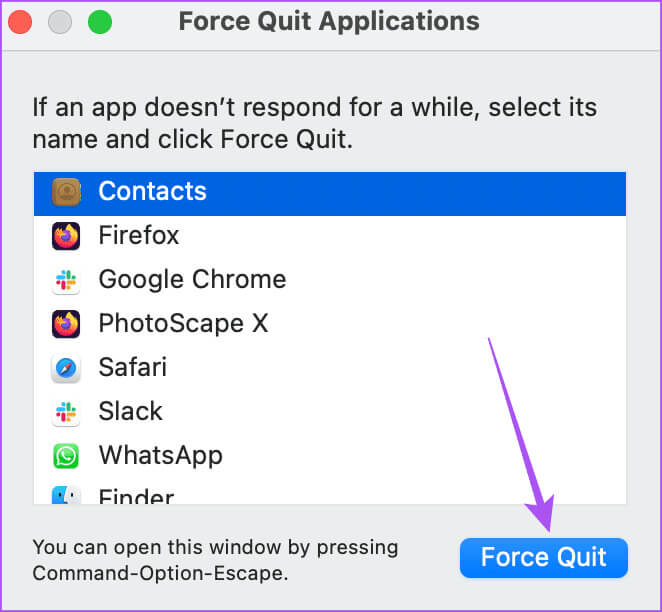
خطوة 3: افتح تطبيق جهات الاتصال مرة أخرى وتحقق من حل المشكلة.
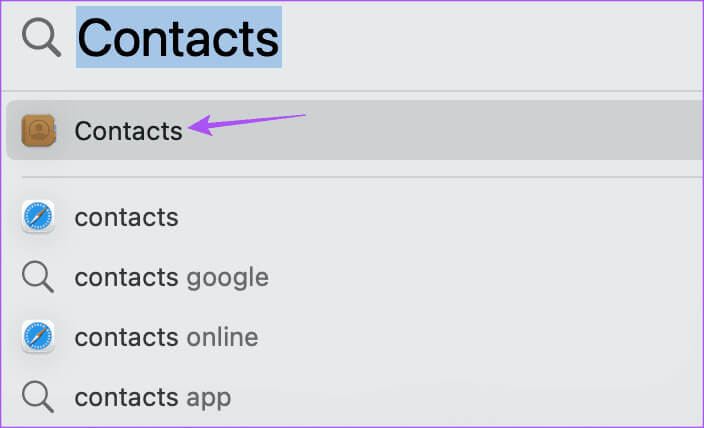
7. تحديث تطبيق جهات الاتصال
الحل الأخير الذي نوصي به هو تحديث تطبيق جهات الاتصال. قم بذلك إذا لم ينجح أي من الحلول على جهاز iPhone أو Mac الخاص بك.
التحديث على iPhone
الخطوة 1: افتح تطبيق الإعدادات واضغط على عام.
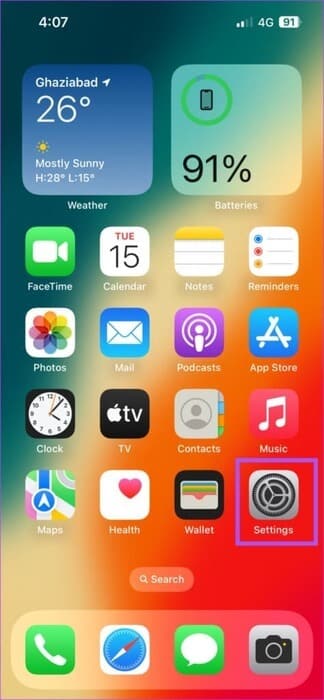
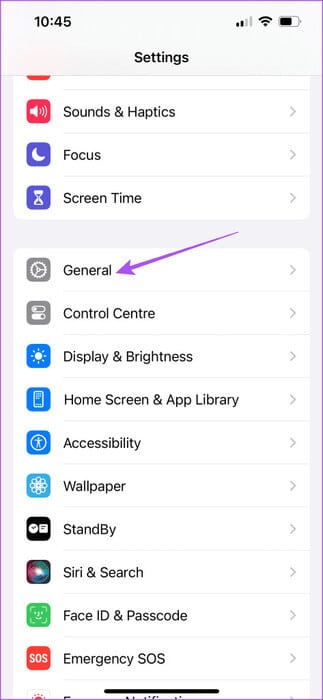
الخطوة 2: اضغط على تحديث البرنامج.
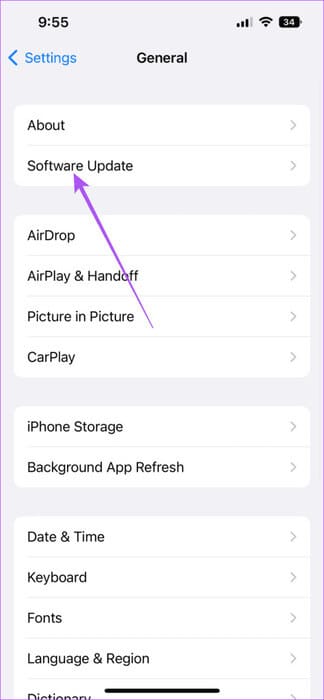
خطوة 3: في حالة توفر تحديث، قم بتنزيله وتثبيته.
الخطوة 4: بعد ذلك، أعد تشغيل تطبيق جهات الاتصال وتحقق من حل المشكلة.
التحديث على Mac
الخطوة 1: اضغط على اختصار لوحة المفاتيح Command + Spacebar لفتح Spotlight Search، واكتب Check For Software Updates، ثم اضغط على Return.
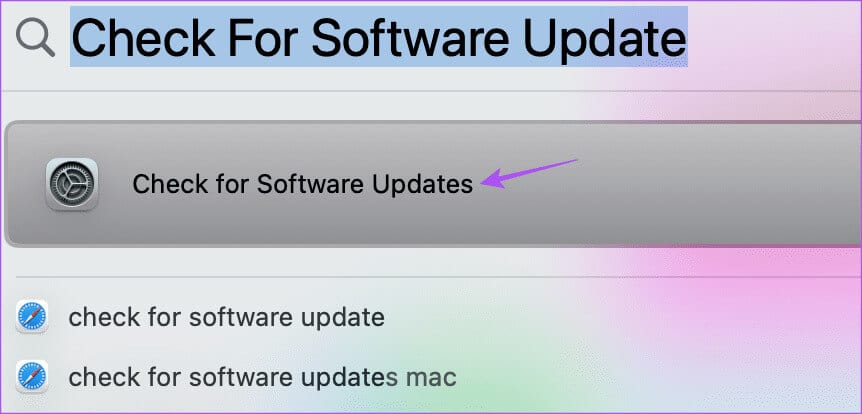
الخطوة 2: في حالة توفر تحديث، قم بتنزيله وتثبيته.
خطوة 3: بمجرد الانتهاء، تحقق مما إذا تم حل المشكلة.
مزامنة جهات اتصال Outlook الخاصة بك
ستساعد هذه الحلول في إصلاح عدم مزامنة جهات اتصال Outlook على iPhone وMac. يمكنك أيضًا قراءة منشورنا لتغيير كلمة مرور حساب Outlook الخاص بك.
