أفضل 6 إصلاحات لعدم ظهور الأحداث و المواعيد في Outlook Calendar على Windows 11
يتيح لك تطبيق Outlook على جهاز الكمبيوتر الشخصي الذي يعمل بنظام Windows 11 الوصول إلى التقويم لتخطيط روتينك. يمكنك إضافة تذكيرات بالأحداث والمواعيد المهمة في تقويم Outlook حتى لا تفوتها أبدًا. وتشمل هذه أعياد الميلاد ، ومواعيد الطبيب ، أو اجتماعات المبيعات مع زملائك.
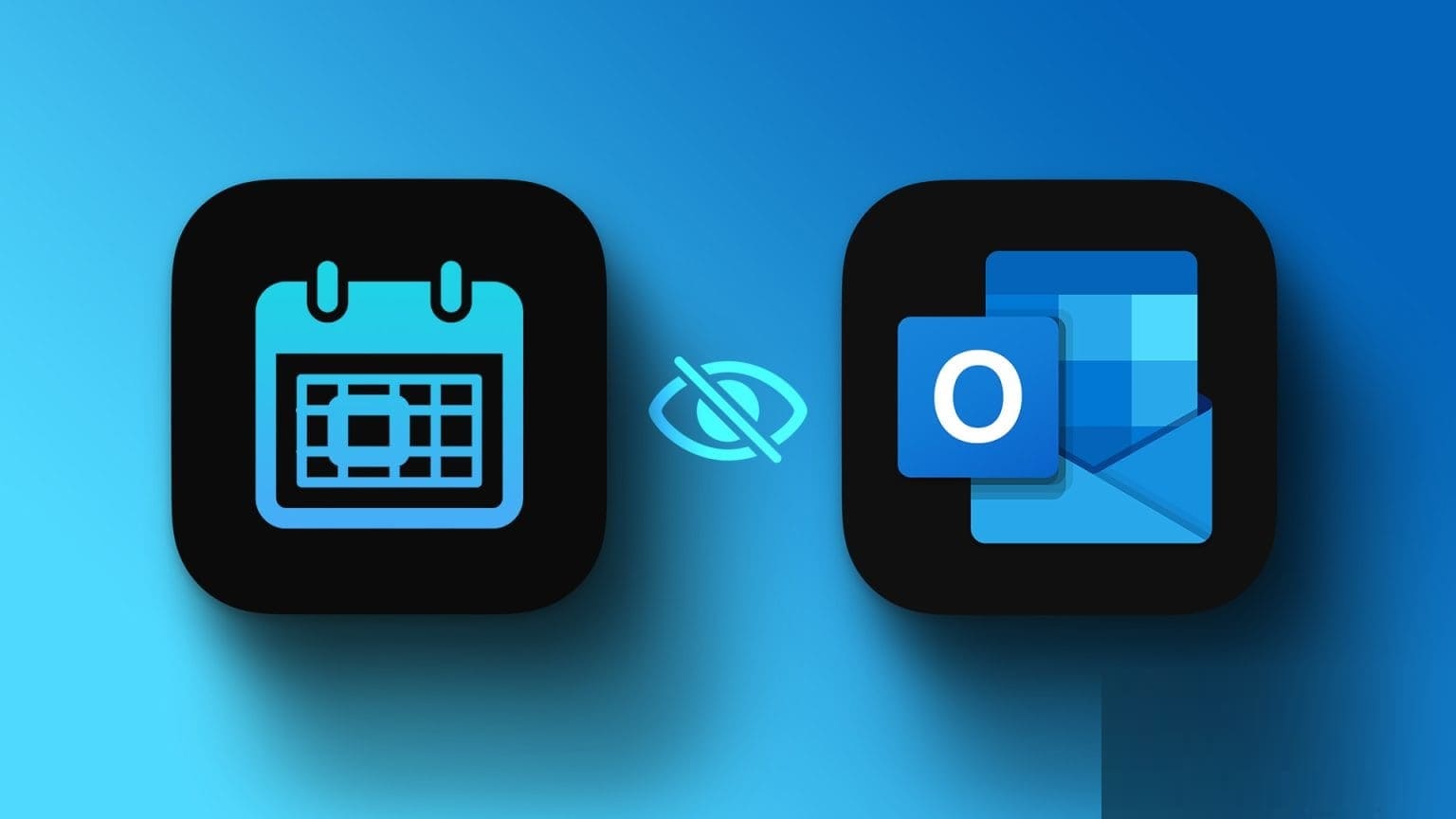
لكن بعض المستخدمين يشكون من أن تقويم Outlook الخاص بهم لا يعرض الأحداث والمواعيد على Windows 11. إذا كنت تواجه نفس المشكلة ، فإليك حلول عملية لإصلاح الأحداث التي لا تظهر في تقويم Outlook على Windows 11.
1. تحقق من اتصالك بالإنترنت
البدء بالحل الأساسي إذا لم تتمكن من رؤية الأحداث بعد إضافتها إلى تقويم Outlook الخاص بك هو التحقق من قوة اتصالك بالإنترنت. ستتطلب إدخالات الأحداث في تقويم Outlook اتصالاً جيدًا بالإنترنت للمزامنة مع حسابك. لذلك نقترح إجراء اختبار السرعة والتحقق من ذلك.
2. تكوين إعدادات حساب OUTLOOK
بمجرد ترتيب سرعة الإنترنت لديك ، ستحتاج إلى تكوين إعدادات حساب Outlook الخاص بك. نظرًا لأنه يمكنك إضافة حسابات متعددة إلى تطبيق Outlook على جهاز الكمبيوتر الذي يعمل بنظام Windows 11 ، فأنت بحاجة إلى التحقق مما إذا كنت تستخدم معرف البريد الإلكتروني الصحيح. إليك الطريقة.
الخطوة 1: انقر فوق رمز البدء في نظام التشغيل Windows 11 ، واكتب Outlook ، واضغط على Enter لفتح Microsoft Outlook.
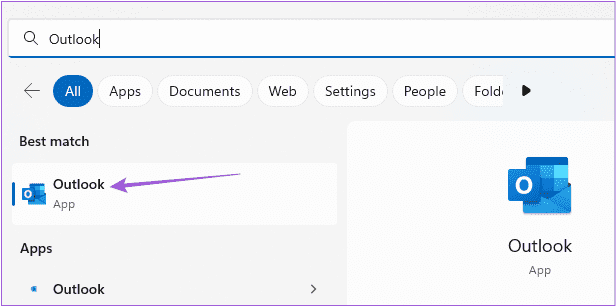
الخطوة 2: انقر فوق ملف في الزاوية العلوية اليسرى.
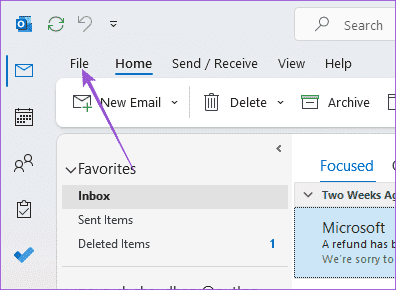
إلى الخطوة 3: انقر فوق إعدادات الحساب.
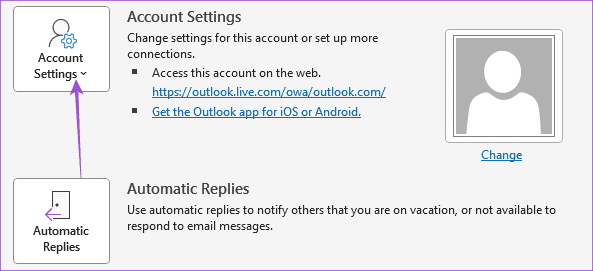
الخطوة 4: انقر فوق إعدادات الحساب مرة أخرى.
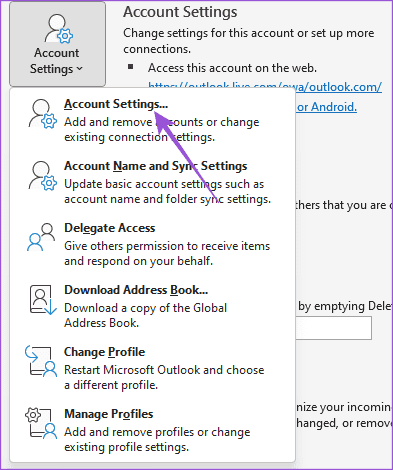
الخطوة 5: تحقق من حساب البريد الإلكتروني الذي تستخدمه لتقويم Outlook الخاص بك.
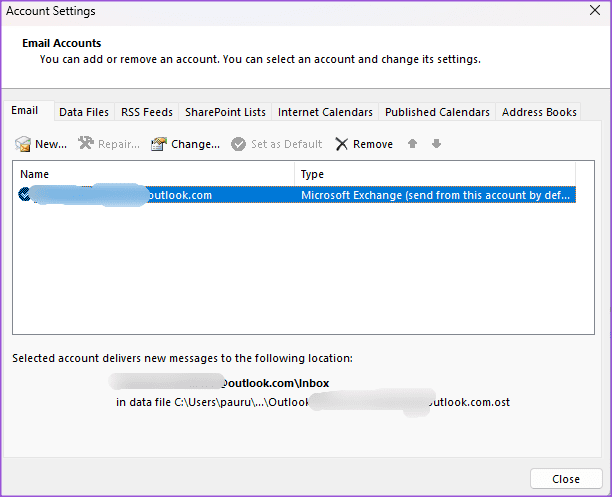
إذا كنت تستخدم حساب بريد إلكتروني خاطئ ، فيمكنك إزالته من Outlook وإضافة الحساب الصحيح.
بعد ذلك ، أغلق النافذة وتحقق من حل المشكلة.
3. إعادة تعيين عرض CALENDAR
سبب آخر قد لا يعرض تقويم Outlook اجتماعاتك هو أن طريقة عرض التقويم المخصصة تخفي اجتماعاتك. إليك كيفية إعادة تعيين طريقة عرض تقويم Outlook.
الخطوة 1: انقر فوق رمز البدء في نظام التشغيل Windows 11 ، واكتب Outlook ، واضغط على Enter لفتح Microsoft Outlook.
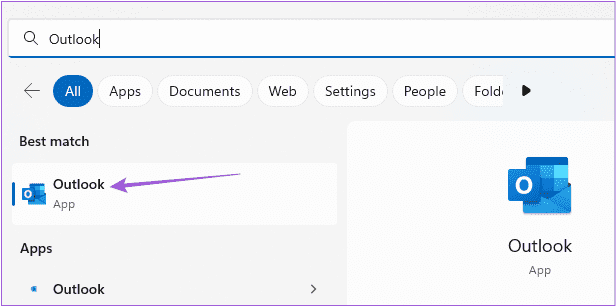
الخطوة 2: حدد التقويم من اللوحة اليمنى.
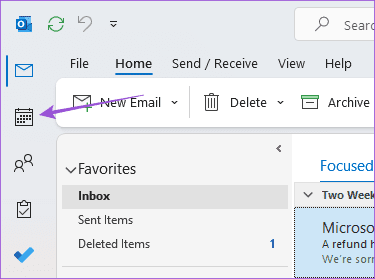
إلى الخطوة 3: انقر فوق عرض في شريط القوائم العلوي.
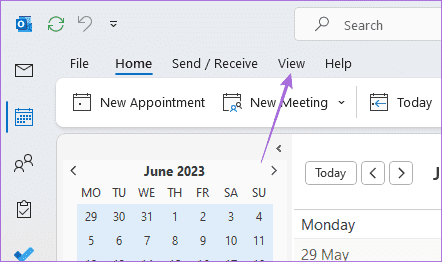
الخطوة 4: انقر فوق العرض الحالي.
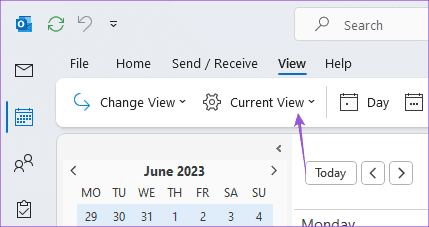
الخطوة 5: حدد عرض الإعدادات.
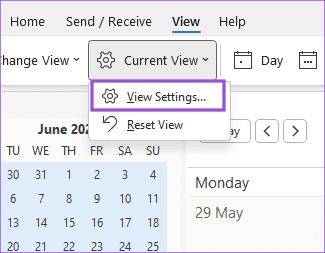
إلى الخطوة 6: في نافذة Advanced View Settings (إعدادات العرض المتقدمة) ، انقر فوق Reset Current View (إعادة تعيين العرض الحالي).
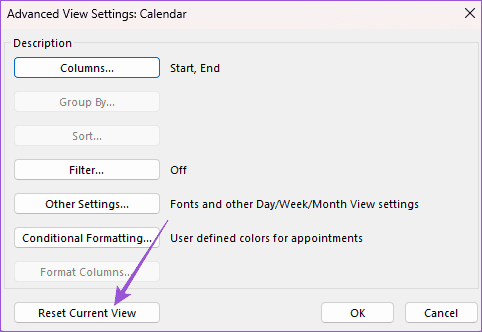
الخطوة 7: انقر فوق “نعم” للتأكيد.
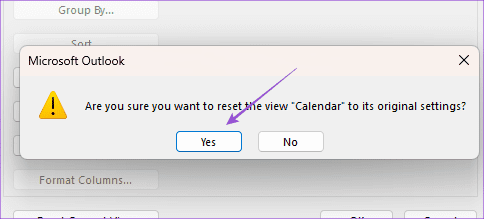
الخطوة 8: بعد ذلك ، انقر فوق “موافق” ، وأغلق النافذة ، وتحقق من حل المشكلة.
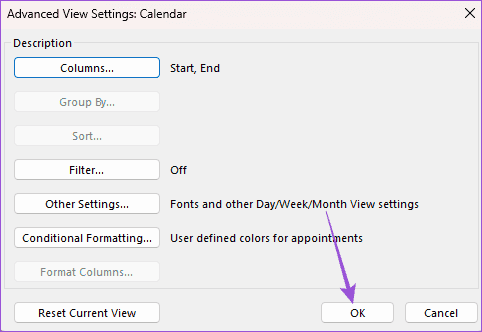
4. تحقق من إعدادات الأرشفة التلقائية
سيقوم Outlook تلقائيًا بأرشفة جميع بياناتك بعد فترات زمنية محددة. إذا كانت أحداث تقويم Outlook الخاصة بك لا تزال لا تظهر على Windows 11 ، فربما تمت أرشفتها. يمكنك التحقق من إعدادات الأرشفة التلقائية وحتى إيقاف تشغيل الميزة.
الخطوة 1: انقر فوق رمز البدء في نظام التشغيل Windows 11 ، واكتب Outlook ، واضغط على Enter لفتح Microsoft Outlook.
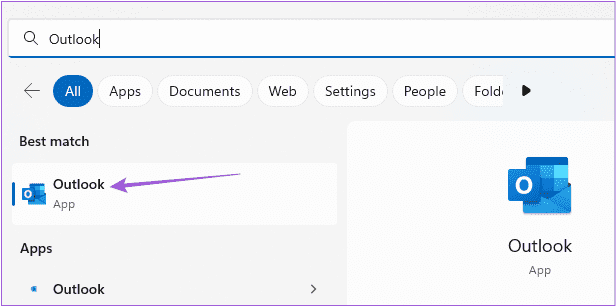
الخطوة 2: انقر فوق ملف في الزاوية العلوية اليسرى.
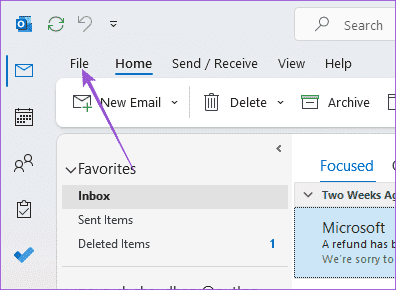
إلى الخطوة 3: انقر فوق “خيارات” في الزاوية اليسرى السفلية.
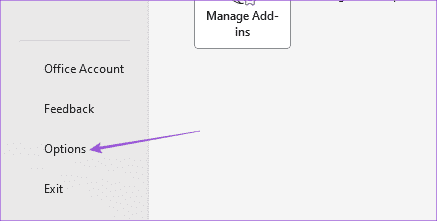
الخطوة 4: حدد متقدم من القائمة اليسرى.
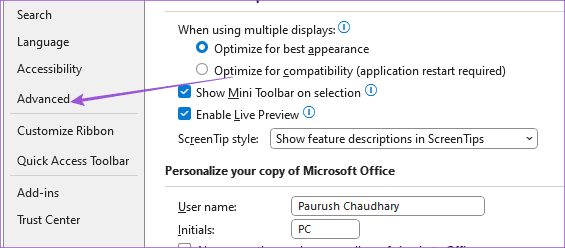
الخطوة 5: انقر فوق الزر إعدادات الأرشفة التلقائية.
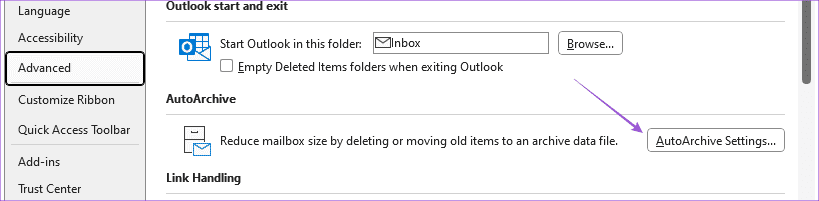
إلى الخطوة 6: تحقق من عدد الأيام لتشغيل الأرشفة التلقائية في الخلفية.
يمكنك تغيير عدد الأيام أو تحديد خيار إلغاء التحديد للتوقف عن استخدام الميزة.
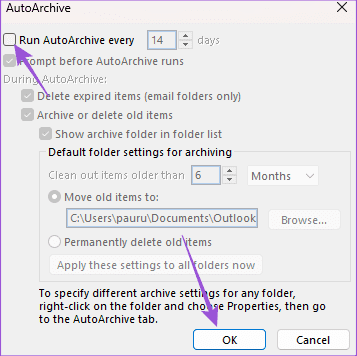
الخطوة 7: انقر فوق “موافق” في الجانب الأيمن السفلي لحفظ تفضيلاتك.
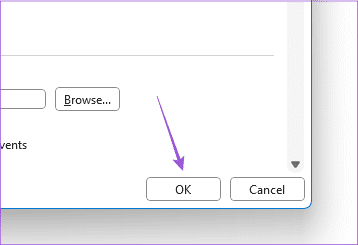
5. تحقق من تفويض الوصول
يمكنك تفويض الوصول إلى تقويم Outlook الخاص بك والسماح لشخص آخر بالتخطيط لاجتماعاتك وإجراء التغييرات. ولكن هذا يسمح أيضًا للشخص بإزالة الأحداث الخاصة بك من التقويم. لذلك تحتاج إلى التحقق من تفويض الوصول لتقويم Outlook الخاص بك على جهاز كمبيوتر يعمل بنظام Windows 11.
الخطوة 1: انقر فوق رمز البدء في نظام التشغيل Windows 11 ، واكتب Outlook ، واضغط على Enter لفتح Microsoft Outlook.
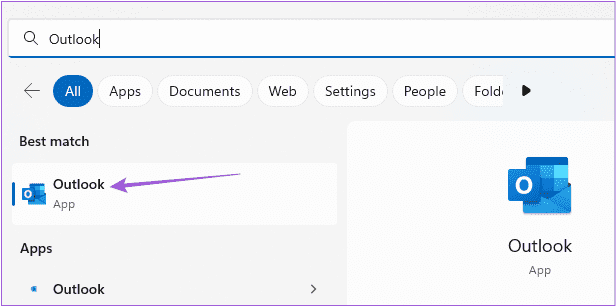
الخطوة 2: انقر فوق ملف في الزاوية العلوية اليسرى.
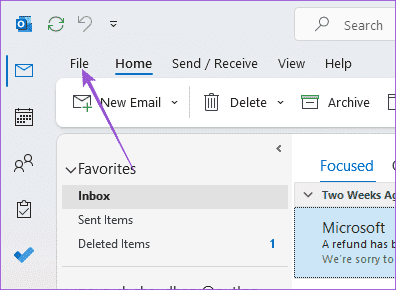
إلى الخطوة 3: انقر فوق إعدادات الحساب.
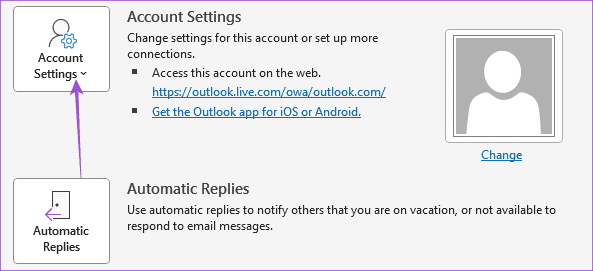
الخطوة 4: حدد تفويض الوصول.
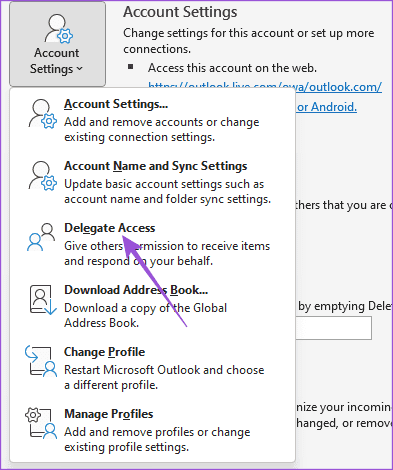
الخطوة 5: تحقق من الحساب الذي يمكنه الوصول إلى تقويم Outlook الخاص بك. يمكنك إزالة الوصول إذا كنت ترغب في ذلك.
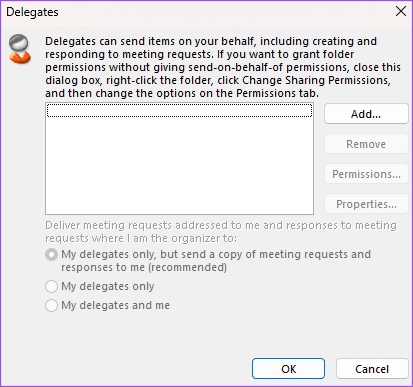
إلى الخطوة 6: بعد إجراء التغييرات ، انقر فوق “موافق” للتأكيد. ثم تحقق من حل المشكلة.
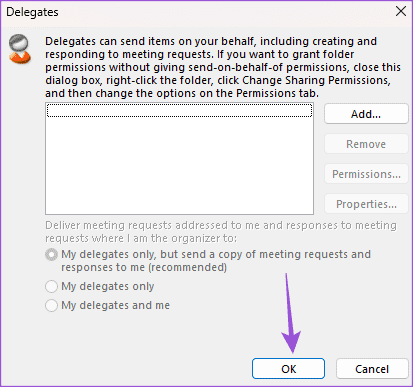
6. تحديث OUTLOOK
إذا لم ينجح أي من الحلول ، فنحن نقترح تحديث إصدار Outlook على جهاز الكمبيوتر الشخصي الذي يعمل بنظام Windows 11.
الخطوة 1: انقر فوق رمز البدء في نظام التشغيل Windows 11 ، واكتب Outlook ، واضغط على Enter لفتح Microsoft Outlook.
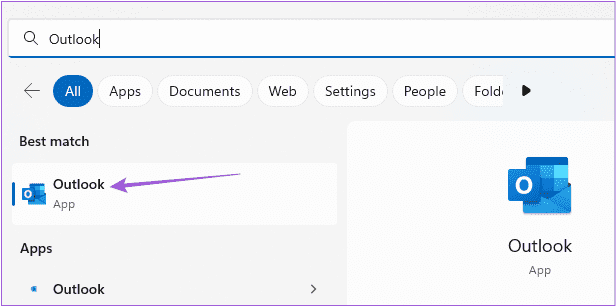
الخطوة 2: انقر فوق ملف في الزاوية العلوية اليسرى.
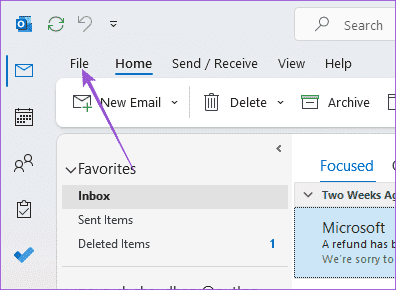
إلى الخطوة 3: انقر فوق حساب Office في الزاوية اليسرى السفلية.
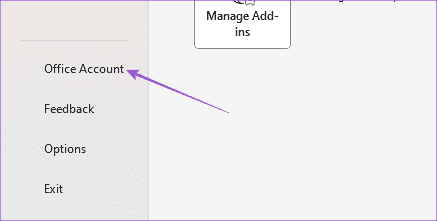
الخطوة 4: حدد خيارات التحديث.
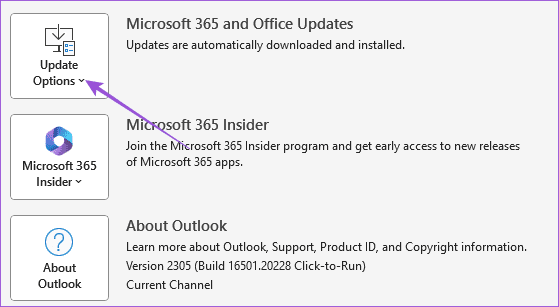
الخطوة 5: انقر فوق التحديث الآن.
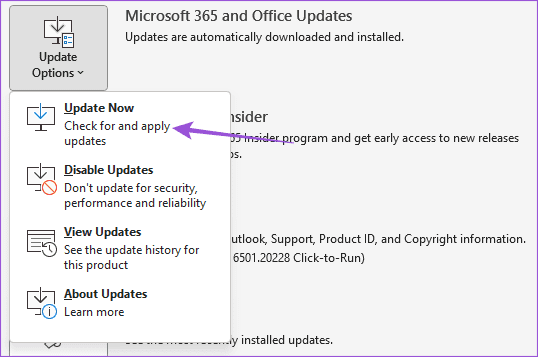
إلى الخطوة 6: في حالة توفر تحديث ، قم بتنزيله وتثبيته.
الخطوة 7: أعد تشغيل Outlook وتحقق من حل المشكلة.
تحقق من أحداث التقويم الخاصة بك
ستعمل هذه الحلول على إصلاح المشكلة مع تقويم Outlook الخاص بك الذي لا يعرض الأحداث والمواعيد على Windows 11. يمكنك أيضًا قراءة منشورنا حول كيفية إضافة صور إلى بريد Outlook الإلكتروني.
