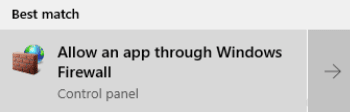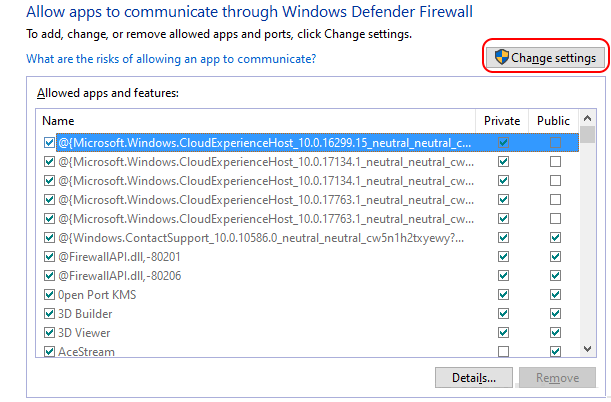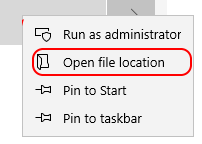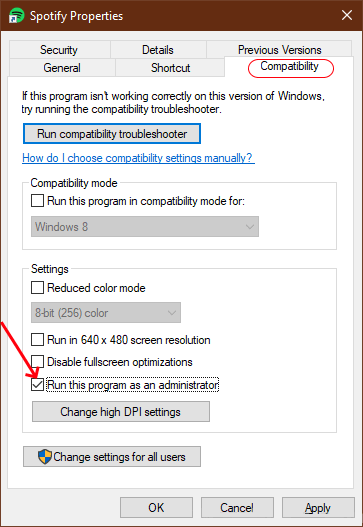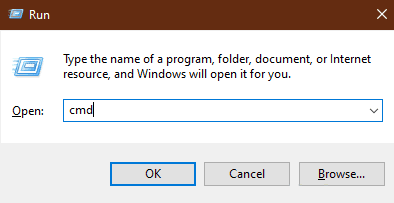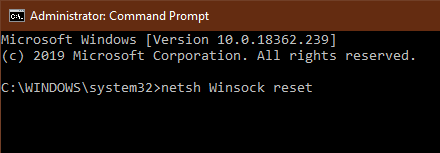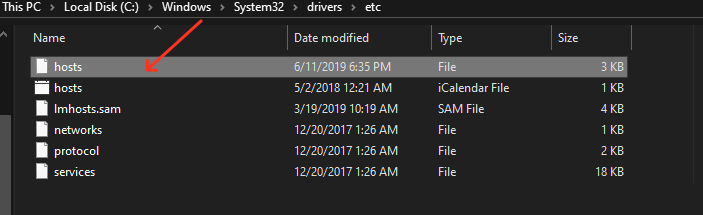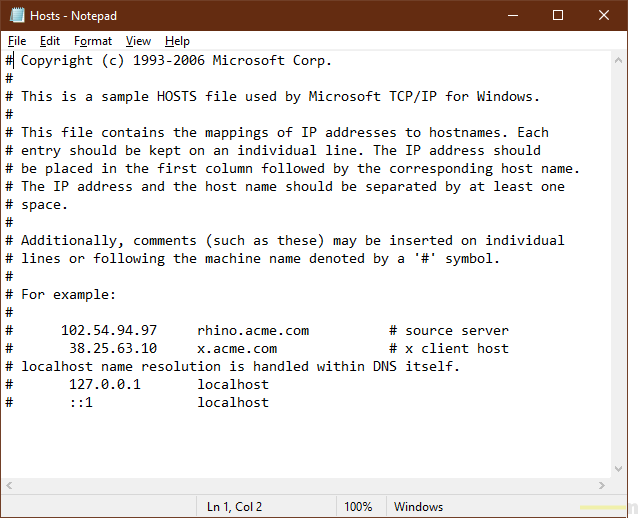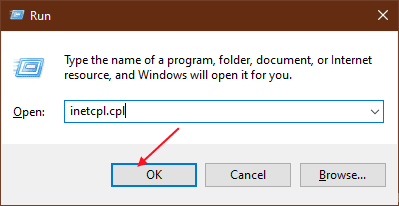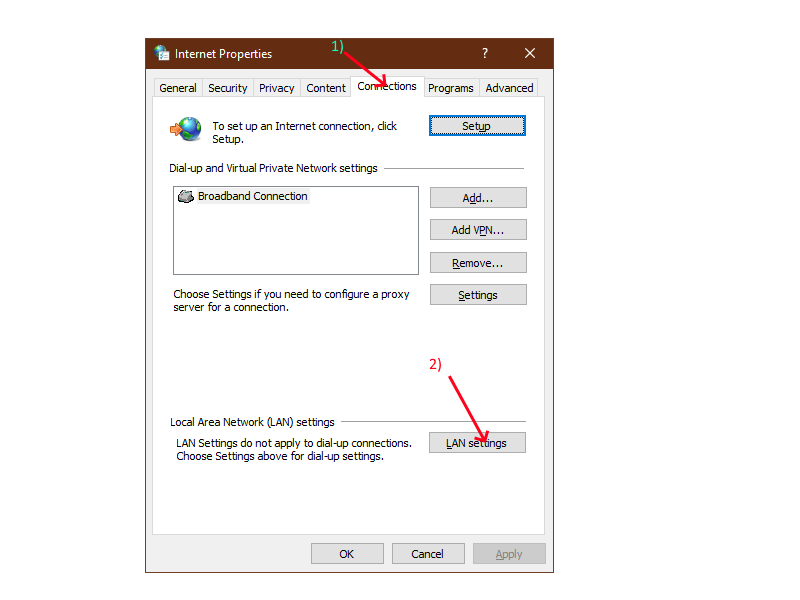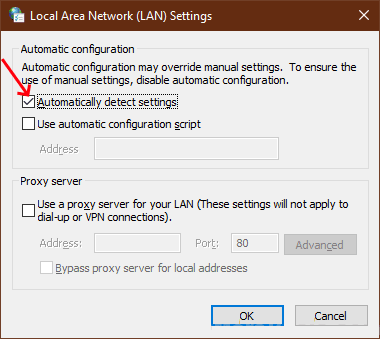إصلاح Origin غير قادر على الوصول إلى الإنترنت على Windows 10
Origin غير قادر على الوصول إلى الإنترنت هي مشكلة كبيرة مع بعض مستخدمي windows 10 الآن. تقوم Electronic Arts (لـ EA) دائمًا بتحديث تطبيق المستخدم الخاص بها مع التحديثات ، مما يؤدي في بعض الأحيان إلى حدوث خطأ.
قبل استكشاف الأخطاء وإصلاحها ، اتبع هذه الخطوات الضرورية للتأكد من هذه الأمور التالية. تحقق من اتصالك بالإنترنت. تحقق من وسائل التواصل الاجتماعي مثل EA sports twitter handle و EA sports Facebook page عن أي مشاكل مع خوادمهم.
في بعض الأحيان ، يمنع جدار حماية Windows بـ حظر Origin من الوصول إلى الإنترنت.
الإصلاح -1: منع جدار حماية Windows لـ Origin من الوصول إلى الإنترنت
هذا قد يمنع Origin من الوصول إلى الإنترنت. اتبع الخطوات التالية للتحقق من إعدادات جدار الحماية
1. انتقل إلى شريط البحث واكتب “السماح بالتطبيق من خلال جدار حماية Windows” وانقر فوقه. سيفتح جدار حماية على لوحة التحكم.
2. الآن ، انقر فوق “تغيير الإعدادات“. سيطلب إذن لتغيير الإعدادات. انقر فوق “نعم“.
3. قم بالتمرير لأسفل للعثور على Origin وانقر على “خاص” و “عام“. تأكد من أنك قد راجعت “الخاص” و “العام” Origin . سيؤدي ذلك إلى التأكد من عدم وجود تأثير لجدار الحماية على الأصل.
تحقق لمعرفة ما إذا كانت المشكلة لا تزال قائمة.
الإصلاح – 2: تشغيل Origin كمسؤول
قد يكون هذا أيضًا سبب هذه المشكلة. في بعض الأحيان قد يتعطل Origin بسبب عدم تشغيل التطبيق مع حقوق المسؤول . لحل المشكلة ، يرجى اتباع هذه الخطوات-
1. انقر فوق مربع البحث واكتب “Origin” وانقر بزر الماوس الأيمن فوقه. انقر على “فتح موقع الملف“.
3. اعثر على “Origin” وانقر على ذلك. انقر على “خصائص“. انتقل إلى علامة التبويب “التوافق“. انقر فوق خانة الاختيار بجانب “تشغيل هذا البرنامج كمسؤول“. سوف تظهر علامة في خانة الاختيار. انقر فوق “تطبيق” و “موافق“.
تحقق مما إذا كان Origin يتصل بالإنترنت.
الإصلاح -3 إعادة تعيين Winsock
يعالج Winsock طلبات الإدخال / الإخراج لـ Origin. يمكن إعادة تعيين winsock حل المشكلة. اتبع الخطوات التالية لإعادة تعيين winsock-
1. اضغط على “Windows Logo Key + R” الذي سيفتح “Run“.
2. اكتب “cmd” ثم اضغط على “Shift + Ctrl + Enter” والذي سيفتح موجه الأوامر بامتياز إداري.
3. قم بتشغيل الأمر التالي “netsh Winsock reset” واضغط على enter.
4. انتظر حتى تظهر رسالة “تمت إعادة تعيين Winsock بنجاح“. تحقق مما إذا كان Origin يعمل بعد الإصلاح.
الإصلاح -4 إعادة تعيين ملفات المضيف
يتم استخدام ملف المضيف لتعيين أسماء المضيف إلى عناوين IP. في حالة تلف ملفات المضيف لسبب ما ، لن تتمكن Origin من الوصول إلى الإنترنت. يمكنك إعادة تعيين ملفات المضيف باتباع هذه الخطوات-
1. يجب عليك فتح مستكشف الملفات. اضغط على مفتاح Windows + R واكتب “المستكشف” ثم اضغط على “إدخال“.
2. انتقل إلى “القرص المحلي C:” وانقر مرتين على مجلد “Windows“. ثم انتقل إلى المجلد “System32” وافتح مجلد “Drivers“.
في حالة ما إذا تعذر عليك العثور على مجلد Windows في Local Disk C: ثم انقر فوق “عرض” من شريط القوائم. ثم انقر فوق مربع الاختيار “العناصر المخفية” والتي ستتمكن من رؤية المجلدات المخفية (بما في ذلك “Windows”).
3. بعد فتح “برامج التشغيل” ، انتقل إلى مجلد “Etc“.
4. انقر بزر الماوس الأيمن فوقه وانقر على “فتح باستخدام” واختر “المفكرة“. اضغط على Ctrl + A حدد جميع النصوص معًا واضغط على “حذف“. بعد هذه النسخة والصق الأسطر التالية في المفكرة
5. أعد تشغيل الكمبيوتر وتحقق مما إذا كان الأصل متصلاً بالإنترنت أم لا.
الإصلاح – 5 تعطيل خوادم بروكسي
خوادم بروكسي في وقت ما تسبب هذا النوع من الأخطاء. يعالج الخادم الوكيل الطلبات الواردة / الصادرة كنقطة وسيطة. يرجى اتباع الخطوات التالية لتعطيل خوادم بروكسي
1. اضغط على مفتاح Windows + R ثم اكتب “inetcpl.cpl” واضغط على “موافق“.
2. انتقل إلى علامة التبويب “اتصالات” ، ثم انقر فوق “إعدادات LAN“.
3. حدد المربع بجوار خيار “الكشف عن الإعدادات تلقائيًا” وتأكد من أن المربع بجوار الخيار “استخدام خادم وكيل لشبكة LAN الخاصة بك” لا يزال غير محدد. انقر فوق “موافق“.
4. انقر فوق “تطبيق” و “موافق” من علامة التبويب “خصائص الإنترنت”. أعد تشغيل الكمبيوتر وتحقق مما إذا كان Origin يتصل بالإنترنت.