أفضل 6 طرق لإصلاح عدم تثبيت الميزات الاختيارية في Windows 11
يتضمن Windows 11 العديد من الميزات الاختيارية التي يمكن أن تساعدك في توسيع وظائف الكمبيوتر. باستخدامهم ، يمكنك إرسال شاشة هاتف Android إلى جهاز الكمبيوتر الخاص بك ، وتمكين الأدوات القديمة مثل الدفتر ، والقيام بأكثر من ذلك بكثير. ولكن ماذا لو لم يسمح لك Windows 11 بتثبيت هذه الميزات الاختيارية على جهاز الكمبيوتر الخاص بك؟
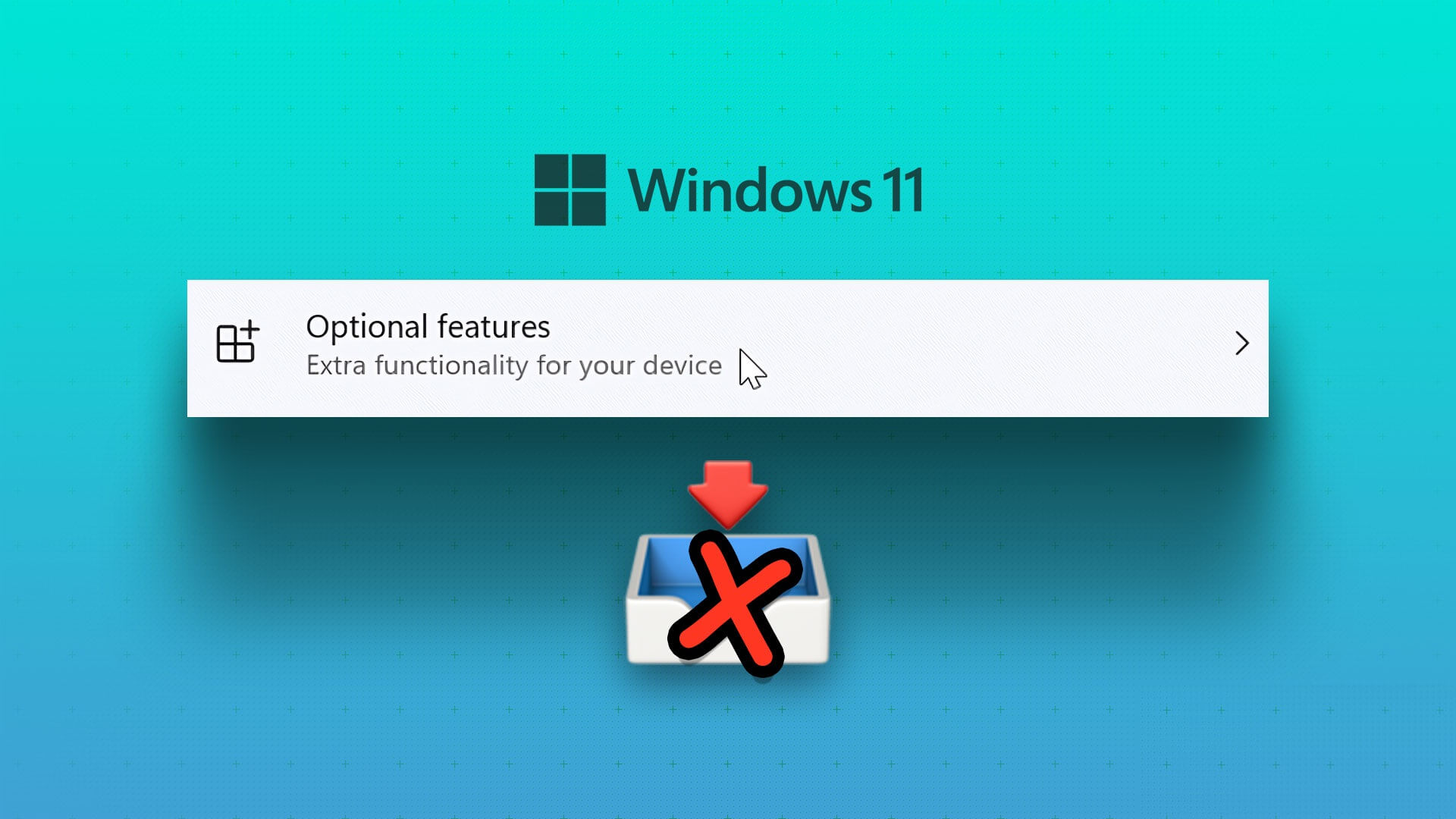
إذا فشل Windows في تثبيت الميزات الاختيارية على الرغم من بذل قصارى جهدك ، فلا تقلق. يحتوي هذا الدليل على بعض الحلول لحل المشكلة في أي وقت من الأوقات على جهاز الكمبيوتر الذي يعمل بنظام Windows 11.
1. تحقق من اتصالك بالإنترنت
قبل محاولة تثبيت ميزات اختيارية في Windows ، من المهم التحقق من وجود اتصال إنترنت نشط. للتحقق مما إذا كان الإنترنت لديك يعمل ، افتح مستعرض ويب وقم بتحميل بعض مواقع الويب.
إذا بدا الإنترنت على ما يرام ، فتأكد من عدم تعيين شبكتك كاتصال محدود على Windows.
الخطوة 1: اضغط على مفتاح Windows + X لفتح قائمة Power User وحدد Network Connections من القائمة.
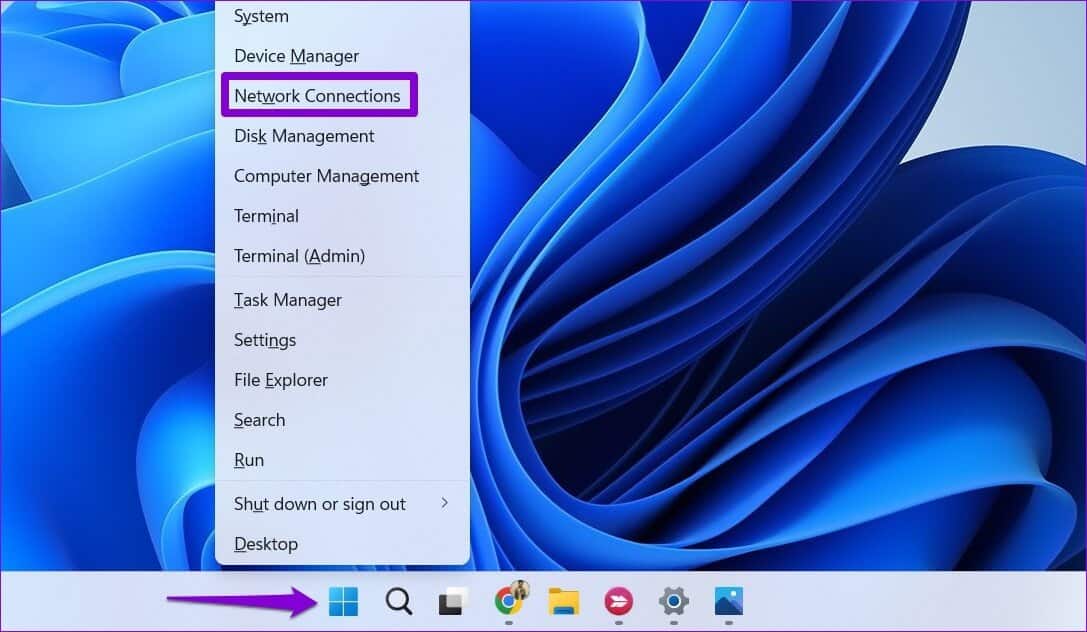
الخطوة 2: حدد خصائص من أعلى الشاشة لفتح خصائص الشبكة.
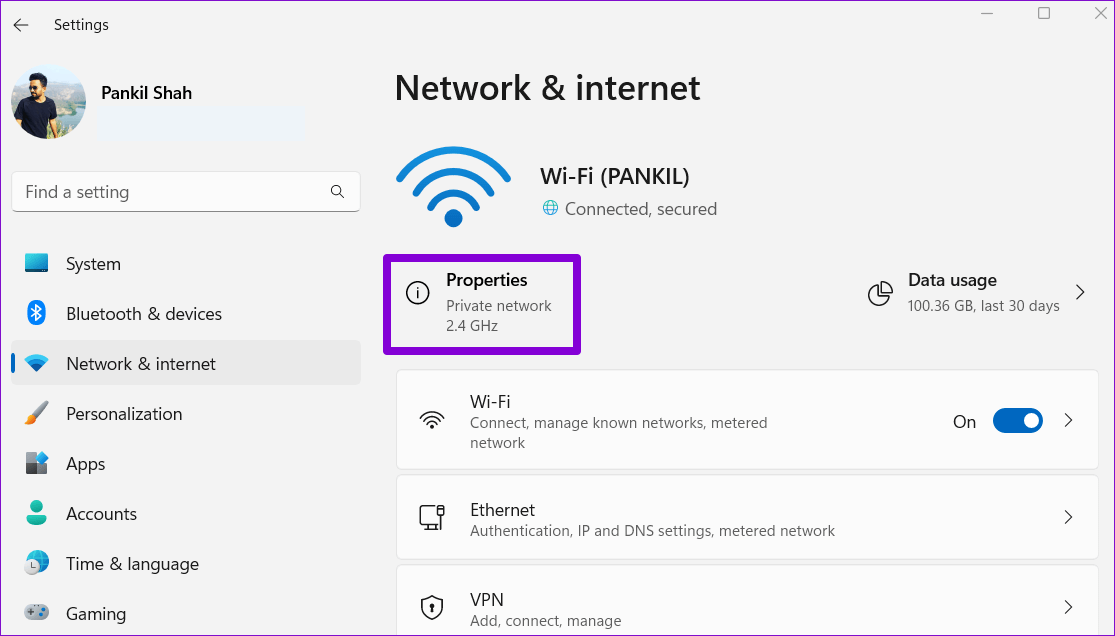
الخطوة 3: قم بتعطيل خيار الاتصال المقنن.
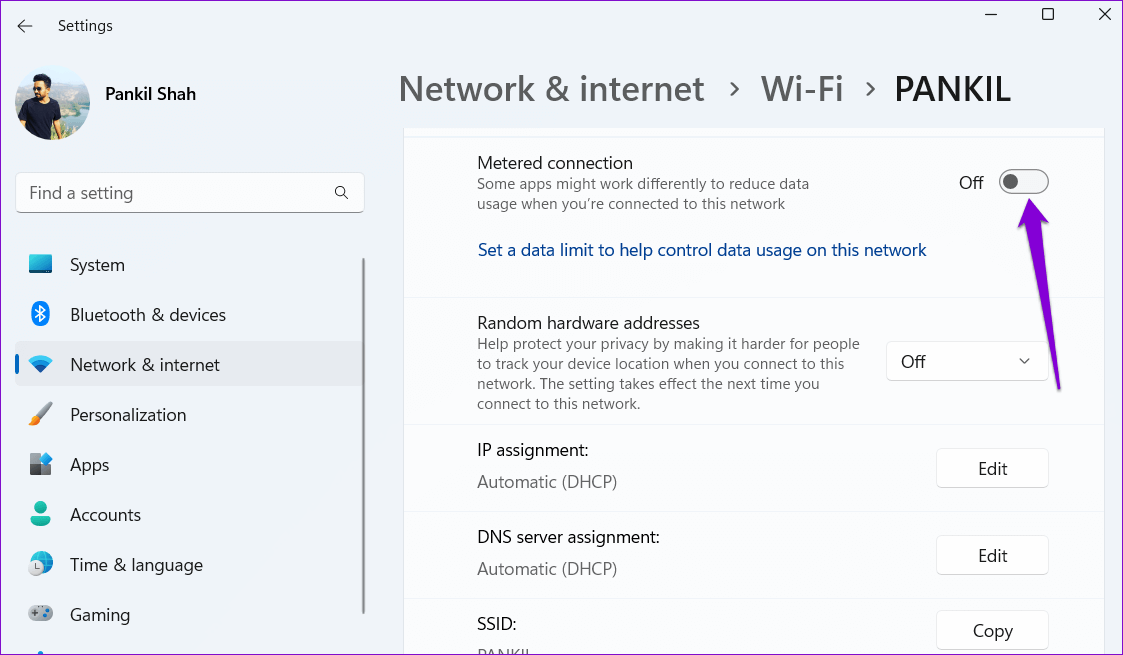
2. تكوين خدمة مثبت وحدات WINDOWS
يعد Windows Modules Installer خدمة مهمة تتعامل مع تثبيت الميزات الاختيارية على Windows. من الناحية المثالية ، يجب أن تعمل هذه الخدمة تلقائيًا في كل مرة يتم فيها تشغيل جهاز الكمبيوتر الخاص بك. ومع ذلك ، قد يحدث ذلك فقط إذا تم تكوين الخدمة بشكل صحيح على جهاز الكمبيوتر الخاص بك. إليك ما يمكنك فعله لإصلاحه.
الخطوة 1: انقر فوق رمز البحث في شريط المهام ، واكتب الخدمات ، واضغط على Enter.
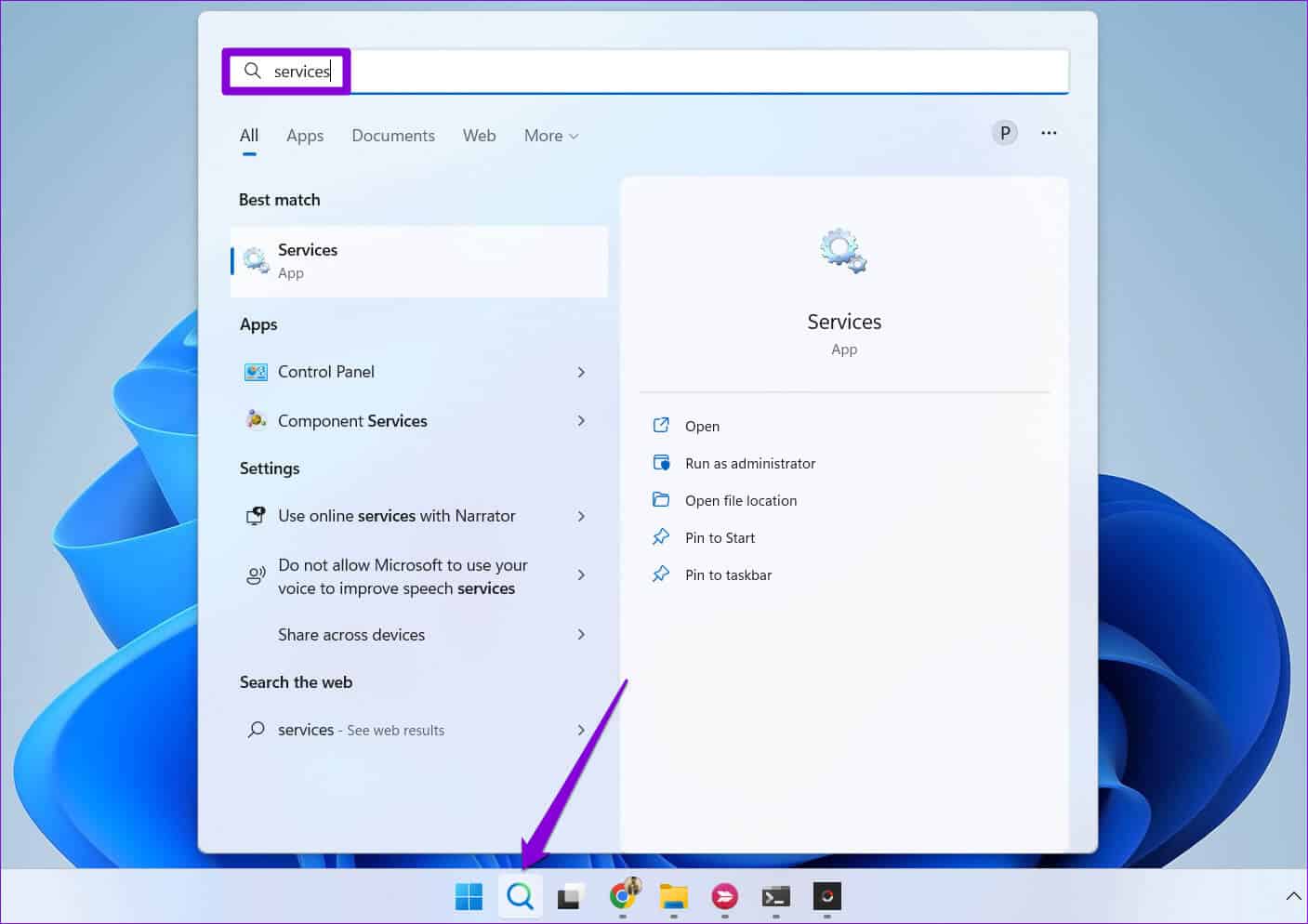
الخطوة 2: في نافذة الخدمات ، قم بالتمرير لأسفل لتحديد موقع خدمة Windows Modules Installer. انقر نقرًا مزدوجًا فوقه لفتح خصائصه.
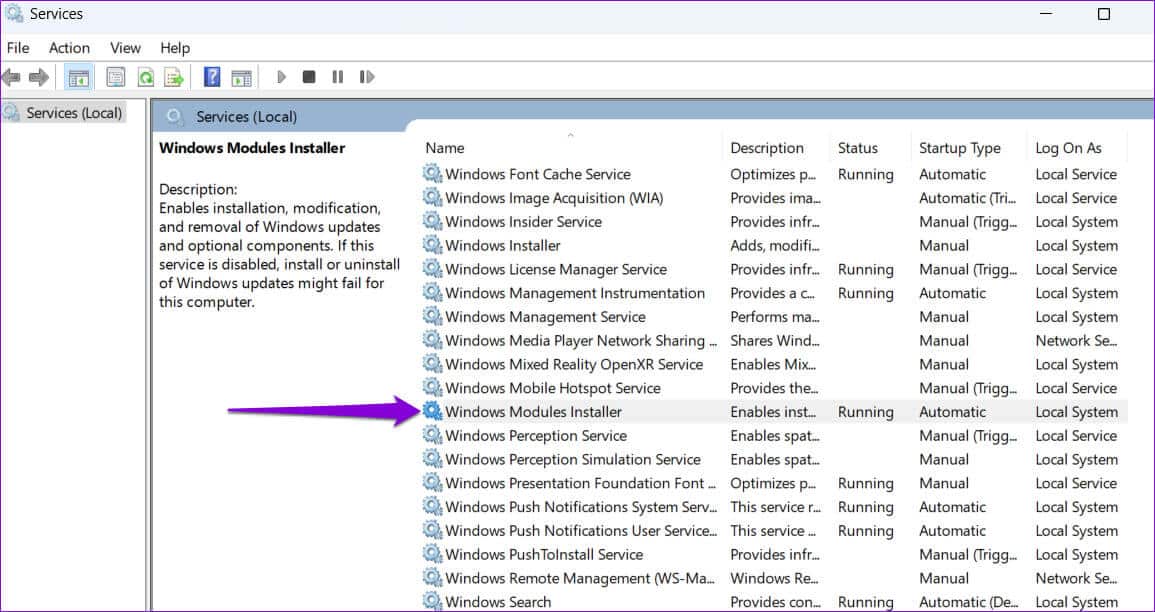
الخطوة 3: استخدم القائمة المنسدلة بجوار نوع بدء التشغيل لتحديد تلقائي. ثم اضغط على تطبيق متبوعًا بموافق.
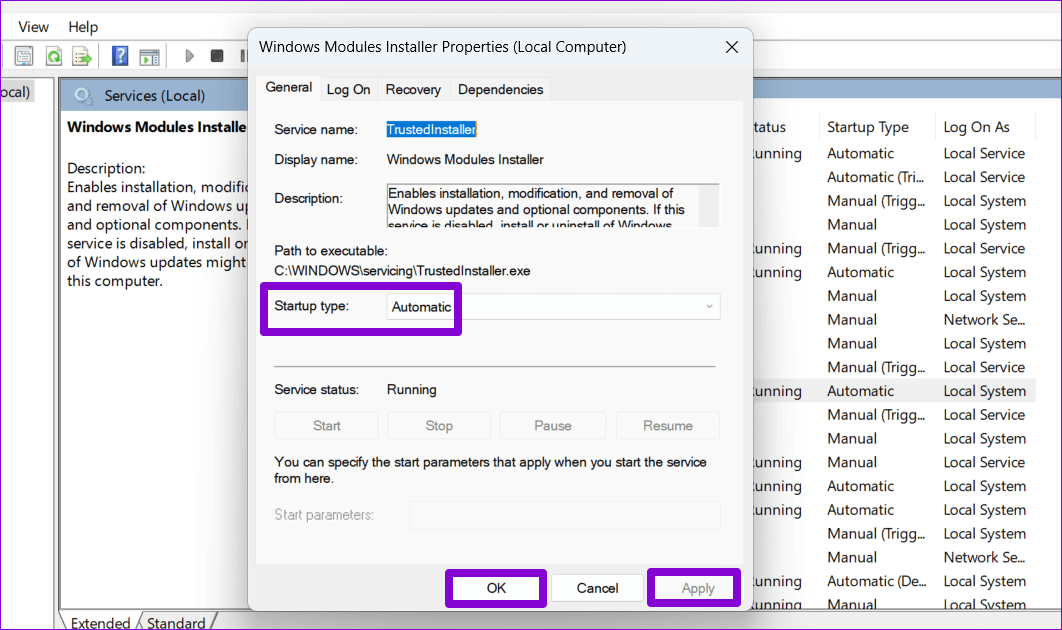
أعد تشغيل الكمبيوتر ، وحاول تثبيت الميزات الاختيارية مرة أخرى.
3. تشغيل SFC و فحص DISM
إذا كانت ملفات نظام الكمبيوتر تالفة أو مفقودة ، فقد يواجه Windows صعوبة في أداء المهام الأساسية مثل تثبيت ميزات اختيارية. لحسن الحظ ، يأتي Windows الخاص بك مزودًا ببعض الأدوات المضمنة ، مثل SFC (System File Checker) و DISM (Deployment Image Servicing and Management) بمسح لتحديد وإصلاح أي ملفات نظام تالفة تلقائيًا.
الخطوة 1: انقر بزر الماوس الأيمن فوق رمز البدء وحدد Terminal (Admin) من القائمة الناتجة.
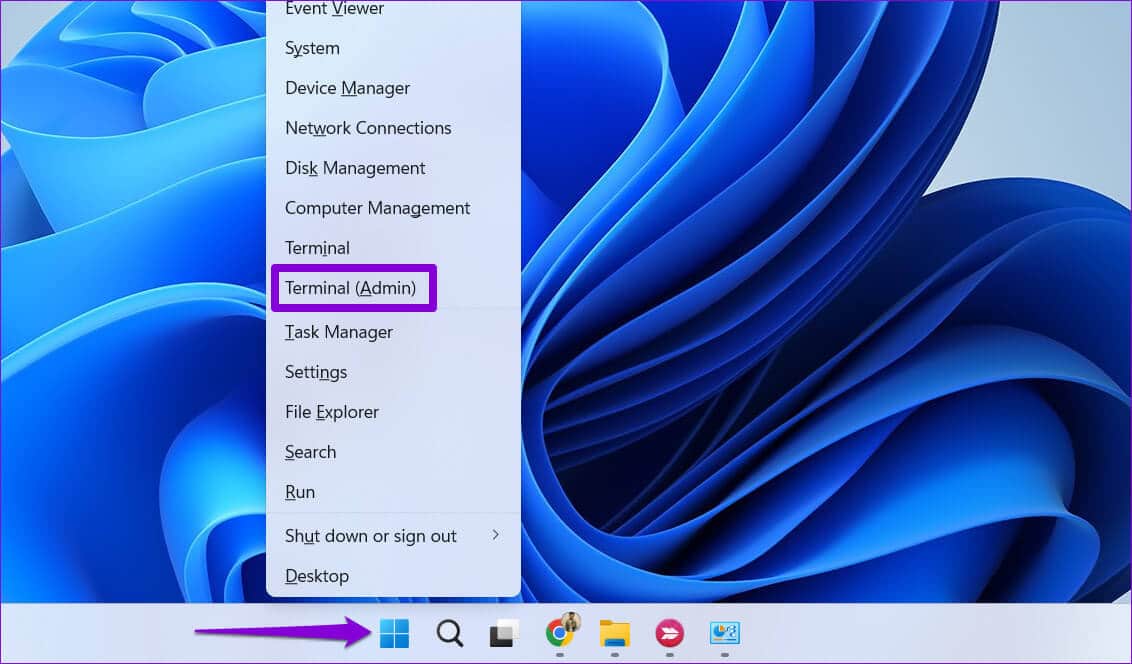
الخطوة 2: حدد نعم عند ظهور موجه التحكم في حساب المستخدم (UAC).
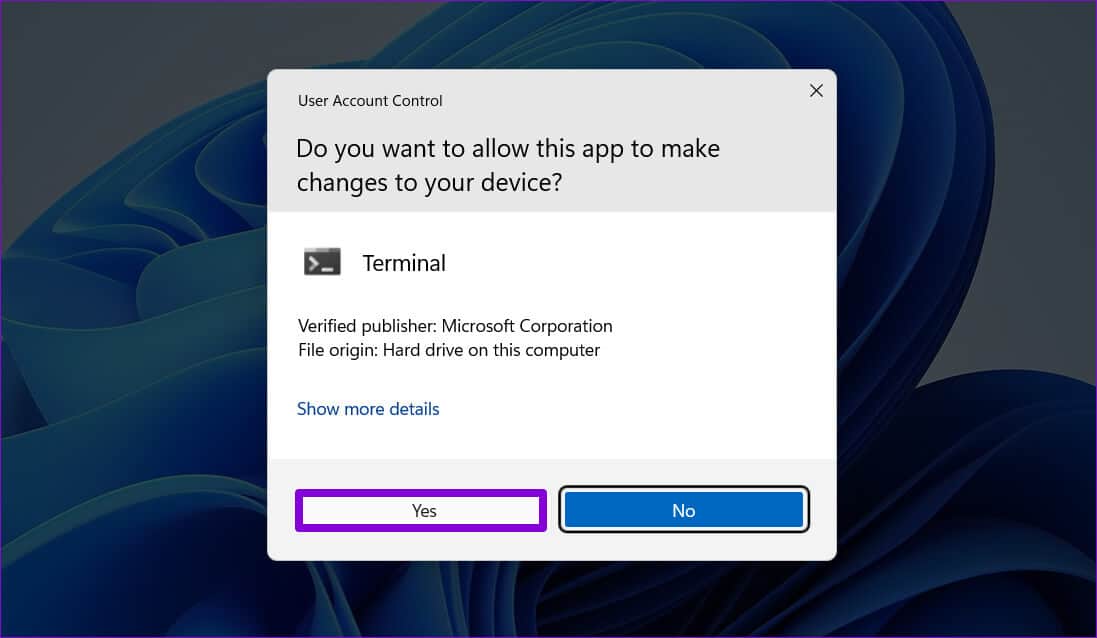
الخطوة 3: اكتب الأمر التالي أو انسخه والصقه واضغط على Enter لتشغيل فحص SFC:
SFC /scannow
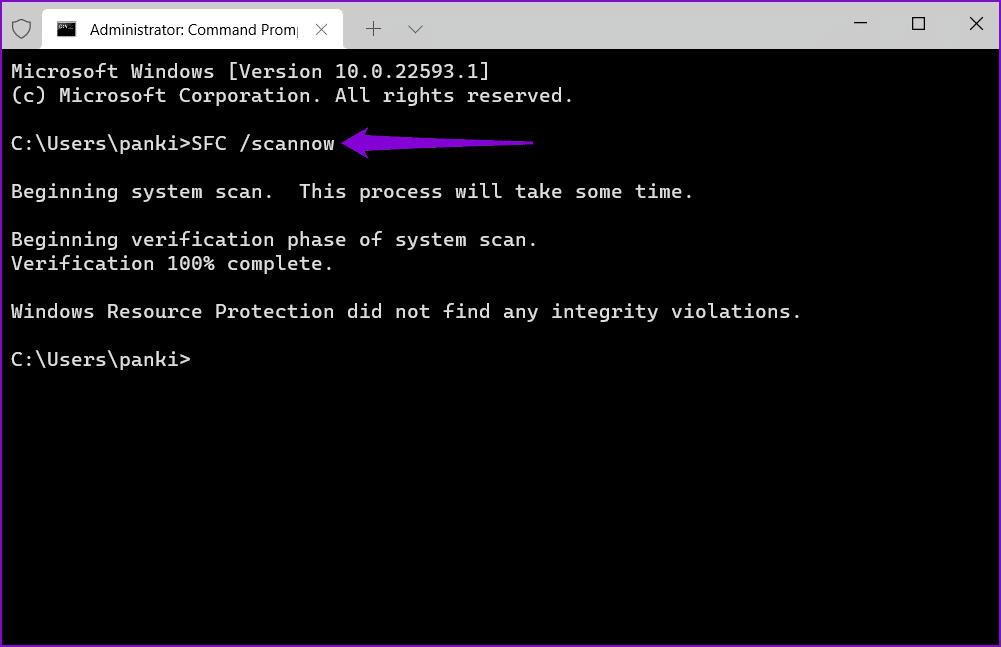
بعد ذلك ، قم بتشغيل فحص DISM عن طريق إدخال الأوامر التالية واحدة تلو الأخرى والضغط على Enter بعد كل أمر:
DISM /Online /Cleanup-Image /CheckHealth DISM /Online /Cleanup-Image /ScanHealth DISM /Online /Cleanup-Image /RestoreHealth
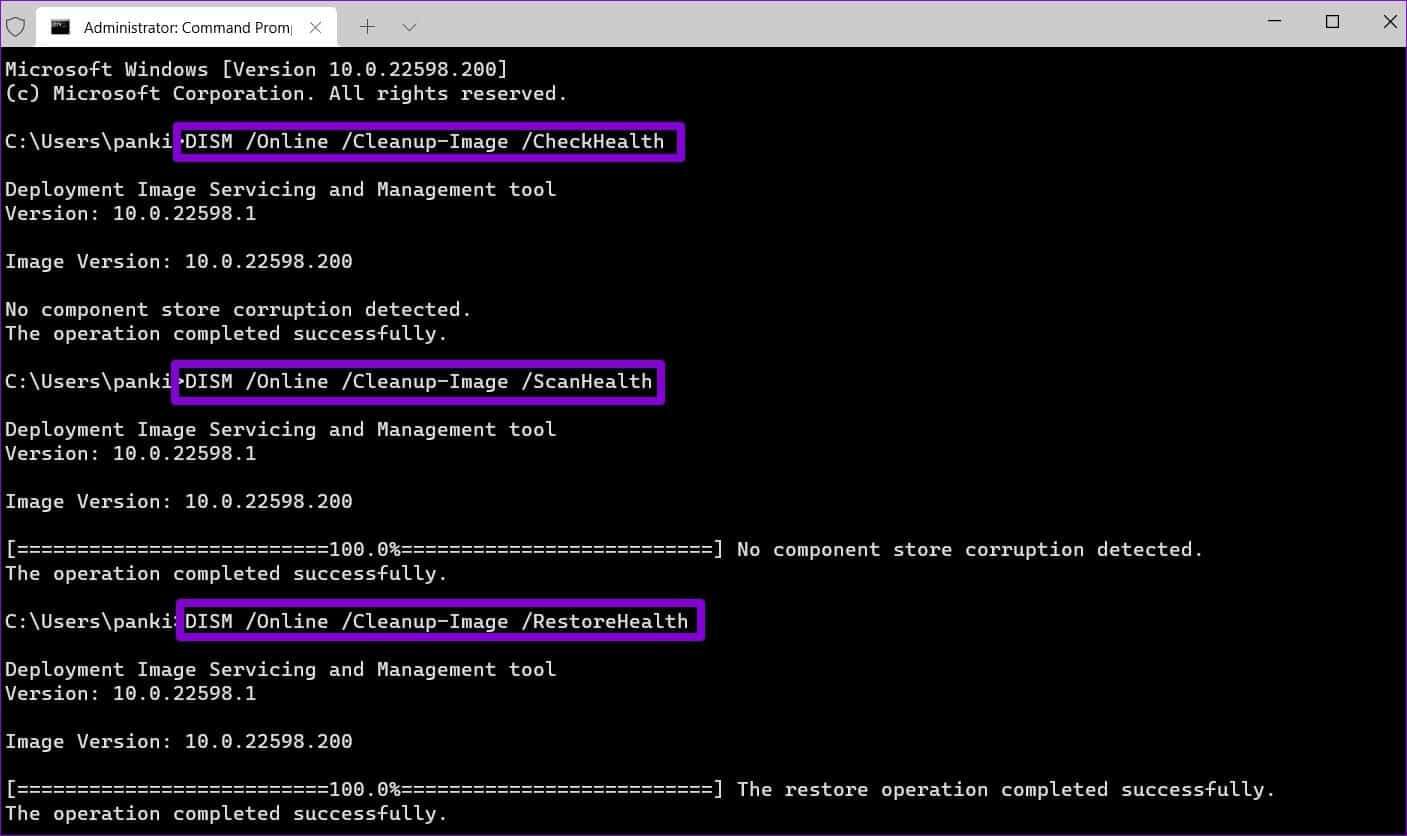
قد تستغرق هذه الفحوصات بعض الوقت. بعد اكتمال عمليات الفحص ، أعد تشغيل الكمبيوتر وتحقق مما إذا كان بإمكانك تثبيت الميزات الاختيارية.
4. تحقق من إعدادات سياسة المجموعة
قد تواجه مشكلة في الوصول إلى الميزات الاختيارية إذا كانت سياسة “إخفاء ميزات Windows” نشطة على جهاز الكمبيوتر الخاص بك. ينطبق هذا الحل فقط إذا كان جهاز الكمبيوتر الخاص بك يعمل بإصدار Professional أو Education أو Enterprise من Windows 11. إذا كان يعمل بنظام Windows 11 Home ، فانتقل إلى الحل التالي.
فيما يلي الخطوات:
الخطوة 1: اضغط على مفتاح Windows + R لفتح مربع الحوار Run. اكتب gpedit.msc في المربع واضغط على Enter لفتح محرر نهج المجموعة.
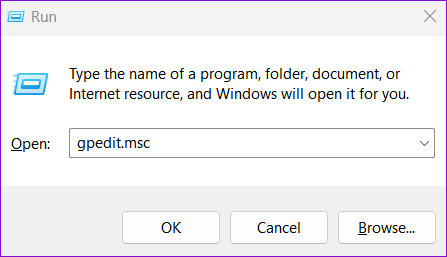
الخطوة 2: في نافذة Local Group Policy Editor ، استخدم الجزء الأيمن للانتقال إلى المجلد التالي.
User Configuration\Administrative Templates\Control Panel\Programs
الخطوة 3: انقر نقرًا مزدوجًا فوق سياسة إخفاء “ميزات Windows” في الجزء الأيمن.
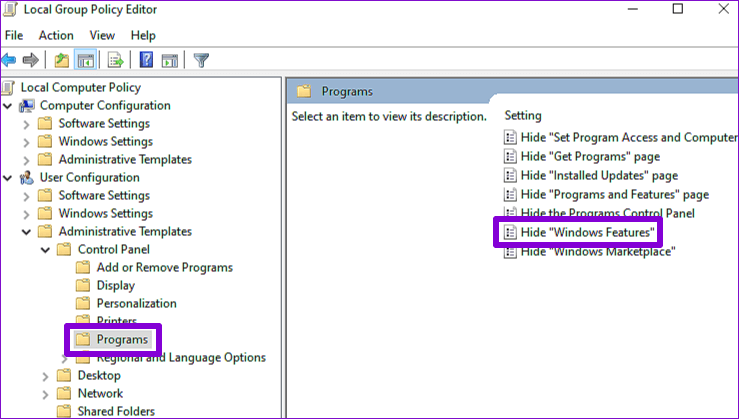
الخطوة 4: حدد الخيار معطل. ثم اضغط على تطبيق متبوعًا بموافق.
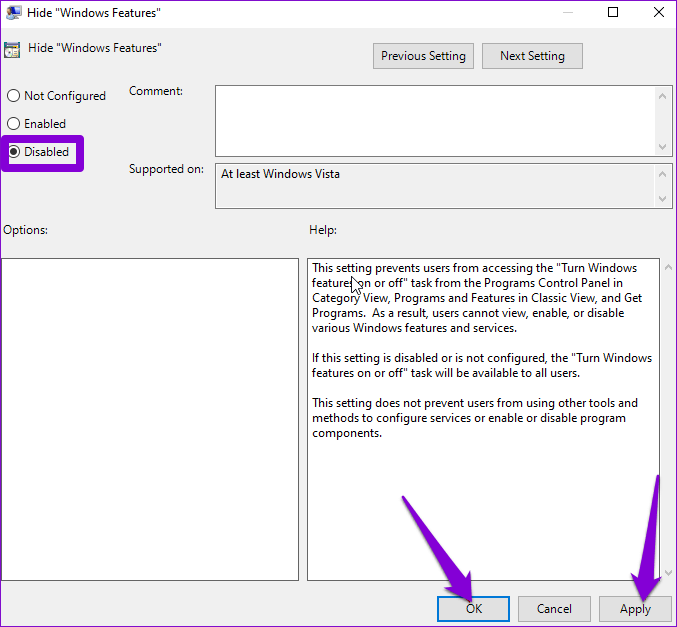
أعد تشغيل الكمبيوتر ، وحاول تثبيت الميزات الاختيارية مرة أخرى.
5. تثبيت تحديثات WINDOWS
تصدر Microsoft بانتظام تحديثات جديدة لإصلاح المشكلات المعروفة وتحسين أداء النظام. إذا كانت المشكلة مقتصرة على نظام Windows 11 الحالي الذي يعمل به جهاز الكمبيوتر الخاص بك ، فمن المفترض أن يساعد تثبيت التحديثات الجديدة.
اضغط على مفتاح Windows + I لتشغيل تطبيق الإعدادات. انتقل إلى علامة التبويب Windows Update وانقر فوق الزر Check for updates (التحقق من وجود تحديثات).
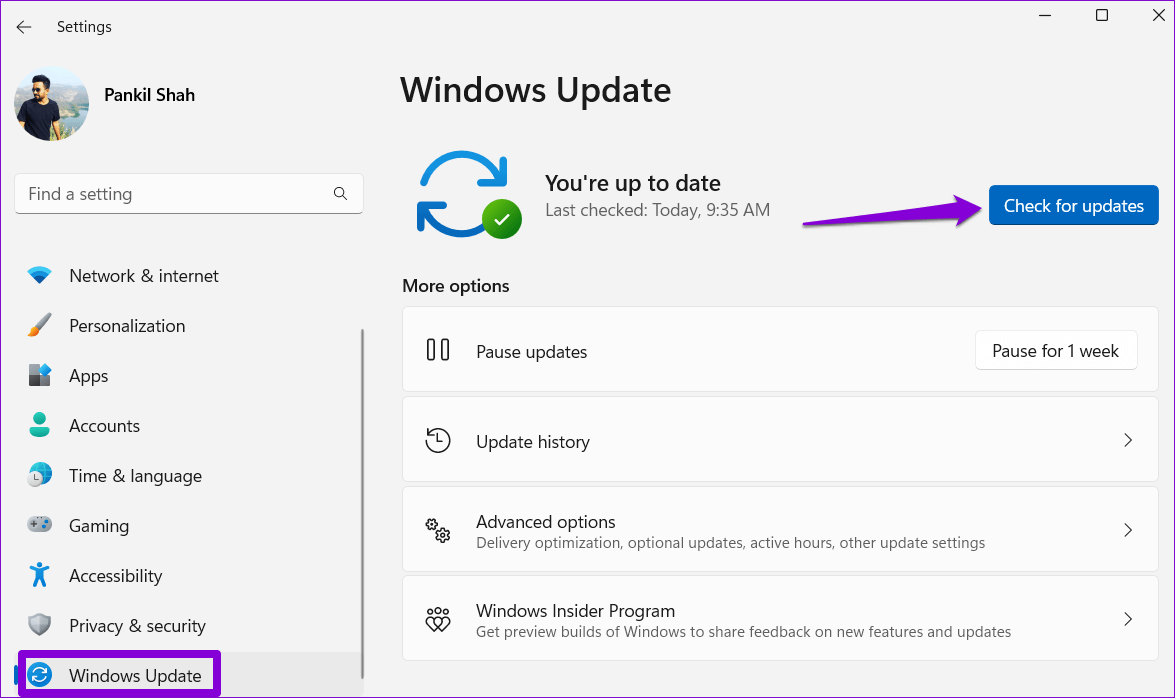
قم بتنزيل وتثبيت أي تحديثات معلقة وتحقق مما إذا كانت تساعد في حل المشكلة.
6. عمل استعادة النظام
هناك احتمال أن يتداخل تغيير حديث على مستوى النظام أو تثبيت برنامج تابع لجهة خارجية مع عمليات Windows ويمنعك من تثبيت ميزات اختيارية. سيسمح لك إجراء استعادة النظام بالتراجع عن أي تغييرات خاطئة تم إجراؤها على جهاز الكمبيوتر الخاص بك وحل المشكلة نهائيًا. لا تقلق ، فلن تؤثر هذه العملية في ملفاتك الشخصية.
الخطوة 1: انقر فوق رمز Windows Search لفتح القائمة ، واكتب إنشاء نقطة استعادة ، وحدد النتيجة الأولى التي تظهر.
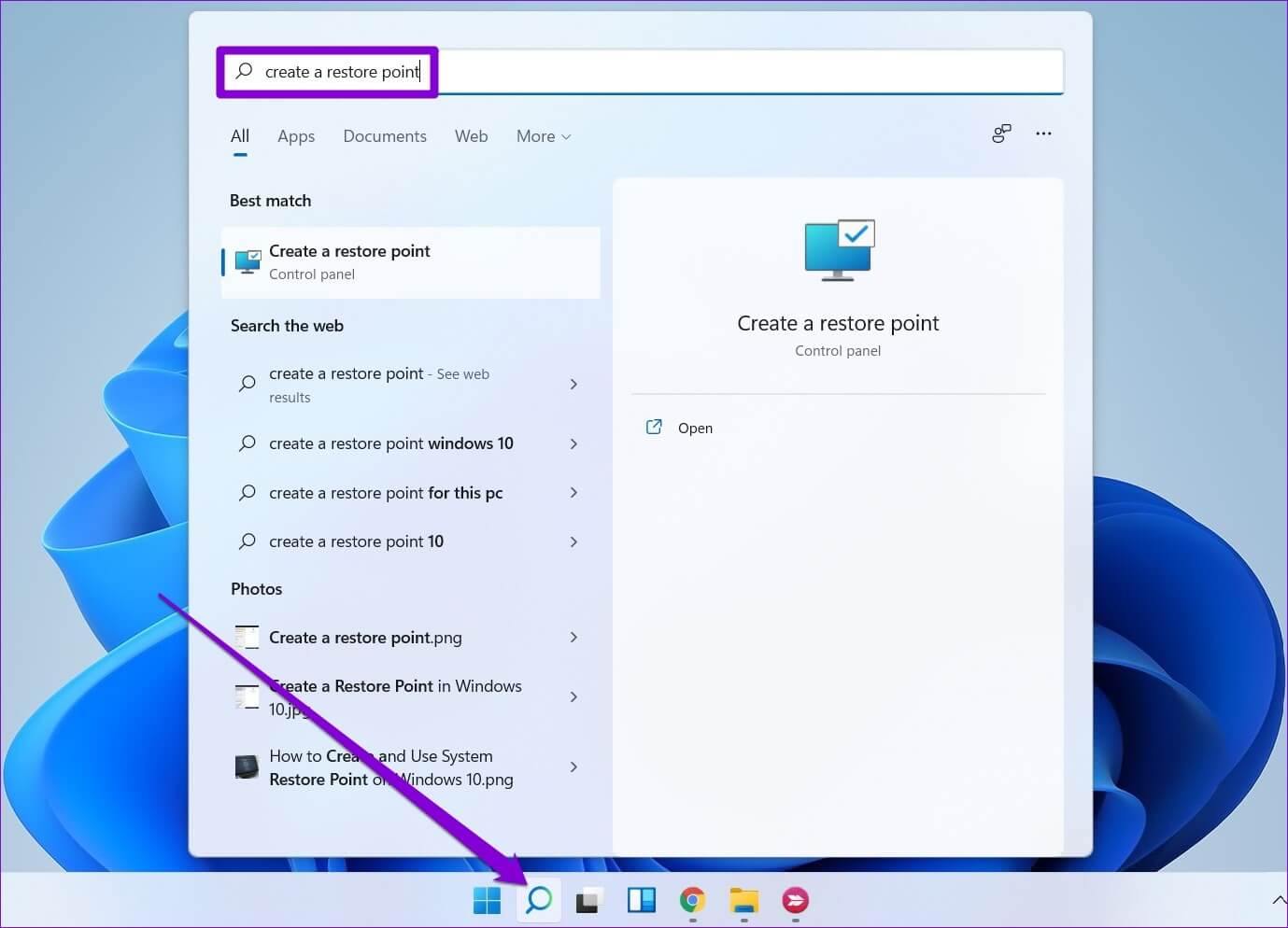
الخطوة 2: ضمن علامة التبويب System Protection (حماية النظام) ، انقر فوق الزر System Restore (استعادة النظام).
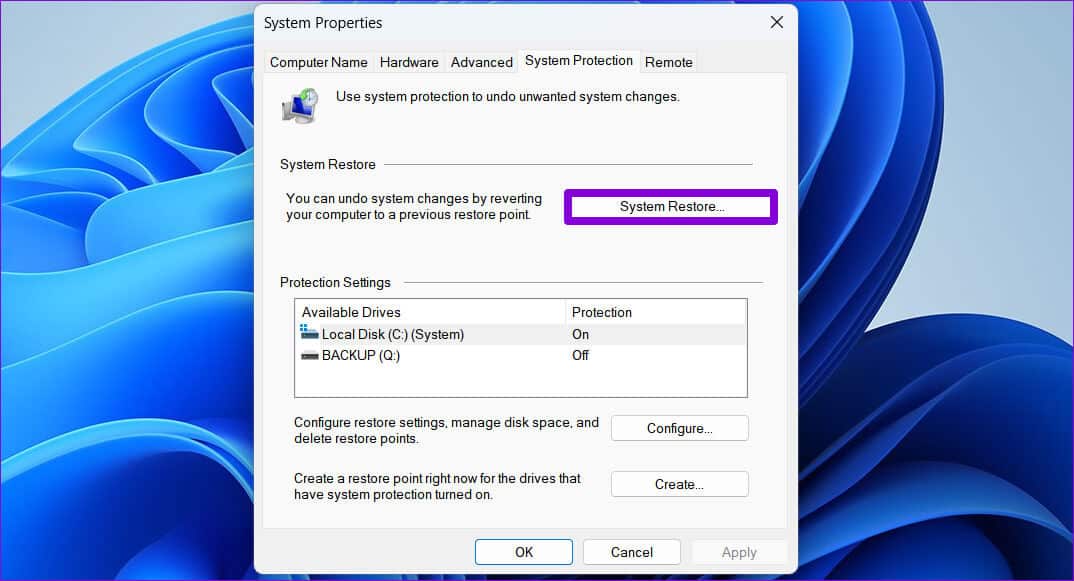
الخطوة 3: حدد خيار الاستعادة الموصى به وانقر فوق التالي.
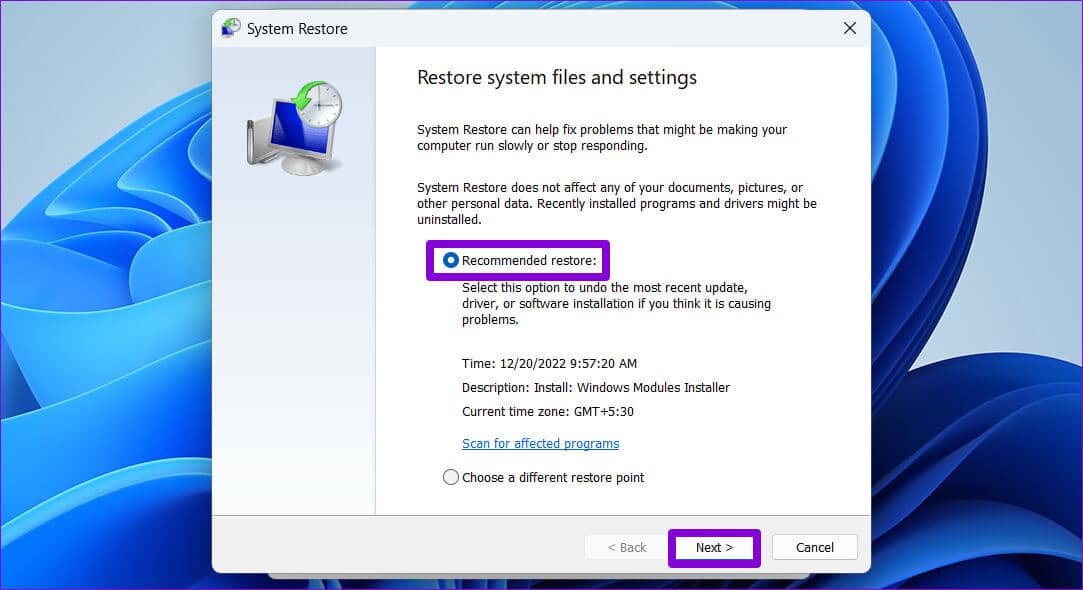
الخطوة 4: راجع تفاصيل نقطة الاستعادة قبل الضغط على “إنهاء“.
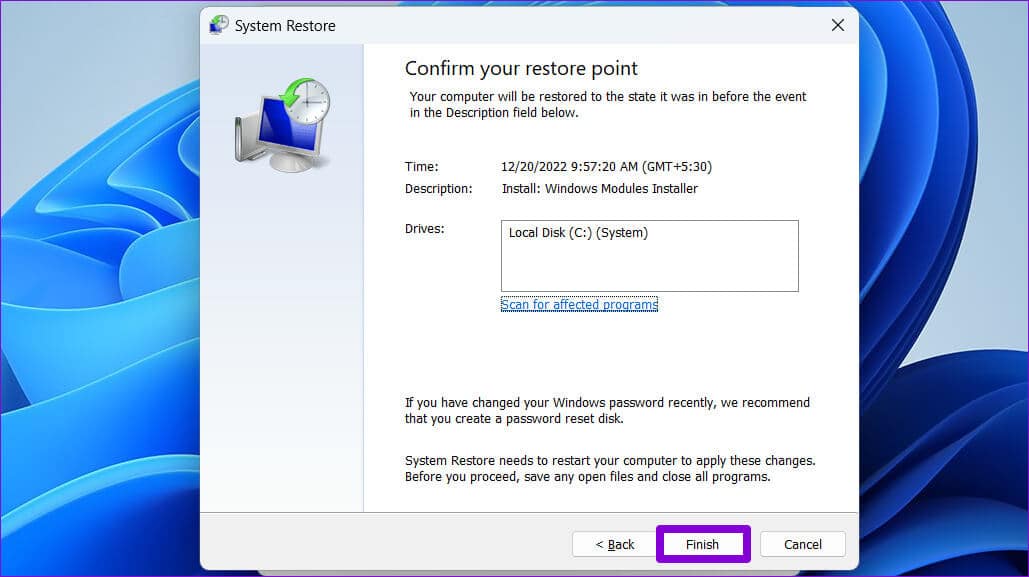
سيتم إعادة تشغيل جهاز الكمبيوتر الخاص بك والرجوع إلى نقطة الاستعادة المحددة. بعد ذلك ، يجب أن تكون قادرًا على تثبيت الميزات الاختيارية دون أي مشاكل.
احصل على أقصى استفادة من WINDOWS
يمكن أن تكون الميزات الاختيارية في Windows 11 مفيدة في العديد من المواقف. في بعض الأحيان ، قد تواجه مشكلة أو مشكلتين أثناء الوصول إليها ، ولكن لا يمكنك حلها بالحلول المذكورة أعلاه. كما هو الحال دائمًا ، أخبرنا بالحل الذي نجح معك في التعليقات أدناه.
