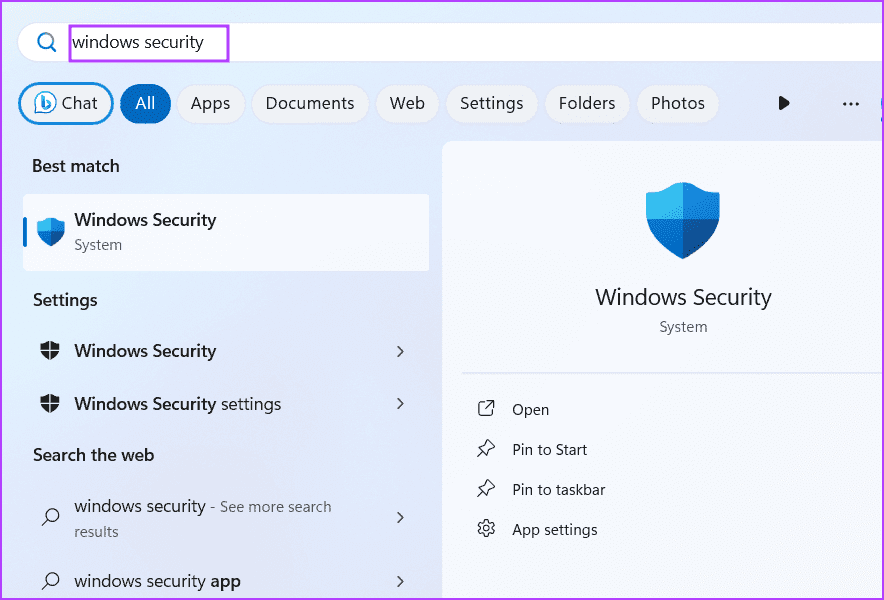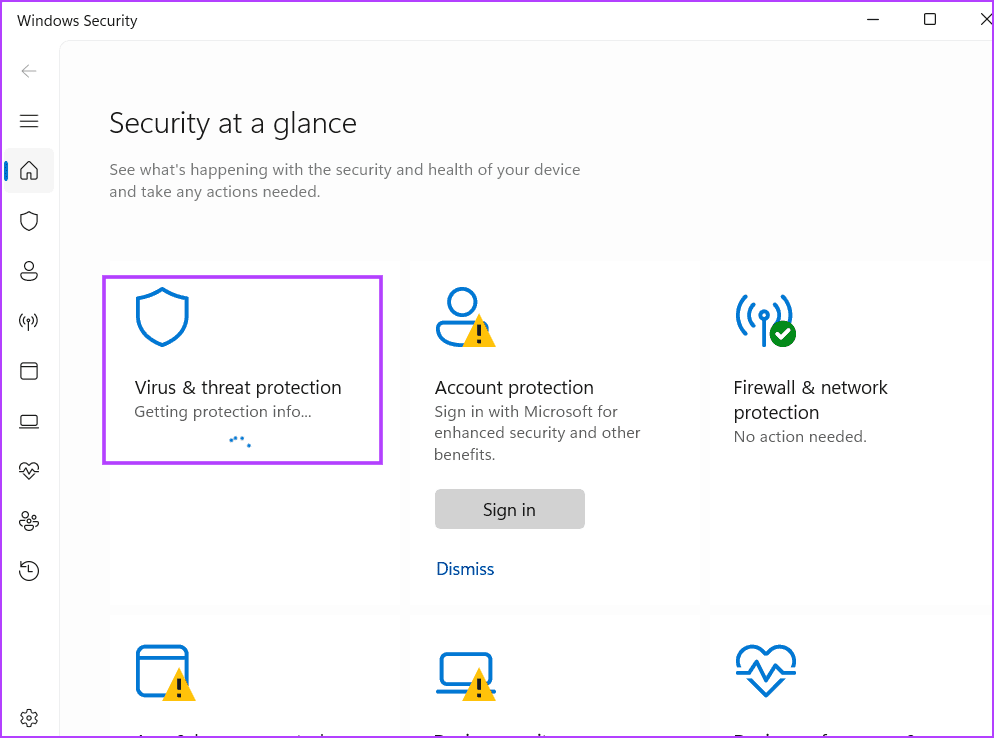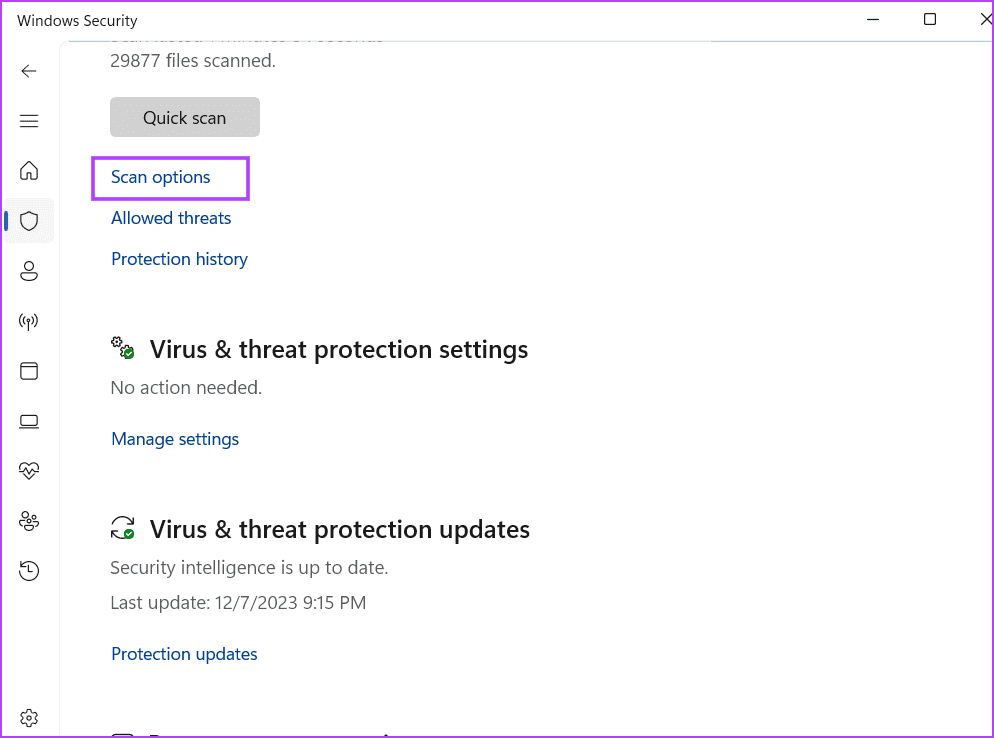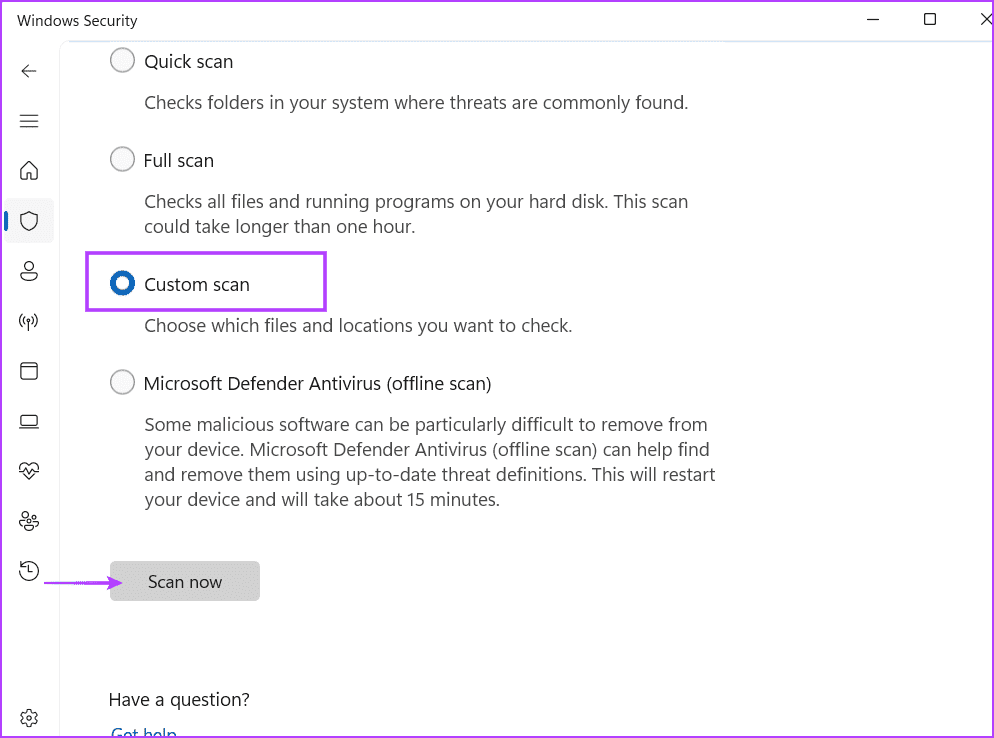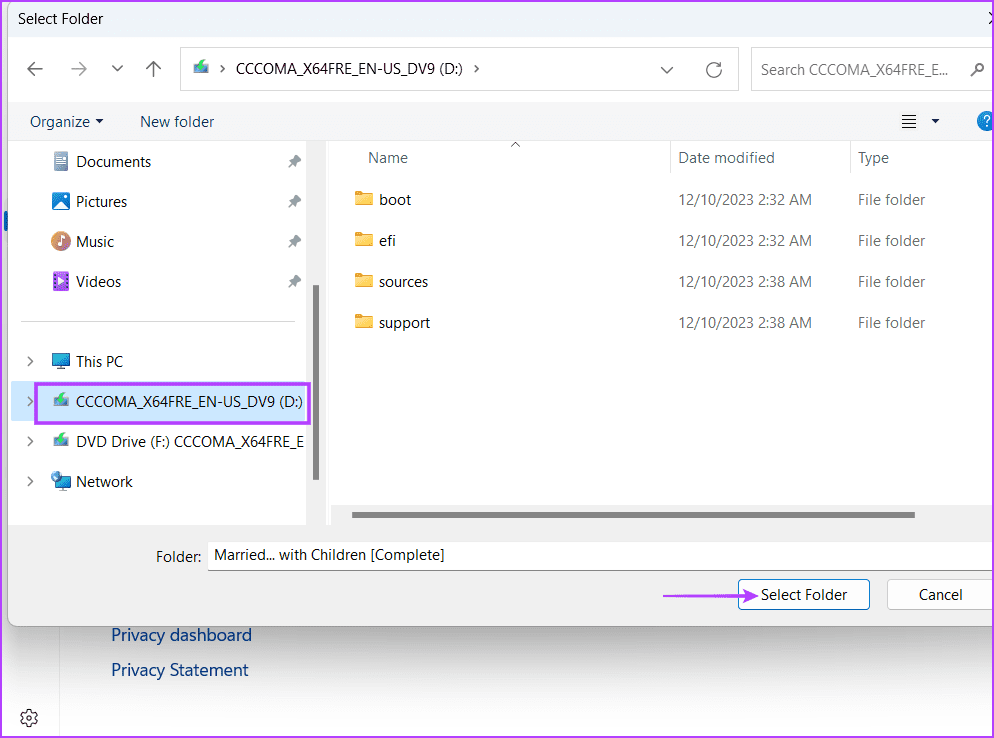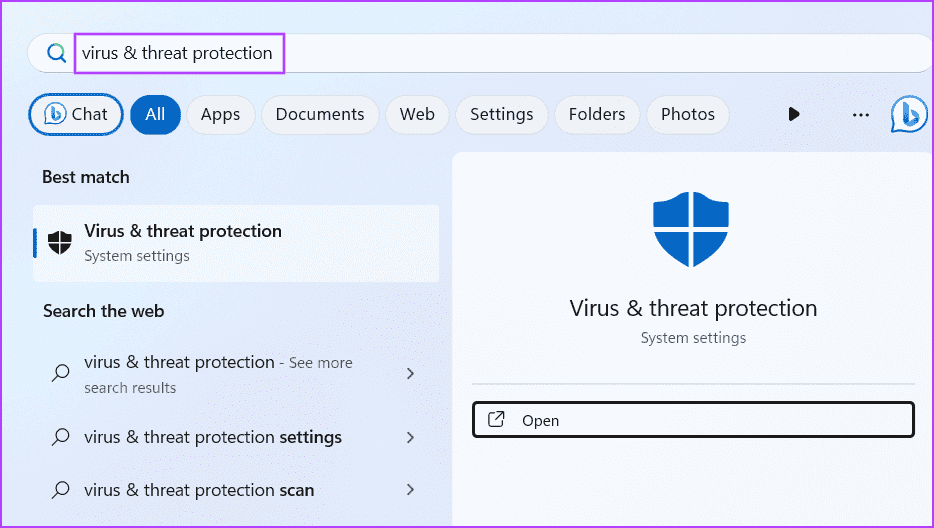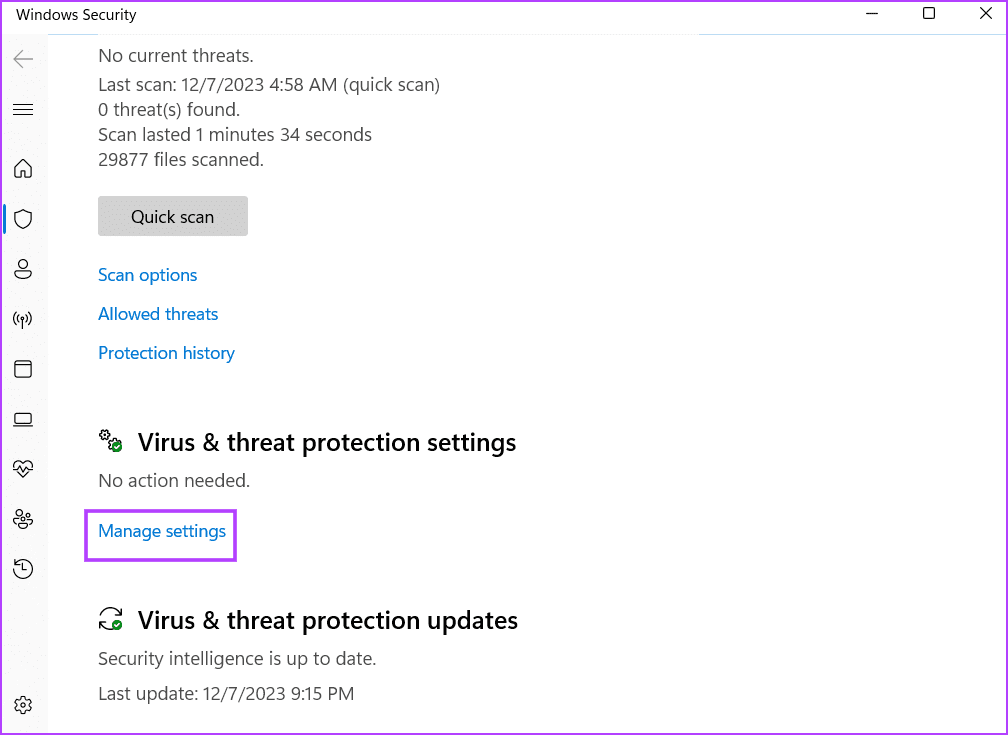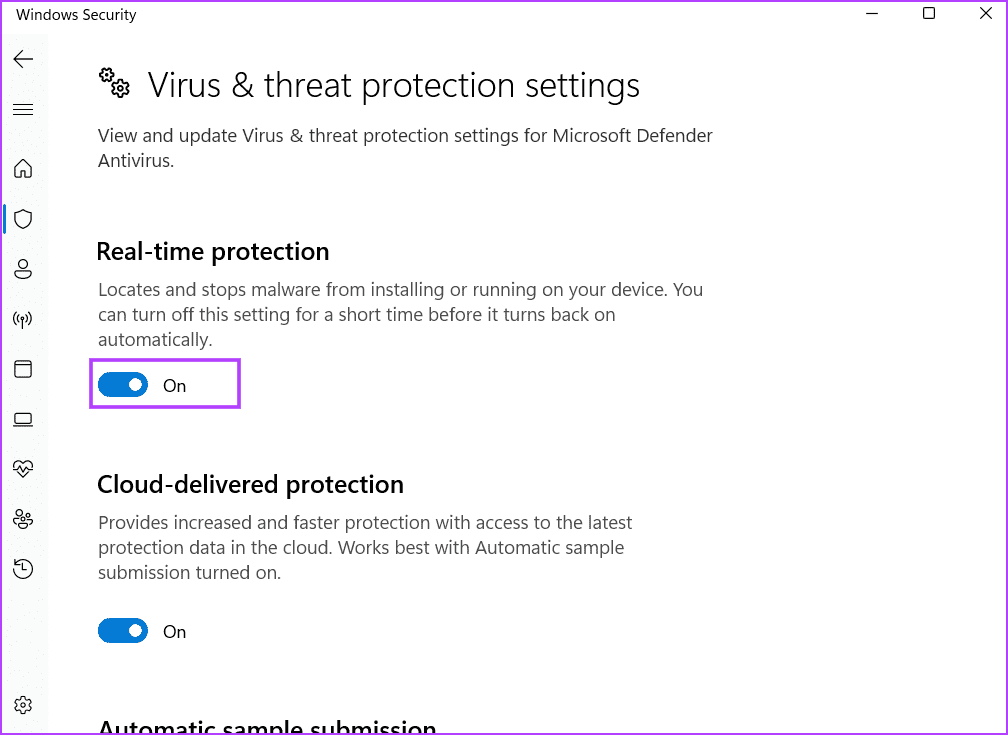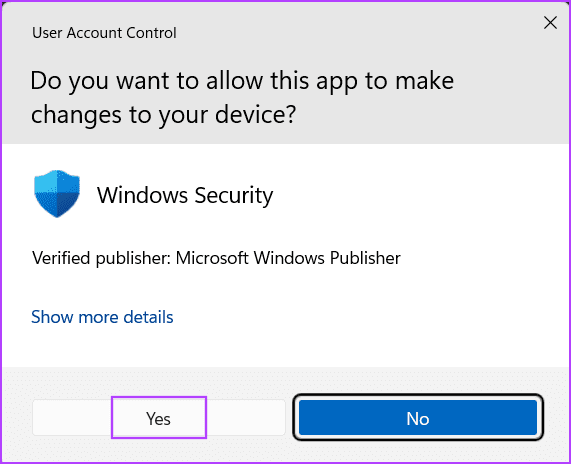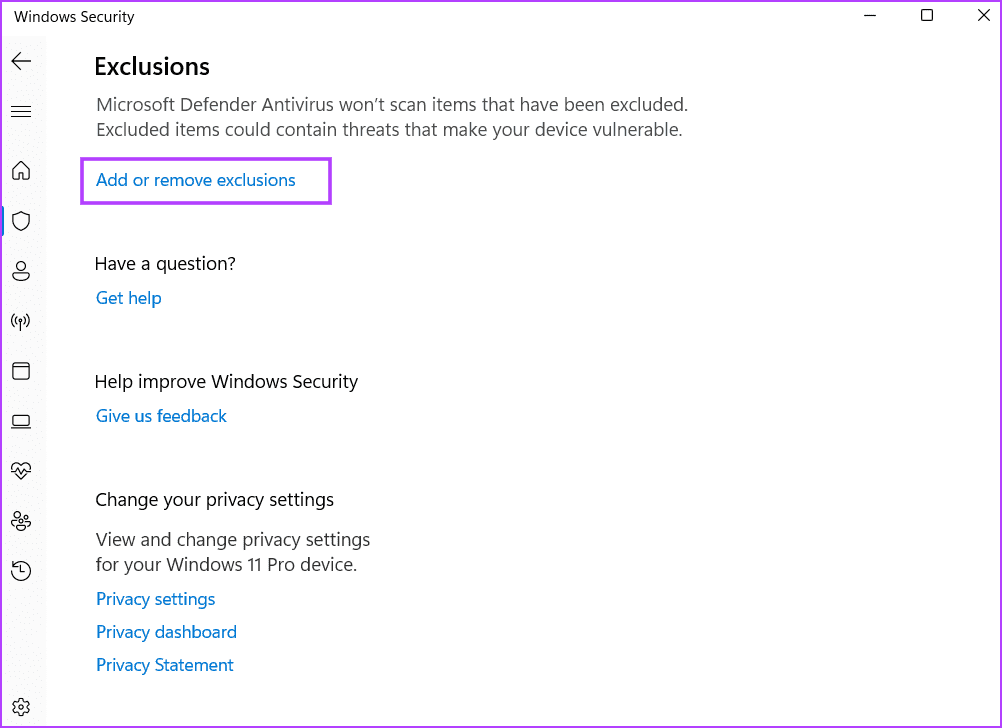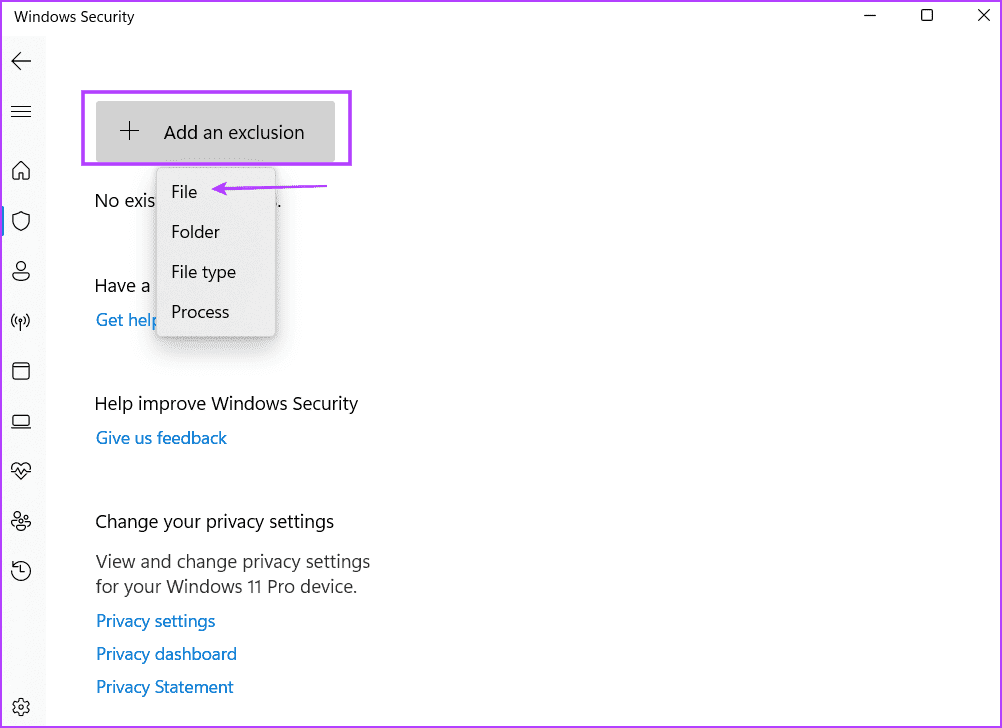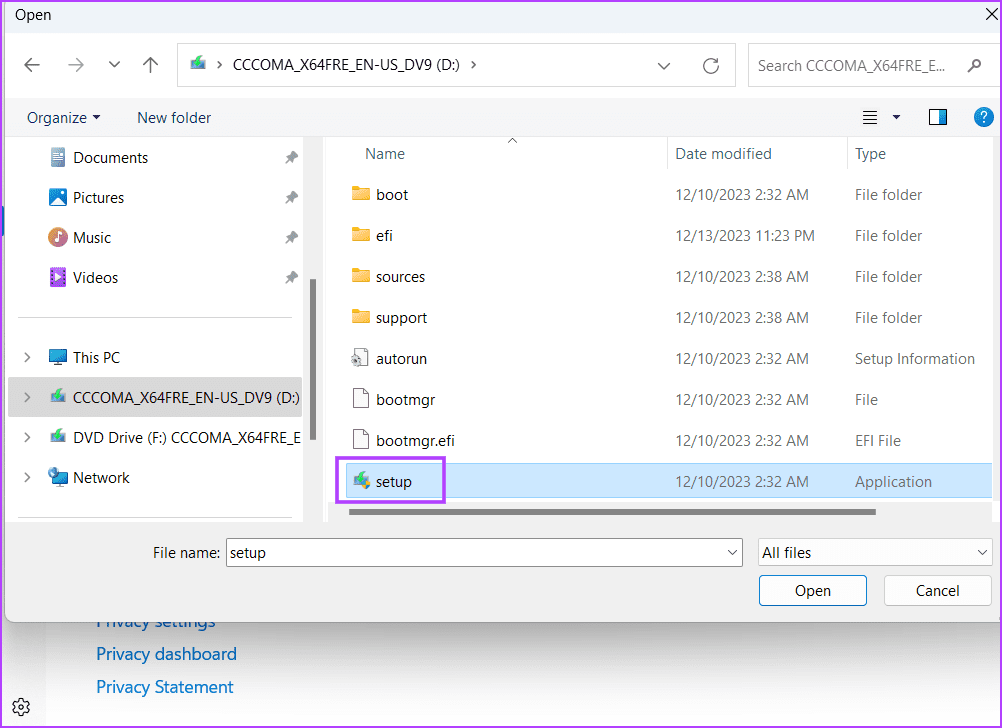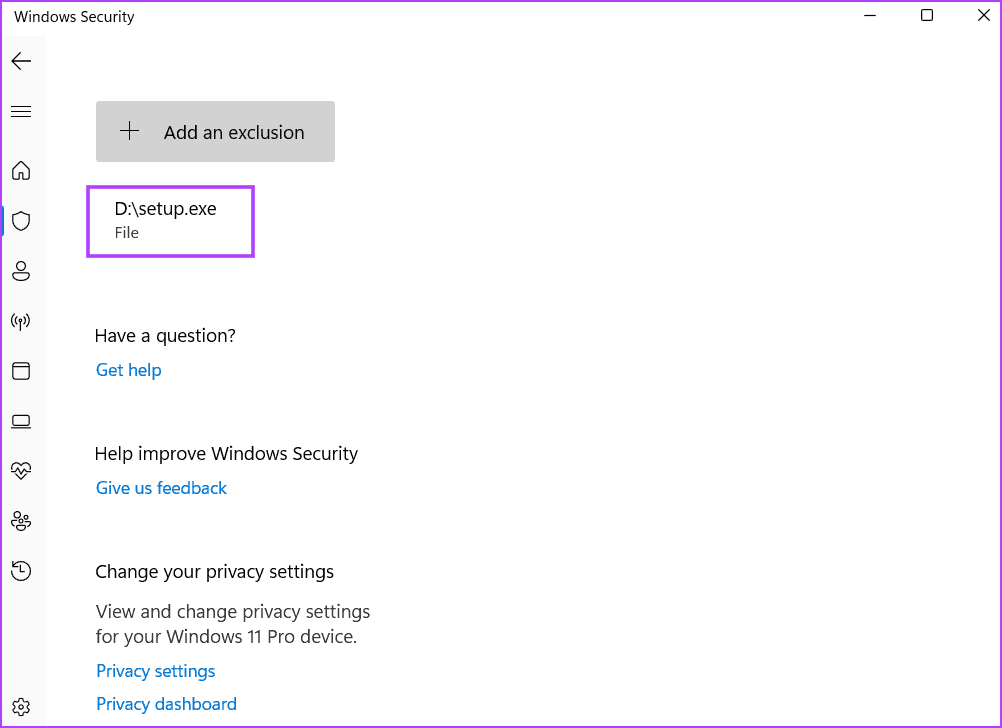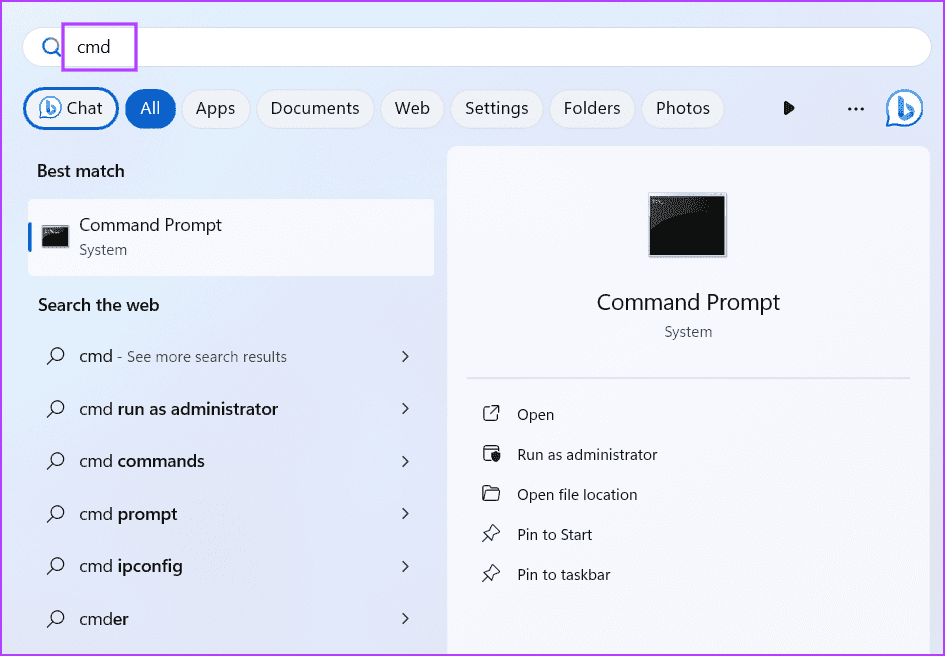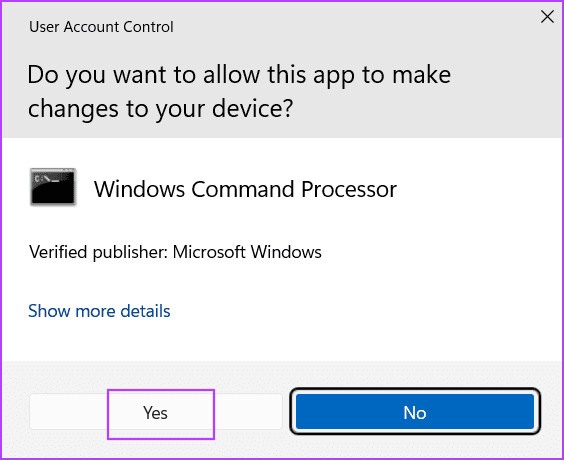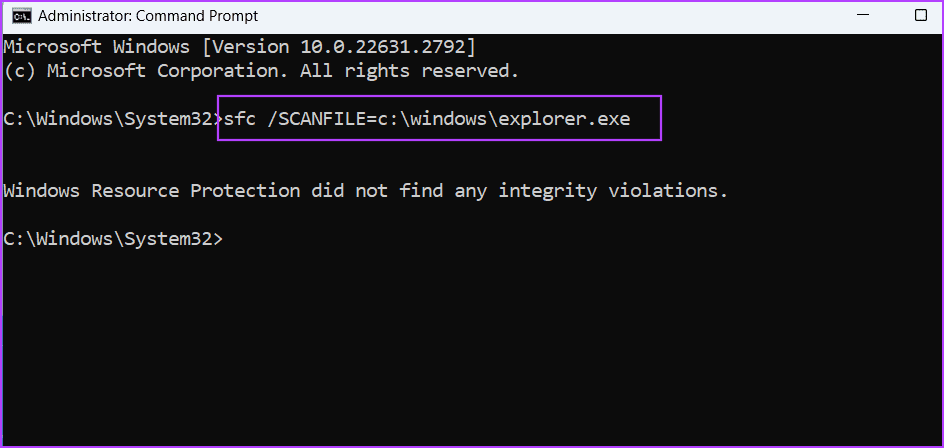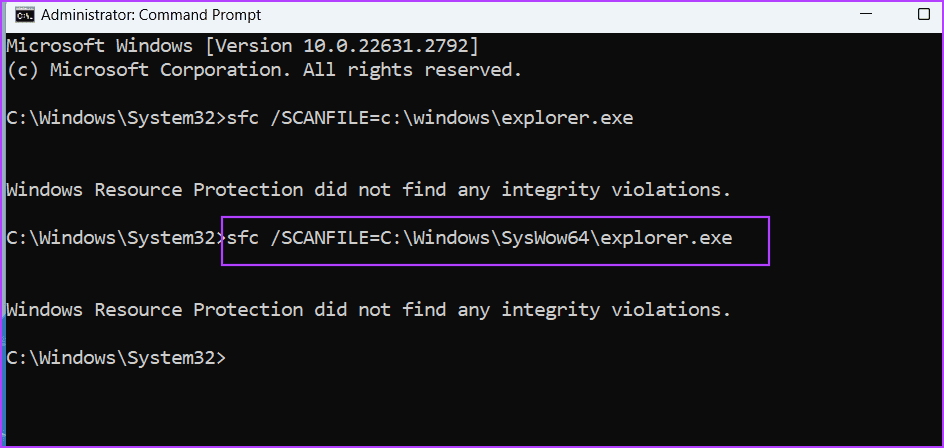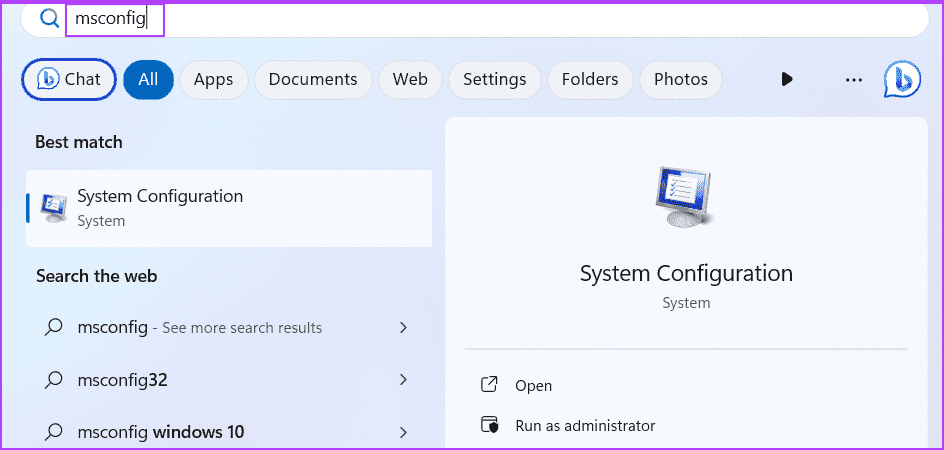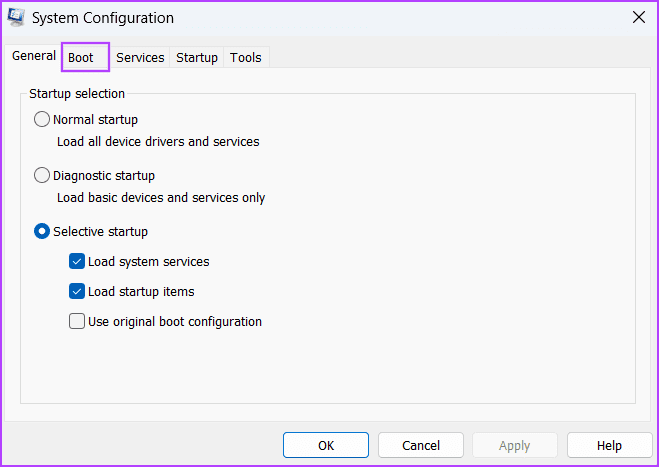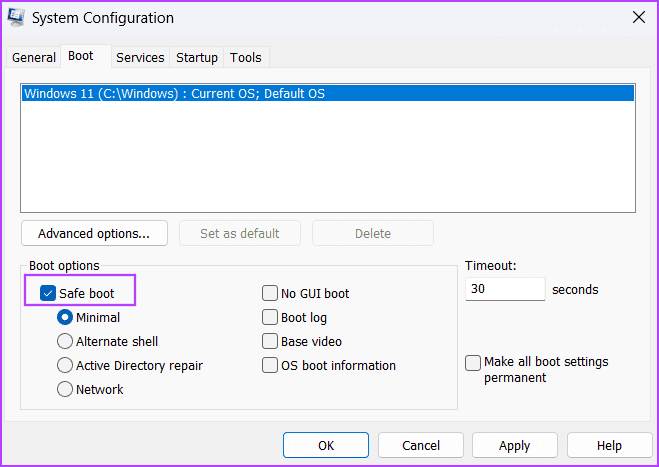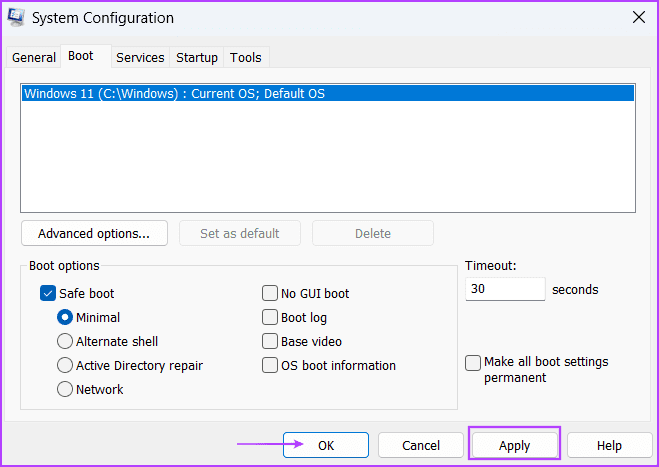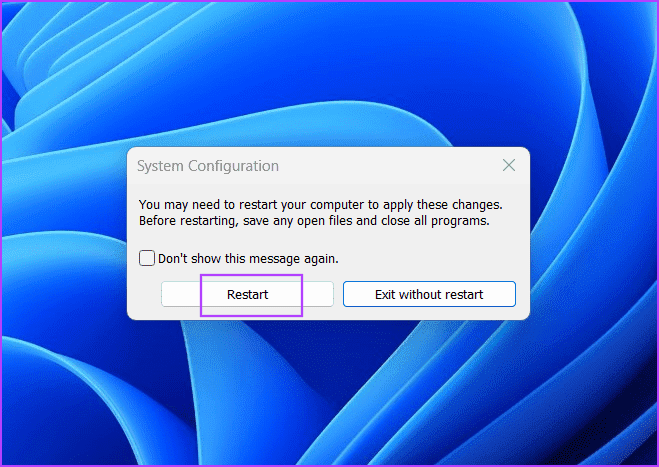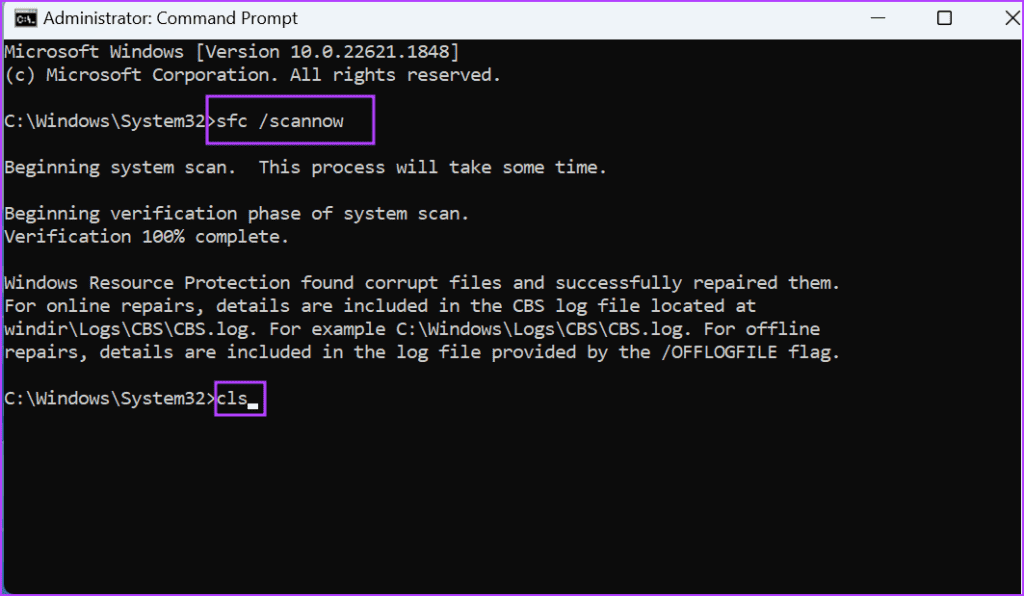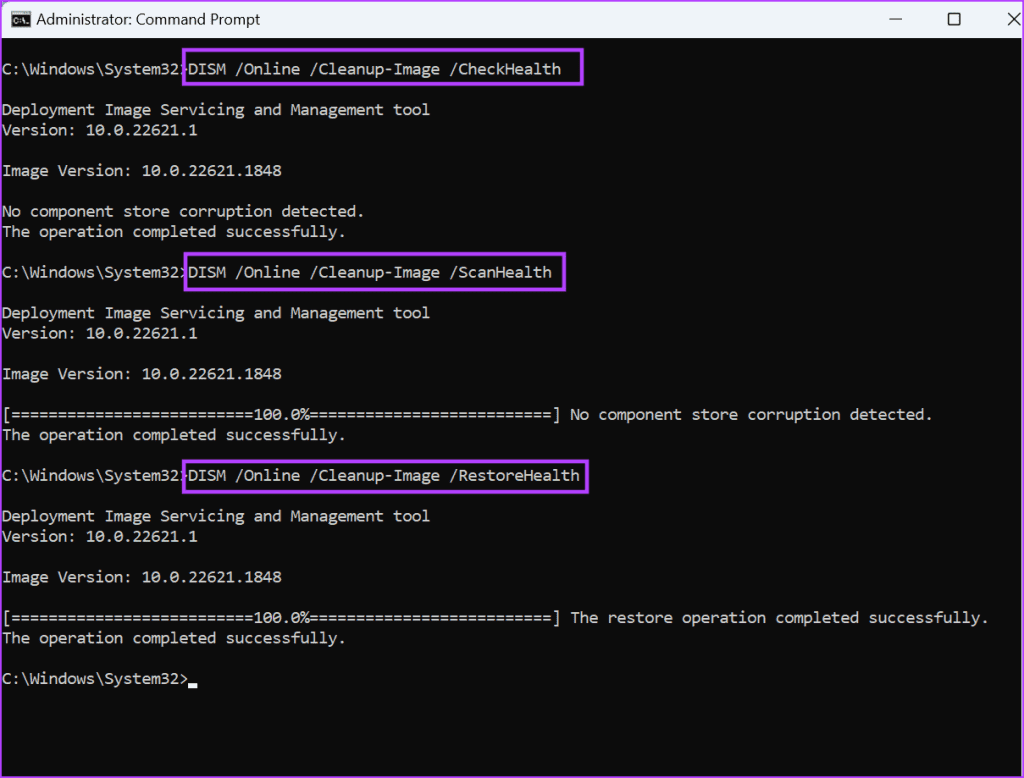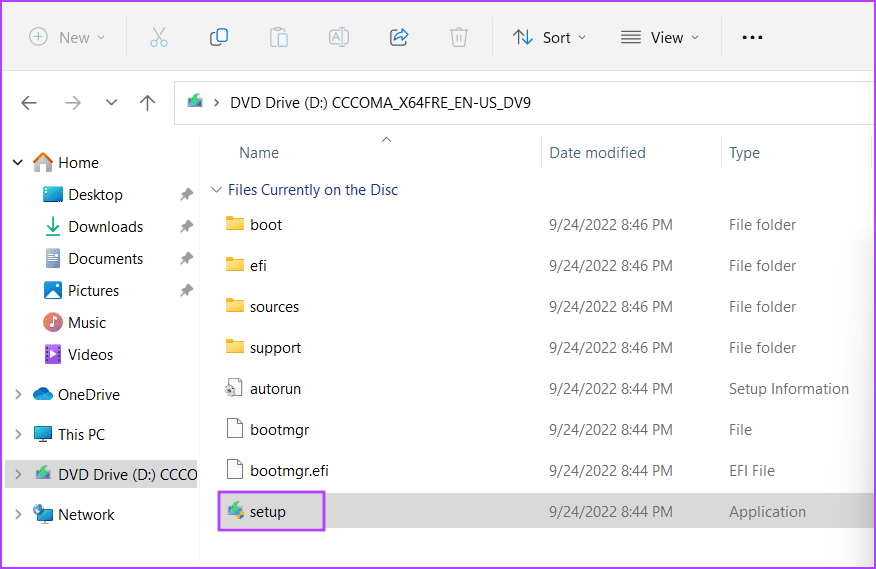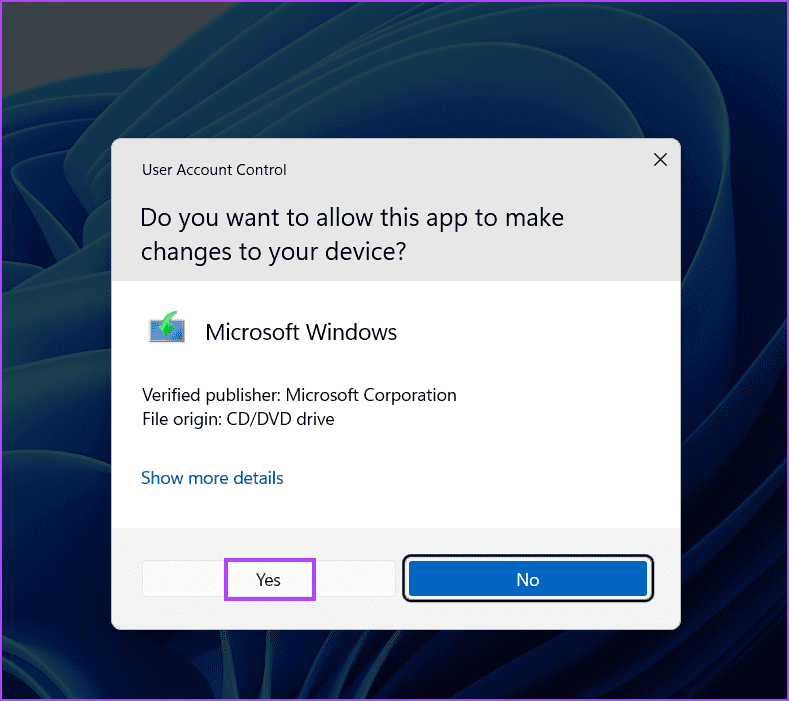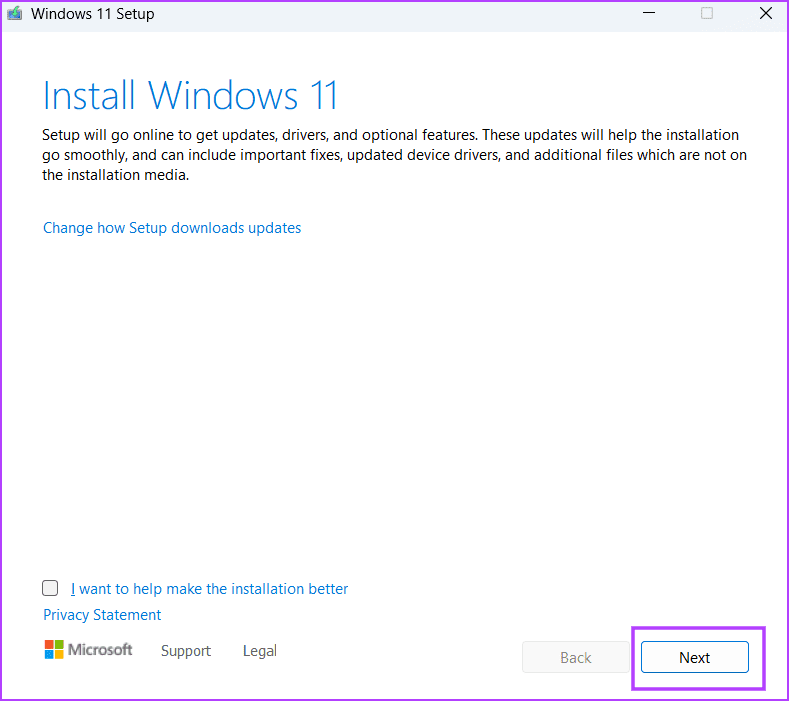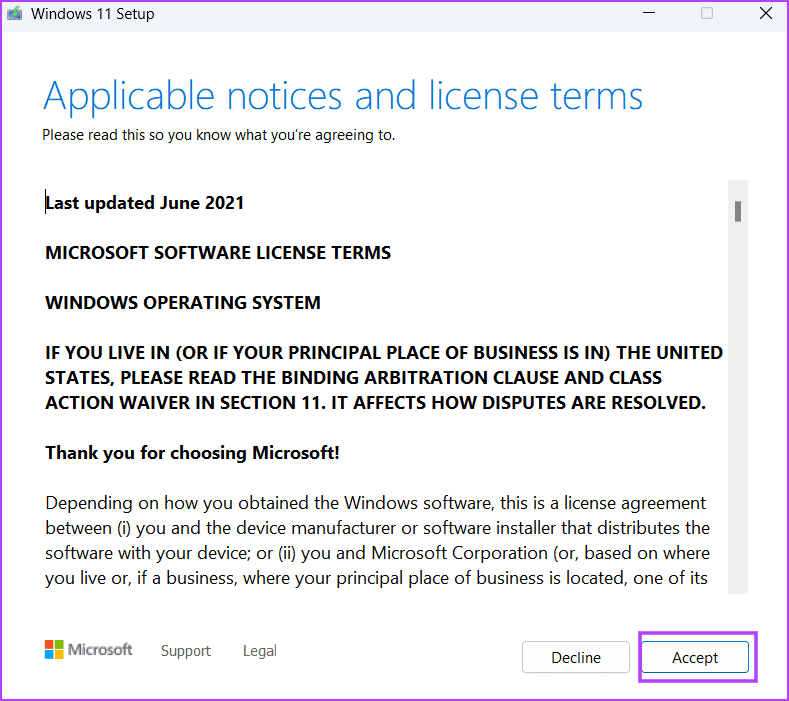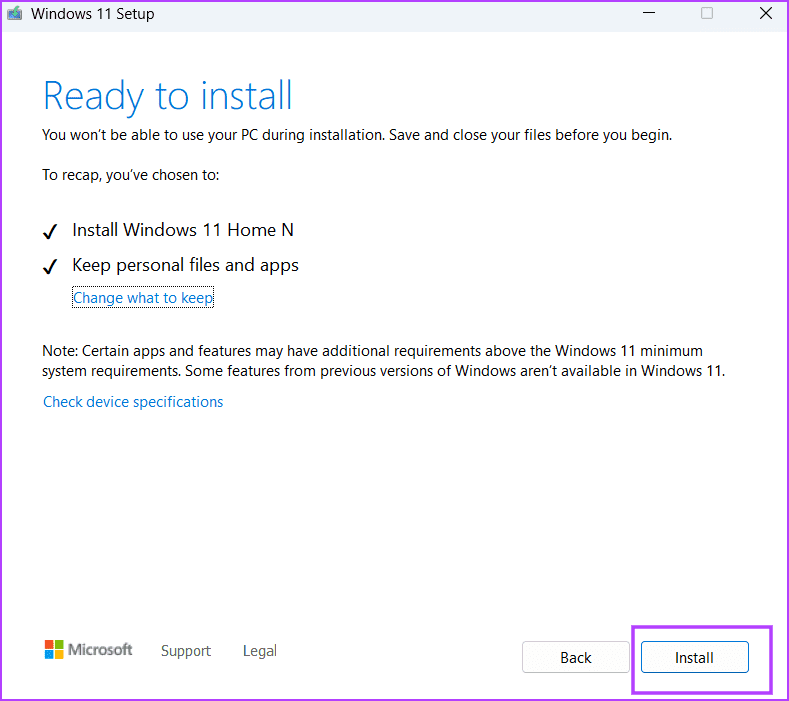أفضل 7 إصلاحات لخطأ الفيروس “لم تكتمل العملية بنجاح” في Windows 11
يعد عرض الملفات وتعديلها ونقلها من موقع إلى آخر مهمة سهلة إلى حد ما في نظام التشغيل Windows. ومع ذلك، يواجه بعض المستخدمين خطأ الفيروس “لم تكتمل العملية” على نظام التشغيل Windows 11. ينبثق هذا الخطأ عندما يحاولون فتح ملف من محرك أقراص تخزين خارجي على أجهزة الكمبيوتر الخاصة بهم.
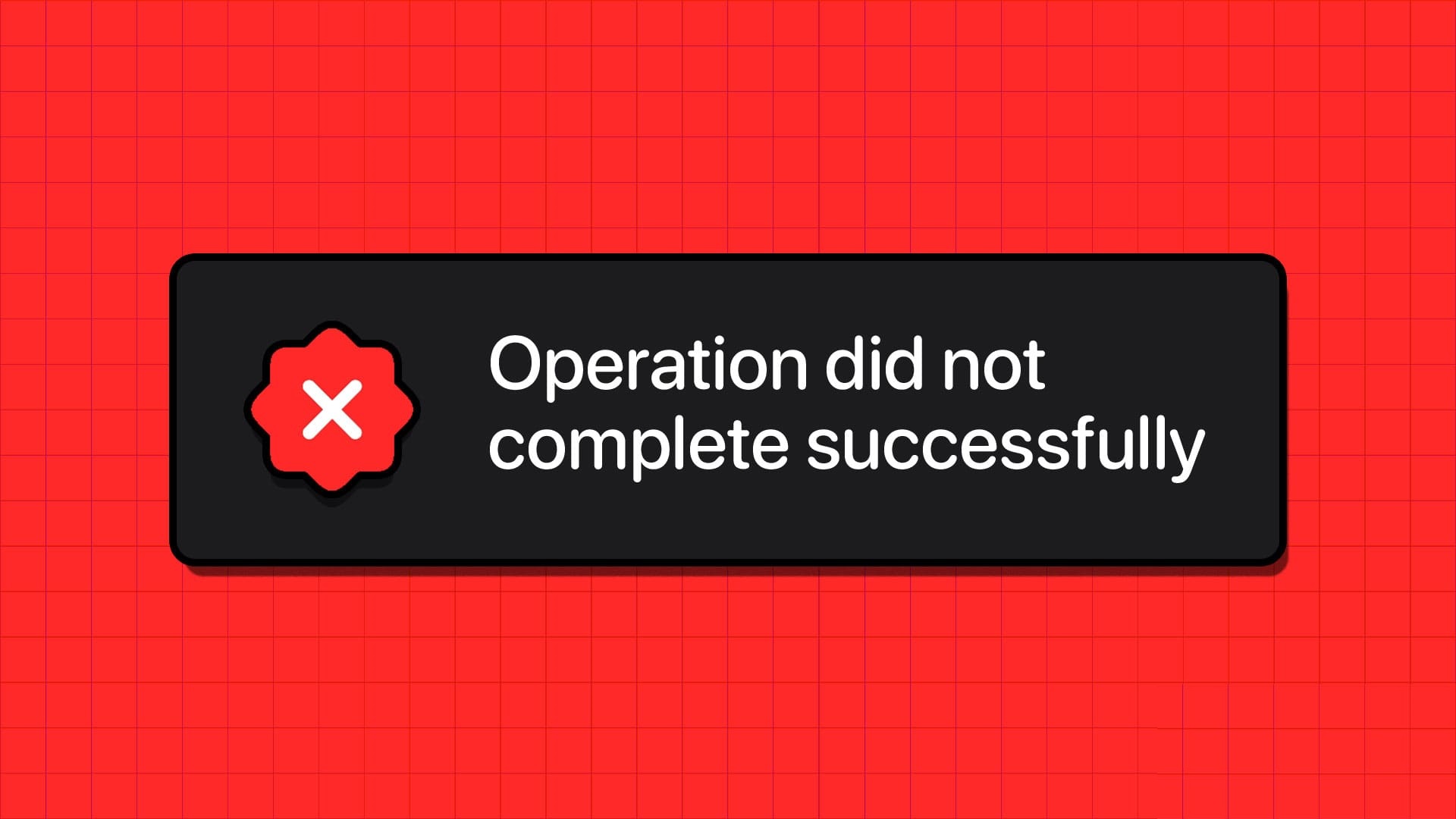
يمكن أيضًا أن يظهر هذا الخطأ المزعج أثناء نقل الملفات من جهاز الكمبيوتر إلى محرك الأقراص الخارجي والعكس. سنناقش الأسباب المحتملة وراء هذا الخطأ، متبوعة بطرق حلها على جهاز الكمبيوتر الذي يعمل بنظام Windows 11.
لماذا يحدث خطأ فيروس “العملية لم تكتمل”.
فيما يلي بعض الأسباب وراء رسالة الخطأ:
- يحتوي الملف أو المجلد على برامج ضارة ويمنعه برنامج مكافحة الفيروسات من إتلاف ملفات الكمبيوتر لديك.
- يقوم برنامج مكافحة الفيروسات بوضع علامة على النتائج الإيجابية الخاطئة وحظر ملفات معينة.
- ملفات تطبيق Windows File Explorer أو ملفات النظام الأساسية مفقودة أو تالفة.
- تعارض برامج الطرف الثالث وخدمات الخلفية.
دعنا نتعمق في طرق إصلاح الخطأ “لم تكتمل العملية بنجاح” على نظام التشغيل Windows بالتفصيل.
1. قم بفحص محرك أقراص USB بحثًا عن البرامج الضارة
إذا واجهت هذا الخطأ أثناء نسخ الملفات من جهاز USB خارجي، فيجب عليك فحصه بحثًا عن البرامج الضارة. يمكنك استخدام برنامج أمان Windows Defender المدمج أو برنامج مكافحة فيروسات تابع لجهة خارجية لإجراء الفحص. إليك كيفية القيام بذلك:
الخطوة 1: اضغط على مفتاح Windows لفتح قائمة ابدأ. اكتب أمان Windows في شريط البحث واضغط على Enter لفتح التطبيق.
الخطوة 2: انقر على أيقونة الحماية من الفيروسات والتهديدات.
إلى الخطوة 3: انقر فوق خيارات المسح ضمن قسم التهديدات الحالية.
الخطوة 4: حدد خيار الفحص المخصص ثم انقر فوق الزر المسح الآن.
الخطوة 5: حدد محرك أقراص USB الخارجي باستخدام جزء التنقل. انقر فوق الزر “تحديد مجلد” لبدء عملية المسح.
انتظر حتى يقوم Windows Security بفحص محرك الأقراص والعثور على البرامج الضارة، إن وجدت. يمكنك أيضًا إجراء فحص كامل للنظام للتأكد من عدم وجود أي آثار للبرامج الضارة في وحدات تخزين الأقراص الأخرى.
2. تعطيل برنامج مكافحة الفيروسات مؤقتًا
بعد فحص محرك أقراص USB الخارجي وجهاز الكمبيوتر الخاص بك بحثًا عن البرامج الضارة، ستحتاج إلى تعطيل برنامج مكافحة الفيروسات مؤقتًا. سنقوم فقط بتعطيل الحماية في الوقت الفعلي، مما سيؤدي إلى إيقاف Windows Defender مؤقتًا لبعض الوقت. على الرغم من أن الحماية في الوقت الفعلي ستصبح نشطة بعد فترة قصيرة، تأكد من التحقق منها وإعادة تمكينها يدويًا إذا لزم الأمر.
كرر الخطوات التالية لتعطيل الحماية في الوقت الحقيقي:
الخطوة 1: اضغط على مفتاح Windows لفتح قائمة ابدأ. اكتب الحماية من الفيروسات والتهديدات في شريط البحث واضغط على Enter لفتح Windows Security.
الخطوة 2: انقر فوق خيار إدارة الإعدادات ضمن قسم إعدادات الحماية من الفيروسات والتهديدات.
إلى الخطوة 3: انقر فوق زر التبديل الموجود أسفل خيار الحماية في الوقت الفعلي.
الخطوة 4: عندما تنبثق نافذة التحكم في حساب المستخدم، انقر فوق الزر نعم.
انقل الملف أو افتحه للتحقق من ظهور رسالة “لم تكتمل العملية لأن الملف يحتوي على فيروس أو برامج غير مرغوب فيها”.
3. استبعاد الملف في برنامج مكافحة الفيروسات
إذا لم يؤد تعطيل برنامج مكافحة الفيروسات إلى حل الخطأ، فيجب عليك استبعاد الملف في الإعدادات. إليك كيفية استبعاد ملف في Windows Defender:
الخطوة 1: اضغط على مفتاح Windows لفتح قائمة ابدأ. اكتب الحماية من الفيروسات والتهديدات في شريط البحث، ثم اضغط على Enter لفتح التطبيق.
الخطوة 2: انقر فوق خيار إضافة أو إزالة الاستثناءات ضمن قسم الاستثناءات.
إلى الخطوة 3: عندما تنبثق نافذة التحكم في حساب المستخدم، انقر فوق الزر نعم.
الخطوة 4: انقر على زر إضافة استبعاد. ثم قم بالضغط على خيار الملف.
الخطوة 5: انتقل إلى موقع الملف وانقر عليه نقرًا مزدوجًا لإضافته إلى قائمة الاستبعاد.
إلى الخطوة 6: سيظهر اسم الملف أسفل زر إضافة استبعاد.
الخطوة 7: أغلق تطبيق Windows Security.
4. قم بإصلاح مستكشف ملفات Windows
يمكن أن يكون تلف ملفات تطبيق Windows File Explorer سببًا لخطأ الفيروس “لم تكتمل العملية” على نظام التشغيل Windows 11. لذا، يجب عليك استخدام أداة System File Checker (SFC) لإصلاحه. إليك الطريقة:
الخطوة 1: اضغط على مفتاح Windows لفتح قائمة ابدأ. اكتب cmd في شريط البحث واضغط على اختصار لوحة المفاتيح Ctrl + Shift + Enter.
الخطوة 2: ستظهر نافذة التحكم في حساب المستخدم. انقر فوق الزر “نعم” لفتح موجه الأوامر بامتيازات المسؤول.
إلى الخطوة 3: اكتب الأمر التالي واضغط على Enter لتنفيذه:
sfc /SCANFILE=c:\windows\explorer.exeالخطوة 4: بعد ذلك قم بتنفيذ الأمر التالي:
sfc /SCANFILE=C:\Windows\SysWow64\explorer.exeالخطوة 5: أغلق نافذة موجه الأوامر.
5. استخدم الوضع الآمن لإكمال العملية
يمكن أن يكون تداخل خدمة الخلفية من برامج الجهات الخارجية سببًا لظهور رسالة الخطأ. لذلك، يجب عليك التبديل إلى الوضع الآمن على جهاز الكمبيوتر الشخصي الذي يعمل بنظام Windows لتعطيل كافة خدمات الطرف الثالث ثم محاولة نقل الملف أو فتحه. إليك الطريقة:
الخطوة 1: اضغط على مفتاح Windows لفتح قائمة ابدأ. اكتب msconfig في شريط البحث واضغط على Enter لفتح أداة تكوين النظام.
الخطوة 2: قم بالتبديل إلى علامة التبويب التمهيد.
إلى الخطوة 3: حدد خانة اختيار التمهيد الآمن.
الخطوة 4: انقر فوق الزر “تطبيق” ثم انقر فوق الزر “موافق“.
الخطوة 5: انقر على زر إعادة التشغيل.
إلى الخطوة 6: سيتم تشغيل جهاز الكمبيوتر الخاص بك في الوضع الآمن. قم بتسجيل الدخول وتحقق مما إذا كان بإمكانك تعديل الملف دون أي رسالة خطأ.
6. قم بإجراء عمليات فحص SFC وDISM
إذا لم يساعد إصلاح مستكشف الملفات والتمهيد في الوضع الآمن، فستحتاج إلى تشغيل عمليات فحص SFC وDISM لإصلاح تلف ملفات النظام وخدمة Windows Component Store. هيريس كيفية القيام بذلك:
الخطوة 1: اضغط على مفتاح Windows لفتح قائمة ابدأ. اكتب cmd في مربع البحث واضغط على اختصار لوحة المفاتيح Ctrl + Shift + Enter.
الخطوة 2: ستظهر نافذة التحكم في حساب المستخدم. انقر فوق الزر “نعم” لفتح موجه الأوامر بامتيازات المسؤول.
إلى الخطوة 3: اكتب الأمر التالي واضغط على Enter لتنفيذه:
SFC /scannowالخطوة 4: اكتب cls واضغط على Enter لمسح شاشة موجه الأوامر.
إلى الخطوة 5: اكتب الأوامر التالية وقم بتنفيذها واحدًا تلو الآخر:
DISM /Online /Cleanup-Image /CheckHealth
DISM /Online /Cleanup-Image /ScanHealth
DISM /Online /Cleanup-Image /RestoreHealthإلى الخطوة 6: أغلق نافذة موجه الأوامر.
7. استخدم الترقية الموضعية لإصلاح المشكلات
الحل الأخير هو استخدام الترقية الموضعية لإصلاح مشكلات جهاز الكمبيوتر الذي يعمل بنظام Windows 11. سيقوم بإعادة تثبيت نظام التشغيل مع الاحتفاظ بجميع الملفات والإعدادات والبرامج المثبتة. هيريس كيفية القيام بذلك:
الخطوة 1: قم بتنزيل ملف Windows 11 ISO.
الخطوة 2: انقر نقرًا مزدوجًا فوق ملف ISO لتثبيته. ثم قم بالنقر المزدوج على ملف setup.exe.
إلى الخطوة 3: سيتم فتح نافذة التحكم في حساب المستخدم. انقر فوق الزر “نعم” لبدء تشغيل Windows Installer.
الخطوة 4: انقر على زر التالي.
الخطوة 5: انقر فوق الزر “قبول” للموافقة على اتفاقية ترخيص المستخدم النهائي.
إلى الخطوة 6: الآن، انقر على زر التثبيت.
اتبع الإرشادات التي تظهر على الشاشة لإكمال الترقية الموضعية على جهاز الكمبيوتر الخاص بك. سوف يستغرق الأمر بعض الوقت لإعادة تثبيت نظام التشغيل وتثبيت آخر تحديث على جهاز الكمبيوتر الخاص بك.
إصلاح مشاكل Windows
كانت هذه هي الطرق السبع لإصلاح خطأ الفيروس “لم تكتمل العملية” على نظام التشغيل Windows 11. أولاً، قم بفحص محرك أقراص USB لاستبعاد مشكلات البرامج الضارة واستبعاد الملف من برنامج مكافحة الفيروسات. بعد ذلك، قم بإصلاح مستكشف Windows واستخدم الوضع الآمن لإكمال العملية. وأخيرًا، قم بإجراء ترقية موضعية لإعادة تثبيت Windows 11 دون فقدان أي شيء.