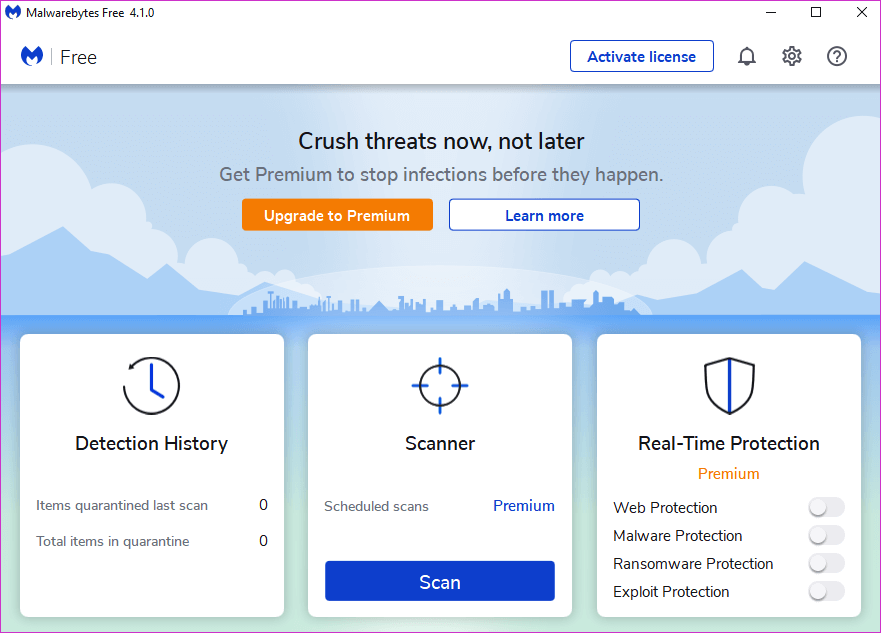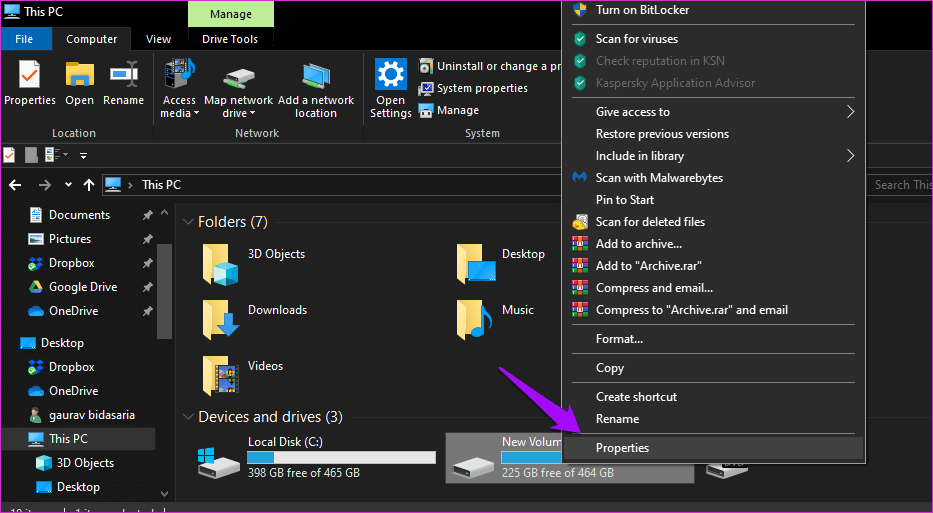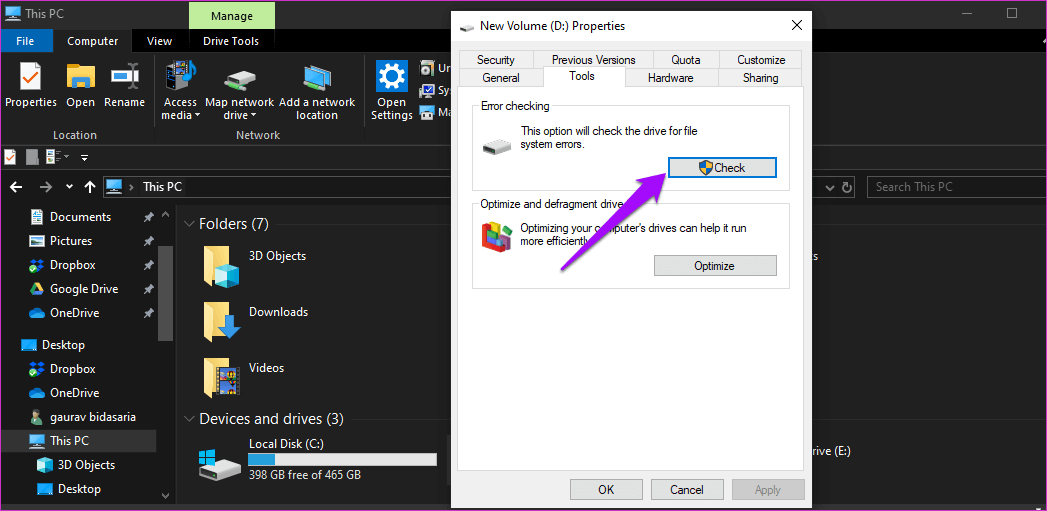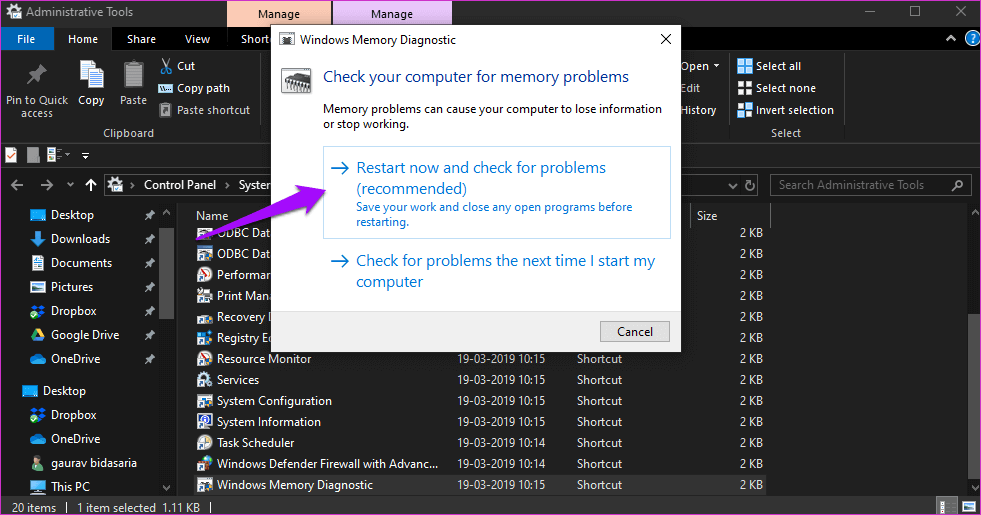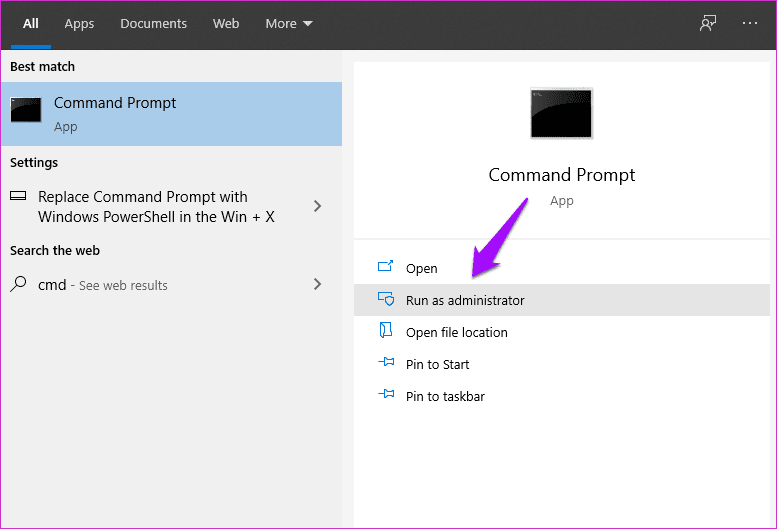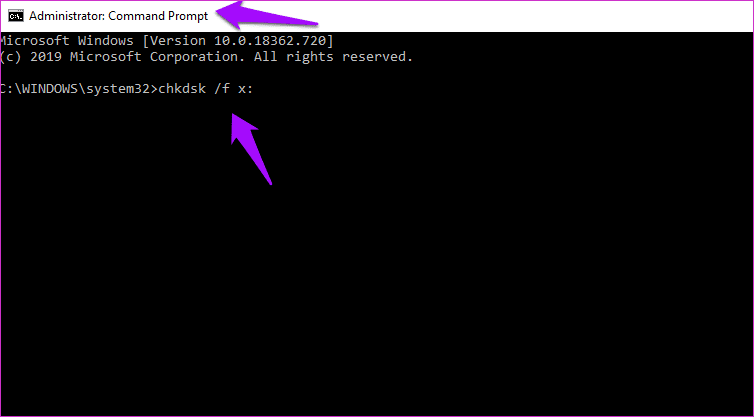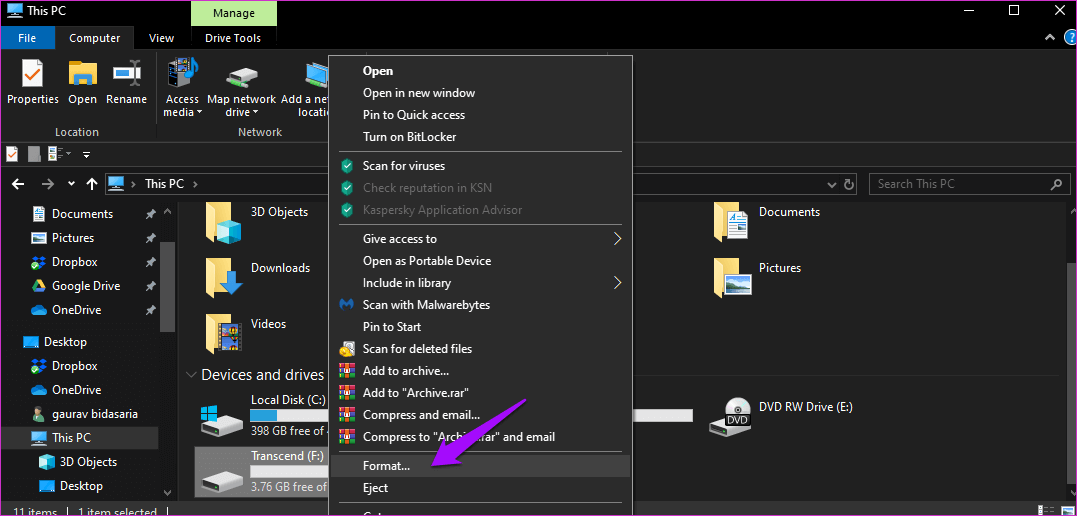كيفية إصلاح وفتح المجلدات والملفات التالفة في Windows 10
يمكنني تخيل دهشتك عندما تنقر على مجلد أو ملف ولا يفتح على جهاز الكمبيوتر الذي يعمل بنظام Windows 10. بدلاً من ذلك ،تُعرض لك نافذة منبثقة تخبرك أن الملف أو المجلد تالف. يحصل معظم المستخدمين على نسخة من رسالة “الملف أو الدليل تالف أو غير قابل للقراءة“. إنه أمر غريب ومقلق. لهذا السبب سنساعدك في إصلاح ذلك ، وفتح الملفات والمجلدات تالفة على جهاز الكمبيوتر الذي يعمل بنظام Windows 10.
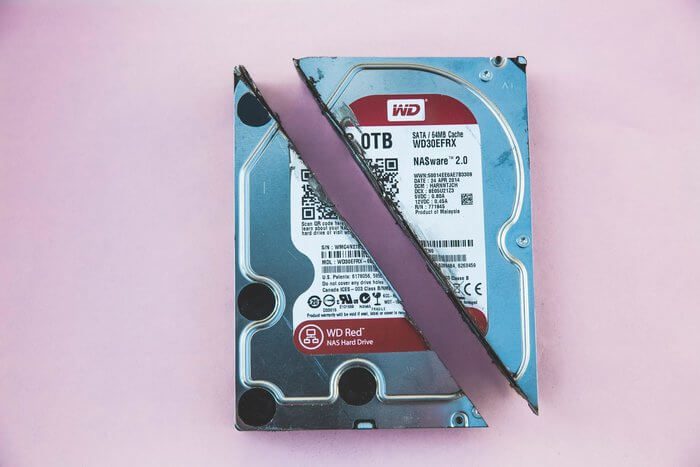
في حالة محركات الأقراص الصلبة الخارجية أو محركات أقراص USB ، سترى الخطأ “X: \ غير قابل للوصول” (حيث يكون X هو حرف محرك الأقراص المعني) متبوعًا بنفس رسالة الملف التالف. سيعرض النظام بعد ذلك نافذة منبثقة أخرى ستطلب منك تهيئة محرك الأقراص قائلًا: “تحتاج إلى تهيئة القرص في محرك الأقراص X: قبل أن تتمكن من استخدامه”. لا تريد تنسيقه لأنك ستفقد جميع الملفات والمجلدات الموجودة على محرك الأقراص.
فيما يلي بعض الطرق لإصلاح المجلدات والملفات التالفة في Windows 10. اتبعها وتأكد من عدم حدوثها مرة أخرى.
هيا نبدأ.
كيف اصلاح الملف أو المجلد التالف
يجب أن تفهم الأسباب الرئيسية لهذا الحدث المؤسف. سوف تساعدك على استكشاف الأخطاء وإصلاحها بشكل أفضل.
- قسم MFT أو FAT الذي يحتوي على الملف أو المجلد تالف
- مشكلة فيروس أو برنامج ضار
- تلف محرك أقراص أو محرك أقراص خارجي آخر جسديًا
- سحب محرك الأقراص الخارجي دون إزالته بأمان أولاً
يجب أن تعمل الحلول لكل من محركات الأقراص الداخلية والخارجية. سوف أشارك المزيد من التفاصيل عند الضرورة.
ملاحظة: لا يمكن استعادة محركات الأقراص الخارجية التالفة بسبب الماء أو الحريق أو القطرات المادية. سيتعين عليك نقل محرك الأقراص إلى خبير استعادة البيانات ، وسيعتمد استرداد البيانات على حالة محرك الأقراص.
1. فحص الفيروسات والتهديدات الأخرى
يمكنك إما تشغيل تطبيق مكافحة الفيروسات المفضل لديك أو استخدام Windows Defender المدمج (الآن ، Microsoft Defender) الذي يأتي مثبتًا مسبقًا على جميع أجهزة كمبيوتر Windows 10. لقد قطع Windows Defender شوطًا طويلًا وهو من بين أكثر تطبيقات مكافحة الفيروسات فعالية في العالم في الوقت الحالي.
قم بتنزيل Malwarebytes وتثبيته وتشغيله الآن. البرامج الضارة ليست مثل الفيروس. تحتاج إلى كل من جهاز الكمبيوتر الخاص بك لحماية الملفات والمجلدات الخاصة بك من التلف. أخيرًا ، يجب عليك تنزيل تطبيق Safety Scanner وتشغيله من Microsoft. قم دائمًا بتنزيل أحدث إصدار قبل تشغيله. لا يتم تحديث التطبيق المحمول تلقائيًا.
2. التحقق من أخطاء النظام
افتح File Explorer (اضغط على مفتاح Windows + E اختصار لوحة المفاتيح) وانقر بزر الماوس الأيمن على محرك الأقراص التالف لتحديد خصائص.
تحت علامة التبويب “أدوات” ، انقر فوق “تحقق” في خانة الاختيار “خطأ“.
سيتحقق Windows 10 الآن من المشاكل الشائعة المتعلقة بمحرك الأقراص ويصلحها في الخلفية.
3. قم بتشغيل أداة تشخيص ذاكرة WINDOWS
يوصي موظفو Microsoft بتشغيل أداة تشخيص ذاكرة Windows للتأكد من أنها ليست تسرب الذاكرة أو مشكلة مشابهة مع جهاز الكمبيوتر الخاص بك. ابحث في لوحة التحكم في Windows وابحث عنها. ثم انتقل إلى النظام والأمان> أدوات إدارية. سيؤدي ذلك إلى فتح نافذة جديدة حيث ستنقر نقرًا مزدوجًا على أداة تشخيص ذاكرة Windows.
انقر على خيار “إعادة التشغيل الآن وتحقق من وجود مشكلات (مستحسن)” من النافذة المنبثقة التالية. سيتم إعادة تشغيل جهاز الكمبيوتر الخاص بك تلقائيًا بعد ذلك ، لذا تأكد من حفظ عملك قبل النقر فوق هذا الخيار.
4. قم بتشغيل أمر CHECK DISK
من أكثر الحلول شيوعًا لخطأ الملفات والمجلدات التالفة أمر Check Disk. ابحث عن موجه الأوامر في بحث Windows وافتحه بحقوق المسؤول عن طريق تحديد تشغيل كمسؤول من الجزء الأيمن. أغلق جميع البرامج الأخرى.
اكتب الأمر check disk ، كما هو موضح أدناه ، في موجه الأوامر. استبدل الحرف “x” بحرف محرك الأقراص التالف. يعمل مع كل من محركات الأقراص الداخلية والخارجية.
chkdsk /f x:
ستستغرق العملية بعض الوقت. بعد اكتماله ، تحقق مما إذا كان يمكنك الوصول إلى الملف / المجلد التالف. هل ما زلت تتلقى رسالة “الملف أو الدليل تالف أو غير قابل للقراءة”؟
هل ترى رسالة تفيد بأن وحدة التخزين قيد الاستخدام من قبل عملية أخرى وجدولة الفحص؟ إذا قمت بذلك ، اكتب Y واضغط على Enter لتأكيد جدول الفحص وإعادة تشغيل جهاز الكمبيوتر الخاص بك. لذلك سيبدأ الفحص أثناء تشغيل جهاز الكمبيوتر الخاص بك.
5. تهيئة قرص البيانات واسترداده
ينطبق هذا الحل على أولئك الذين يستخدمون أقراص صلبة خارجية أو محركات أقراص فلاش ويحصلون على الخطأ “الملف أو الدليل تالف أو غير قابل للقراءة” مع خيار الفورمات . كما ذكرنا سابقًا ، سيؤدي تنسيق محرك الأقراص إلى حذف جميع البيانات الموجودة على محرك الأقراص.
أول شيء عليك القيام به هو أخذ نسخة احتياطية من البيانات الموجودة على محرك أقراص مختلف. هناك عدد من تطبيقات استعادة البيانات المتاحة في السوق.
تحقق مما إذا كان هذا يعمل وأنك قادر على فتح الملف / المجلد. إذا لم يكن كذلك ، فانتقل إلى الأمام وقم بتنسيق محرك الأقراص. ستجد أيضًا خيار التنسيق عند النقر بزر الماوس الأيمن على حرف محرك الأقراص. ومع ذلك ، ابذل قصارى جهدك لاستعادة الملفات قبل تهيئة محرك الأقراص.
6. كيفية منع فقدان البيانات
لا يهم المكان الذي توجد فيه بياناتك ، أو محرك الأقراص الداخلي أو الخارجي ، فهناك دائمًا احتمال الخسارة لأسباب متنوعة. تتمثل إحدى أفضل الطرق لحماية بياناتك في أخذ نسخ احتياطية تلقائية محليًا أو على التخزين السحابي. يمكنك استخدام OneDrive أو Google Drive أو Dropbox. يمكنك دائمًا استخدام محرك أقراص خارجي لأخذ النسخ الاحتياطية ، ولكن حتى ذلك سيكون عرضة للأخطاء والأضرار المادية. ومع ذلك ، فإن بعض خيارات النسخ الاحتياطي أفضل دائمًا من لا شيء.
الوقاية خير من العلاج
أفضل طريقة هي أخذ نسخة احتياطية من السحاب ، حتى لا تواجه هذه المشكلة مرة أخرى. إذا كنت تواجهه بالفعل ، فيمكنك إما محاولة استكشاف الأخطاء وإصلاحها أو استخدام برنامج استرداد الملفات مثل EaseUS أو Recuva لاستعادة البيانات المفقودة. ومع ذلك ، يعتمد الاسترداد على عدة عوامل مثل ما إذا كانت البيانات المكتوبة ، هل كانت الملفات تالفة إلى ما بعد الإصلاح ، وما إلى ذلك. في الوقت الحالي ، تعلم من هذا الخطأ حتى لا تجد نفسك في فوضى مماثلة مرة أخرى.