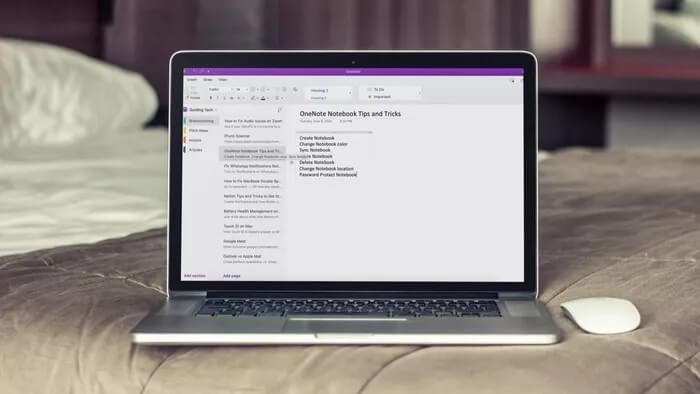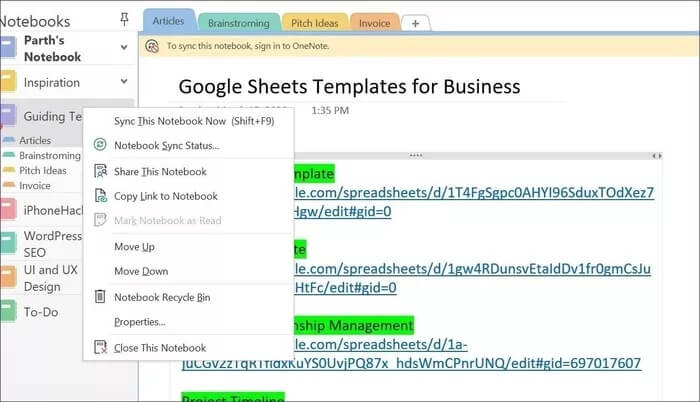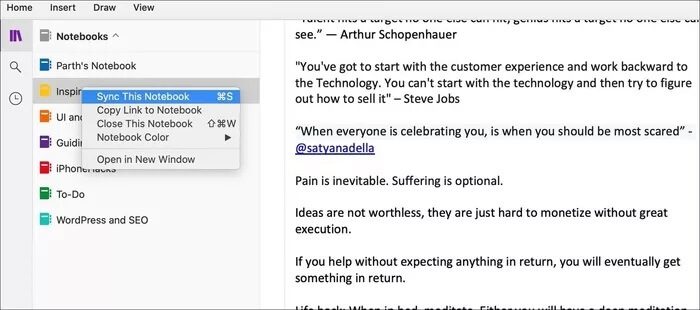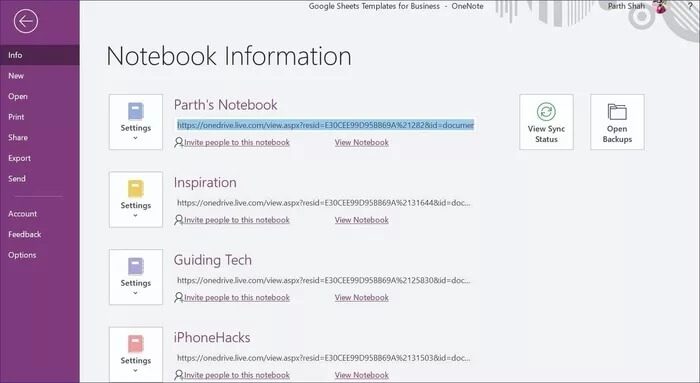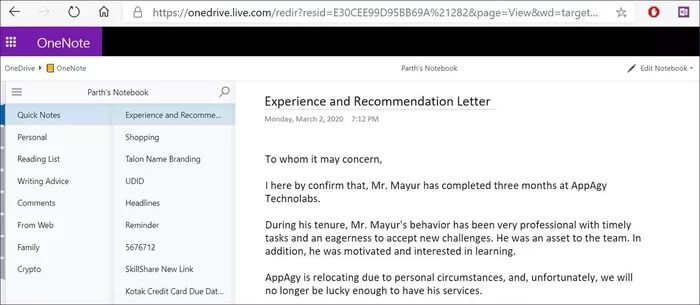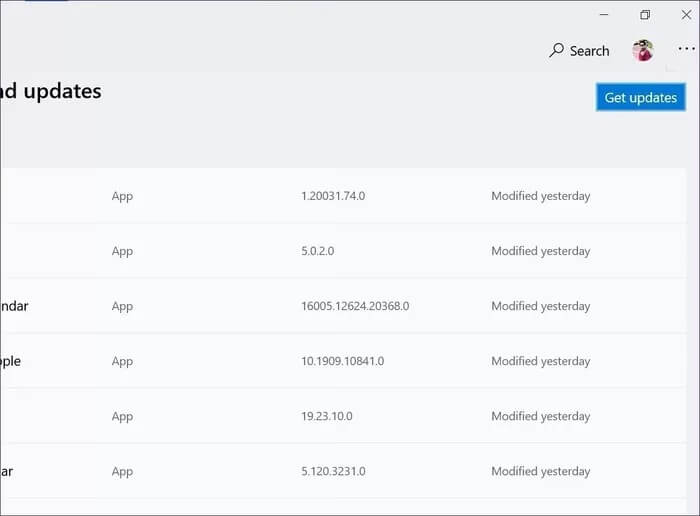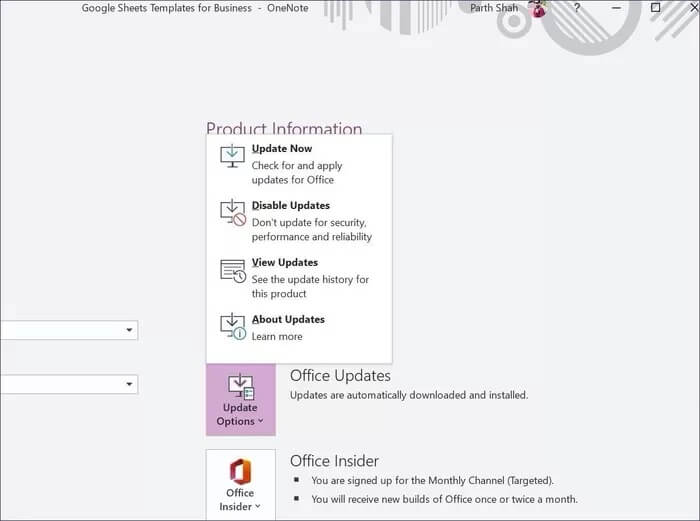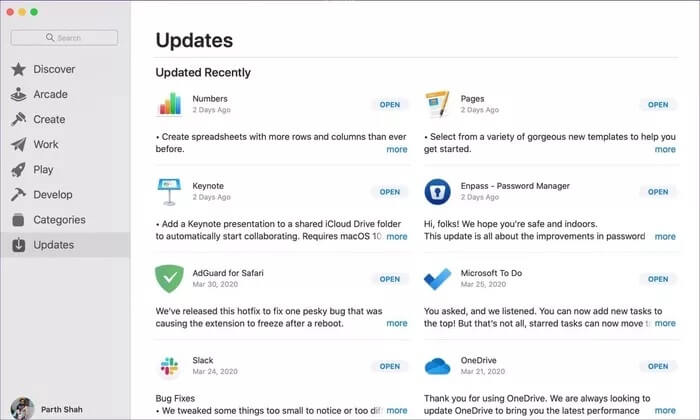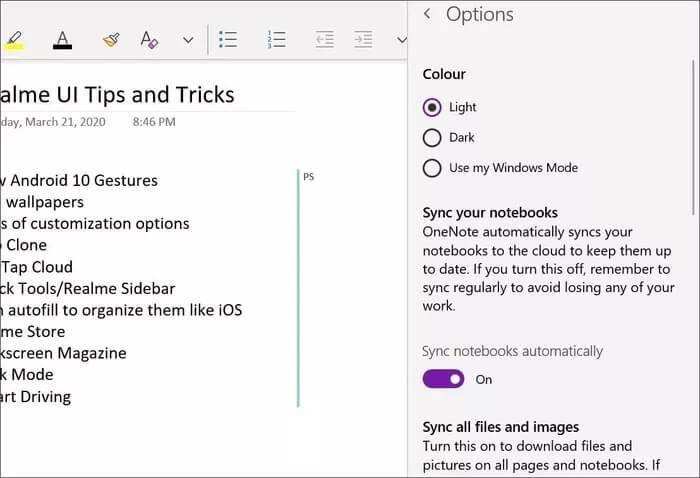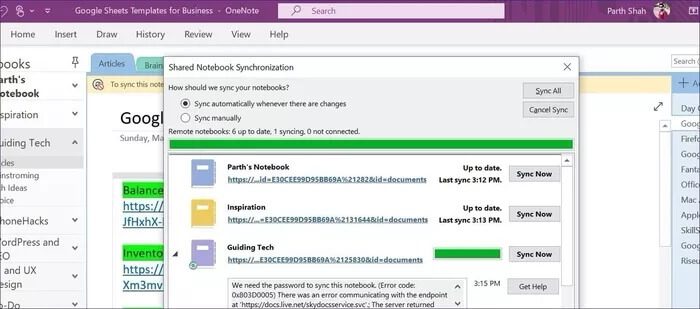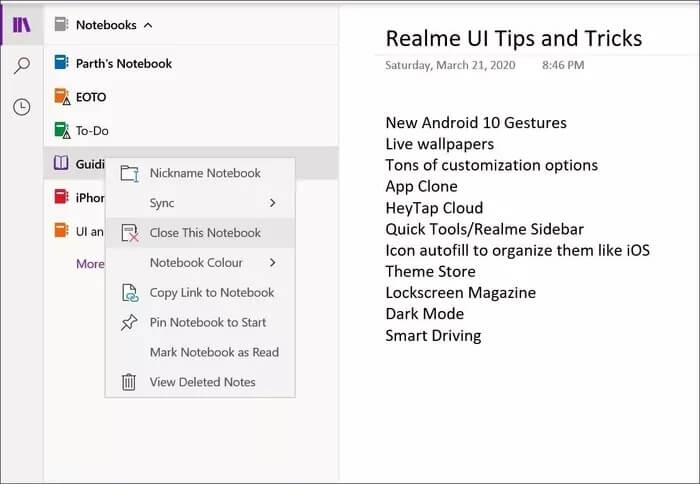أهم 7 طرق لإصلاح خطأ عدم العمل OneNote في وضع عدم الاتصال
يعد Microsoft OneNote أحد أقدم تطبيقات تدوين الملاحظات الموجودة. تم تصميم OneNote بشكل أساسي لسطح المكتب ، وشق طريقه بنجاح إلى عصر الهاتف المحمول. تقدم Microsoft حلاً كاملاً لتدوين الملاحظات على جميع الأنظمة الأساسية مجانًا. في حين أن OneNote غني بالميزات ، فإن البرنامج لا يخلو من المشاكل. لقد رأينا مستخدمين يبلغون عن مشكلات في المزامنة وأخطاء في بعض الأحيان في وضع عدم الاتصال على برنامج OneNote.
يستخدم OneNote منصة سحابة OneDrive للشركة لمزامنة الملاحظات بين الأنظمة الأساسية. بناءً على عوامل متعددة ، قد تحصل على خطأ وضع عدم الاتصال على OneNote. يشير الخطأ إلى أن OneNote لا يقوم بمزامنة البيانات مع OneDrive ، ولن تتمكن من عرض المحتوى المضاف أو التغييرات على الأنظمة الأساسية الأخرى.
يمكن أن يكون عرض OneNote للخطأ في وضع عدم الاتصال مربكًا ومزعجًا. يؤثر على سير العمل حيث لا يمكنك مزامنة بيانات OneNote على جميع الأجهزة. في هذا المنشور ، سنتحدث عن أهم سبع طرق لإصلاح خطأ OneNote في العمل دون اتصال على النظام الأساسي لسطح المكتب. هيا بنا نبدأ.
1. مزامنة دفتر الملاحظات يدويًا
دعنا نفهم كيف تتم مزامنة OneNote بشكل افتراضي. عند إضافة ملاحظات جديدة في OneNote أو إجراء تغييرات على الملاحظات الموجودة ، يقوم دفتر الملاحظات بمزامنة التعديلات مع دفتر الملاحظات المخزن في OneDrive. تتم العملية برمتها في الخلفية.
في بعض الأحيان ، قد يحدث خطأ أو يبدأ العمل دون اتصال إذا كان اتصالك بالإنترنت بطيئًا أو متقطعًا. في مثل هذه الحالات ، يُنصح دائمًا بمزامنة دفاتر الملاحظات يدويًا مع نظام OneDrive الأساسي.
بالنسبة لتطبيق OneNote لسطح المكتب ، انقر بزر الماوس الأيمن على أي دفتر ملاحظات وحدد خيار “مزامنة هذا الكمبيوتر الدفتري الآن”. يمكنك أيضًا استخدام اختصار لوحة المفاتيح Shift + F9 لمزامنة دفتر الملاحظات المحدد يدويًا. أنا أفضل اختصارات لوحة المفاتيح OneNote.
الحيلة مماثلة لتطبيق macOS OneNote أيضًا. انقر بزر الماوس الأيمن على دفتر الملاحظات وحدد المزامنة في دفتر الملاحظات هذا أو استخدم اختصار لوحة المفاتيح “command + S”.
2. حذف مساحة تخزين في ONEDRIVE
يستخدم OneNote مساحة تخزين OneDrive من Microsoft لتخزين البيانات. بشكل افتراضي ، يوفر OneDrive فقط 5 غيغابايت من مساحة التخزين مجانًا. إذا كنت تستخدم تطبيق OneNote مع الصور ومقاطع الفيديو ، فقد يملأ مساحة OneDrive المجانية بسعة 5 جيجابايت بسرعة.
يمكنك حذف تخزين OneDrive أو اختيار اشتراك Microsoft 365 بمساحة 1 تيرابايت من OneDrive.
3. التحقق من حالة ONEDRIVE و ONENOTE على الويب
إذا كانت هناك مشاكل من جانب Microsoft ، فلن يكون لديك خيار سوى انتظار الشركة لحلها. يعد OneNote و OneDrive جزءًا من حزمة Microsoft Office. يمكنك الانتقال إلى Downdetector.com ومعرفة ما إذا كانت هناك مشكلات من جانب Microsoft.
4. تحقق مما إذا كان هناك مشكلة مع دفتر ملاحظات واحد
يمكن للمستخدمين بسرعة إذا كانت هناك مشكلة في تطبيق OneNote المثبت على جهاز الكمبيوتر. اتبع الخطوات التالية.
الخطوة 1: افتح تطبيق OneNote لسطح المكتب وحدد أي دفتر ملاحظات.
الخطوة 2: الانتقال إلى ملف> معلومات ونسخ مسار المفكرة.
الخطوة 3: افتح متصفح الويب والصق الرابط.
على جهاز Mac ، افتح Notebook وتوجه إلى قسم Notebook على الشريط وحدد نسخ الرابط إلى هذا الكمبيوتر الدفتري.
إذا كان Notebook مفتوحًا على الويب ، فإن المشكلة تكمن في التطبيق المثبت على الأجهزة. دعنا نصلح ذلك.
5. تحديث APP ONENOTE
تقوم Microsoft أحيانًا بإصدار تحديثات OneNote عبر الأنظمة الأساسية. في نظام التشغيل Windows ، يحتفظ البرنامج بنوعين مختلفين من OneNote – تطبيق Universal Windows من OneNote وتطبيق Microsoft 365 لسطح المكتب. قررت الشركة توجيه وداعًا لتطبيق OneNote لسطح المكتب ، ولكن نظرًا للطلب الشائع ، فقد عكست القرار وأصدرت OneNote 2016 مع دعم المظهر الداكن.
قد يرجع خطأ OneNote في وضع عدم الاتصال إلى آخر تحديث للتطبيق قد يكون أفسد المزامنة. قم بتنزيل آخر تحديث لـ OneNote.
بالنسبة إلى تطبيق OneNote (UWP (Universal Windows Platform) ، افتح Microsoft Store وانتقل إلى التنزيلات والتحديثات> الحصول على التحديثات وتثبيت أحدث إصدار من التطبيق.
بالنسبة إلى OneNote Desktop ، افتح التطبيق وحدد ملف> حساب> خيارات التحديث> التحديث الآن.
بالنسبة لنظام macOS ، افتح Mac App Store وانتقل إلى التحديثات وقم بتنزيل أحدث إصدار من التطبيق. افتح أحدث تطبيق وشاهد أحدث حالة مزامنة عبر الإنترنت.
6. مزامنة دفاتر الملاحظات تلقائيًا
بشكل افتراضي ، يقوم OneNote بمزامنة دفاتر الملاحظات تلقائيًا عندما تفتح الجهاز على الكمبيوتر الشخصي أو جهاز Mac. إذا قمت بتعطيله بطريقة أو بأخرى ، فقد يؤدي ذلك إلى خطأ OneNote في العمل دون اتصال.
بالنسبة لتطبيق UWP ، افتح OneNote وانتقل إلى الإعدادات> الخيارات وبدّل خيار مزامنة دفتر الملاحظات تلقائيًا من القائمة.
بالنسبة لتطبيق OneNote لسطح المكتب ، انقر بزر الماوس الأيمن على أي Notebook وحدد Notebook Sync Status. قم بتشغيل المزامنة تلقائيًا عندما يكون هناك خيار التغييرات.
7. أغلق دفتر الملاحظات وأعد فتحه
إذا لم تنجح أي من الحيل ، فيجب عليك استخدام هذا الحل لإصلاح خطأ OneNote في وضع عدم الاتصال. يمكنك إغلاق دفتر الملاحظات وفتحه مرة أخرى من نفس الموقع. ضع في اعتبارك أنك ستفقد البيانات والتغييرات المضافة حديثًا حيث سيفتح OneNote آخر دفتر ملاحظات تمت مزامنته من نظام OneDrive الأساسي.
بالنسبة لتطبيق UWP ، انقر بزر الماوس الأيمن على أي دفتر ملاحظات وحدد خيار إغلاق دفتر الملاحظات. قم بفتحه مرة أخرى من نفس موقع الكمبيوتر المحمول في OneDrive.
إصلاح خطأ ONENOTE في وضع دون اتصال
OneNote هي خدمة ممتازة يمكن استخدامها بشكل إبداعي يتجاوز تدوين الملاحظات الأساسية. لكن خطأ OneNote في وضع عدم الاتصال قد يؤدي إلى إيقاف تشغيلك. استخدم النصائح أعلاه وحل الخطأ غير المتصل في OneNote. أثناء وجودك في ذلك ، أخبرنا بالحيلة التي نجحت في قسم التعليقات أدناه.