أفضل 7 طرق لإصلاح خطأ OneNote لا يسمح لي بالكتابة في Windows 10
يعد Microsoft OneNote أحد أقدم تطبيقات تدوين الملاحظات ومكونًا رئيسيًا في Microsoft Office Suite. هناك طرق متعددة لتدوين الملاحظات مثل النص والكاميرا والرسم وحتى التسجيل. لكن النص هو الذي يعطي بعض المستخدمين كابوسًا. اشتكى العديد من المستخدمين من عدم قدرتهم على الكتابة في OneNote على Windows 10.
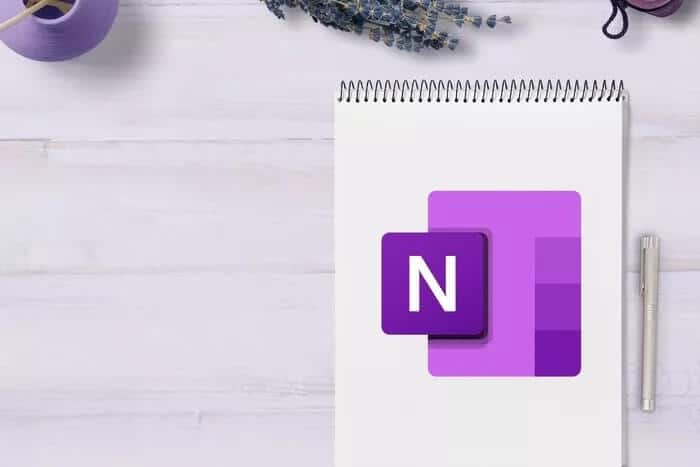
قد يكون هناك العديد من الأسباب لعدم السماح لك OneNote بكتابة أي شيء في الملاحظات. ملفات تالفة ، إصدار خاطئ من التطبيق (يوجد اثنان بعد كل شيء) ، وما إلى ذلك. دعونا نلقي نظرة على هذه المشكلات واحدة تلو الأخرى ونرى كيف يمكننا إصلاحها.
هيا نبدأ.
1. مشكلة لوحة المفاتيح
ربما لوحة المفاتيح لا تعمل أو متوقفة؟ هل يمكنك الكتابة في تطبيقات أخرى أو المتصفح؟ يمكنك بسهولة استكشاف أخطاء لوحة المفاتيح والماوس وإصلاحها في أي وقت من الأوقات ، باتباع دليلنا حول هذا الموضوع. هناك طريقة أخرى للتحقق وهي استخدام لوحة مفاتيح احتياطية أو الاستعارة من صديق.
2. إصدارات ONENOTE
يوجد إصداران من OneNote. من المعروف أن Microsoft تحتفظ بإصدارات متعددة من نفس التطبيق مثل Skype و Office و OneNote. OneNote 2016 يسمى الآن OneNote ، والذي يجب عليك تثبيته بشكل منفصل. الشخص الذي تم تثبيته مسبقًا يسمى OneNote for Windows 10. لا أعرف لماذا يضيفون إلى الارتباك من خلال تغيير الأسماء الآن ، ولكن هناك.
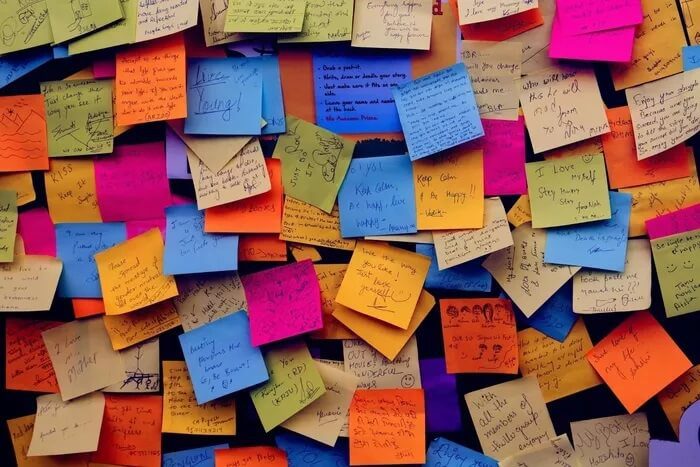
يمكنك تعيين أي من إصدار التطبيق كإعداد افتراضي وتجاهل / إلغاء تثبيت الإصدار الآخر من أجل البساطة. من الممكن أيضًا أن تؤدي إصدارات متعددة من تطبيقات OneNote إلى حدوث تعارض أو إفساد الملاحظات مما يؤدي إلى أخطاء في الكتابة.
3. المزامنة مرة أخرى
يمكن أن تؤدي المزامنة إلى إصلاح بعض المشكلات الشائعة.
سيجد مستخدمو OneNote for Windows أن زر المزامنة يظهر مباشرة قبل أيقونة المصباح في الأعلى. ستحل أيقونة OneDrive السحابية محلها بمجرد اكتمال المزامنة.
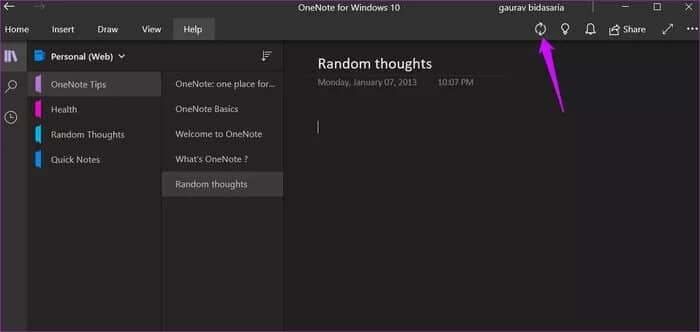
بدلاً من ذلك ، يمكنك المزامنة يدويًا عن طريق النقر بزر الماوس الأيمن على اسم دفتر الملاحظات الذي يسبب لك مشكلة.
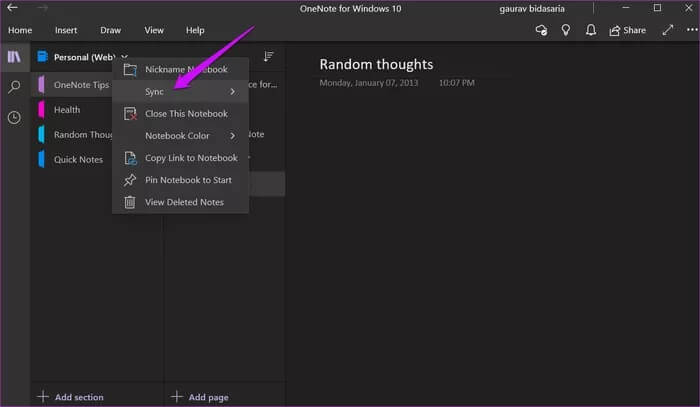
سيجد مستخدمو OneNote زر المزامنة مدفونًا في ملف> معلومات> عرض حالة المزامنة.
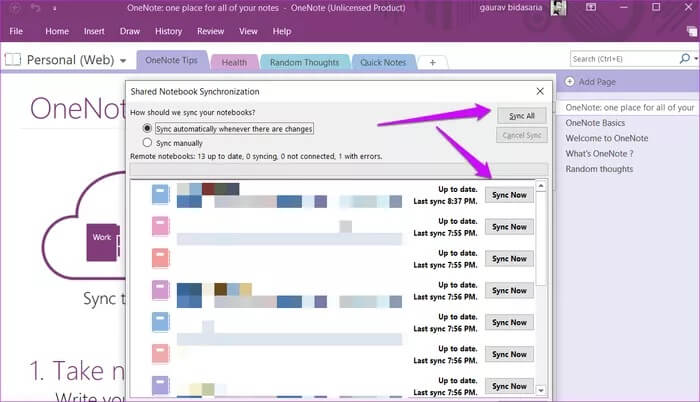
انقر فوق الزر المزامنة بجوار الكمبيوتر المحمول أو يمكنك المزامنة مرة واحدة أيضًا إذا كان هذا هو ما تريده.
4. قم بتسجيل الخروج وتسجيل الدخول مرة أخرى
ستختلف الخطوات قليلاً بناءً على إصدار OneNote الذي تستخدمه. لنأخذ OneNote for Windows أولاً. يأتي هذا مثبتًا مسبقًا ويستخدم حساب Microsoft الخاص بك للعمل.
الخطوة 1: افتح OneNote وحدد الإعدادات ضمن القائمة ثلاثية النقاط.
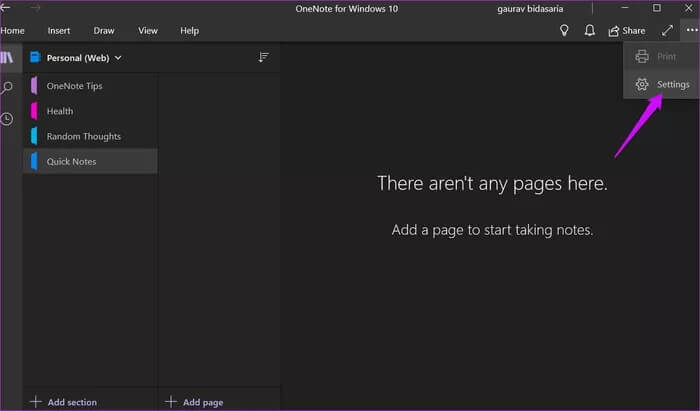
الخطوة 2: حدد الحسابات.
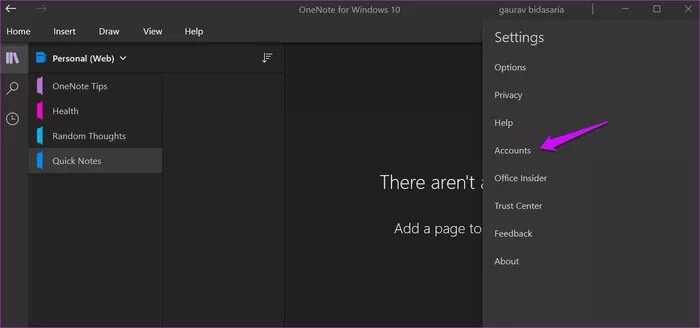
الخطوة 3: انقر فوق تسجيل الخروج ثم كرر نفس الخطوات لتسجيل الدخول مرة أخرى.
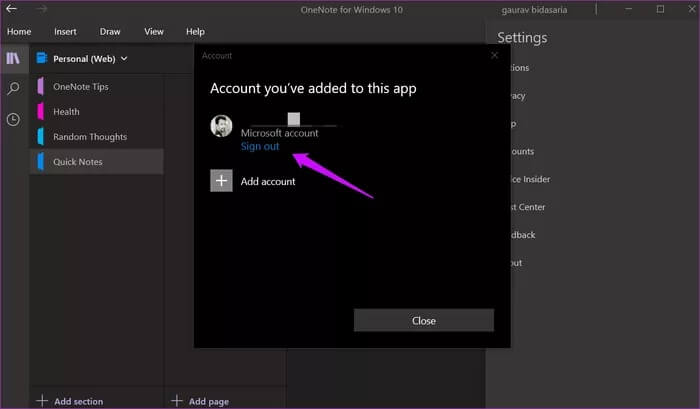
إذا كنت تستخدم OneNote (OneNote 2016) ، فإن الخطوات مختلفة قليلاً.
الخطوة 1: انقر فوق زر القائمة ملف.
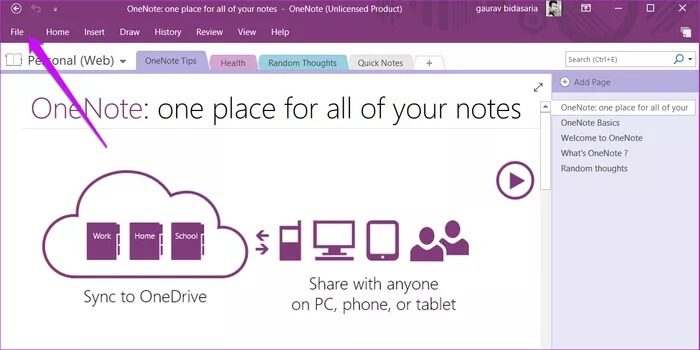
الخطوة 2: انقر فوق الحساب.
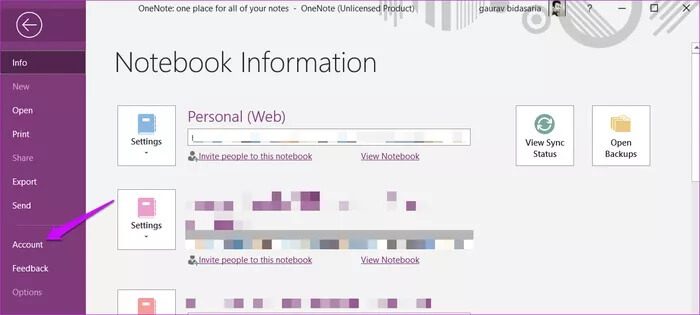
الخطوة 3: انقر فوق تسجيل الخروج.
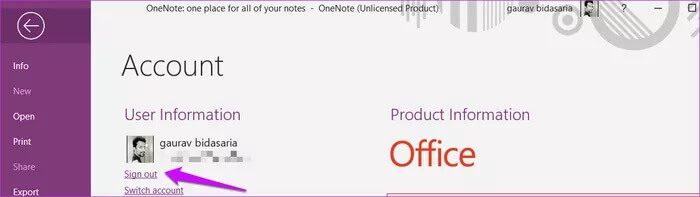
ستجد خيار تسجيل الدخول مرة أخرى هناك.
4. إغلاق دفتر الملاحظات
سيعمل هذا مع كلا الإصدارين من OneNote. انقر بزر الماوس الأيمن فوق اسم دفتر الملاحظات وحدد خيار إغلاق دفتر الملاحظات هذا.
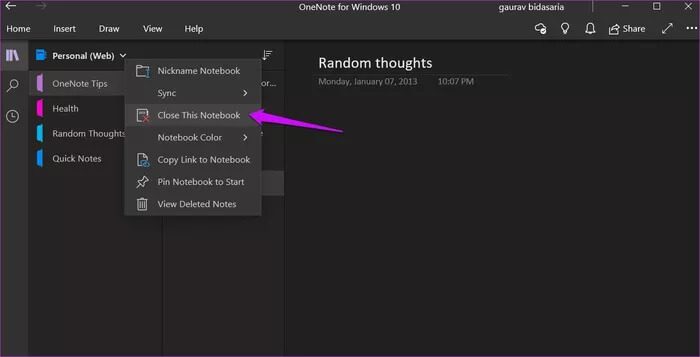
تحقق مما إذا كان يمكنك الكتابة في دفاتر الملاحظات والمقاطع الأخرى. إذا كانت الإجابة بنعم ، فهناك خطأ ما في هذا الكمبيوتر المحمول المعين.
5. فتح في ONENOTE
يمكنك أيضًا الوصول إلى دفاتر OneNote عبر الإنترنت على OneNote.com. قم بزيارة الموقع وقم بتسجيل الدخول. افتح دفتر الملاحظات حيث لا يمكنك الكتابة أو الكتابة وانقر فوق فتح في تطبيق سطح المكتب.
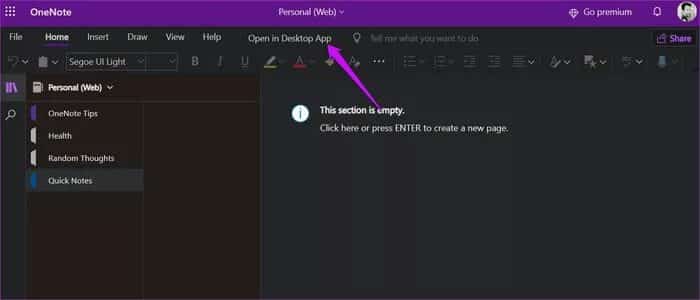
هل يمكنك الكتابة في OneNote الآن؟
6. إصلاح التطبيق
الخطوة 1: ابحث عن لوحة التحكم في قائمة ابدأ وافتحها.
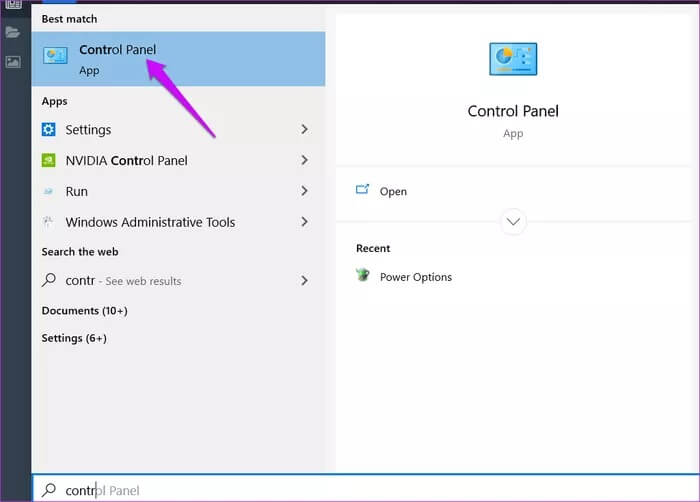
الخطوة 2: اذهب إلى البرامج> إلغاء تثبيت البرنامج. يعد OneNote جزءًا من مجموعة تطبيقات Office ، لذا ابحث عن التطبيق الذي تستخدمه حاليًا. حدده ثم انقر فوق الزر “تغيير” في الأسفل. يمكنك أيضًا تحديد تغيير من قائمة النقر بزر الماوس الأيمن.
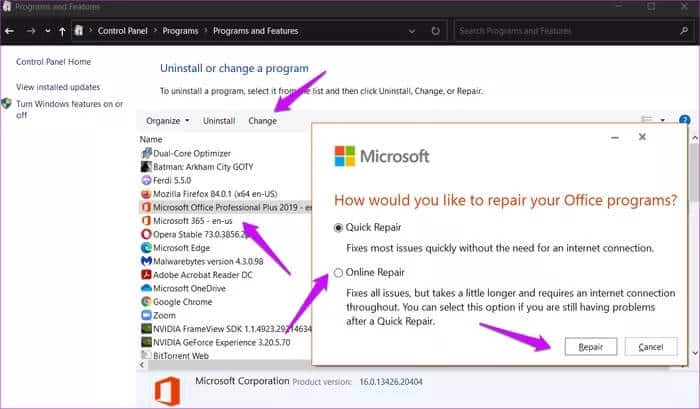
ستكشف نافذة منبثقة عن خيارات الإصلاح. هناك طريقتان لإصلاح OneNote وكلاهما تشرح نفسها بنفسها. اختر الإصلاح السريع أولاً ثم إذا كنت لا تزال غير قادر على الكتابة في OneNote ، فارجع وحدد الإصلاح عبر الإنترنت.
7. المسح بحثًا عن البرامج الضارة
قم بإجراء فحص كامل باستخدام تطبيق مكافحة الفيروسات المفضل لديك ولكن لا تتوقف عند هذا الحد. يمكن أن تكون برامج ضارة أيضًا. قم بتنزيل الإصدار المجاني إن لم يكن المدفوع من Malwarebytes وتثبيته وتشغيل فحص آخر. قد يمنعك فيروس من تعديل ملاحظاتك.
لاحظ كل شيء
كان OneNote أحد تطبيقات تدوين الملاحظات الأولى المجمعة مع مجموعة Microsoft Office. على الأقل اعتاد ذلك منذ أن نقلت Microsoft مجموعة Office إلى نموذج اشتراك عبر الإنترنت. على الرغم من وجود العديد من البدائل ، بعضها أفضل بكثير مما يمكن أن يفعله OneNote ، إلا أنني أحب بساطته وسهولة استخدامه. إذا كنت تفكر في تغيير التروس ، فإنني أوصيك بمراجعة Evernote و Notion. اثنان من أفضل تطبيقات تدوين الملاحظات في السوق الآن.
أتمنى أن تجد الحل الذي يناسبك. إذا وجدت واحدة لم نشاركها ، فشاركها معنا في قسم التعليقات أدناه. قد يساعد بعض قرائنا الآخرين.
