أفضل 7 طرق لإصلاح OneNote في حالة القراءة فقط
يعد Microsoft OneNote أحد أقدم تطبيقات تدوين الملاحظات وأكثرها ثراءً بالميزات الموجودة هناك. لسوء الحظ ، حتى بعد سنوات من التطوير ، يعاني البرنامج من مشكلات المزامنة العشوائية والخطأ في وضع عدم الاتصال وحالة القراءة فقط. هذا الأخير محير للغاية لأنه لن يسمح لك بإجراء أي تغييرات على الملاحظة في OneNote. فيما يلي أفضل الطرق لإصلاح حالة القراءة فقط في OneNote على Windows.
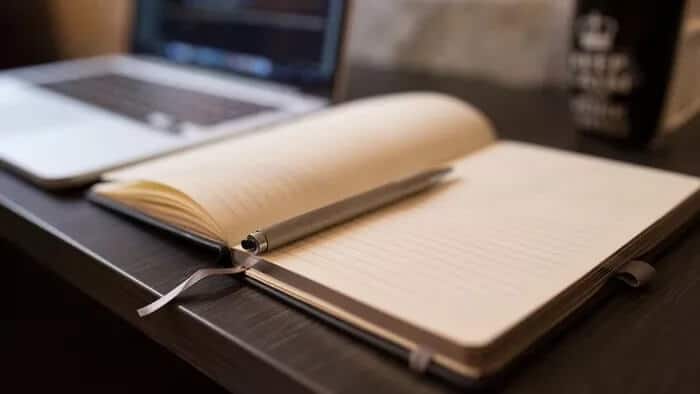
قد يتم تشغيل OneNote للقراءة فقط بسبب أذونات المشاركة الخاطئة أو التغييرات في خصائص Notebook. دعنا نناقش كل سيناريو محتمل ونحل المشكلة نيابة عنك.
1. القيام بتعطيل القراءة فقط من خصائص دفتر الملاحظات
بشكل افتراضي ، يحفظ OneNote جميع دفاتر الملاحظات في تطبيق OneDrive على Windows. يمكنك عرض دفاتر الملاحظات هذه من قائمة إدارة الملفات.
إذا قمت بتمكين “القراءة فقط” لجهاز كمبيوتر محمول ، فقد حان الوقت لتعطيله. مع حالة القراءة فقط ، يمكنك فقط فتح دفتر الملاحظات ولا يمكنك إجراء أي تغييرات عليه.
الخطوة 1: افتح File Manager على جهاز كمبيوتر يعمل بنظام Windows باستخدام اختصار Windows + E.
الخطوة 2: انتقل إلى OneDrive> OneNote ، وسترى جميع دفاتر ملاحظات OneNote المخزنة في القائمة.
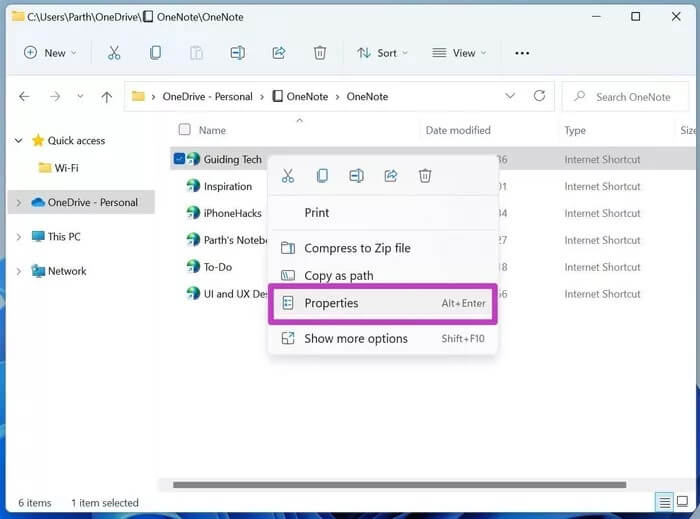
خطوة 3: انقر بزر الماوس الأيمن على دفتر الملاحظات الذي يسبب لك مشكلة وافتح الخصائص.
الخطوة 4: من عام> السمات ، قم بتعطيل القراءة فقط وانقر فوق موافق في الأسفل.
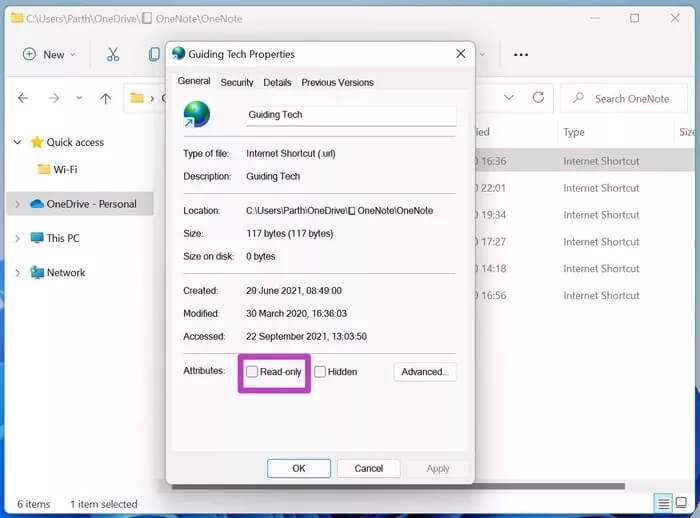
افتح OneNote وحاول الوصول إلى ملاحظة عليه.
2. إعادة فتح دفتر الملاحظات
لقد نجحت هذه الحيلة في تحقيق العجائب عندما واجهنا أخطاء مزامنة OneNote والأخطاء دون اتصال بالإنترنت على دفتر ملاحظات OneNote محدد. يمكنك إغلاق دفتر ملاحظات وإعادة فتحه من نفس الموقع. هنا هو ما عليك القيام به.
الخطوة 1: افتح OneNote على Windows 10/11.
الخطوة 2: انقر فوق جميع دفاتر الملاحظات في الجزء العلوي وانقر بزر الماوس الأيمن فوق دفتر ملاحظات يعرض حالة القراءة فقط.
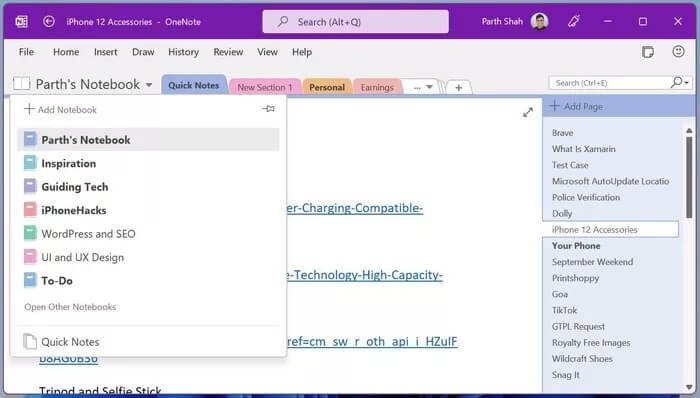
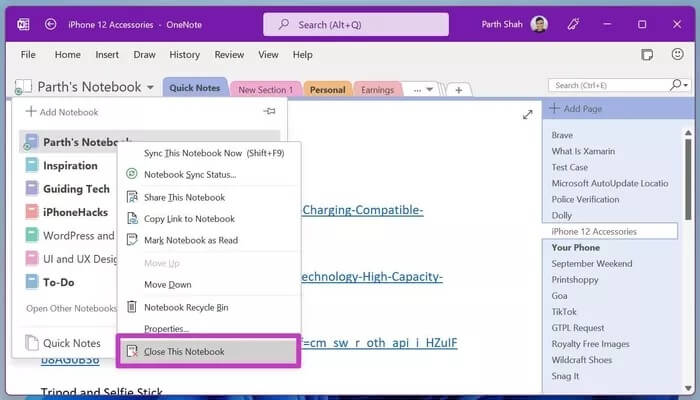
الخطوة 4: انتقل إلى ملف> فتح وحدد موقع دفتر الملاحظات من OneDrive وافتحه.
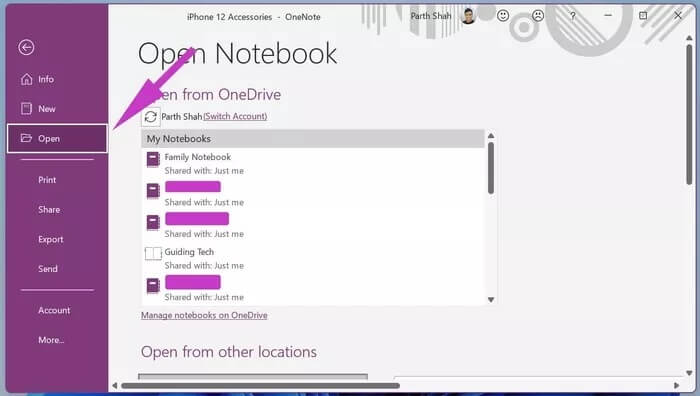
حاول فتح الملاحظات من قسم دفتر الملاحظات ولن ترى خطأ القراءة فقط.
3. احصل على رابط قابل للتعديل
يتيح لك OneNote أيضًا مشاركة دفاتر الملاحظات مع الآخرين. إذا كنت تعمل مع دفاتر ملاحظات مشتركة وتلقيت ارتباط للعرض فقط ، فلن تتمكن من تحرير الملاحظة. ستظهر حالة القراءة فقط.
يجب أن تطلب من المسؤول إرسال ارتباط دفتر ملاحظات بإذن تحرير. إليك الطريقة.
الخطوة 1: افتح دفتر ملاحظات OneNote الذي تريد مشاركته.
الخطوة 2: اذهب إلى ملف> مشاركة> الحصول على رابط مشاركة.
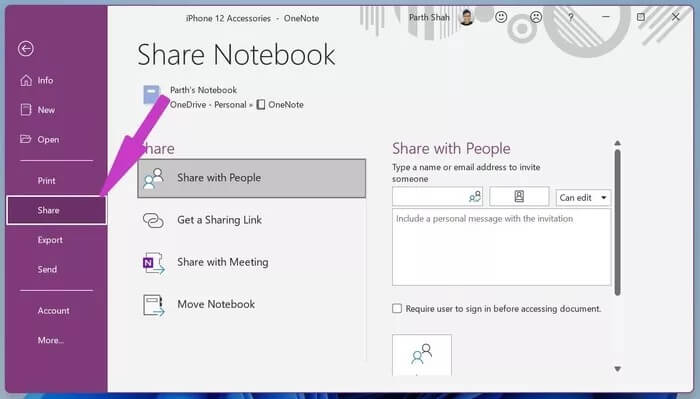
خطوة 3: انقر فوق إنشاء رابط تحرير وشاركه مع الآخرين.
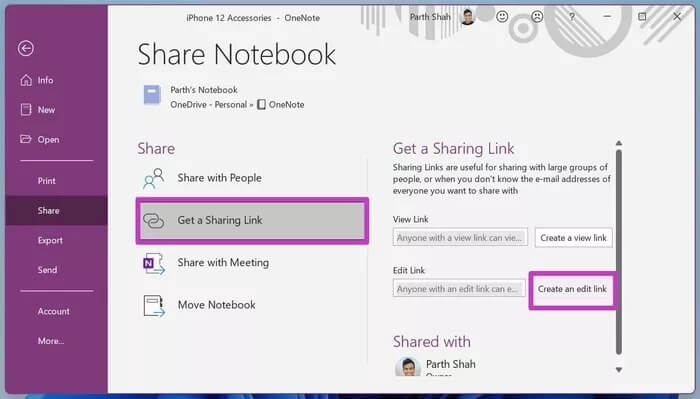
من الآن فصاعدًا ، يمكن لأي شخص لديه حق الوصول إلى الارتباط إجراء تغييرات على دفتر ملاحظات OneNote. لذا كن حذرًا أثناء مشاركتها مع الآخرين.
4. أغلق ONENOTE من الأجهزة الأخرى
من الممكن أن تكون نفس الملاحظة مفتوحة في جهاز آخر. على سبيل المثال ، إذا كان مفتوحًا في جهاز Mac وتحاول الوصول إليه على جهاز كمبيوتر يعمل بنظام Windows.
في مثل هذه الحالات ، سيستمر OneNote في إظهار حالة القراءة فقط. هذا يعني أنه يمكنك فتح ملاحظة واستخدامها على جهاز واحد فقط في كل مرة.
5. قم بتنشيط اشتراك MICROSOFT 365
هل تستخدم تطبيق OneNote الذي يأتي مع اشتراك Microsoft 365؟ تقدم معظم الشركات المصنعة للكمبيوتر المحمول 30 يومًا من الإصدار التجريبي المجاني لاشتراك Microsoft 365 Personal.
إذا كنت تستخدم إصدارًا تجريبيًا مجانيًا ، فستنتهي صلاحيته بعد 30 يومًا ، وسيتوقف تطبيق OneNote في حالة القراءة فقط.
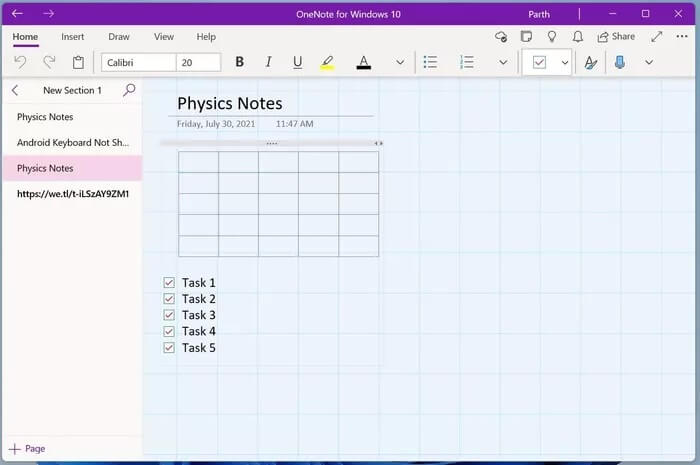
تحتاج إلى شراء حزمة Microsoft 365 أو اختيار تطبيق OneNote المجاني لنظام التشغيل Windows المتاح من متجر Microsoft.
قم بتنزيل OneNote من متجر Microsoft
6. تحقق من التخزين عند محرك الأقراص
تقدم Microsoft خمسة 5 جيجا بايت فقط من مساحة التخزين OneDrive مجانًا. قد يكون ذلك غير كافٍ لمستخدمي OneNote المتميزين. يمكنك إما شراء مساحة تخزين OneDrive الإضافية من Microsoft أو اختيار اشتراك Microsoft 365 الذي يفتح جميع تطبيقات Office و 1 تيرابايت من مساحة تخزين OneDrive.
7. تحديث ONENOTE
إذا كنت تستخدم تطبيق Windows OneNote الأصلي ، فستحتاج إلى التحقق من التحديثات أو تثبيت أحدث إصدار من Microsoft Store.
قد يُظهر OneNote القديم المبني على Windows 10/11 حالة القراءة فقط عندما تحاول الوصول إلى دفتر ملاحظات.
افتح تطبيق Microsoft Store وانتقل إلى قائمة المكتبة. انقر فوق الحصول على تحديث ، وسترى إصدار OneNote الجديد ، إذا كان متاحًا.
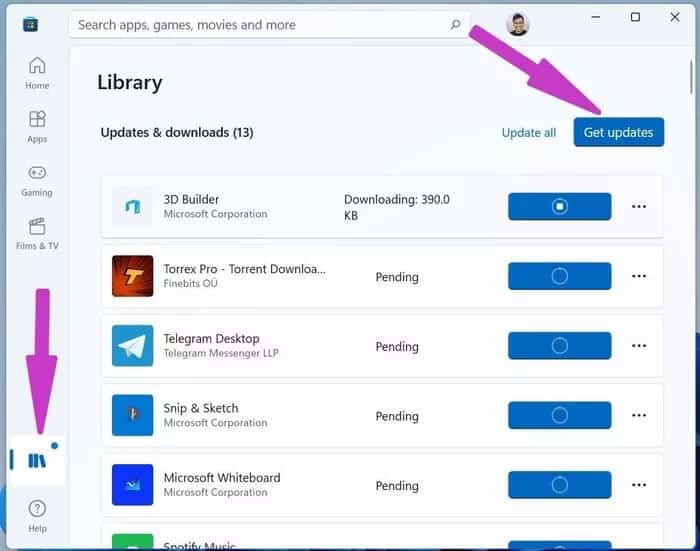
قم بتثبيت تحديث OneNote وحاول تحرير الملاحظات فيه.
ابدأ في تحرير ملاحظات ONENOTE
إذا كانت صفحات OneNote لا تزال تعرض حالة القراءة فقط ، فحاول الوصول إلى دفتر الملاحظات نفسه من OneNote على الويب. حتى مع وجود منافسين مثل Notion و Apple Notes و Evernote ، يظل OneNote هو الاختيار الأفضل لنا لعدة أسباب.
قد تفسد مشكلات مثل دفتر ملاحظات للقراءة فقط مزاجك. يجب أن تقوم الطرق المذكورة أعلاه بإصلاح حالة القراءة فقط في OneNote، ويمكنك البدء في تعديل ملاحظاتك مرة أخرى.
